Jak szybko zainstalować iTunes na Chromebooku w 2022 roku
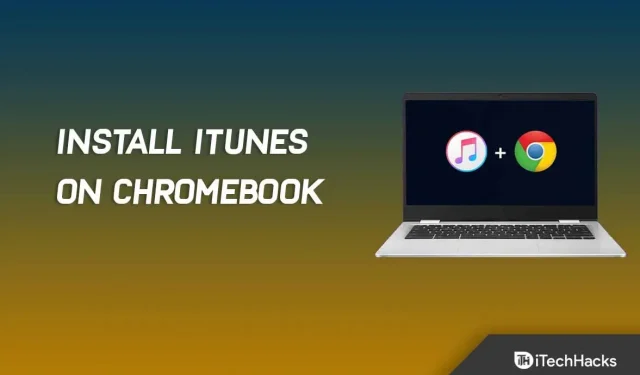
Zainstaluj iTunes na Chromebooku: iTunes to domyślna aplikacja muzyczna na urządzeniach Apple. To nie tylko aplikacja muzyczna, ale także pomaga zarządzać urządzeniami Apple, takimi jak iPad i iPhone. Możesz użyć aplikacji do ponownego uruchamiania urządzeń, tworzenia kopii zapasowych i nie tylko. Ta aplikacja nie ogranicza się tylko do urządzeń Apple, takich jak iPhone, Mac lub iPad; można go również zainstalować w systemie Windows lub Linux. Ale co, jeśli używasz Chromebooka? Czy istnieje aplikacja iTunes na Chromebooka? Nie, iTunes nie jest natywnie obsługiwany na Chromebookach.
Chromebooki różnią się od komputerów PC i Mac z systemem Windows, ponieważ działają na systemie operacyjnym Chrome. W dzisiejszych czasach Chromebooki stają się coraz bardziej popularne, ponieważ są tanie i pomagają szerokiemu gronu użytkowników, którzy szukają laptopa do prostych zadań. Jednak wiele aplikacji nie jest dostępnych natywnie na Chromebooki, a iTunes jest jednym z nich.
Chociaż aplikacja nie jest początkowo dostępna, możesz ją zainstalować na swoim Chromebooku. Google umożliwia użytkownikom instalowanie aplikacji Windows i Android z pewnymi obejściami. Jeśli chcesz zainstalować iTunes na swoim Chromebooku, ale nie wiesz, jak to zrobić, ten przewodnik Ci pomoże. W tym artykule omówimy, jak zainstalować iTunes na Chromebooku.
Zainstaluj iTunes na Chromebooku – krok po kroku
Aby zainstalować iTunes na swoim Chromebooku, musisz użyć aplikacji Wine. Jak omówiliśmy wcześniej, iTunes nie jest natywnie obsługiwany na Chromebookach, ale możesz użyć aplikacji Wine, aby zainstalować go na Chromebookach. Aby zainstalować iTunes na Chromebooku, wykonaj następujące kroki:
- Kliknij „ Czas ” w prawym dolnym rogu, a następnie kliknij ikonę „Ustawienia” .
- Zostaniesz przeniesiony do ustawień Chromebooka.
- Przejdź do sekcji Linux (Beta) na lewym pasku bocznym i kliknij przycisk Włącz obok opcji Linux .

- Spowoduje to włączenie systemu Linux na Twoim Chromebooku i otwarcie okna terminala .
- W oknie terminala wpisz i uruchom sudo apt-get update , aby zaktualizować wszystkie pakiety systemowe. Jak tylko „Gotowe ”, możesz kontynuować.
- Teraz wpisz i uruchom sudo apt-get install Wine, aby zainstalować aplikację Wine.
- Następnie uruchom kolejno następujące polecenia, aby włączyć obsługę aplikacji 32-bitowych:
- sudo dpkg – dodaj architekturę i386
- Sudo odpowiednia aktualizacja
- sudo apt-get install wine32
- Przejdź do stron iTunes, klikając ten link . Pobierz iTunes (32-bitowy), klikając przycisk Pobierz .
- Zmień nazwę pliku aplikacji iTunes na iTunes.exe i kontynuuj.
- Teraz przenieś pobrany plik do Linux Files lub udostępnij lokalizację, w której pobrałeś plik.

- Następnie wprowadź następujące polecenie w terminalu i wykonaj je:
- WINEARCH=win32 WINEPREFIX=/home/<nazwa użytkownika>/.wine32/wine iTunesSetup.exe
Uwaga . Tutaj zastąp <username> swoją rzeczywistą nazwą użytkownika.
- Zostaniesz przeniesiony do okna instalacji iTunes. Postępuj zgodnie z instrukcjami wyświetlanymi na ekranie, aby zainstalować iTunes.

Spowoduje to zainstalowanie iTunes na Twoim Chromebooku. Spowoduje to jednak dodanie iTunes do aplikacji, ale jeśli chcesz utworzyć dla niego skrót na pulpicie, możesz wykonać czynności podane poniżej:
- Przejdź do menedżera plików na swoim Chromebooku, a następnie przejdź do plików systemu Linux.
- Kliknij trzy kropki w prawym górnym rogu i wybierz Pokaż ukryte pliki . Musisz to zrobić, jeśli nie widzisz ukrytych plików.

- Przejdź do następnej ścieżki-
- .local >> Udostępnianie >> Aplikacje >> Wino >> Pliki programu >> iTunes
- Kliknij prawym przyciskiem myszy iTunes.desktop i wybierz Otwórz za pomocą. Następnie wybierz Otwórz z tekstem.

- Tutaj, po Exec= dodaj następującą linię:
- env WINEPREFIX=”/home/<nazwa użytkownika>/.wine32″wine “/home/<nazwa użytkownika>/.wine32/drive_c/Program Files/iTunes/iTunes.exe”
Notatka. Tutaj musisz zastąpić <yourusername> rzeczywistą nazwą użytkownika.
- Naciśnij Ctrl + S , aby zapisać plik, a aplikacja iTunes zostanie dodana do pulpitu.
Wniosek – zainstaluj iTunes na Chromebooku
Jeśli chcesz zainstalować iTunes na swoim Chromebooku, możesz to zrobić, wykonując czynności opisane w tym artykule. iTunes nie jest obsługiwany na Chromebookach, ale jeśli chcesz go w jakiś sposób zainstalować, możesz to zrobić, wykonując powyższe czynności. Mamy nadzieję, że ten artykuł pomoże Ci znaleźć to, czego szukasz. Jeśli napotkasz jakiekolwiek problemy, daj nam znać w sekcji komentarzy poniżej.



Dodaj komentarz