Jak robić lepsze pisemne notatki na Androidzie, nawet nie wpisując niczego
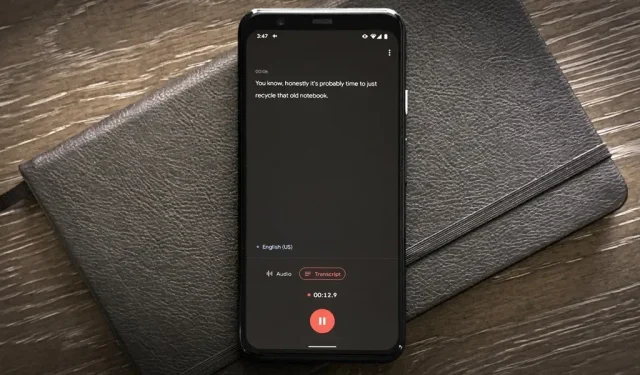
Nie musisz płacić za aplikację ani subskrypcję, aby Twoje notatki audio były transkrybowane na smartfonie z Androidem. Istnieje łatwy i bezpłatny sposób na zrobienie tego na prawie każdym Google Pixel, a nawet na innych urządzeniach z Androidem.
Google wprowadziło swoją aplikację Recorder z Pixelem 4, ale od tego czasu uczyniło ją kompatybilną z Google Pixel 2 i nowszymi modelami. Aplikacja jest znacznie lepsza niż jakikolwiek inny rejestrator / dekoder, ale jest dostępna wyłącznie dla Pixela. Możesz jednak pobrać aplikację na inne telefony z Androidem.
Dzięki Google Recorder otrzymujesz transkrypcję swoich nagrań w czasie rzeczywistym – nie są wymagane żadne usługi premium. Ale to, co sprawia, że ta funkcja jest naprawdę potężna, to możliwość tworzenia transkrypcji i udostępniania ich innym aplikacjom, dzięki czemu jest to piekielna aplikacja do robienia notatek.
Krok 1 Pobierz aplikację do nagrywania
Rejestrator Google jest dostępny wyłącznie dla Google Pixel 2 i nowszych modeli. Jeśli to Ty, być może jest już zainstalowana na Twoim urządzeniu, ale możesz ją łatwo zainstalować z Google Play , jeśli nie możesz jej znaleźć na liście aplikacji.
Jeśli nie masz smartfona Pixel, nadal możesz pobrać Rejestrator Google, ale nie ze Sklepu Play. Zamiast tego możesz pobrać pakiet APK Google Recorder i użyć aplikacji takiej jak APKMirror Installer lub Split APK Installer , aby go pobrać.
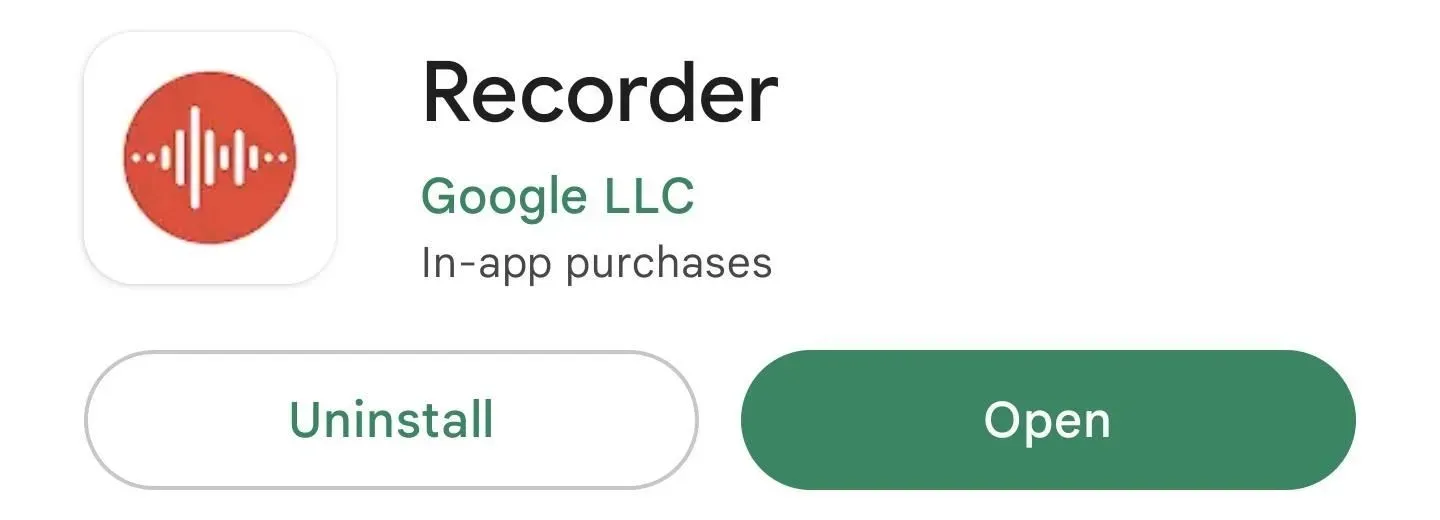
Krok 2: Zapisz swoje notatki
Znajdź i otwórz aplikację Rejestrator Google na swoim telefonie z Androidem. Zobaczysz prośby o dostęp do mikrofonu i pozwolenie na wysyłanie powiadomień, jeśli używasz go po raz pierwszy. Dostępna będzie też opcja zmiany konta Google, jeśli jesteś zalogowany na więcej niż jednym urządzeniu, i możesz tworzyć kopie zapasowe zapisów na swoim koncie Google na stronie recorder.google.com.
Po uzyskaniu dostępu do mikrofonu naciśnij czerwony przycisk, aby rozpocząć nagrywanie. Aplikacja rozpocznie nagrywanie i powiadomi Cię, gdy wykryje mowę, abyś wiedział, czy dźwięk jest nagrywany prawidłowo.
Kiedy skończysz, naciśnij przycisk pauzy, który zmieni się w przycisk wznowienia, jeśli chcesz kontynuować dodawanie do pliku. Możesz zostać poproszony o dodanie lokalizacji i możesz chcieć dodać tytuł wpisu (którym będzie data/godzina, jeśli pozostawisz puste). Kliknij „Zapisz”, aby dodać go do swojej biblioteki.

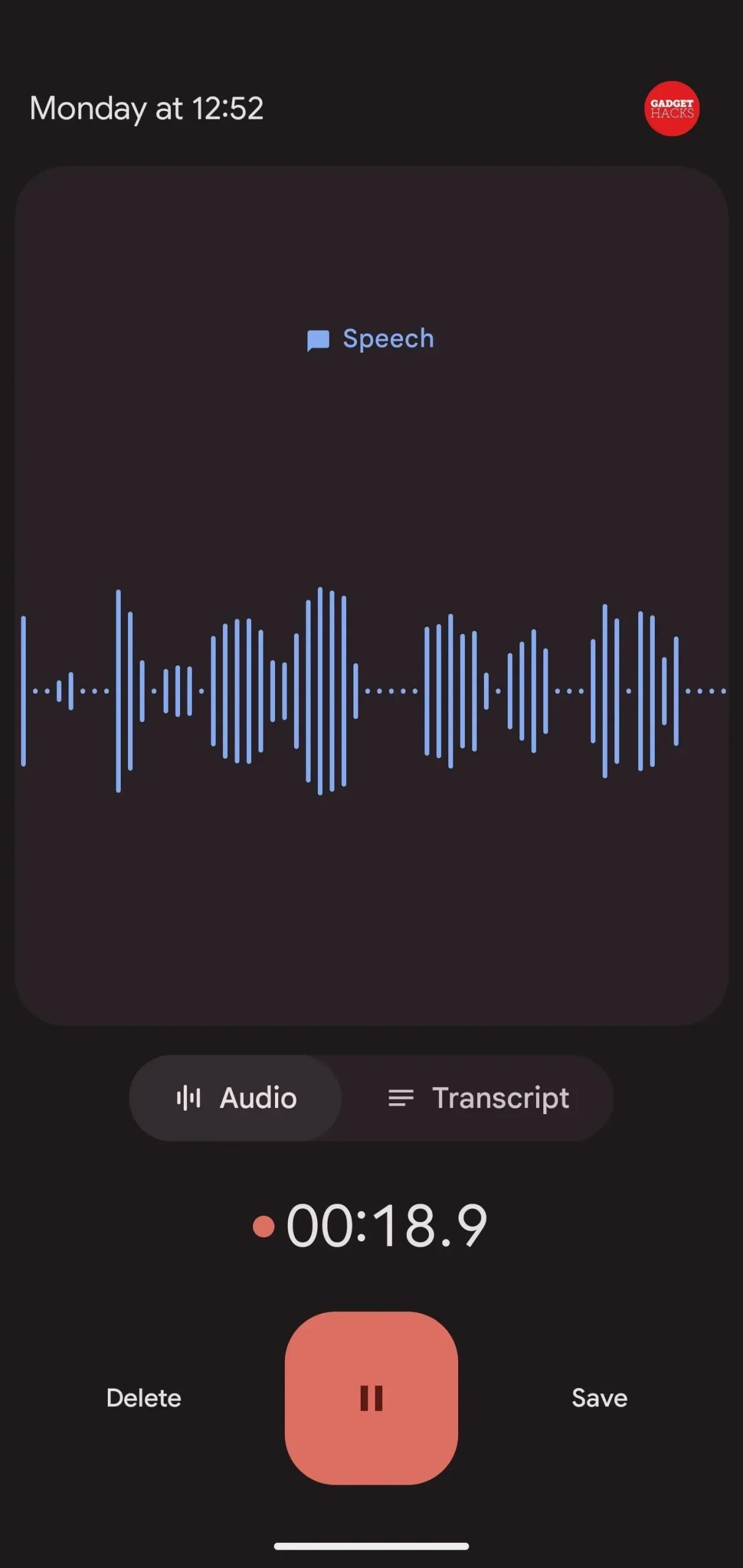
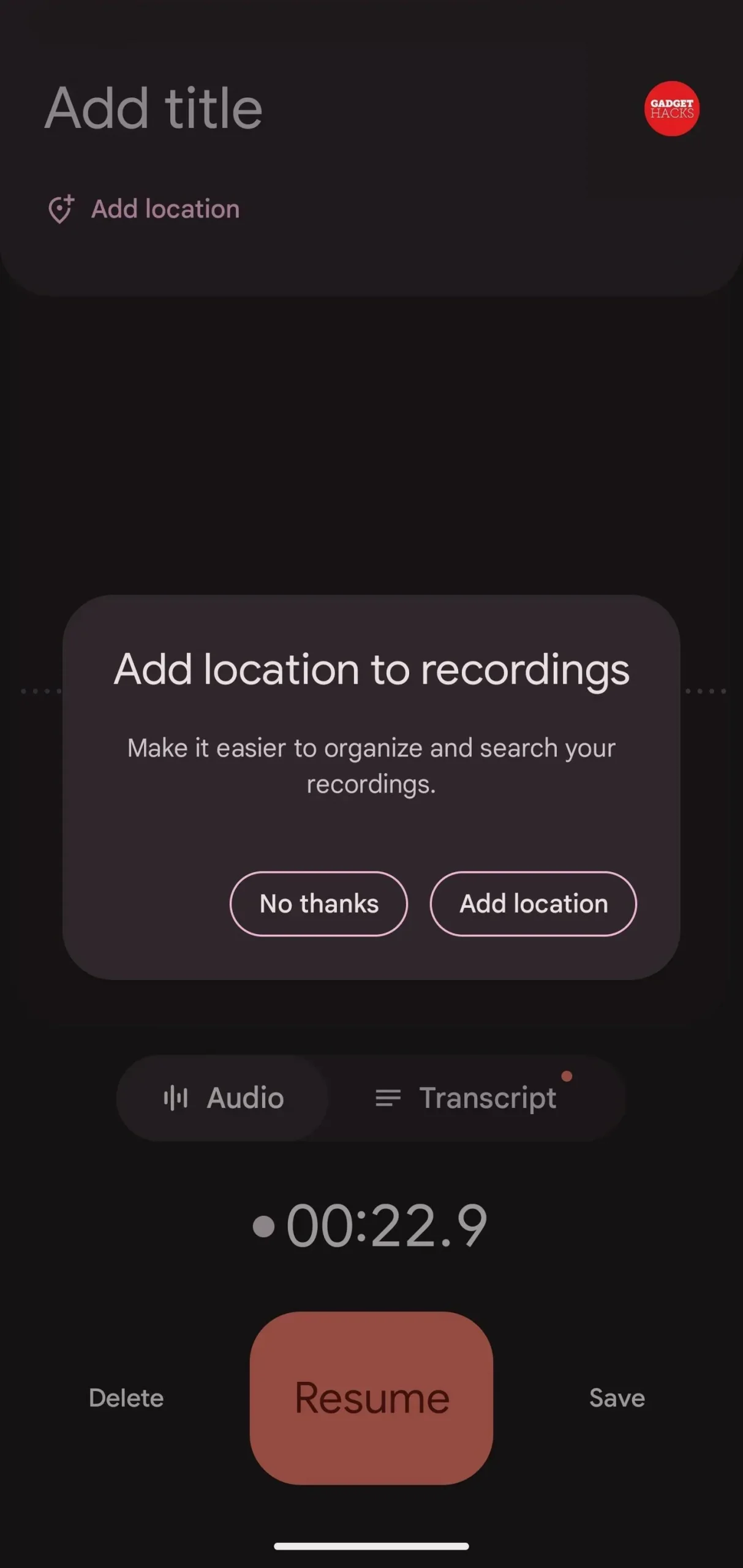
Krok 3: Wyświetl, skopiuj lub edytuj swoją transkrypcję (opcjonalnie)
Jeśli chcesz skopiować kilka słów z nagrania, możesz je otworzyć z listy w Rejestratorze Google, a następnie przejść do zakładki Transkrypcja. Zobaczysz cały transkrypt, w którym możesz zaznaczyć i skopiować tekst. Możesz także nacisnąć przycisk nożyczek, aby wyciąć dźwięk, korzystając z transkrypcji jako przewodnika.
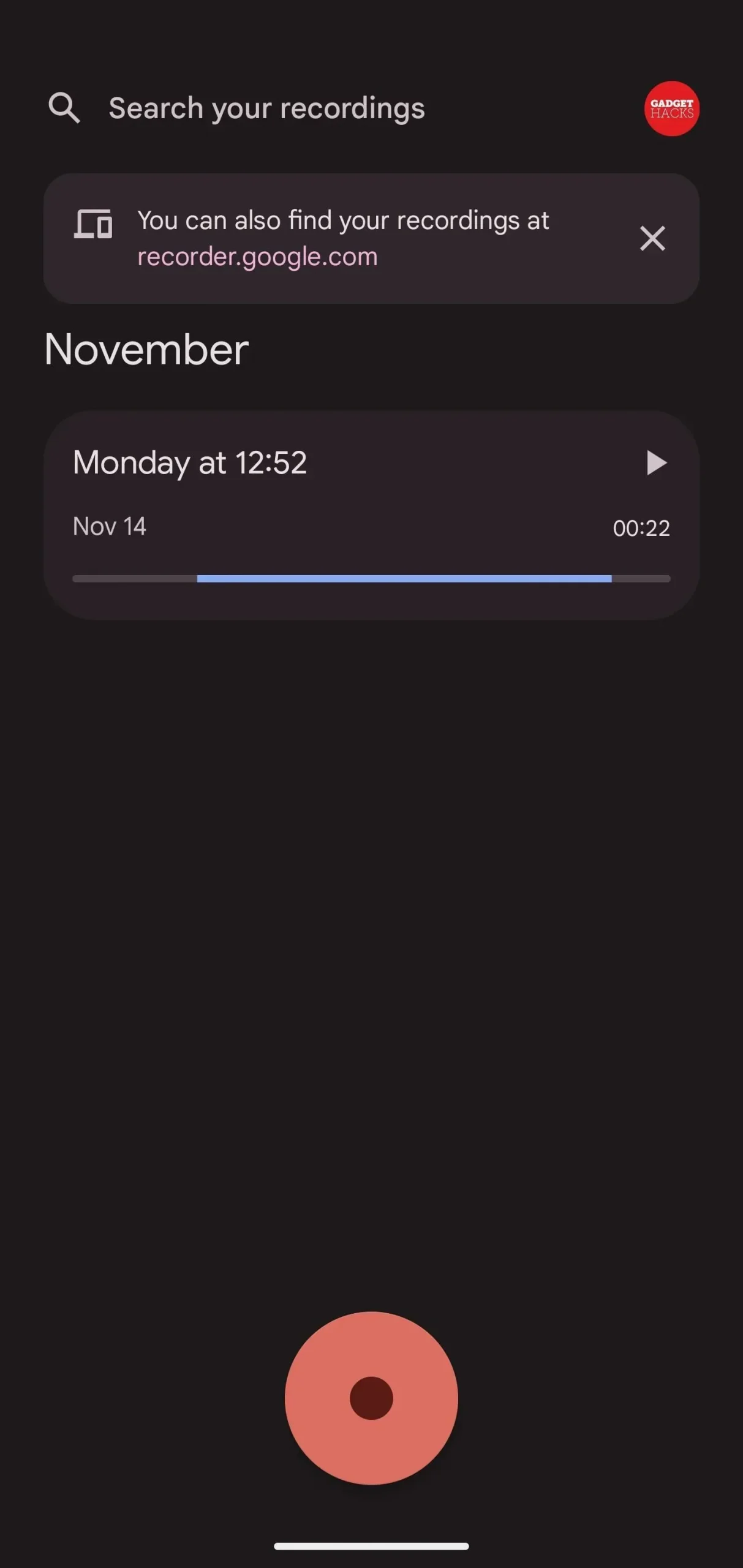
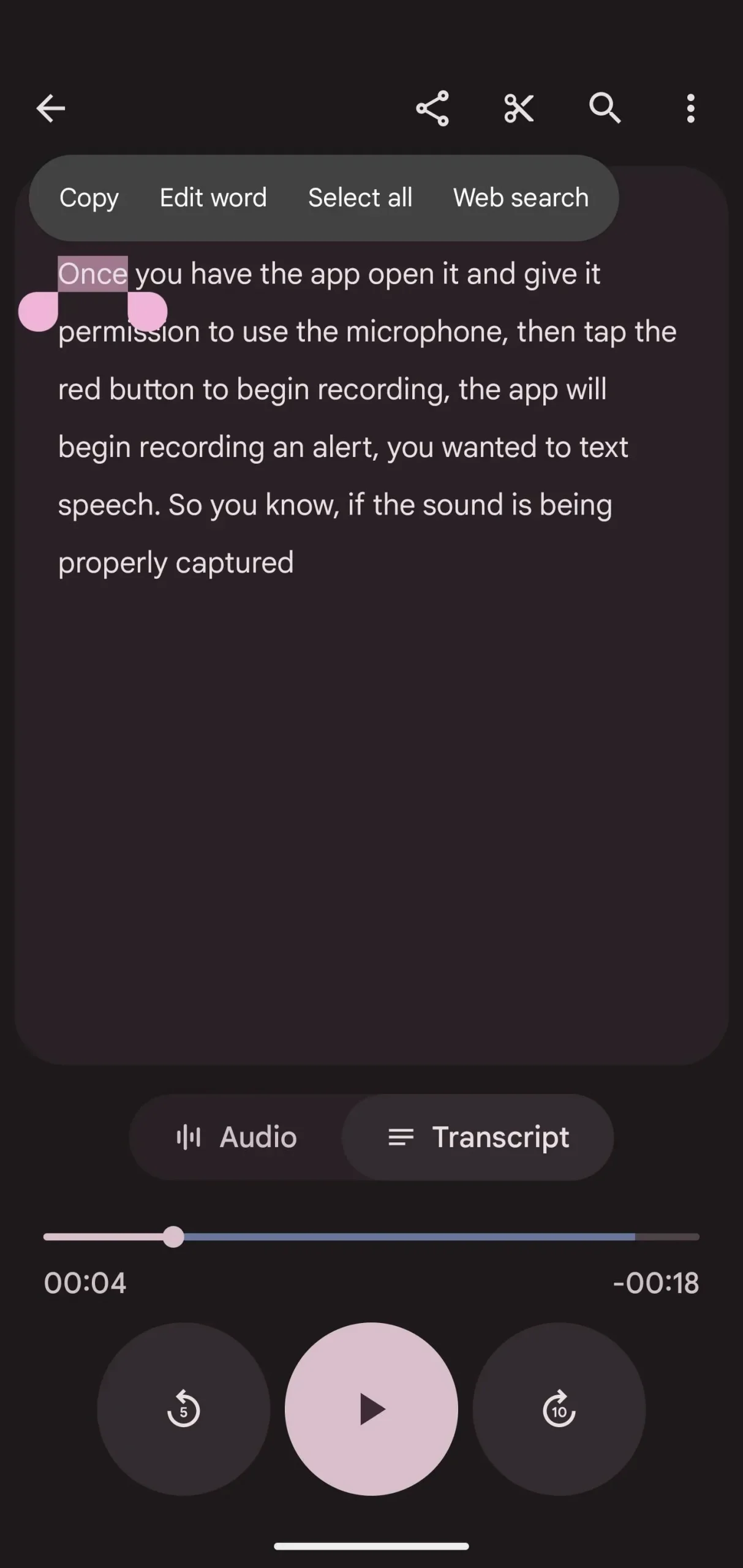
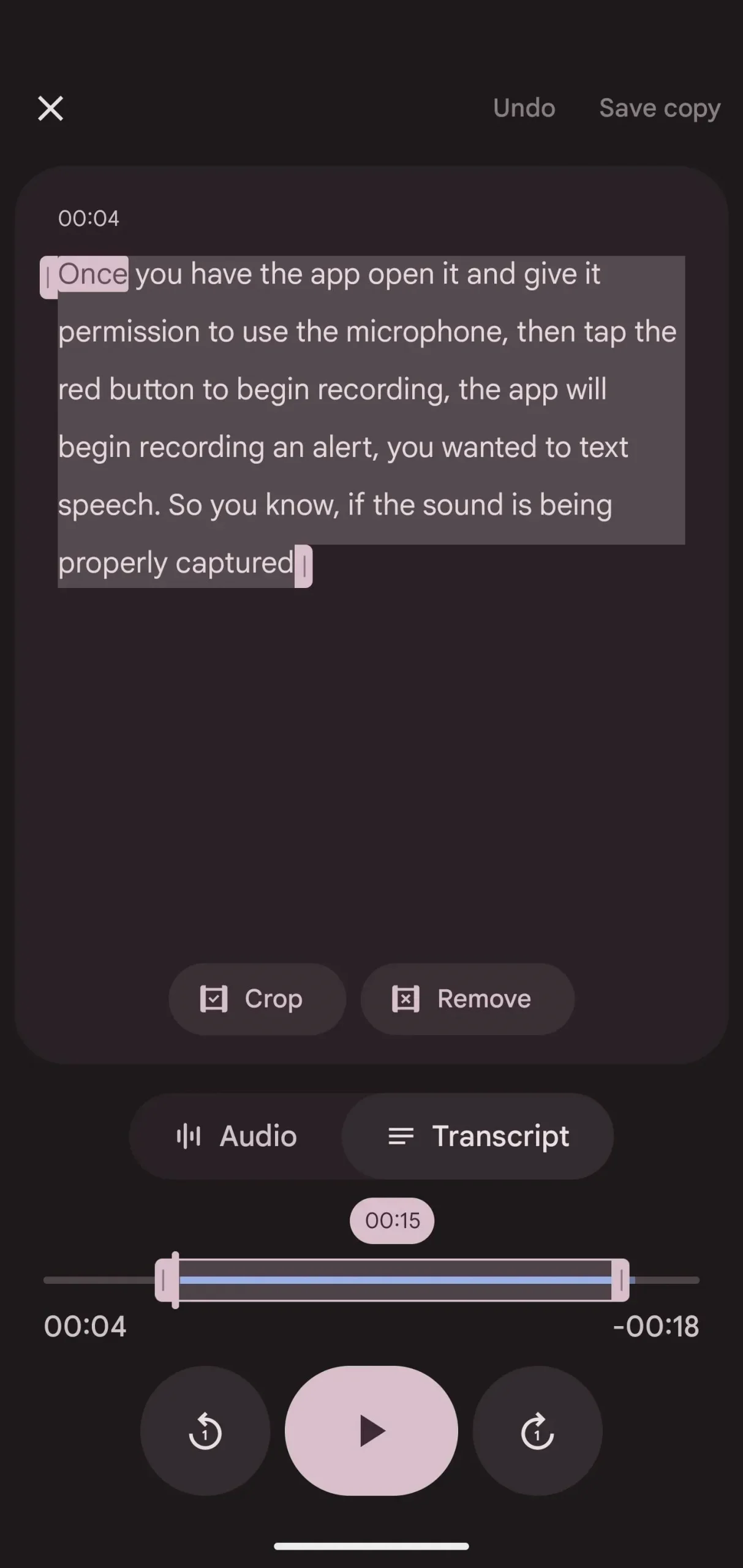
Krok 4: Skopiuj transkrypcję do Dokumentów Google (opcjonalnie)
Jeśli nie chcesz korzystać z Dokumentów Google, przejdź do następnego kroku, aby udostępnić transkrypcje innym aplikacjom do robienia notatek i dokumentów tekstowych. W przeciwnym razie dotknij pionowego wielokropka we wpisie, wybierz opcję Kopiuj transkrypcję do Dokumentów Google, a następnie wybierz konto Google, jeśli jesteś zalogowany na wielu kontach. Po skopiowaniu możesz kliknąć „Otwórz Dokumenty Google”, aby przejść bezpośrednio do nowego dokumentu tekstowego.
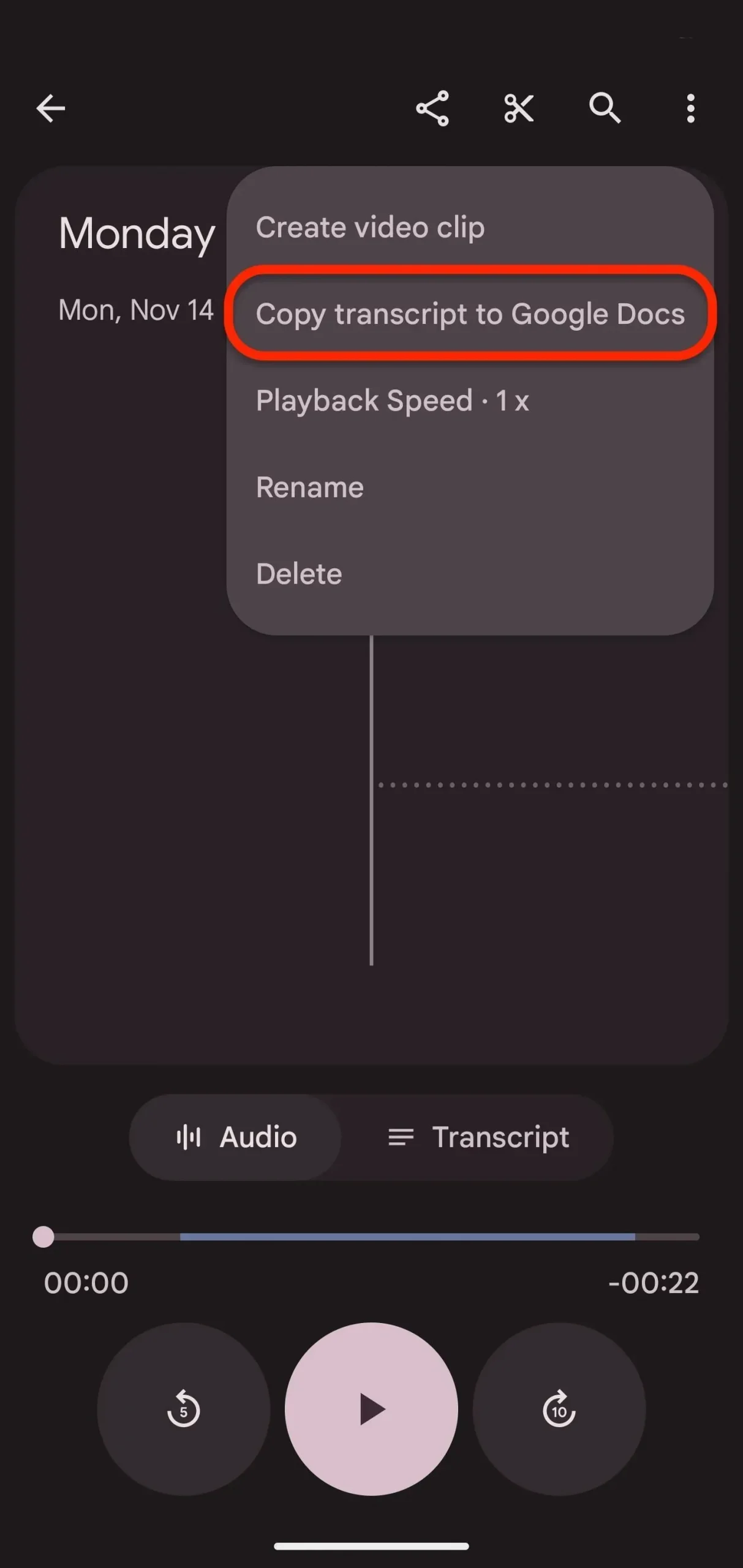
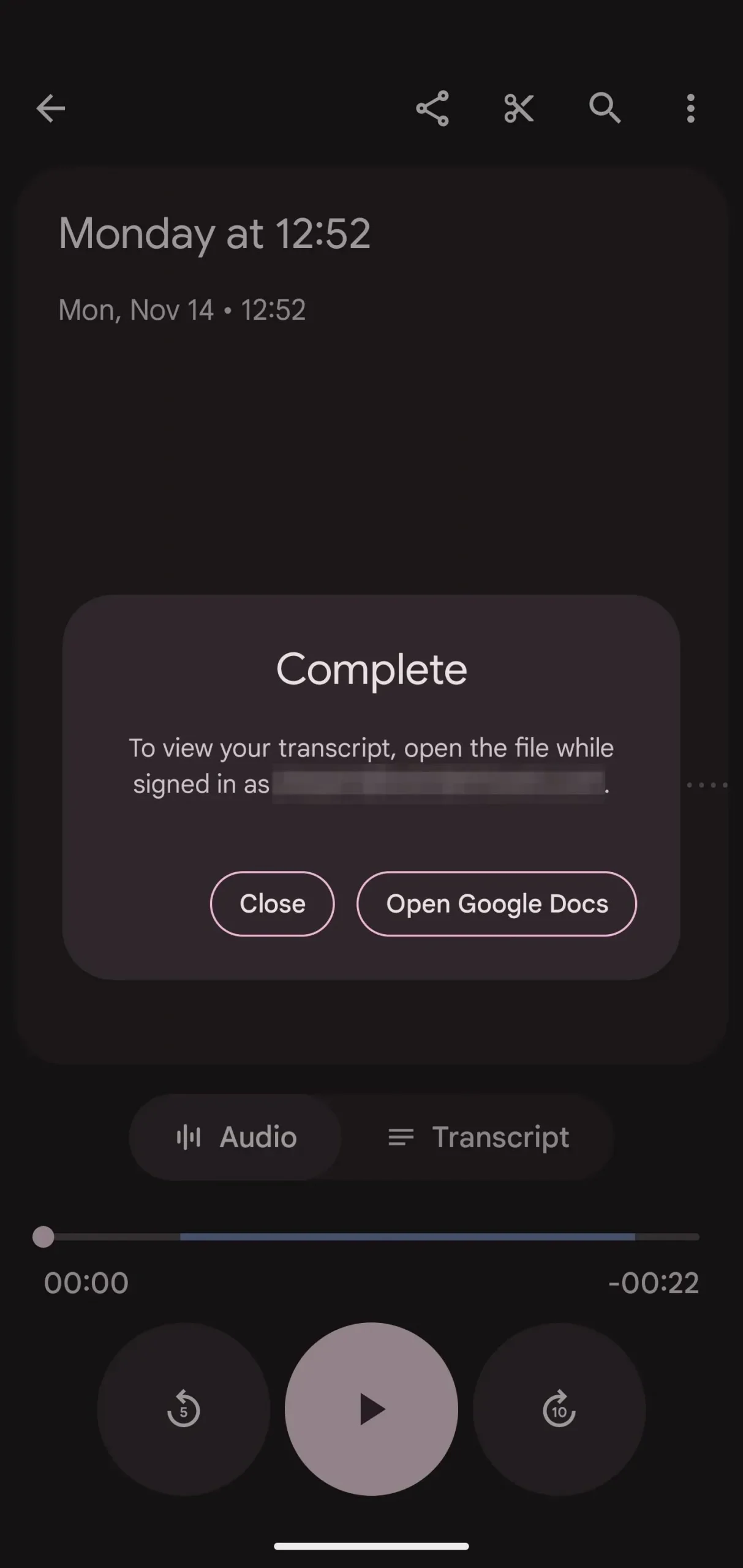

Krok 5: Udostępnij w swojej ulubionej aplikacji do robienia notatek
W nagraniu kliknij przycisk Udostępnij, a następnie wybierz Plik z arkusza czynności. Następnie wybierz „Transcript”, który jest prostym plikiem. tekst. Kliknij „Dalej”, aby wybrać aplikację, której chcesz udostępnić.
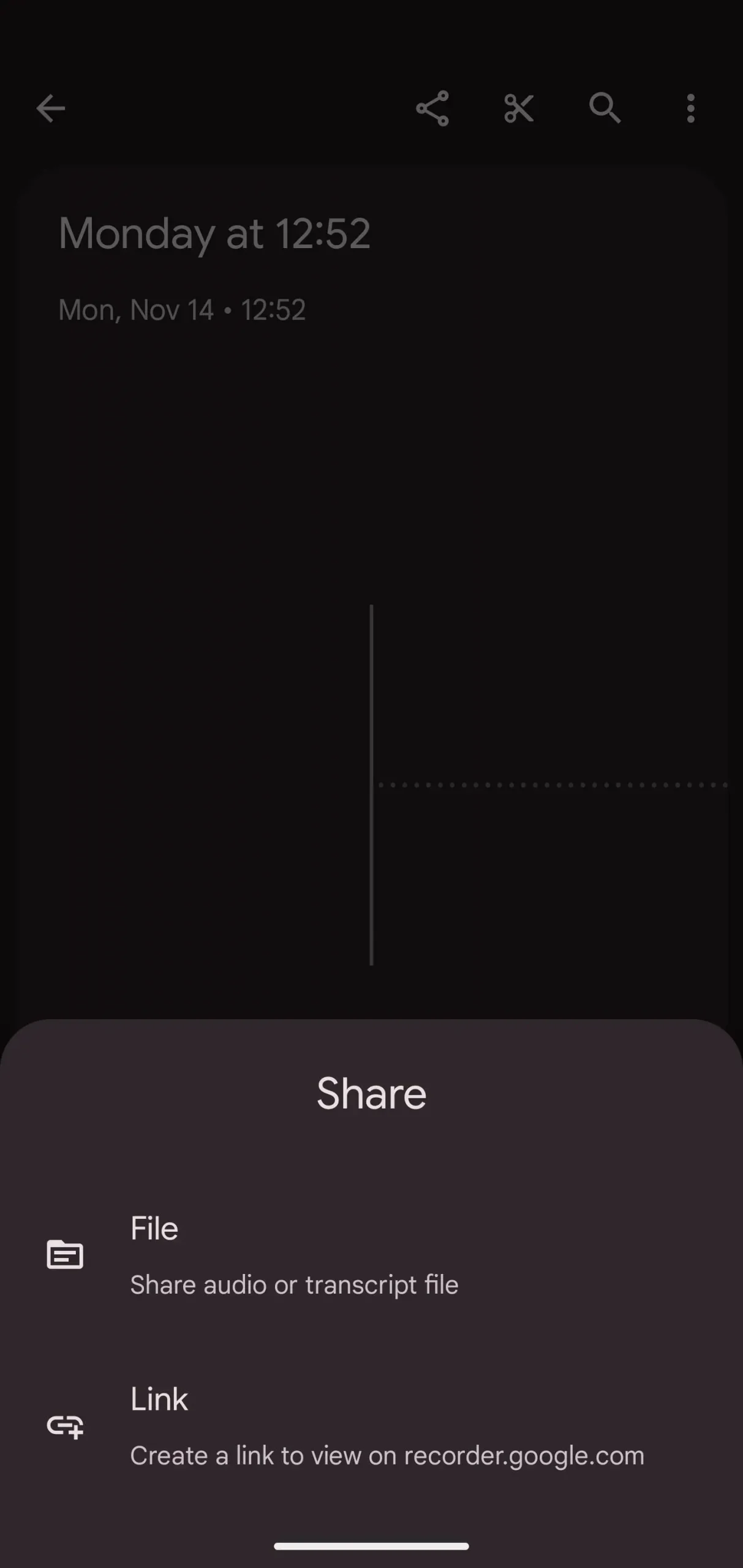
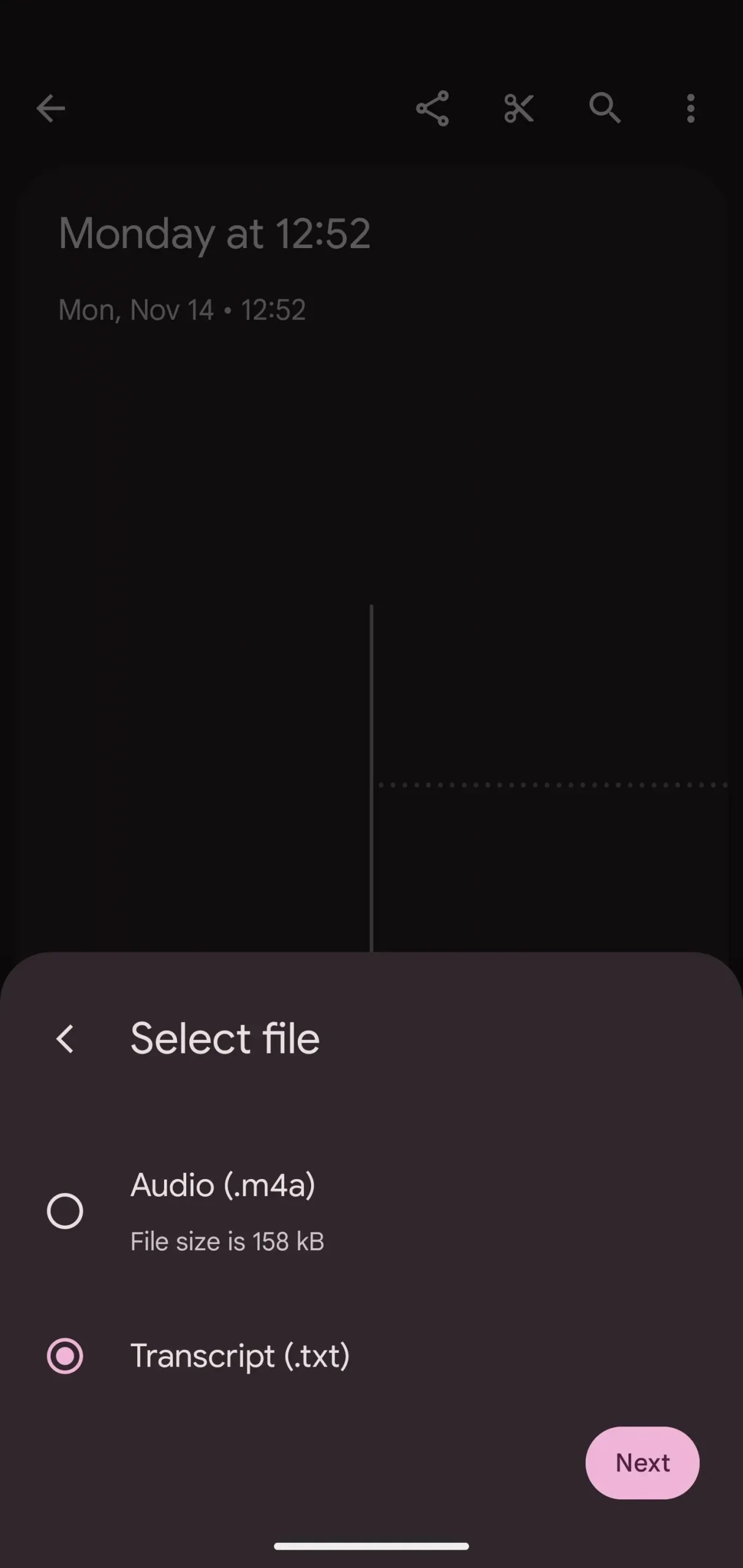
W opcjach udostępniania wybierz aplikację, a Twoja transkrypcja powinna zostać jej natychmiast udostępniona. Na przykład udostępniłem go w Leaf Note, ale będzie on również działał z Evernote, Keep, OneNote i każdą inną aplikacją do przetwarzania tekstu lub robienia notatek.
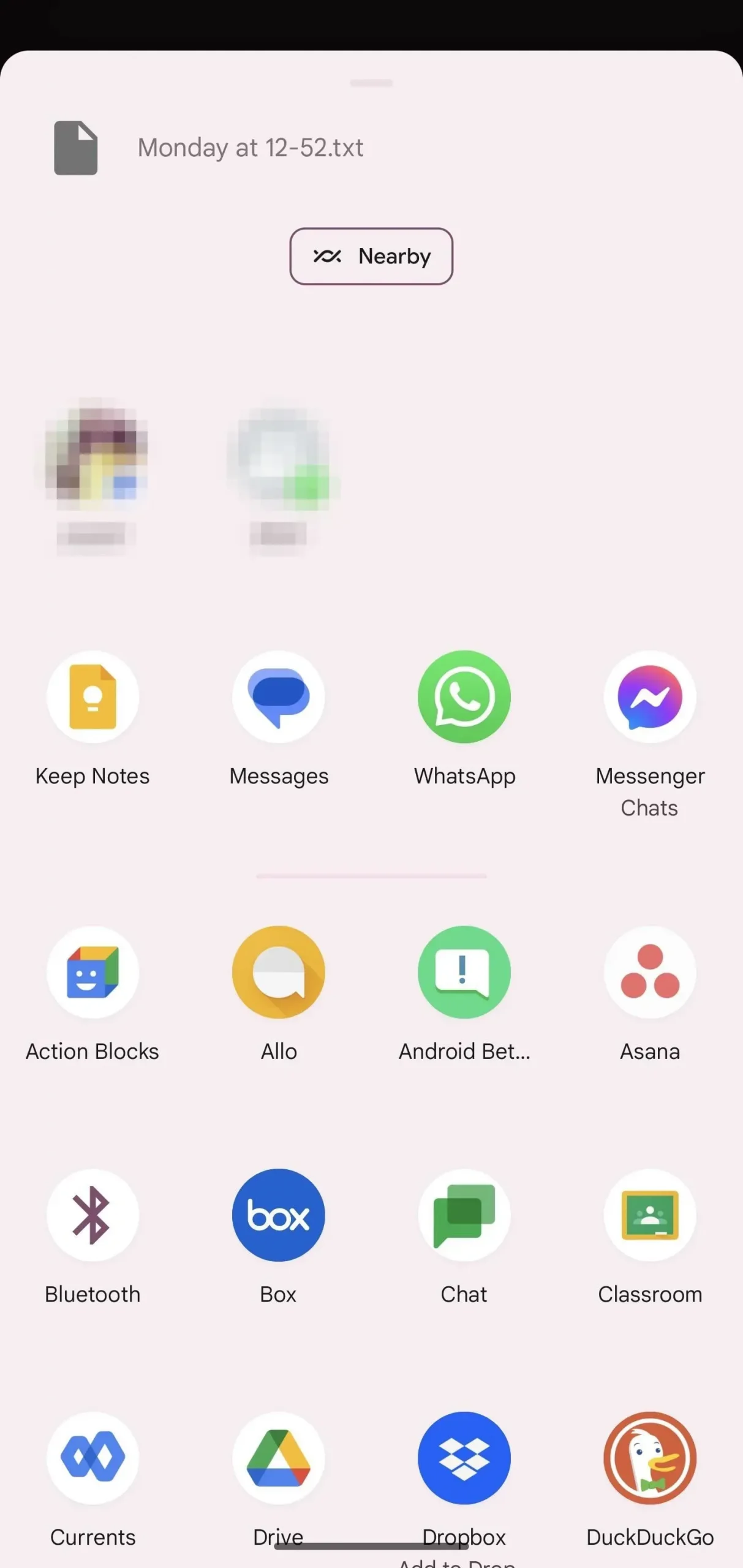
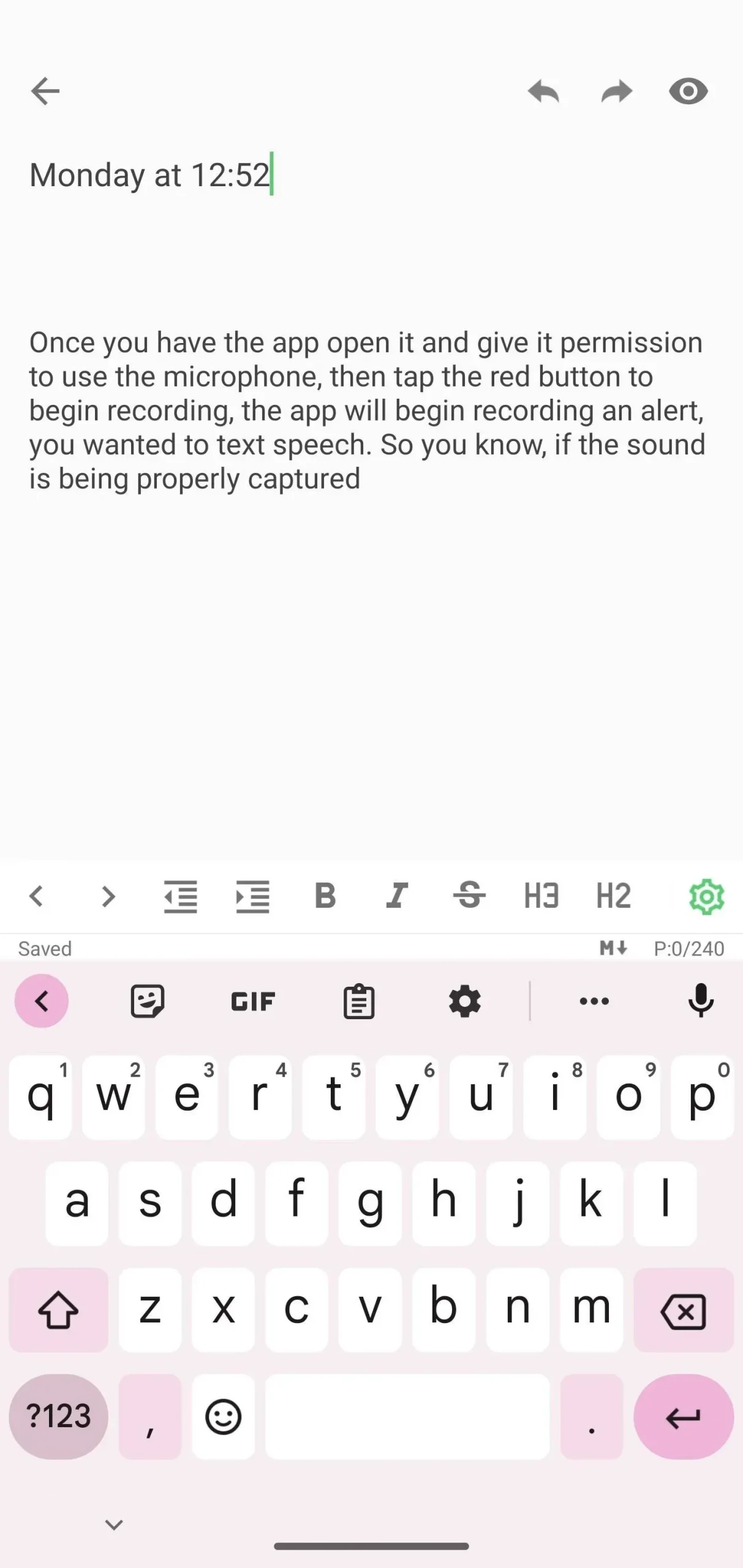
Po udostępnieniu możesz zmienić transkrypcję, aby najlepiej pasowała do Twojego stylu recenzowania. Aplikacja Recorder dokonuje transkrypcji dźwięku w formie akapitu. Korzystając z aplikacji do robienia notatek, możesz konwertować tekst na wypunktowania, pogrubienia, kursywę itp. Tutaj możesz zapisać zapisane informacje i przepisać je w najlepszy możliwy sposób, aby zachować informacje.



Dodaj komentarz