Jak dodać wyszukiwarkę Google podobną do Androida i widżety Google Lens do ekranu głównego i ekranu blokady iPhone’a
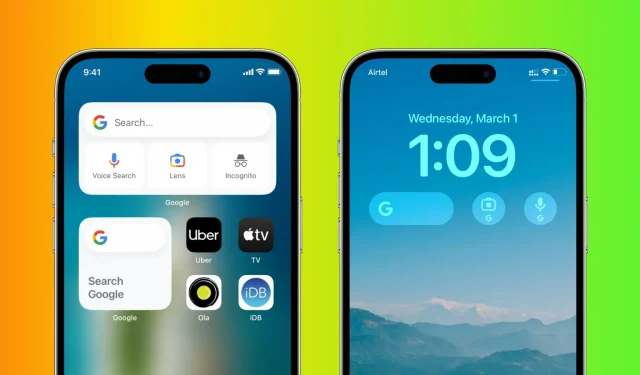
Większość telefonów z Androidem wyświetla pasek wyszukiwania Google na ekranie głównym, który jest szybkim oknem do wyszukiwania w Internecie. Możesz dodać podobny widżet Google do ekranu głównego i ekranu blokady iPhone’a lub iPada, aby przeprowadzać natychmiastowe wyszukiwanie w Internecie i głosowo lub korzystać z Obiektywu Google.
Dodaj widżet Google do ekranu głównego
1) Pobierz bezpłatną aplikację Google ze sklepu App Store.
2) Otwórz aplikację i wykonaj podstawową konfigurację.
3) Teraz naciśnij i przytrzymaj pusty obszar na ekranie głównym, w którym chcesz umieścić pasek wyszukiwania Google.
4) Kliknij przycisk plusa w lewym górnym rogu.
5) Przewiń w dół ekran widżetów i wybierz Google.
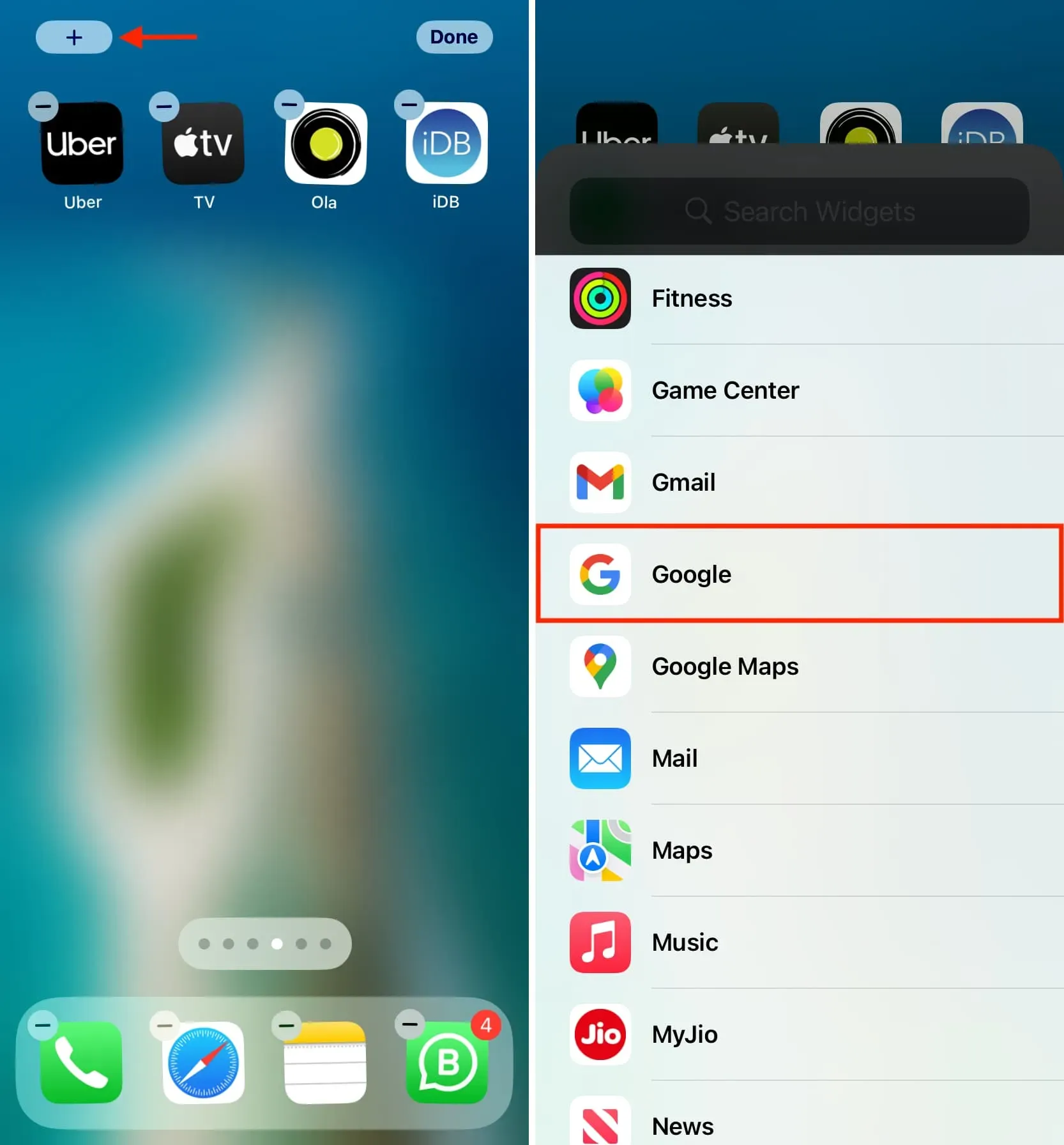
6) Wybierz jeden z dwóch rozmiarów widżetów i kliknij Dodaj widżet. Mniejszy kwadratowy widżet pokazuje tylko pole wyszukiwania, podczas gdy większy prostokąt ma również wyszukiwanie głosowe, Google Lens i przyciski incognito.
7) Na koniec kliknij Zakończ.
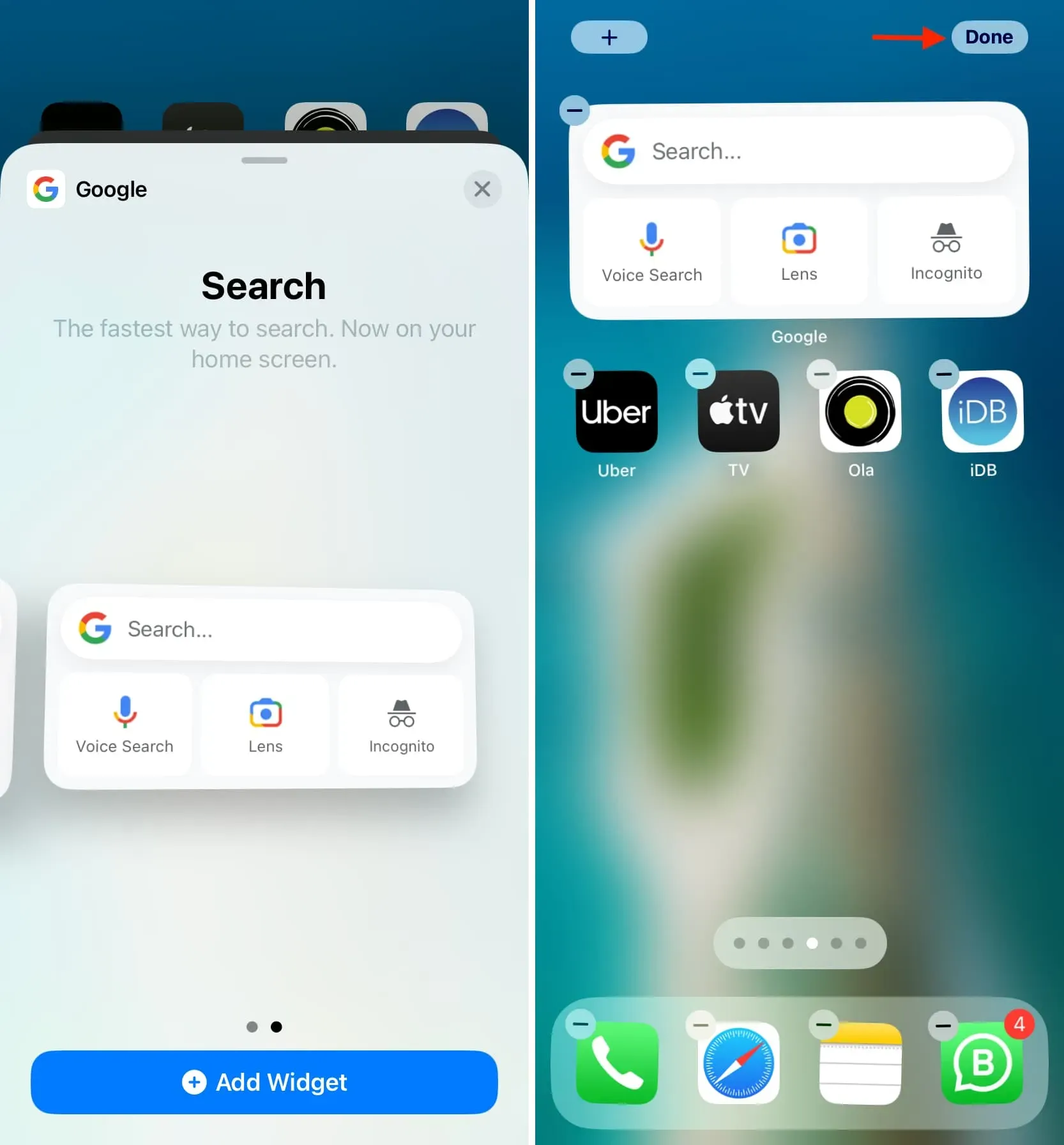
Pomyślnie dodałeś pasek wyszukiwania Google do ekranu głównego iPhone’a.
Od teraz wystarczy dotknąć paska wyszukiwania widżetu, aby otworzyć pasek adresu URL, w którym można wprowadzić wyszukiwane hasło lub pełny adres. Klawiatura pojawia się również automatycznie, umożliwiając szybkie wpisanie tego, co chcesz wyszukać.
Jeśli dodałeś większy widżet, możesz także wyszukiwać głosowo lub korzystać z Google Lens, który pozwala robić zdjęcia z aplikacji Zdjęcia lub Aparat i wyszukiwać je online. Możesz też kliknąć przycisk „Incognito”, aby przeszukać sieć, która nie pojawia się w Twojej historii wyszukiwania.
Notatka. Nawet jeśli Safari lub Chrome jest Twoją domyślną przeglądarką na iPhone’a lub iPada, wszystkie wyszukiwania, które tutaj przeprowadzisz, będą wykonywane w aplikacji Google.
Jeśli zdecydujesz się pozbyć wyszukiwarki Google na ekranie głównym iPhone’a, wykonaj te same czynności, co w przypadku usuwania dowolnego innego widżetu iOS.
Dodaj wyszukiwarkę Google, Obiektyw Google i Tłumacz do ekranu blokady
Możesz dodawać i usuwać widżety Google na ekranie blokady iPhone’a lub iPada, tak jak każdy inny widżet ekranu blokady. Oto jak:
1) Pobierz aplikację Google i dokończ jej wstępną konfigurację.
2) Obudź swojego iPhone’a i odblokuj go za pomocą Face ID lub Touch ID, ale nie przesuwaj palcem w górę ani nie naciskaj przycisku Home, aby dostać się do środka; pozostań na ekranie blokady.
3) Naciśnij i przytrzymaj ekran blokady, a następnie stuknij Dostosuj.
4) Wybierz Ekran blokady.
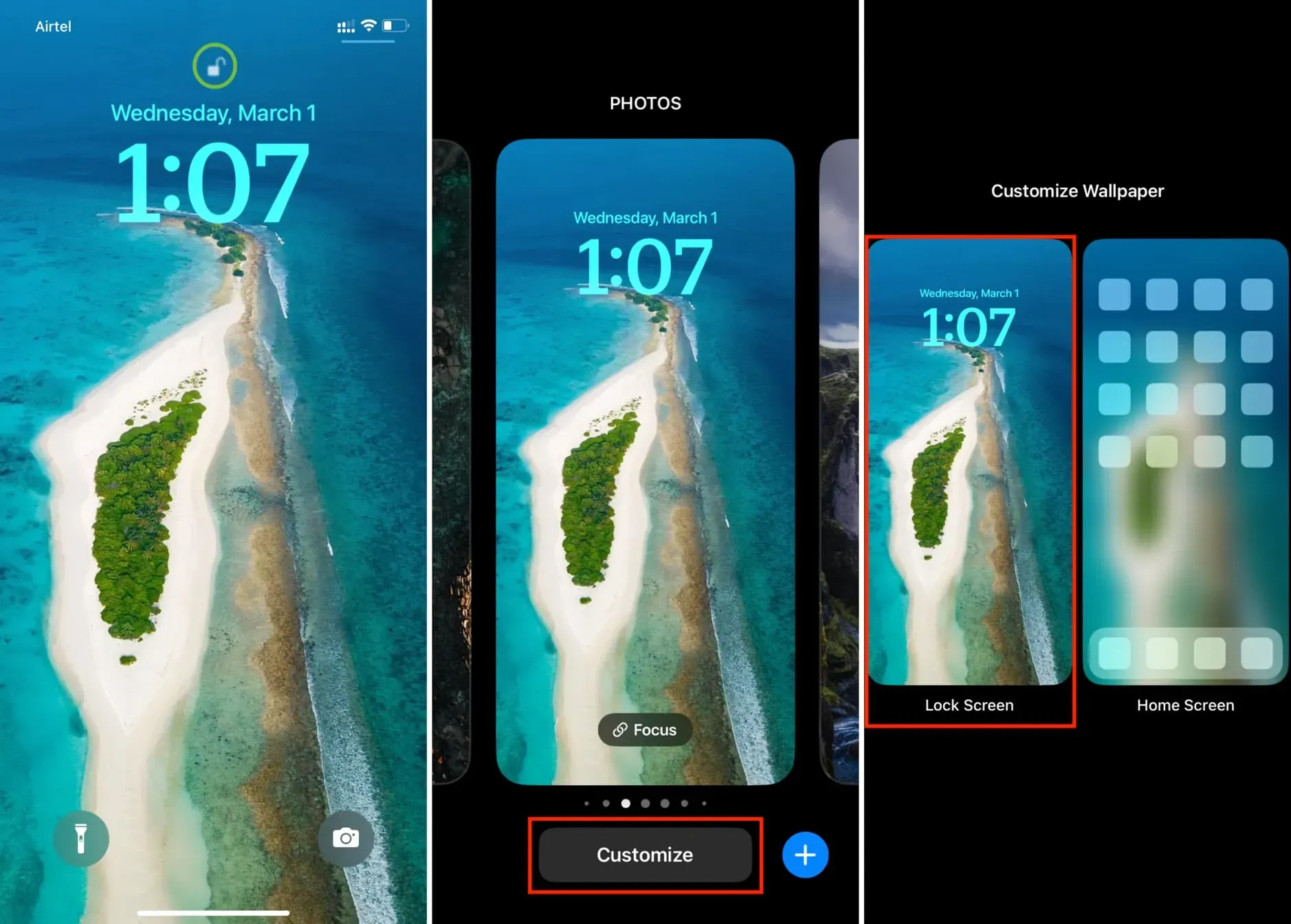
5) Kliknij Dodaj widżety.
6) Przewiń w dół do Google i dotknij go.
7) Teraz wybierz widżet dla wyszukiwarki Google, wyszukiwania głosowego, Lens lub Lens Shortcuts (który ma tłumaczenie, sklep i inne funkcje).
8) W zależności od obszaru dostępnego w sekcji widżetów, możesz dodać więcej niż jeden widżet. Kiedy skończysz, kliknij dwukrotnie X, a następnie Gotowe.
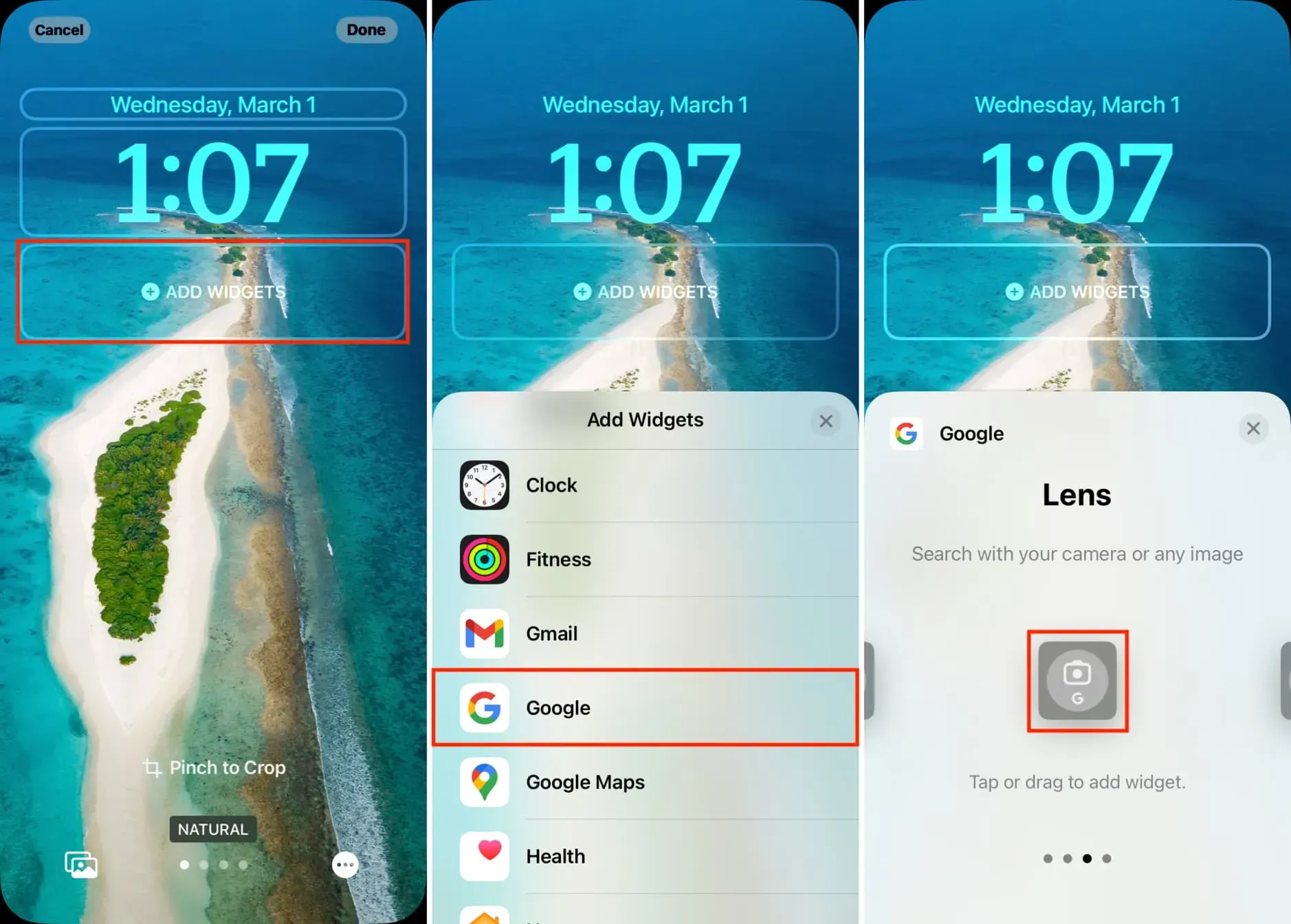
Aby korzystać z widżetów, wystarczy dotknąć jednego z nich na ekranie blokady iPhone’a lub iPada.



Dodaj komentarz