Dodaj lub zmień adres wysyłkowy i rozliczeniowy konta Apple ID
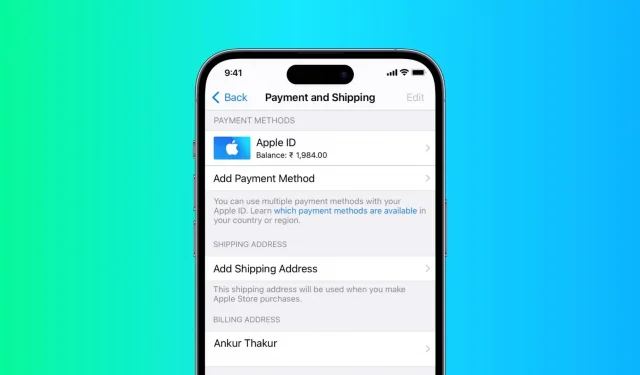
W tym przewodniku pokażemy, jak dodawać, edytować i zmieniać adres wysyłkowy i rozliczeniowy Apple ID za pomocą iPhone’a, iPada lub Maca.
Notatka. Dodawanie lub zmiana adresów jest powiązana z Twoim Apple ID. Tak więc, gdy tylko wprowadzisz zmiany na jednym urządzeniu, powiedzmy na iPhonie, zostaną one również odzwierciedlone na iPadzie, komputerze Mac i wszystkich innych urządzeniach korzystających z tego Apple ID. Nie musisz zmieniać adresu na każdym posiadanym urządzeniu.
Dodaj lub zmień adres wysyłki
Gdy odwiedzasz Apple Online Store w celu złożenia zamówienia, możesz dodać adres wysyłki lub zmienić aktualnie dodany adres podczas realizacji transakcji.
Zaleca się aktualizację adresu wysyłki, aby przyspieszyć realizację transakcji i zapobiec przypadkowemu użyciu starego adresu wysyłki.
Korzystanie z iPhone’a lub iPada
1) Otwórz aplikację Ustawienia i dotknij swojego imienia u góry.
2) Kliknij „Płatność i wysyłka”.
3) Wprowadź hasło Apple ID, jeśli zostaniesz o to poproszony.
4) Powinieneś teraz zobaczyć ekran płatności i dostawy. Będzie miał nagłówek „Adres dostawy”. Kliknij Dodaj adres wysyłki (jeśli jeszcze go nie dodałeś) lub kliknij istniejący adres wysyłki, aby go edytować (lewy obrazek poniżej).
Jeśli nie widzisz ekranu Płatność i wysyłka, oznacza to, że znajdujesz się na ekranie Dodaj płatność. W takim przypadku kliknij „Wstecz” (prawy obrazek poniżej). Powinieneś teraz zobaczyć ekran płatności i wysyłki.

5) Wprowadź nowy adres wysyłki i kliknij Gotowe.
Notatka. Nawet po kliknięciu Gotowe możesz nie zobaczyć żadnego wizualnego potwierdzenia. W takim przypadku spróbuj dotknąć go jeszcze kilka razy lub poczekaj chwilę na tym ekranie. Jeśli nadal pozostaje na ekranie adresu, po prostu naciśnij Wstecz. Teraz przejdź ponownie do ekranu Płatności i Wysyłka, a zobaczysz, że Twój adres wysyłki został już zapisany.
Korzystanie z Maca
1) Kliknij ikonę Apple i wybierz Preferencje systemowe.
2) Kliknij Apple ID.
3) Wybierz „Płatność i wysyłka” na lewym pasku bocznym.
4) Jeśli adres wysyłki nie został dodany do Twojego konta, kliknij Dodaj adres wysyłki. A jeśli jest już dodany, kliknij „Edytuj” obok niego.
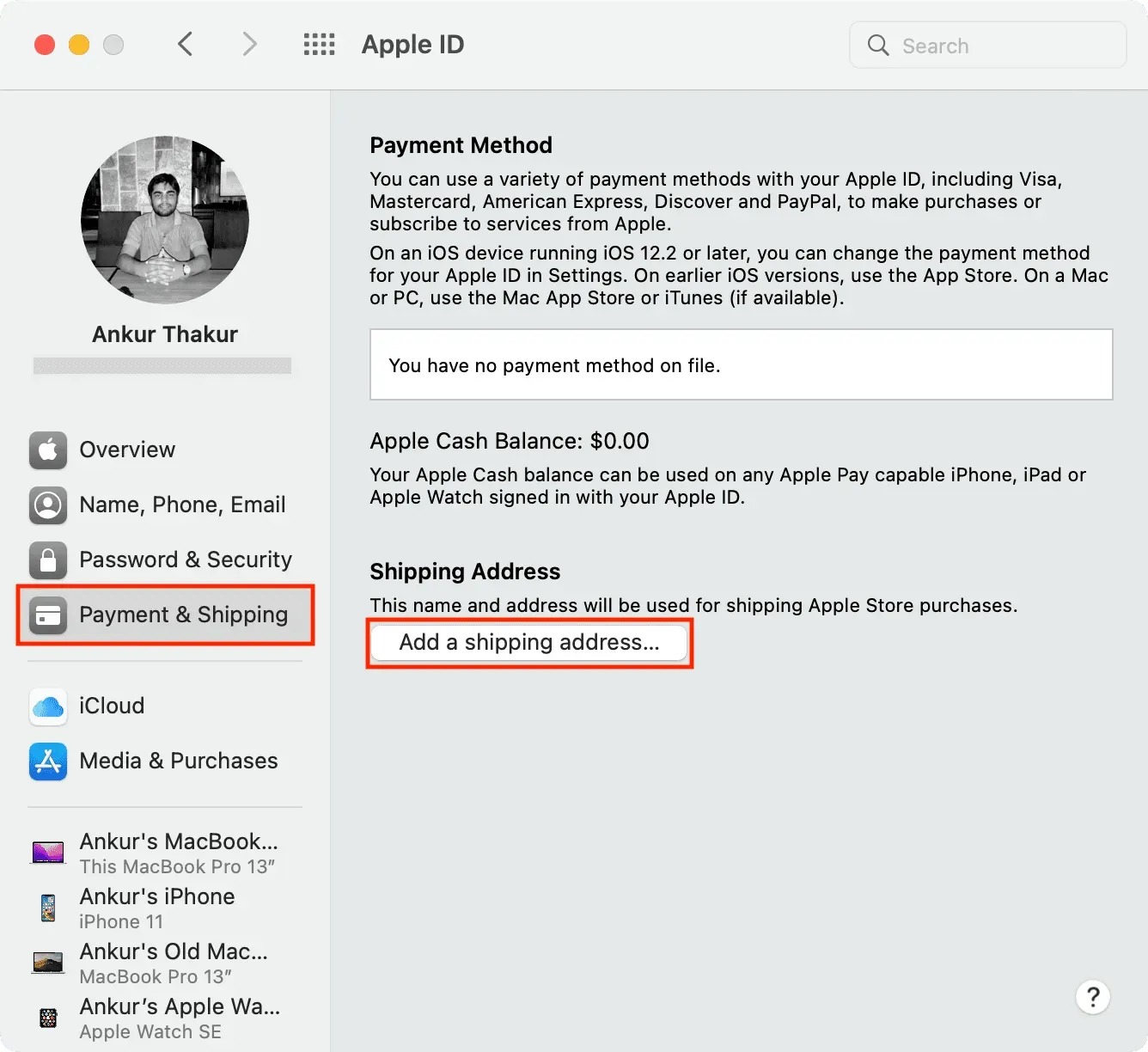
5) Wprowadź nowy adres wysyłki i kliknij Zapisz.
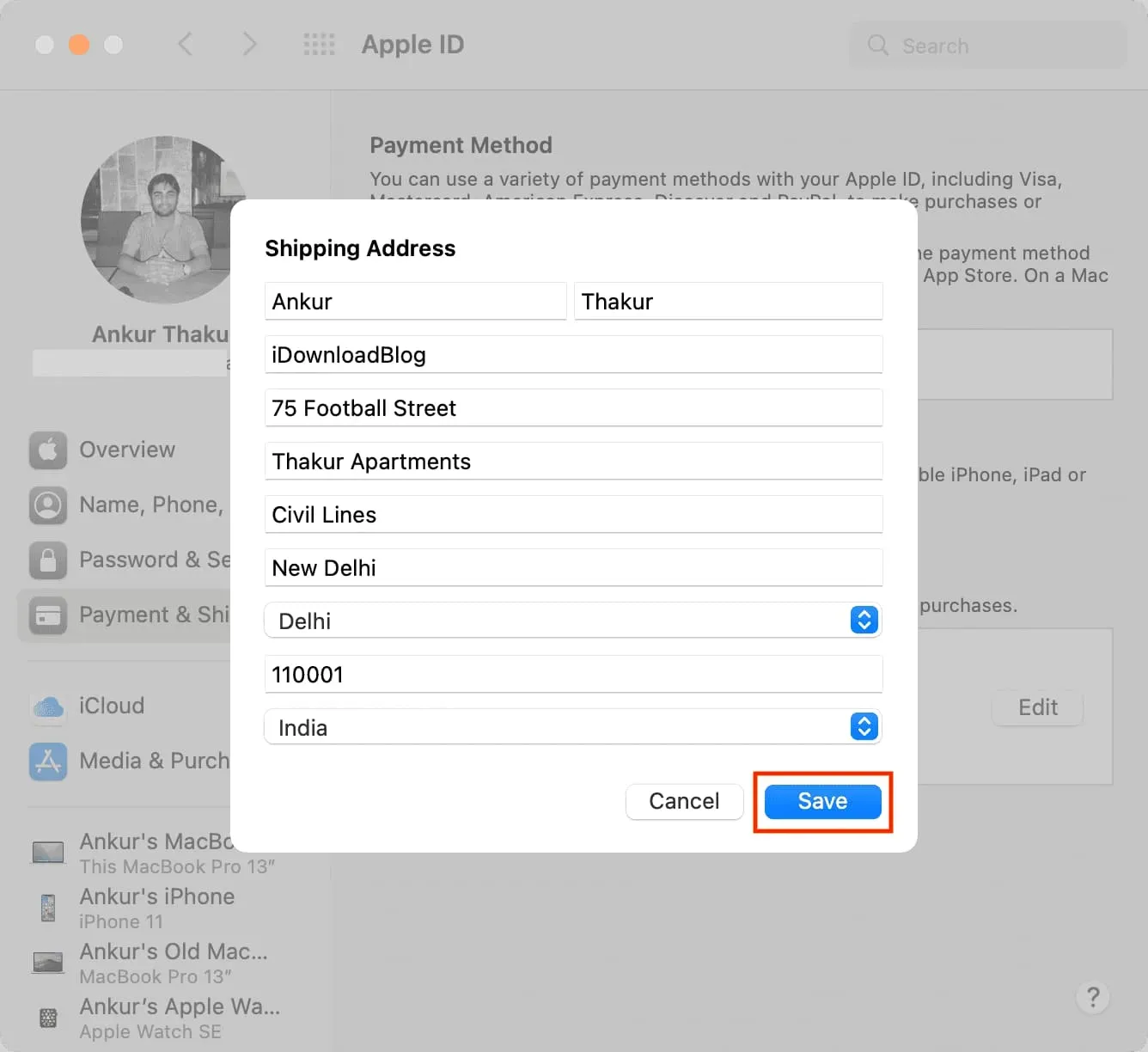
Dodaj lub zmień adres rozliczeniowy
Musisz mieć zaktualizowany adres rozliczeniowy dla swojego Apple ID, tak jak widnieje na rachunku za aplikacje, subskrypcje i usługi kupowane w App Store, iTunes Store i innych. Właściwy adres może być pomocny do celów ewidencyjnych, a także przyda się podczas otrzymywania świadczeń, zwrotów kosztów i sporów.
Gdy po raz pierwszy użyjesz nowego Apple ID do pobrania bezpłatnej lub płatnej aplikacji, App Store poprosi o dodanie adresu rozliczeniowego. Po prostu dotknij tego wyskakującego okienka i wprowadź swój adres rozliczeniowy.
A jeśli przeprowadziłeś się do nowej lokalizacji, aktualizacja aktualnego adresu rozliczeniowego zajmie tylko kilka minut. Oto jak.
Korzystanie z iPhone’a lub iPada
1) Otwórz aplikację Ustawienia i dotknij swojego imienia u góry.
2) Kliknij „Płatność i wysyłka”.
3) Dotknij kafelka pod adresem rozliczeniowym.
4) W razie potrzeby wprowadź zaktualizowaną ulicę, miasto, województwo, kod pocztowy, kraj/region i numer telefonu. Stuknij w Gotowe, aby zapisać nowy adres rozliczeniowy Apple ID.
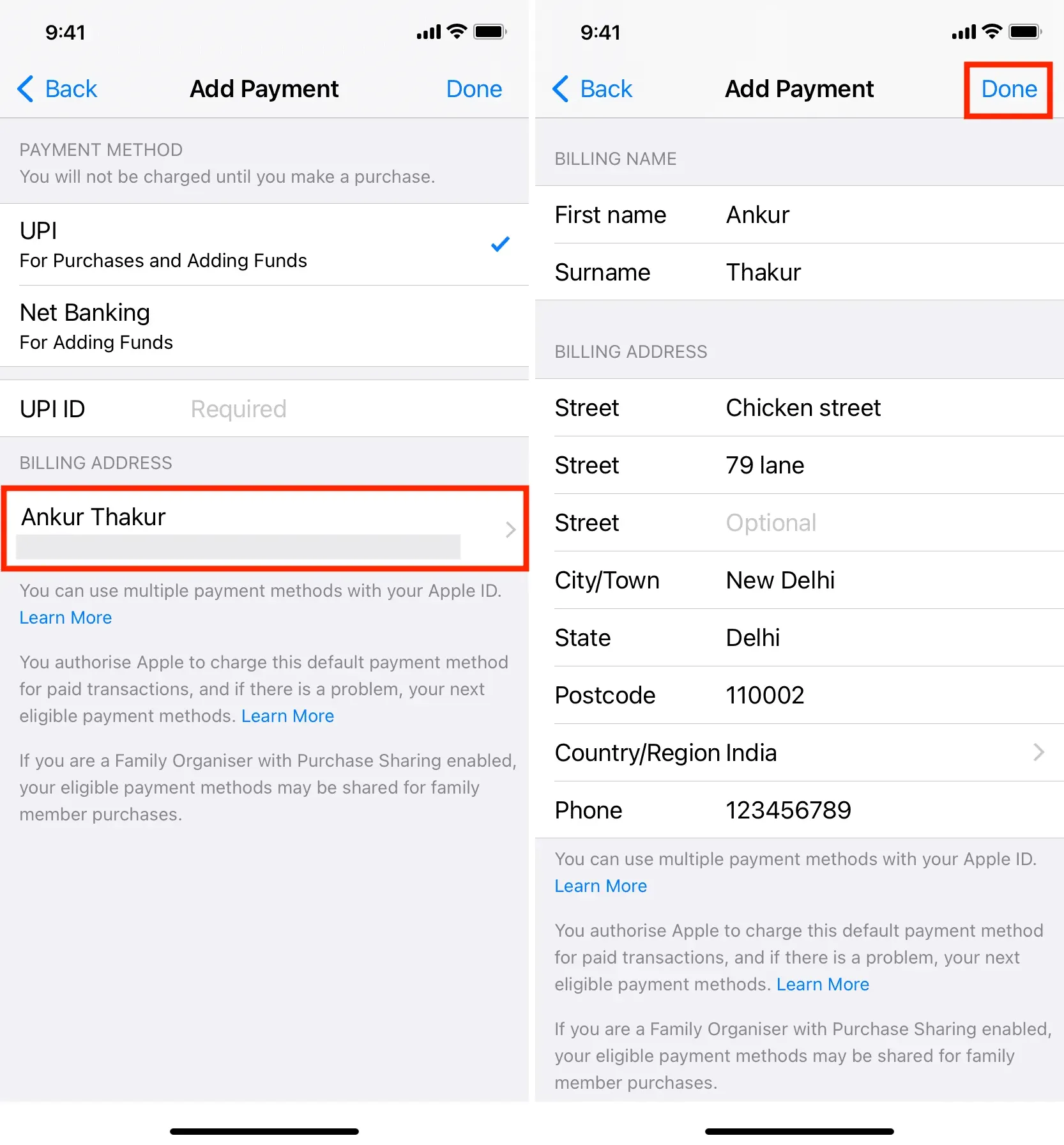
Korzystanie z Maca
1) Otwórz aplikację Muzyka lub TV na komputerze Mac. Wybieramy Muzykę.
2) Kliknij „Konto”> „Ustawienia konta” na górnym pasku menu.
3) Wprowadź hasło Apple ID, jeśli zostaniesz o to poproszony, a zobaczysz stronę z informacjami o koncie.
4) Pod nagłówkiem Podsumowanie Apple ID kliknij Edytuj obok adresu rozliczeniowego.
5) Wprowadź zmiany w adresie rozliczeniowym i kliknij Gotowe.
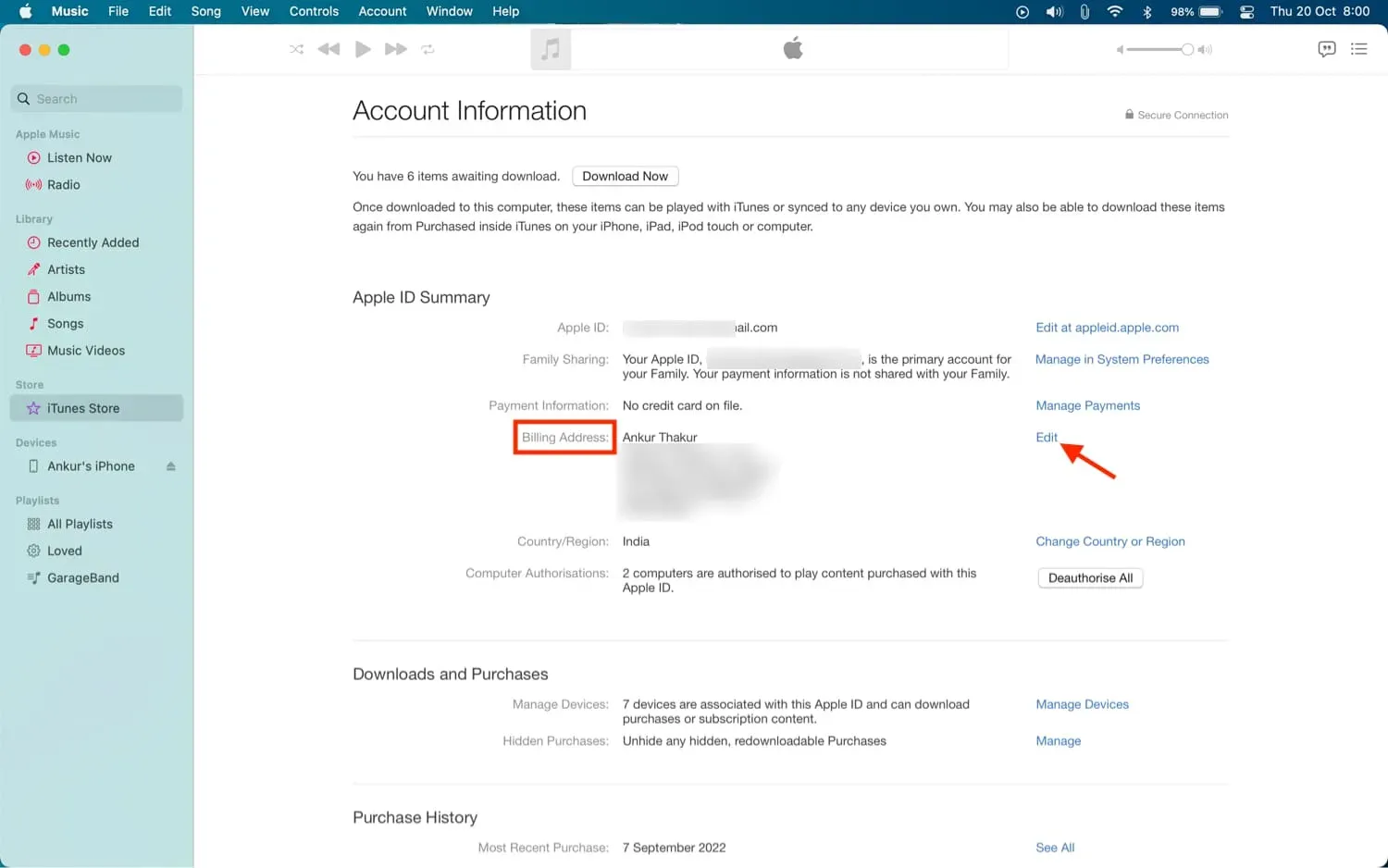
Notatka. Adres rozliczeniowy i adres wysyłki są całkowicie w porządku.
Czy używasz karty Apple?
Jeśli używasz karty Apple Card, możesz zaktualizować swój adres rozliczeniowy w aplikacji Portfel na iOS. Otwórz Portfel i wybierz Apple Card > Przycisk Więcej (trzy kropki w kółku) > Szczegóły karty > Adres rozliczeniowy > stuknij swój obecny adres > Zaktualizuj adres rozliczeniowy. Na koniec wprowadź nowe dane i zapisz je.
Nie możesz zmienić adresu rozliczeniowego?
Wykonaj poniższe czynności, jeśli nie możesz zmienić adresu rozliczeniowego Apple ID:
- Uruchom ponownie urządzenie i spróbuj ponownie.
- Spróbuj zmienić go na innym urządzeniu Apple.
- Czasami serwery Apple mogą doświadczać tymczasowych przestojów, które uniemożliwiają edytowanie danych. Spróbuj ponownie za chwilę.
- Przejdź do Ustawienia > Czas przed ekranem > Ograniczenia treści i prywatności. Przewiń w dół i upewnij się, że opcje „Zmień hasło” i „Zmień konto” mówią „Zezwól”. Jeśli nie, kliknij i wybierz „Zezwól” na następnym ekranie.
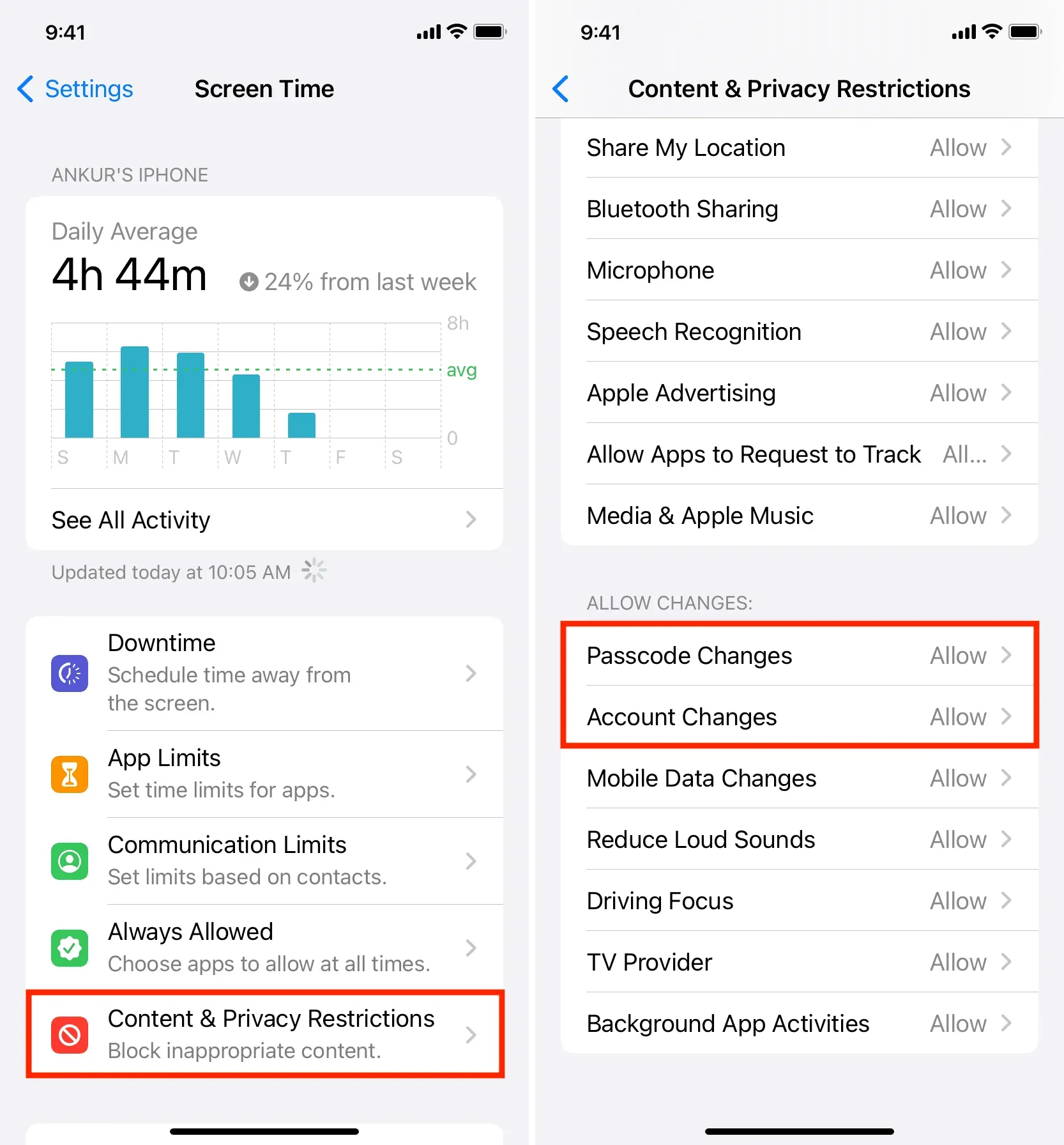



Dodaj komentarz