Jak identyfikować rośliny, zwierzęta i inne elementy na zdjęciach za pomocą funkcji Visual Look Up na iPhonie i iPadzie
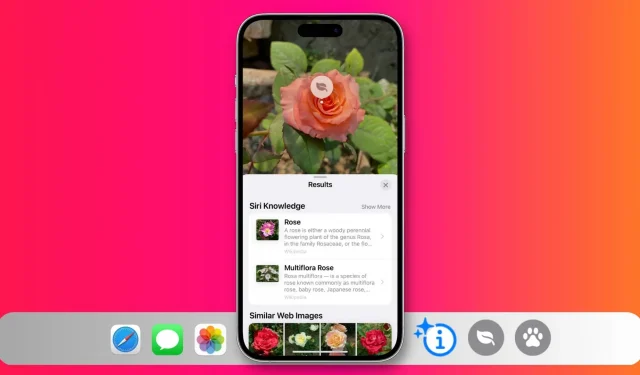
Funkcja wyszukiwania wizualnego na iPhonie lub iPadzie może identyfikować rośliny, psy, zwierzęta domowe, ptaki, dzieła sztuki, popularne punkty orientacyjne, posągi i inne obiekty na zdjęciach oraz dostarczać więcej informacji na ich temat.
Ten przewodnik pokazuje, jak korzystać z tego poręcznego wbudowanego narzędzia w różnych aplikacjach na iOS i co zrobić, jeśli nie działa.
Jak zobaczyć, co jest na zdjęciu na iPhonie i iPadzie
W aplikacji Zdjęcia
- Przejdź do aplikacji Zdjęcia i otwórz obraz.
- Przesuń palcem w górę po ekranie lub dotknij przycisku informacji o wykrytym elemencie. Jest to zwykły przycisk informacyjny ⓘ z dwiema gwiazdkami.
- Kliknij Szukaj — zidentyfikowana nazwa kategorii, a otworzy się strona wyników z dodatkowymi informacjami, takimi jak wiedza Siri i powiązane obrazy internetowe.
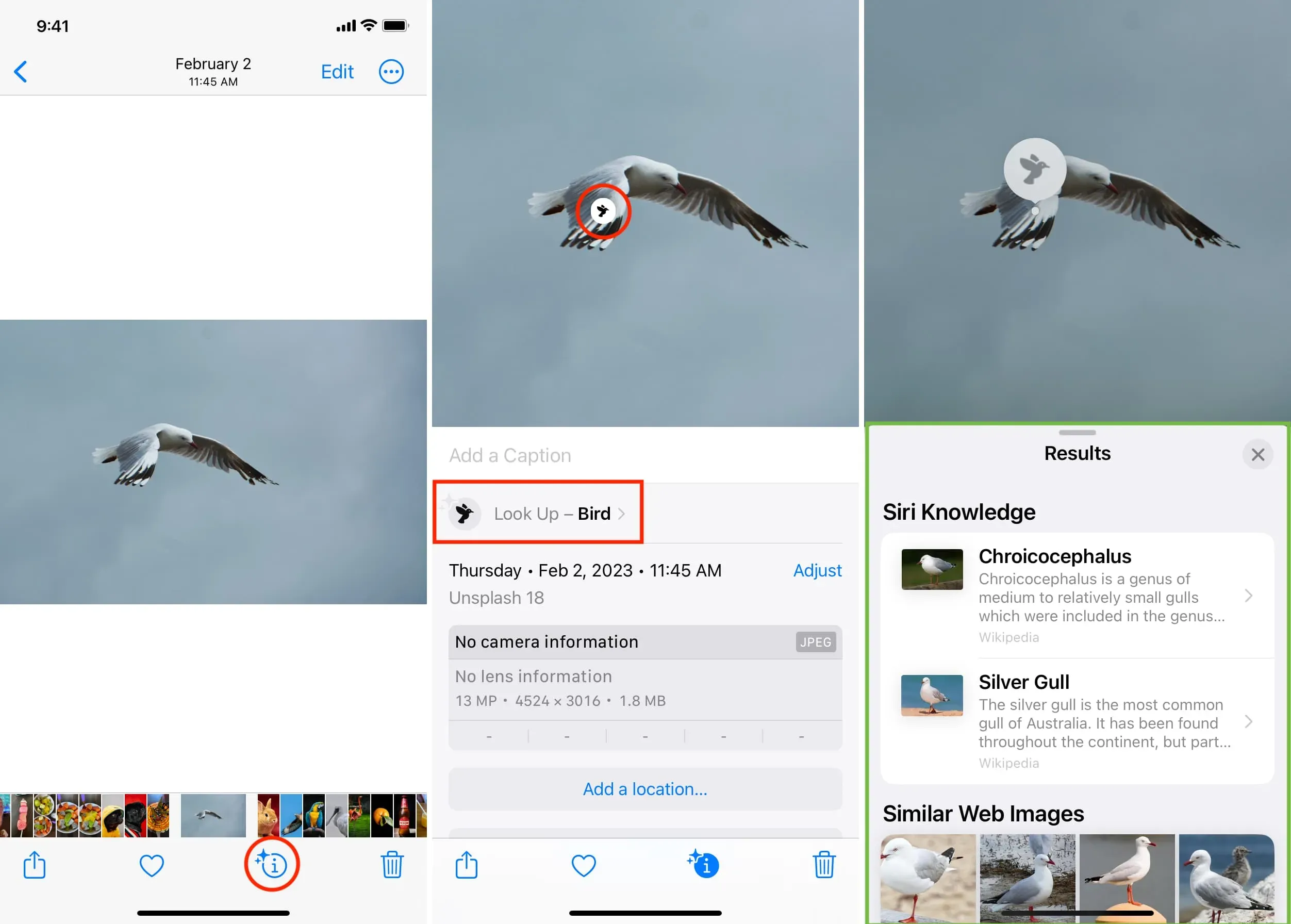
Notatka. Możesz także kliknąć ikonę na samym zdjęciu. Na przykład, jeśli zostaną zidentyfikowane rośliny lub kwiaty, zobaczysz ikonę liścia, aw przypadku zwierząt domowych ikonę łapy. Dotknij go, aby dowiedzieć się więcej na ten temat. Jest to szczególnie przydatne, jeśli na obrazie znajdują się dwa lub więcej zidentyfikowanych obiektów.
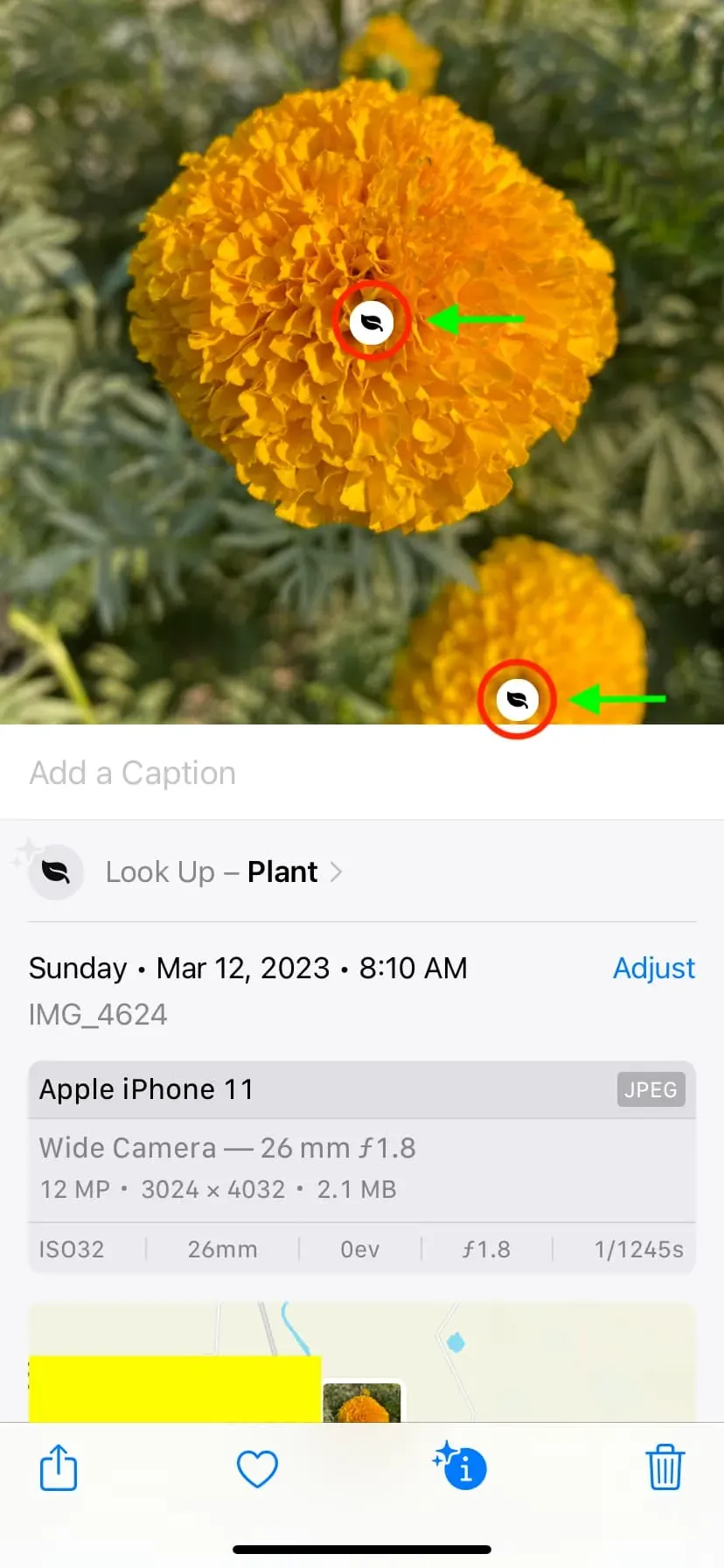
w wiadomościach
- Otwórz rozmowę iMessage lub MMS.
- Dotknij obrazu, aby otworzyć go na pełnym ekranie.
- Stuknij ikonę informacji z dwiema gwiazdkami, aby użyć wyszukiwania wizualnego, aby dowiedzieć się więcej o głównym temacie zdjęcia.
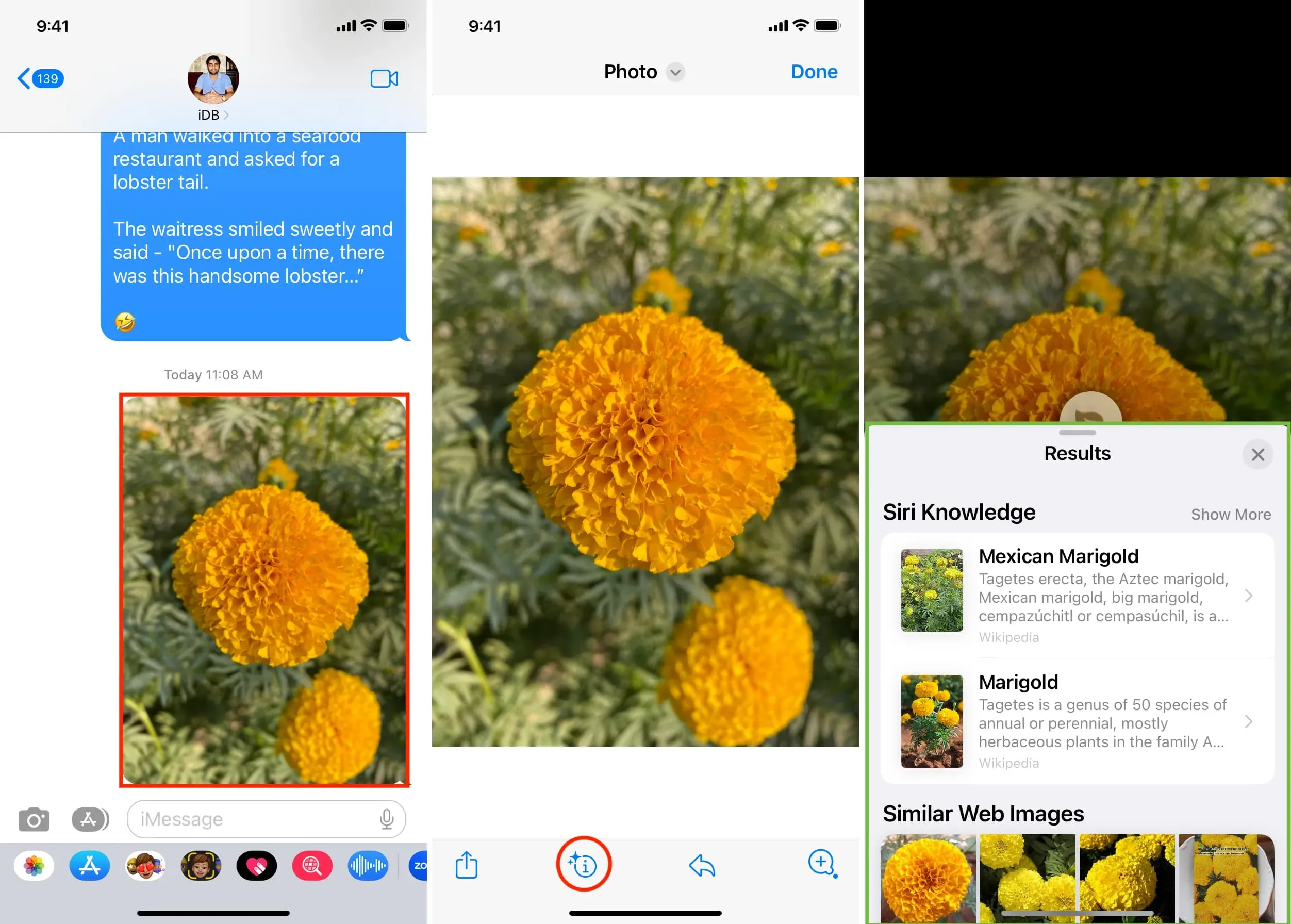
Na safari
- Przejdź do dowolnej strony internetowej.
- Dotknij i przytrzymaj zdjęcie, aż pojawi się menu, a następnie dotknij Szukaj.
- Po kilku sekundach zobaczysz więcej informacji na ten temat zdjęcia.
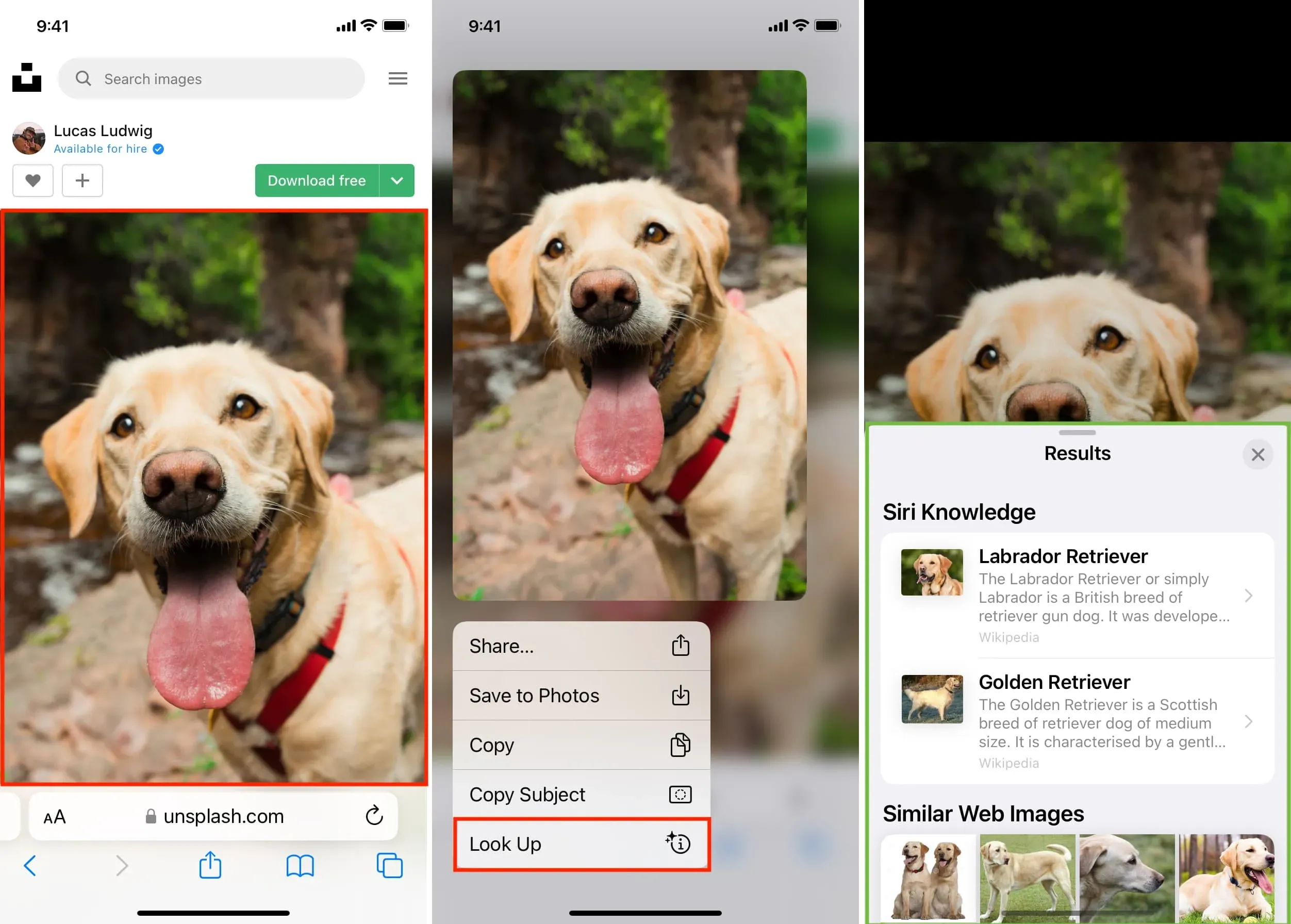
Co zrobić, jeśli nie możesz użyć wyszukiwania wizualnego do zidentyfikowania obiektów na telefonie iPhone
Ikona informacji z dwiema gwiazdkami nie pojawi się, jeśli iOS nie rozpoznał jeszcze zdjęcia lub nie może go zidentyfikować. Oto jak to naprawić.
Upewnij się, że masz obsługiwany iPhone lub iPad
Funkcja Visual Look Up jest obsługiwana na następujących urządzeniach iPhone lub iPad z systemem iOS 15, iPadOS 15.1 lub nowszym:
- iPhone SE (2. generacji i nowsze)
- iPhone XR i nowsze
- iPad mini (5. generacji) lub nowszy
- iPad (8. generacji) lub nowszy
- iPad Air (3. generacji) lub nowszy
- iPad Pro 11 cali (wszystkie modele)
- iPad Pro 12,9 cala (3. generacji) lub nowszy
Powiązane: Jak znaleźć nazwę i numer modelu swojego iPhone’a
Wyszukiwanie wizualne jest dostępne w niektórych krajach.
Ta funkcja jest obecnie dostępna w wybranych językach w 13 regionach . Upewnij się, że jesteś w jednym z nich, a jeśli nie, spróbuj zmienić region lub język iPhone’a i sprawdź, czy to pomoże (Ustawienia> Ogólne> Język i region).
Włącz Pokaż w wyszukiwaniu
- Otwórz aplikację Ustawienia iPhone’a i stuknij Siri i wyszukiwanie.
- Włącz „Pokaż w wyszukiwaniu” pod nagłówkiem „Treści Apple”.
- Następnie urządzenie powinno zidentyfikować obrazy za pomocą funkcji wyszukiwania wizualnego.
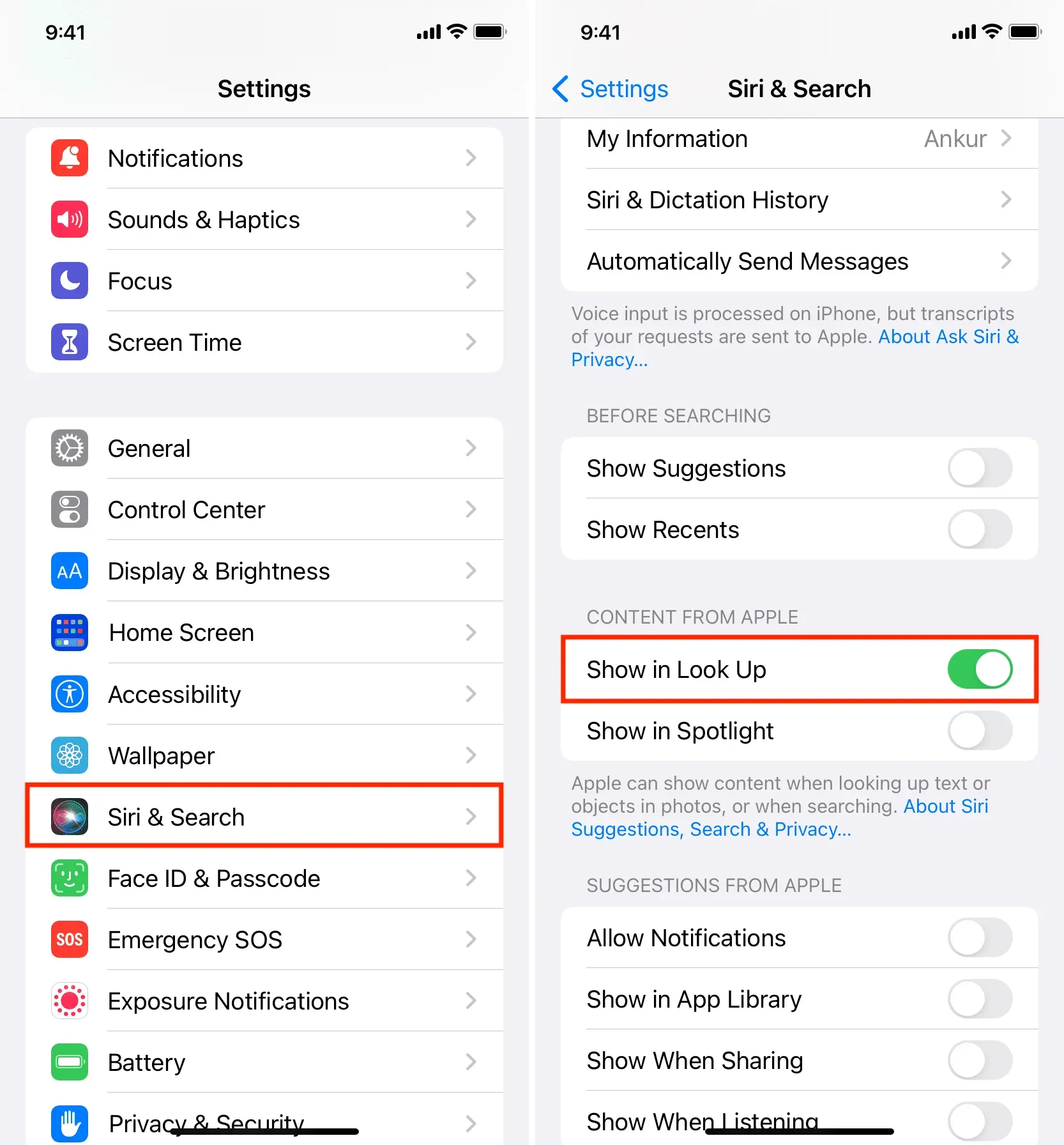
Uruchom ponownie iPhone’a
Jest również prawdopodobne, że Twój iPhone nie jest w stanie zidentyfikować obiektów na zdjęciu z powodu tymczasowych usterek. Wystarczy go wyłączyć i włączyć ponownie, aby skorygować takie odchylenia.
Pomocne może być poczekanie z wyłączonym oszczędzaniem energii
Jeśli Twój iPhone jest w trybie oszczędzania energii, wyłącz go i poczekaj chwilę, aż system iOS zidentyfikuje obiekt. Pomocne może być również wymuszenie zamknięcia i ponownego otwarcia aplikacji Zdjęcia.
Ograniczone możliwości
Na koniec należy pamiętać, że iOS może zidentyfikować tylko kilka rzeczy, takich jak zwierzęta, kwiaty, rośliny, popularne punkty orientacyjne i tym podobne. Jeśli więc powyższe poprawki nie zadziałały, najprawdopodobniej iPhone nie może zrozumieć głównego tematu tego zdjęcia. W takim przypadku nie pozostaje nic innego, jak użyć narzędzi takich jak Wyszukiwarka grafiki Google lub Obiektyw Google, aby zidentyfikować to zdjęcie i dowiedzieć się o nim więcej.



Dodaj komentarz