Jak importować zdjęcia i filmy z iPhone’a na iPada za pomocą kabla USB
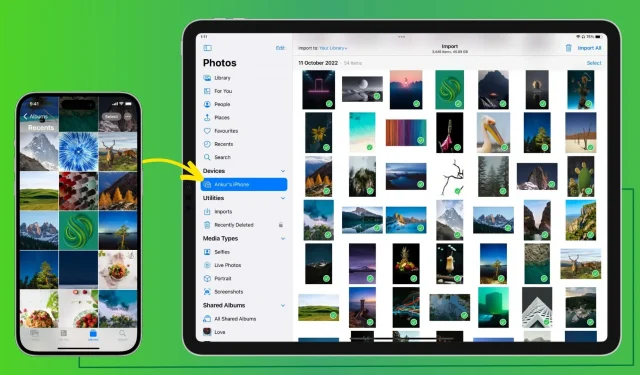
W tym przewodniku pokażemy, jak używać połączenia kablowego do bezpiecznego przesyłania zdjęć i filmów z iPhone’a na iPada.
Czego potrzebujesz
Oprócz iPhone’a i iPada będziesz potrzebować:
- Jeśli iPad ma złącze USB-C: kabel Lightning z portem USB-C na jednym końcu. Jest to standardowy kabel ładujący dostarczany z telefonem iPhone.
- Jeśli Twój iPad ma port Lightning: kabel ze złączami Lightning na obu końcach lub możesz kupić koncentrator ze złącza Lightning na USB .
Jak przesyłać zdjęcia i filmy z iPhone’a na iPada za pomocą kabla
1) Podłącz iPhone’a do iPada za pomocą odpowiedniego kabla.
2) Odblokuj iPhone’a i kliknij „Zaufaj” na ekranie „Zaufaj temu komputerowi”. Następnie wprowadź hasło do iPhone’a w celu uwierzytelnienia.
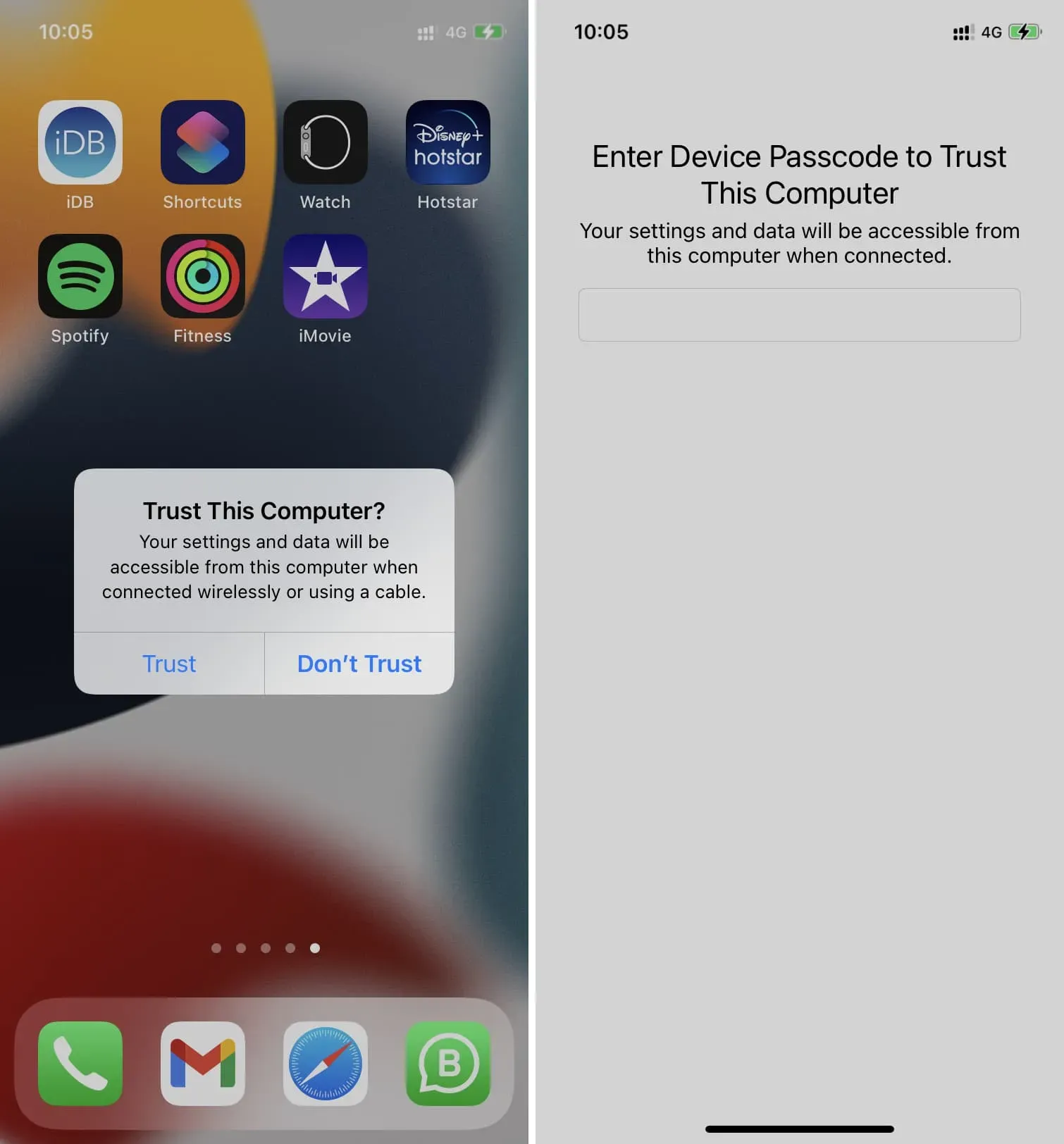
3) Otwórz aplikację Zdjęcia na iPadzie. Jeśli nie widzisz lewego paska bocznego, dotknij ikony paska bocznego w lewym górnym rogu.
4) Wybierz swój iPhone w sekcji Urządzenia.

5) Tutaj zobaczysz wszystkie zdjęcia z iPhone’a na ekranie iPada. U góry zobaczysz liczbę obrazów i ich całkowity rozmiar.
Opcjonalnie: domyślnie wszystkie obrazy zostaną zaimportowane do biblioteki zdjęć iPada. Możesz jednak kliknąć „Twoja biblioteka” i wybrać import zdjęć z iPhone’a do istniejącego albumu iPada lub utworzyć nowy i wybrać go.
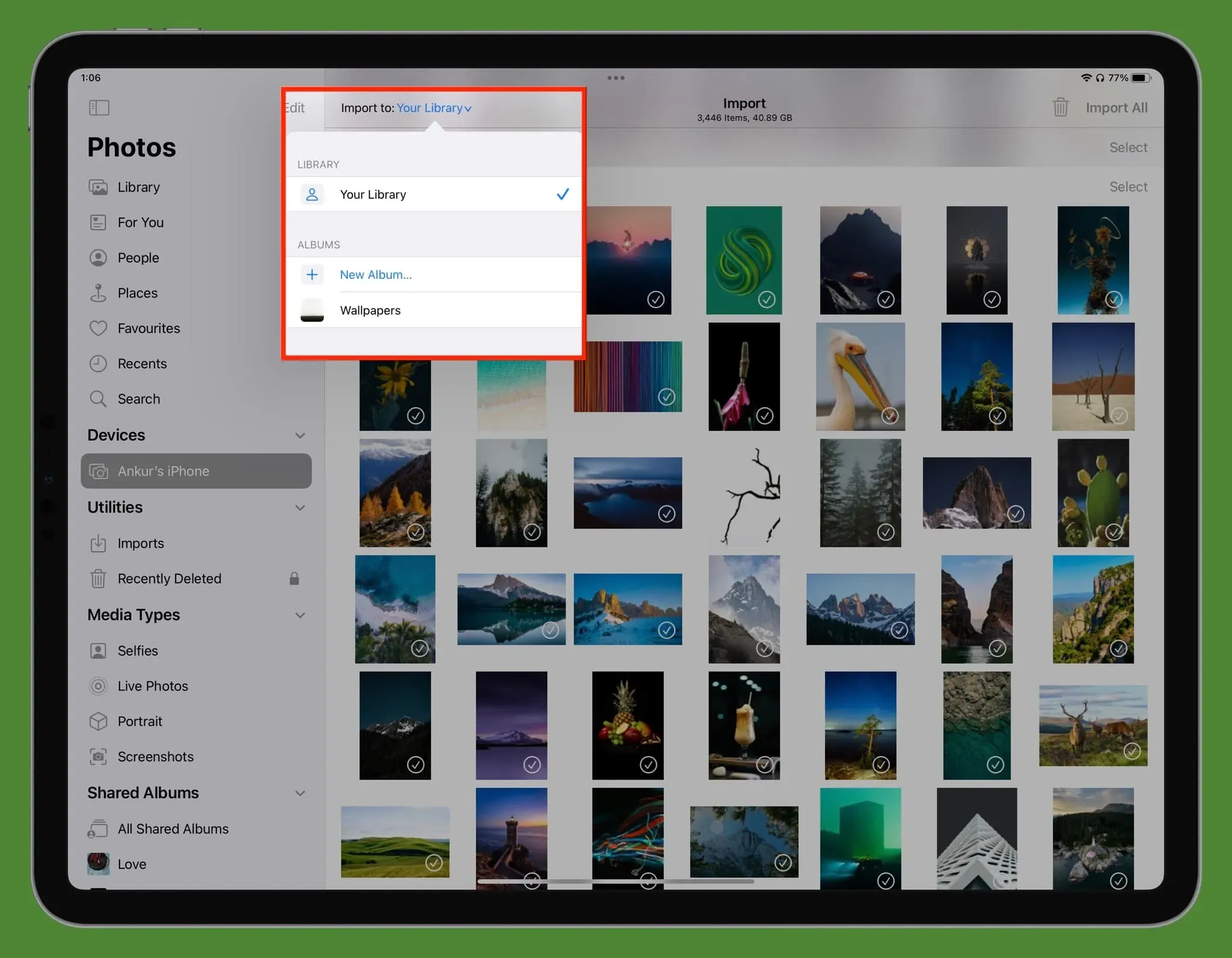
6) Gdy wszystko jest skonfigurowane, wykonaj następujące kroki, aby zaimportować zdjęcia i filmy z iPhone’a na iPada:
- Zaimportuj jedno zdjęcie. Stuknij obraz, aby go wybrać, a następnie stuknij Importuj > Importuj wybrane w prawym górnym rogu.
- Importuj wiele zdjęć. Możesz wielokrotnie klikać wiele elementów. Aby uzyskać szybsze podejście, przeciągnij jednym palcem, co spowoduje zaznaczenie wszystkich przeszkadzających obrazów. Na koniec możesz także kliknąć „Wybierz” obok daty, aby wybrać wszystkie zdjęcia z tego dnia. Po dokonaniu wyboru kliknij Importuj > Importuj wybrane.
- Importuj wszystkie zdjęcia z iPhone’a na iPada: Kliknij „Importuj wszystko” w prawym górnym rogu lub kliknij „Importuj”> „Importuj wszystko”.
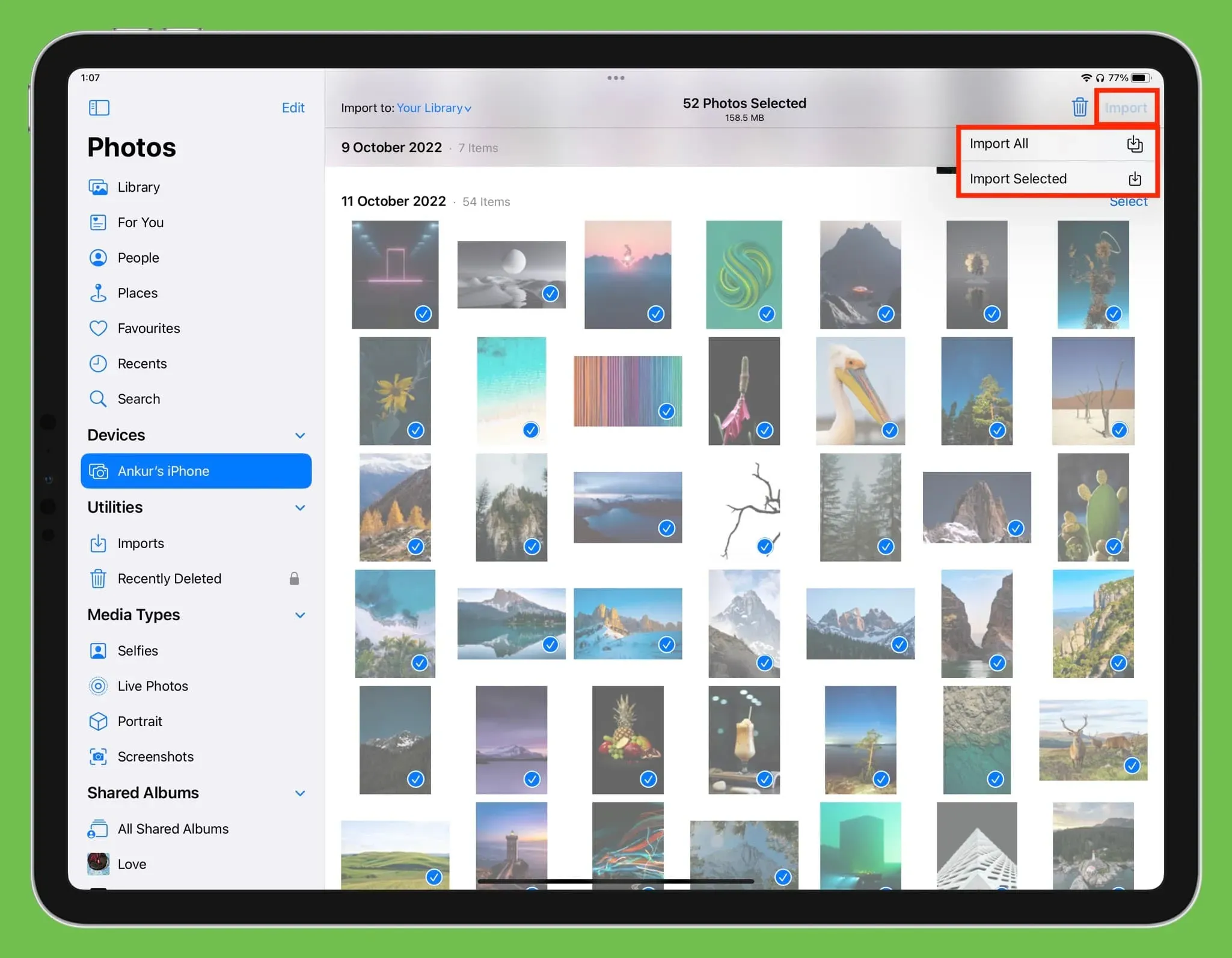
7) Po zaimportowaniu obrazów zobaczysz status w postaci okrągłego paska postępu w prawym górnym rogu ekranu iPada.
8) Po zakończeniu importu możesz usunąć te obrazy z iPhone’a, klikając „Usuń” lub „Zapisz”, aby zapisać je zarówno na iPhonie, jak i na iPadzie.
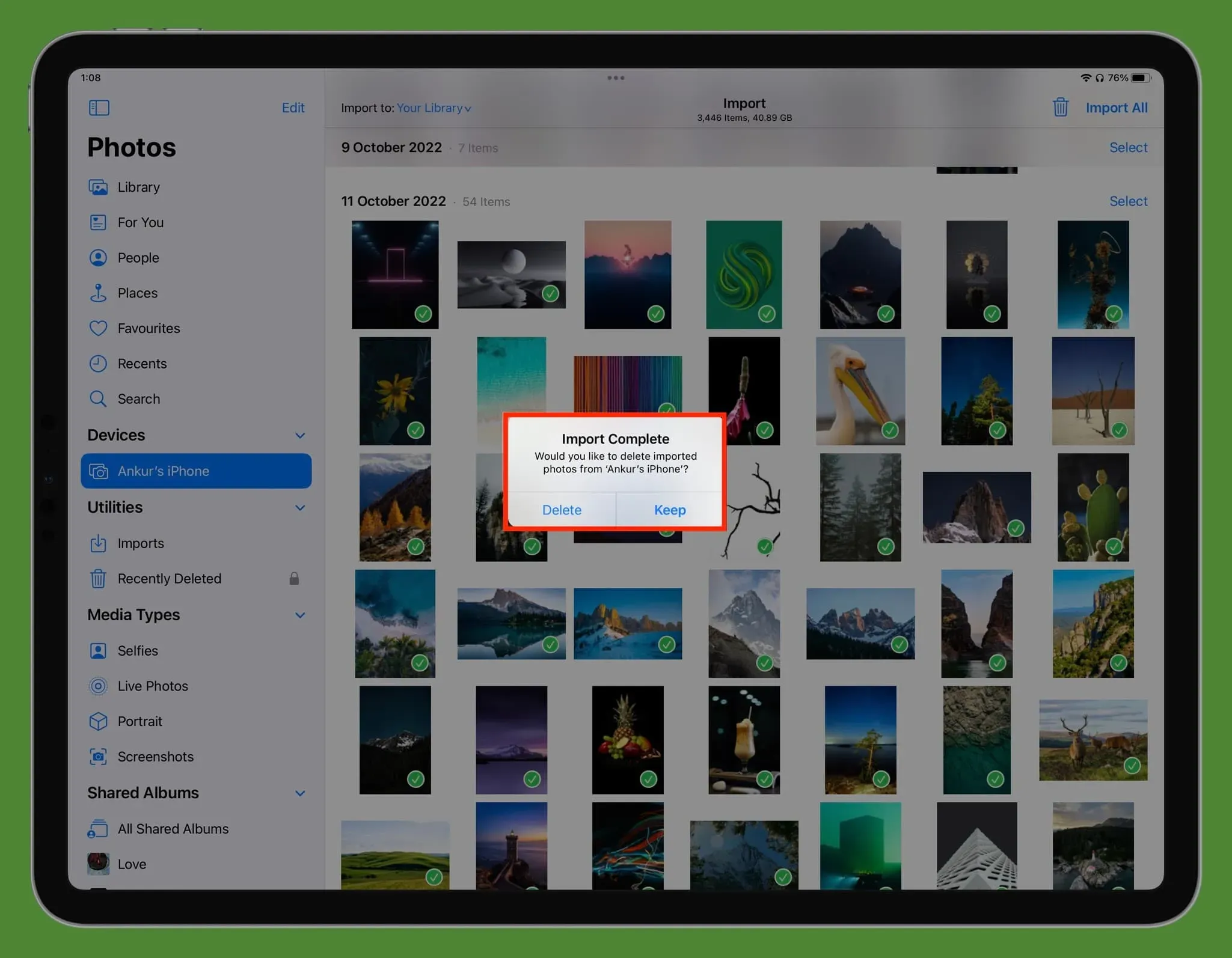
Wskazówka: zdjęcia z zielonymi znacznikami wyboru oznaczają, że zostały już zaimportowane.
Gdzie mogę zobaczyć zaimportowane zdjęcia?
Wszystkie zaimportowane multimedia znajdziesz w sekcjach Importuj, Biblioteka i Ostatnie w aplikacji Zdjęcia na iPadzie. Jeśli przed importowaniem wybrałeś album, przejdź do niego, aby wyświetlić przesłane obrazy i filmy.
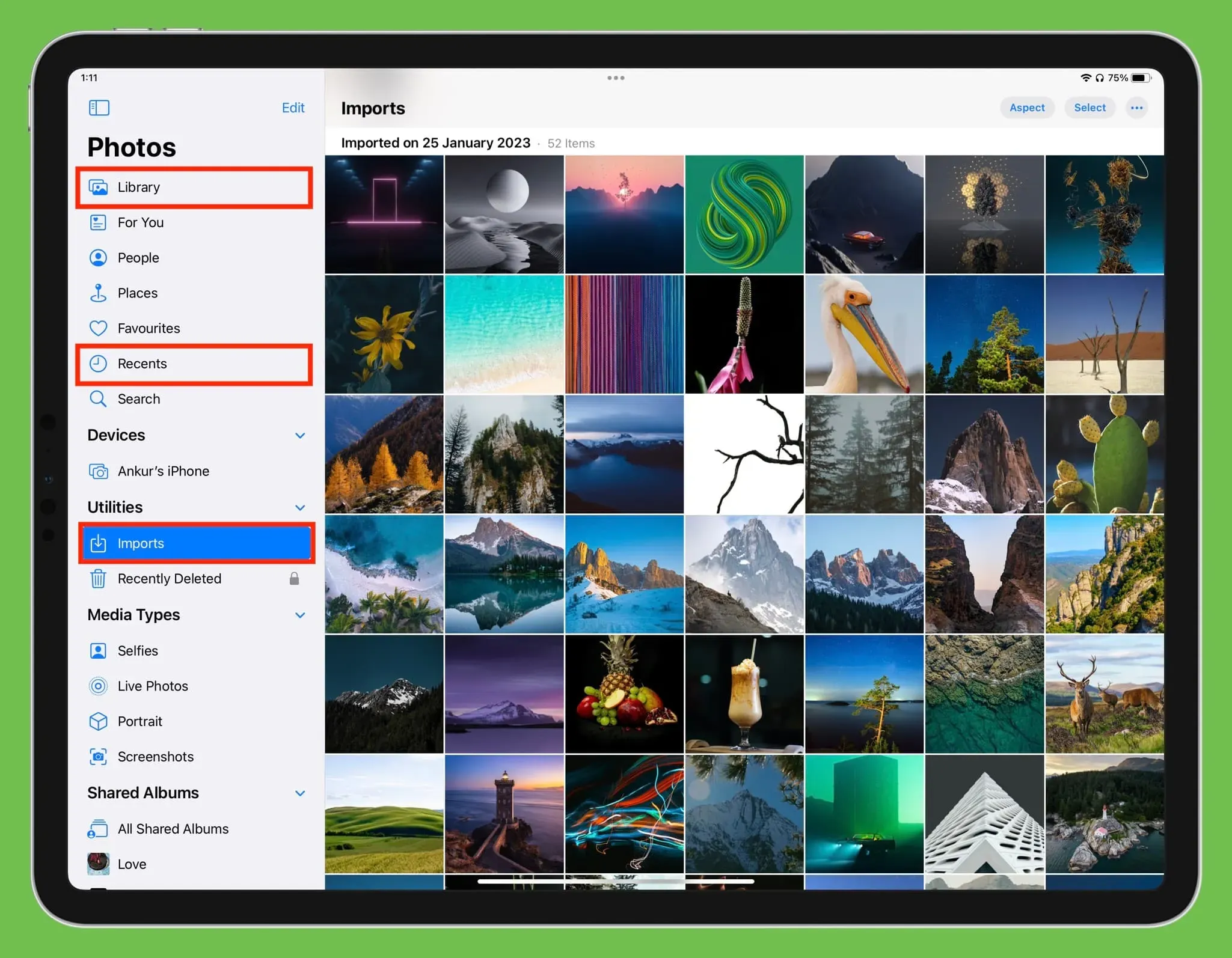
Odłącz iPhone’a od iPada
Po zakończeniu przesyłania po prostu odłącz kabel iPhone’a od iPada, a zostanie on bezpiecznie wysunięty.
Jeśli korzystasz ze Zdjęć iCloud
Jeśli już włączyłeś Zdjęcia iCloud przy użyciu tego samego Apple ID na iPhonie i iPadzie, wszystkie Twoje zdjęcia i filmy będą automatycznie wyświetlane na obu urządzeniach, o ile są one połączone z Internetem. W takim przypadku nie ma potrzeby ręcznego przesyłania plików za pomocą AirDrop, kabla lub innej metody.
AirDrop a transfer przewodowy
AirDrop to świetny sposób na bezprzewodowe wysyłanie zdjęć, filmów i innych plików z iPhone’a na inne urządzenia Apple. Przewodowe przesyłanie multimediów ma jednak następujące zalety:



Dodaj komentarz