Jak wykluczyć określone pliki, foldery, dyski i kategorie z wyników wyszukiwania Spotlight na komputerze Mac
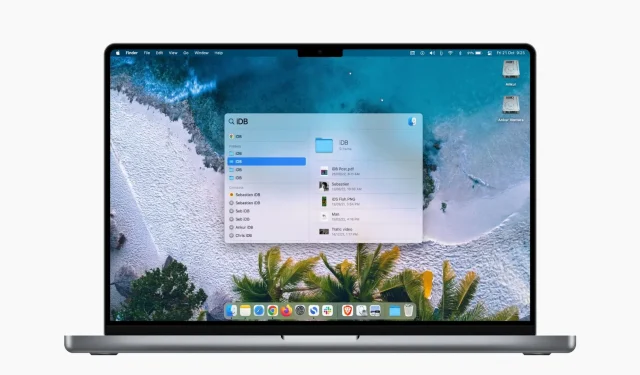
Możesz ustawić Mac Spotlight tak, aby ukrywał określone pliki przed wyszukiwaniem. W tym przewodniku przeprowadzimy Cię przez to bardziej szczegółowo i pokażemy, jak ukryć foldery, pliki, dyski i typy plików przed wyświetlaniem w wyszukiwaniu Spotlight w systemie macOS.
Po co wykluczać elementy z Spotlight?
Możesz użyć Spotlight, do którego można uzyskać dostęp, naciskając Command + Spacja, aby znaleźć prawie dowolny plik lub folder na komputerze Mac.
Jeśli jednak udostępniasz komputer Mac innym osobom lub masz poufne multimedia, możesz łatwo wykluczyć wybrane pliki i foldery z wyników wyszukiwania Spotlight. W ten sposób pozostają prywatne i nie można ich łatwo znaleźć ani otworzyć. Możesz nawet wykluczyć całe dyski, woluminy lub partycje dysku z indeksowania Spotlight!
Po drugie, niektóre rzadko używane pliki lub niepotrzebne media mogą pojawiać się i zaśmiecać mały pasek wyszukiwania Spotlight za każdym razem, gdy czegoś szukasz. Korzystając z poniższych kroków, możesz również zająć się tym.
Wreszcie, jeśli nie chcesz, aby niektóre kategorie, takie jak Kontakty, Sugestie Siri, Przypomnienia i inne, pojawiały się w Spotlight, możesz ustawić komputer Mac tak, aby nie wyświetlał ich w wynikach wyszukiwania.
Przestań pokazywać pliki i foldery w wyszukiwaniu Spotlight
Zanim zaczniesz:
- Nie możesz poprosić Spotlight o ukrycie pojedynczych plików w wynikach wyszukiwania. Dlatego, aby wykluczyć niektóre pliki z wyświetlania w Spotlight, najpierw umieść je w folderze.
- Jeśli chcesz zablokować wyświetlanie całego dysku, woluminu lub partycji w Spotlight, upewnij się, że jest widoczny na pulpicie komputera Mac. Następnie możesz je przeciągać i upuszczać.
Oto jak zapobiec wyświetlaniu plików, folderów lub dysków w wyszukiwaniu Spotlight na komputerze Mac:
- Kliknij ikonę Apple i wybierz Preferencje systemowe.
- Wybierz Spotlight.
- Kliknij zakładkę „Prywatność”.
- Przeciągnij folder lub dysk na ten ekran Preferencji systemowych, aby nie pojawiał się w Spotlight.
- Możesz także kliknąć przycisk plusa (+) w lewym dolnym rogu i wybrać folder, który chcesz wykluczyć. Aby wybrać wiele folderów w tej samej lokalizacji, naciśnij klawisz Command i zaznacz je. Na koniec kliknij „Wybierz”, aby dodać je do listy wykluczeń.

Jeśli zdecydujesz się ponownie zobaczyć wykluczony folder w Spotlight, zaznacz go na powyższym ekranie i kliknij przycisk minus (-), aby go stąd usunąć. Po chwili Twój Mac powinien ponownie zindeksować zawartość i wyświetlić ją podczas odpowiednich wyszukiwań.
Zapobiegaj wyświetlaniu kategorii w Spotlight
Oprócz folderów możesz także wykluczyć całe kategorie, widoki lub typy treści z Spotlight. Na przykład, jeśli nie chcesz widzieć definicji, obliczeń ani filmów w wynikach wyszukiwania Spotlight, możesz to zrobić. Oto jak:
- Otwórz Preferencje systemowe Mac i kliknij Spotlight.
- Upewnij się, że jesteś na karcie Wyniki wyszukiwania.
- Usuń zaznaczenie wymienionych kategorii, takich jak aplikacje, zakładki i historia, kontakty itp., których nie chcesz widzieć w Spotlight podczas wyszukiwania.
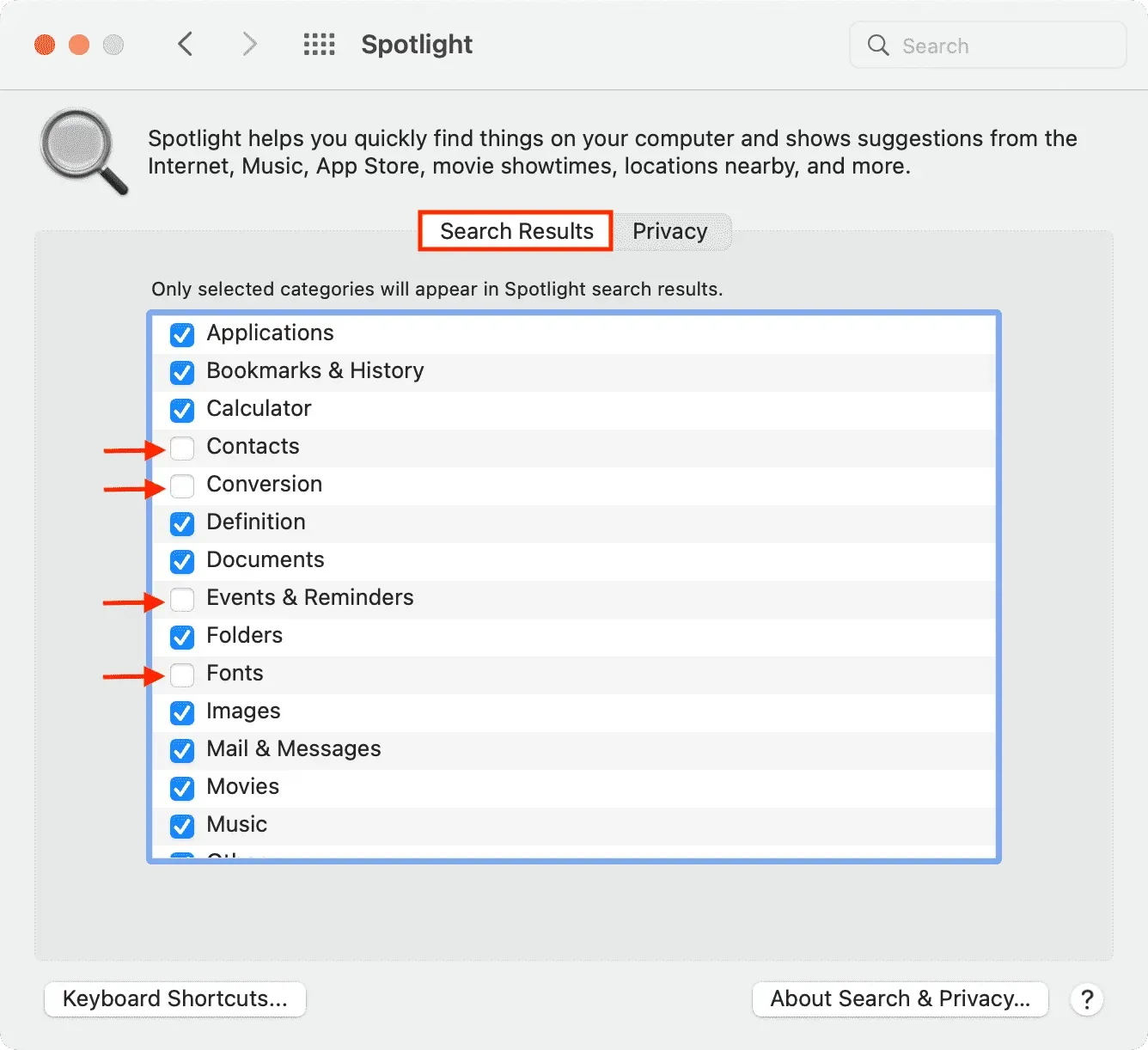
Oto, jak możesz zmienić ustawienia prywatności Spotlight na komputerze Mac i wykluczyć określone pliki, foldery, dyski i kategorie z wyników wyszukiwania. Podobnie jak na Macu, możesz dostosować opcje wyszukiwania na iPhonie i iPadzie.



Dodaj komentarz