Jak korzystać z szybkich notatek na komputerze Mac
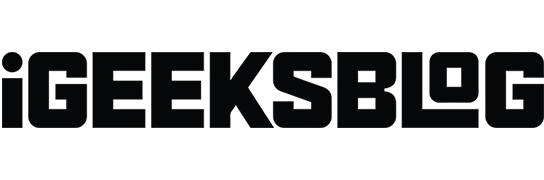
Szybkie notatki to funkcja, która umożliwia robienie notatek bez otwierania aplikacji Notatki. Jest idealny do zapisywania szybkich przemyśleń, przechowywania czegoś z Internetu, zapisywania numeru telefonu i nie tylko. Zobaczmy, jak korzystać z Szybkich notatek na komputerze Mac.
- Co to jest Szybka notatka na komputerze Mac?
- Jak uzyskać dostęp do szybkich notatek na komputerze Mac
- Jak uzyskać nową notatkę za każdym razem w systemie macOS Ventura
- Jak dodać inteligentne łącza do szybkiej notatki na komputerze Mac
Co to jest Szybka notatka na komputerze Mac?
Szybkie notatki to szybszy sposób robienia notatek bez opuszczania aplikacji. Dzięki temu zapisywanie myśli i fragmentów jest łatwe i wygodne bez uruchamiania aplikacji Notatki.
Najfajniejszym aspektem jest to, że może inteligentnie wykryć, której aplikacji używasz, aby zapewnić spersonalizowane wrażenia. Na przykład, jeśli używasz przeglądarki Safari, możesz oznaczyć adres URL lub tekst ze strony internetowej. Możesz także łatwo zapisać część treści e-maili, jeśli używasz aplikacji Mail.
Funkcja Quick Notes pojawiła się po raz pierwszy w systemach macOS Monterey i iPadOS 15, a w nowych systemach macOS Ventura i iPadOS 16.1.1 jest jeszcze lepsza.
Jak uzyskać dostęp do szybkich notatek na komputerze Mac
Najszybszym sposobem otwarcia Quick Note na komputerze Mac jest użycie skrótu klawiaturowego Fn + Q. Możesz także przejść do aplikacji Notatki i kliknąć opcję Szybkie notatki u góry wyskakującego okienka.
Możesz także skorzystać z funkcji Hot Corners, aby uzyskać szybki dostęp do szybkich notatek. Aby włączyć gorące rogi na komputerze Mac, wykonaj następujące kroki.
Skonfiguruj hotspoty w systemie macOS Ventura
- Kliknij logo Apple () w lewym górnym rogu ekranu.
- Przejdź do Preferencji systemowych.
- Przejdź do pulpitu i stacji dokującej.
- Przewiń w dół i wybierz Gorące rogi.
- Wybierz „Szybka notatka” z listy rozwijanej w dowolnym rogu. Wybieram prawy dolny róg.
- Kliknij Gotowe.
Notatka. Jeśli używasz systemu macOS Monterey, przejdź do Logo Apple → Preferencje systemowe → Mission Control. Następnie wykonaj kroki 3-6 z góry.
Jak uzyskać nową notatkę za każdym razem w systemie macOS Ventura
- Przejdź do Launchpada lub użyj wyszukiwania Spotlight.
- Przejdź do aplikacji Notatki.
- Kliknij „Notatki” w lewym górnym rogu paska menu.
- Wybierz „Ustawienia”.
- Odznacz „Zawsze wracaj do ostatniej szybkiej notatki”.
Notatka. Jeśli używasz systemu macOS Monterey, wykonaj kroki 1-3 powyżej i kliknij Ustawienia → Wznów ostatnią szybką notatkę.
Aby odblokować pełną moc aplikacji Notes, postępuj zgodnie z naszym przewodnikiem, jak w pełni wykorzystać możliwości aplikacji Notes na komputerze Mac.
Jak dodać inteligentne łącza do szybkiej notatki na komputerze Mac
Możesz dodać inteligentne łącza do notatki na komputerze Mac z poziomu aplikacji lub podczas przeglądania sieci. Zobaczmy, jak możemy to osiągnąć za pomocą przeglądarki Safari i interfejsu Quick Notes.
Dodaj łącza Safari do notatki
- Otwórz stronę internetową w Safari.
- Kliknij przycisk Udostępnij.
- Wybierz Dodaj do szybkiej notatki.
Gdy ponownie odwiedzisz pokrewną treść na stronie internetowej, w prawym dolnym rogu ekranu pojawi się miniatura szybkiej notatki, przypominająca o tym, co wcześniej zanotowałeś.
Jak dodawać linki do szybkich notatek
- Utwórz szybką notatkę.
- Kliknij link „Dodaj aplikację” u góry.
- Kliknij „Dodaj łącze” przed stroną internetową, którą chcesz zapisać.
Gratulacje! Teraz Twój link będzie wyświetlany w Szybkich notatkach.
Jak dodać tekst lub obrazy z Safari do szybkich notatek
Kolejną fantastyczną funkcją Quick Notes jest to, że umożliwia pobieranie obrazów lub tekstów ze strony internetowej wraz z adresem URL. Po kliknięciu zapisanego fragmentu zostaniesz przeniesiony do dokładnej lokalizacji na stronie internetowej, z której został pobrany. Oto jak go używać:
- Przejdź do witryny w przeglądarce Safari.
- Wybierz tekst.
- Kliknij prawym przyciskiem myszy i wybierz Nowa szybka notatka/Dodaj do szybkiej notatki.
Jak przeglądać i edytować szybkie notatki w aplikacji Notatki
- Otwórz folder Notatki → Szybkie notatki.
- Kliknij szybką notatkę, aby ją edytować.
Inne działania, takie jak udostępnianie lub usuwanie, można wykonać na notatce w sekcji Szybka notatka. Możesz także edytować notatkę, dodając tabele, znaczniki i inne funkcje. Rozważ następujące:
- Włącz stół.
- Zrobić listę.
- Włącz hiperłącza
- Dołącz obrazy, pliki i inne multimedia.
Notatka. Szybkich notatek nie można zablokować.
Podpisywanie…
Mam nadzieję, że ten szczegółowy artykuł pomógł ci zrozumieć, jak korzystać z Szybkich notatek na komputerze Mac. Uważam tę funkcję za całkiem przydatną i wygodną. Co sądzisz o szybkich notatkach? Podziel się swoimi przemyśleniami w sekcji komentarzy poniżej!



Dodaj komentarz