Jak korzystać z punktów trasy kompasu i ścieżki wstecznej w Apple Watch
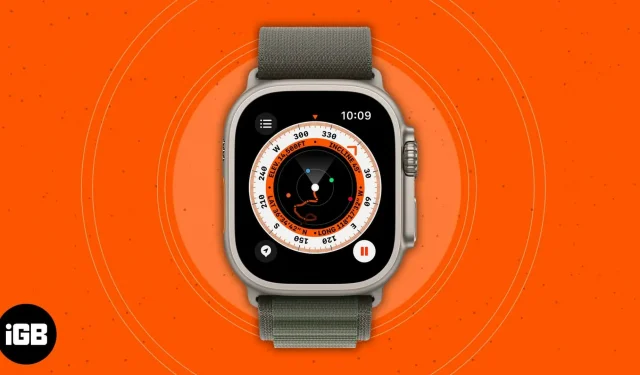
Apple Watch znajduje się na szczycie listy najlepiej sprzedających się smartwatchy na całym świecie i nie bez powodu. Podczas wydarzenia Far Out 7 września 2022 r. gigant technologiczny zaprezentował Apple Watch Ultra, Apple Watch SE, Apple Watch Series 8 i watchOS 9.
Wielu, zwłaszcza entuzjastów outdooru, jest podekscytowanych zaktualizowaną aplikacją Compass. Zawiera dwie nowe funkcje, Waypoints i Backtrack, które ulepszają grę dla tych, którzy lubią podróżować w terenie.
Oto wszystko, co musisz wiedzieć o korzystaniu z Compass Waypoints i Backtrack na Apple Watch!
- Jakie są funkcje punktów nawigacyjnych kompasu i ścieżki powrotnej?
- Jak tworzyć i wyświetlać punkty orientacyjne kompasu
- Jak dodać rozszerzenia Compass Waypoint do tarczy zegarka Apple Watch
- Jak śledzić swoje kroki za pomocą Backtrack
- Który zegarek Apple Watch ma funkcję Compass Waypoint i Backtrack?
Jakie są funkcje punktów nawigacyjnych kompasu i ścieżki powrotnej?
Nowa linia Apple Watch zawiera wiele nowych funkcji, w tym wykrywanie awarii, tryb niskiego zużycia energii i nawigację Apple Watch Waypoint. Compass Waypoints i Backtrack to nowe funkcje Apple Watch, które pojawiły się w zaktualizowanym Kompasie.
Aplikacja Compass oferuje teraz widok hybrydowy, który pokazuje zarówno widok cyfrowy, jak i analogową tarczę kompasu. Obracanie Digital Crown na zegarku zapewnia dodatkowy widok, który pokazuje istotne informacje o lokalizacji, takie jak szerokość i długość geograficzna, wysokość i nachylenie.
Co jeszcze? Wyświetla widok orientacji z wbudowanymi punktami nawigacyjnymi kompasu i ścieżką wsteczną.
Compass Waypoints umożliwia wygodne i szybkie oznaczanie interesujących miejsc lub lokalizacji bezpośrednio w aplikacji. Po prostu stuknij ikonę Compass Waypoint lub przycisk Apple Watch Ultra Action, aby dodać waypoint.
Po wybraniu punktu nawigacyjnego urządzenie wyświetli docelowy widok kierunku punktu nawigacyjnego i przybliżoną odległość od Ciebie do niego.
Backtrack wykorzystuje GPS do tworzenia wizualnej ścieżki na podstawie tego, gdzie byłeś. Gdy tylko urządzenie wykryje, że jesteś offline, funkcja Backtrack automatycznie włączy się w tle. Pomoże ci to prześledzić drogę powrotną, jeśli jesteś zdezorientowany lub zagubiony.
Jak tworzyć i wyświetlać punkty orientacyjne kompasu
Punktów nawigacyjnych kompasu można używać do odrzucania ważnych punktów nawigacyjnych, aby zegarek Apple Watch pomagał w określaniu odległości i kierunku między tymi punktami. Aby rozpocząć korzystanie z funkcji:
- Otwórz aplikację Kompas.
- Stuknij ikonę Compass Waypoint, która wygląda jak strzałka w wyskakującym okienku wiadomości.
- Dostosuj punkt trasy, dodając znacznik i wybierając dla niego kolor lub symbol → kliknij Gotowe.
- Wyświetl punkt nawigacyjny kompasu, dotknij go na dowolnym z trzech ekranów kompasu → obróć Digital Crown, aby wybrać punkt nawigacyjny → naciśnij Wybierz. Powinieneś zobaczyć odległość i kierunek do wybranego punktu. Na przykład znajdziesz coś w stylu „2,5 mili na prawo”.
- Przewiń ekran w dół, aby zobaczyć punkt na mapie wraz z jego współrzędnymi.
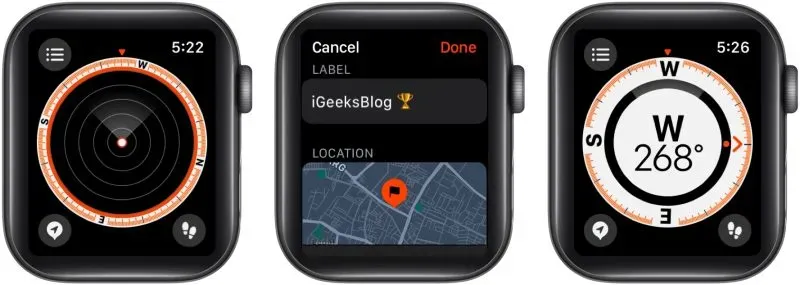
Dodaj rozszerzenia Compass Waypoint do tarczy zegarka Apple Watch.
Jeśli chcesz wrócić do określonego punktu trasy, na przykład do namiotu lub zaparkowanego samochodu, możesz dodać punkt trasy do tarczy zegarka, dodając go jako komplikację.
Komplikacje Apple Watch to małe fragmenty informacji z niektórych aplikacji, które chcesz widzieć na tarczy zegarka. Pozwala to na szybki powrót i nawigację po utworzonych punktach trasy lub ostatnio oglądanym punkcie trasy.
Notatka. Działa to tylko na Apple Watch SE, Apple Watch Series 6 i nowszych.
- Po wyświetleniu tarczy zegarka dotknij i przytrzymaj wyświetlacz → dotknij Edytuj.
- Tarcze zegarka oferujące rozszerzenia znajdują się na ostatnim ekranie, więc musisz przesuwać palcem w lewo, aż dojdziesz do końca.
- Wybierz komplikację, dotykając jej → obróć Digital Crown, aby wybrać punkty orientacyjne kompasu. Następnie wykonaj jedną z następujących czynności: – Stuknij dowolny z trzech pierwszych wymienionych punktów trasy, aby dodać go jako dodatek. – Stuknij Więcej → wybierz między punktem trasy, ostatnio oglądanym punktem trasy lub punktem trasy zaparkowanego samochodu.
- Zapisz zmiany, naciskając Digital Crown. Dotknij twarzy, aby ustawić ją jako twarz domyślną.
- Na tarczy zegarka dotknij komplikacji, aby wyświetlić punkt w aplikacji Compass.
Śledź swoje kroki za pomocą Backtrack
Możesz także śledzić swoje kroki, jeśli zbłądzisz podczas korzystania z funkcji Backtrack na Apple Watch.
Notatka. Ta funkcja jest przydatna, gdy znajdujesz się w odległym lub mocno osłoniętym obszarze.
Aby go użyć:
- Otwórz aplikację Compass → stuknij ikonę ścieżki powrotnej (ze znacznikami wyboru) → stuknij Start, aby rozpocząć rejestrowanie ścieżki, którą podążasz. Pokaże miejsce, w którym po raz pierwszy dotknąłeś ikony Backtrack.
- Wystarczy podążać ścieżką, aby powrócić do przypiętej lokacji.
- Po powrocie stuknij ponownie ikonę Wstecz → stuknij Usuń kroki.
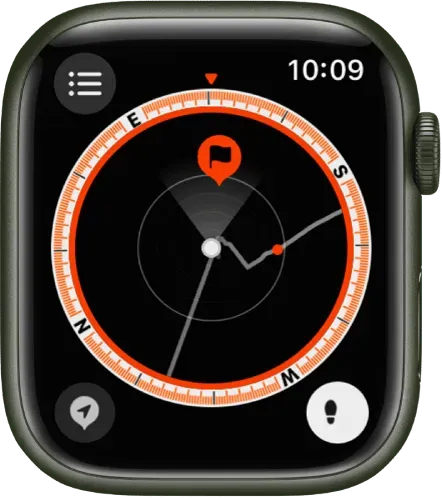
źródło: jabłko
Który zegarek Apple jest zgodny?
Wszystkie ostatnio dodane zegarki Apple do oferty Apple, a mianowicie Apple Watch Ultra, Apple SE i Apple Watch Series 8, mają funkcje Waypoint i Backtrack w swoich aplikacjach Compass.
Notatka. Usunięcie aplikacji Compass z zegarka Apple Watch powoduje również usunięcie wbudowanych w aplikację funkcji Compass Waypoints i Backtrack.
Te funkcje są dostarczane z systemem watchOS 9, a każdy zegarek Apple Watch, od zegarka SE do serii 6 i nowszych, będzie mógł działać w ten sam sposób. Oto lista.
- Apple Watch Ultra
- Apple Watch Series 8
- Apple Watch Series 7
- Apple Watch Series 6
- Apple Watch SE
Potrzebujesz także iPhone’a 8 lub nowszego z systemem iOS 16 lub nowszym. Ponadto nie wszystkie funkcje są dostępne na wszystkich urządzeniach, językach i regionach.
Niestety te funkcje nie będą dostępne, jeśli masz zegarek Apple Watch Series 5 lub starszy.
Masz odpowiedni zegarek, ale nie wiesz, jak go zaktualizować? Przeczytaj nasz artykuł na temat aktualizacji do systemu watchOS 9.
Ukończenie…
Punkty nawigacyjne Compass i Backtrack są wbudowane w aplikację Apple Watch Compass. Są to niezbędne funkcje, jeśli jesteś entuzjastą outdooru lub podróżnikiem, który lubi odwiedzać odległe obszary.
Czy korzystałeś już z tych funkcji? Co o nich sądzicie i gdzie ich używaliście? Dlaczego nie podzielić się swoimi przygodami poniżej?



Dodaj komentarz