Jak korzystać z Obiektywu Google na komputerze Mac

Google Lens to narzędzie oparte na technologii rozpoznawania obiektów, które umożliwia użytkownikom wykonywanie wielu czynności na obrazach, w tym wyszukiwanie wsteczne wszystkiego, co widzisz przed sobą lub w sieci.
Chociaż użytkownicy Androida i iOS cieszą się funkcjonalnością aplikacji, nie ma ona odpowiednika dla systemów Windows i Mac. Nie martw się — istnieje kilka sposobów korzystania z Obiektywu Google na komputerze Mac. Pozwól, że podzielę się z Tobą niektórymi z nich!
- Co to jest Obiektyw Google?
- Jak korzystać z Obiektywu Google w Chrome na Macu
- Jak korzystać z Google Lens w Safari lub innych przeglądarkach
- Różne sposoby maksymalnego wykorzystania Obiektywu Google
Co to jest Obiektyw Google?
Google Lens to zestaw narzędzi AI, który rozpoznaje każdy typ obrazu i wyodrębnia informacje, które pomogą Ci podjąć działanie.
Najbardziej znana jest z wyszukiwania wstecznego obrazu, które pomaga wyszukiwać w sieci rzeczy, których nie da się opisać słowami, na przykład piękną torebkę, która wpadła Ci w oko lub przedmiot, który widziałeś, ale nie znasz nazwy.
Jak korzystać z Obiektywu Google w Chrome na Macu
Podobnie jak inne wspaniałe funkcje Google, Obiektyw Google jest wbudowany w Google Chrome. Wszystko, co musisz zrobić, to pobrać Google Chrome na komputer Mac, jeśli jeszcze tego nie zrobiłeś.
Inaczej niż wcześniej, kiedy trzeba było włączyć go z eksperymentalnych funkcji Google Chrome, Obiektyw Google jest teraz częścią systemu operacyjnego Chrome. Upewnij się tylko, że masz zainstalowaną najnowszą wersję przeglądarki Google Chrome.
Notatka. W przeciwieństwie do wersji mobilnej Google Lens na komputer nie ma funkcji aparatu. Nie możesz używać aparatu Maca do skanowania otoczenia w czasie rzeczywistym. Rozwiązaniem jest zrobienie zdjęcia, a następnie przesłanie go (więcej na ten temat później).
Jeśli jesteś użytkownikiem Chrome, nasza lista 36 porad i wskazówek dotyczących Chrome na Maca może okazać się pomocna.
Jak korzystać z Google Lens w Safari lub innych przeglądarkach
Jeśli interesuje Cię Obiektyw Google, ale nie masz ochoty korzystać z Google Chrome, nie martw się, nadal możesz korzystać z tego narzędzia w Safari lub innej przeglądarce. Podstępny? Zdjęcia Google’a . Tam możesz wchodzić w interakcje z Google Lens na kilka sposobów.
Wklej adres URL obrazu
Jeśli znajdziesz obraz online, po prostu kliknij ikonę aparatu → kliknij „Wstaw link do obrazu” i wklej adres URL obrazu w polu wyszukiwania. Poczekaj, aż Obrazy Google wykonają swoją pracę. Powinien Ci pokazać:
- Możliwe wyszukiwania powiązanych obrazów.
- Wszystkie strony internetowe z powiązanymi obrazami.
- wizualnie podobne obrazy.
Jeśli pojawia się komunikat o błędzie „Adres URL nie należy do obrazu lub obraz nie jest publiczny”, upewnij się, że adres obrazu jest prawidłowy. Dla tego:
- Przejdź do strony internetowej.
- Kliknij obraz z naciśniętym klawiszem Control → wybierz opcję Kopiuj adres obrazu.
- Wklej to w polu linku Wstaw obraz.

Przesyłanie pliku
Ta opcja jest przydatna, jeśli masz już obraz, który chcesz znaleźć na swoim urządzeniu. Ponieważ Google Lens na komputerze nie pozwala na korzystanie z aparatu urządzenia w czasie rzeczywistym, możesz po prostu zrobić migawkę obrazu, który chcesz znaleźć, i przesłać go do Grafiki Google. Zrób to:
- Wybierz kartę Prześlij plik.
- Kliknij „Wybierz plik” → wybierz plik na swoim urządzeniu → kliknij „Prześlij”.
Ciągnąć
Możesz także przeciągnąć i upuścić swój obraz bezpośrednio do Grafiki Google. Przeciągnij obraz do pola i zwolnij go, gdy tylko zobaczysz Upuść obraz tutaj.
Jeśli Twoją główną wyszukiwarką jest Google, przekonasz się, że Google Lens jest z nią zintegrowany. Teraz pozwólcie, że omówię różne sposoby korzystania z tego narzędzia!
Różne sposoby maksymalnego wykorzystania Obiektywu Google
Google Lens oferuje szereg funkcji, dzięki którym przeglądanie sieci jest bardziej intuicyjne i wygodne. Oto, jak najlepiej wykorzystać Obiektyw Google na swoim komputerze.
Dokonuj dokładniejszego wyszukiwania obrazów
Jeśli szukasz obrazu, może się zdarzyć, że obraz, którego szukasz, jest częścią większego obrazu. Google Lens umożliwia przeprowadzanie bardziej precyzyjnych wyszukiwań poprzez wyróżnianie elementów znalezionych na oryginalnym obrazie. Oto jak to działa:
- Wykonaj normalne wyszukiwanie w Google. Kliknij „Obrazy”, aby wyświetlić tylko wyniki wyszukiwania obrazów.
- Wybierz obraz. Pojawi się pasek boczny z wybranym obrazem.
- Kliknij ikonę Obiektywu Google. Pojawi się prostokątny kontur zaznaczenia. Kliknij dowolne miejsce na obrazie, aby skupić selektor na różnych obszarach. Lub dostosuj kontur zaznaczenia za pomocą kursora. Następnie pod obrazem zobaczysz wyniki ładowania Google Lens.

Notatka. Wymienione poniżej funkcje są wbudowane w Google Chrome i mogą nie działać w Safari lub innych przeglądarkach.
Wyszukaj obrazy widoczne na stronie internetowej
W większości przypadków przeglądając stronę internetową, znajdujemy to, co nas interesuje. W takim przypadku nie musisz otwierać nowego okna ani nowej karty, aby wyszukiwać w Grafice Google. Zamiast tego wykonaj następujące czynności:
- Kliknij obraz z naciśniętym klawiszem Control → kliknij Wyszukaj obraz za pomocą Obiektywu Google.
- Otworzy się interfejs Google Lens. W razie potrzeby dostosuj kontur zaznaczenia, aby wyszukiwanie było dokładniejsze.

Zaznaczanie i kopiowanie tekstu z obrazów
Google Lens ma również procesor OCR podobny do funkcji Live Text firmy Apple. To w zasadzie rozpoznaje tekst na obrazie i pozwala go wyodrębnić. Może to być przydatne, gdy tekst, który chcesz skopiować, jest w formacie obrazu, takim jak zrzut ekranu lub obraz zawierający tekst.
Po prostu kliknij obraz z naciśniętym klawiszem Control → wybierz Wyszukaj obraz za pomocą Google Lens. Często Google Lens automatycznie wykrywa tekst i podświetla go. Stąd po prostu skopiuj tekst bezpośrednio z obrazu → Kopiuj.

Jeśli nie dzieje się to automatycznie, kliknij opcję Tekst → kliknij przycisk Zaznacz cały tekst, jeśli chcesz skopiować cały tekst z obrazu. Jeśli nie, wybierz żądany tekst → Kopiuj tekst.

Możesz także zrobić więcej rzeczy z tekstem. Kliknij strzałkę w dół, aby rozwinąć zaznaczenie i wykonaj jedną z następujących czynności:
- Słuchaj: słuchaj tekstu podyktowanego przez urządzenie.
- Szukaj: wyszukaj zaznaczony tekst.
- Przetłumacz: Spowoduje to przekierowanie do Tłumacza Google i umożliwi przetłumaczenie tekstu na inny język.
Możesz także użyć Google Lens, jeśli masz obraz, którego tekst chcesz wyodrębnić. Po prostu przejdź do Google Images → prześlij obraz → zaznacz tekst, który chcesz skopiować → Kopiuj.
Przetłumacz wybrany tekst z obrazów
Jak wspomniano powyżej, możesz także tłumaczyć zaznaczony tekst z obrazów. Załóżmy, że przeglądasz Internet i natrafiasz na obrazek z tekstem, którego nie rozumiesz. Możesz użyć Google Lens do przetłumaczenia obrazu znalezionego w sieci.
Po prostu kliknij z naciśniętym klawiszem Control → wybierz Wyszukaj obraz za pomocą Google Lens → wybierz Tłumacz → wybierz język, na który chcesz przetłumaczyć tekst źródłowy. Zobaczysz, jak Google Lens zmienia tekst na obrazie.
Możesz także zrobić zdjęcie obrazu, który chcesz przetłumaczyć, i przesłać je do Google Lens za pomocą komputera Mac.
Ponownie, te funkcje są wbudowane w Google Chrome. Ale nie martw się – jeśli masz włączoną funkcję Live Text na swoim urządzeniu, możesz bezpośrednio tłumaczyć tekst na obrazy i robić więcej, w tym wyodrębniać tekst z filmów za pomocą Live Text!
Napisaliśmy również artykuł, który możesz przeczytać, jeśli chcesz dowiedzieć się więcej o porównaniu Live Text z Google Lens.
Ukończenie…
Obiektyw Google to potężna funkcja, która sprawia, że przeglądanie sieci jest bardziej intuicyjne i naturalne. Chociaż wszystkie jego funkcje są bardziej doceniane na telefonach komórkowych, użytkownicy komputerów Mac mogą zrobić wiele, aby w pełni wykorzystać Google Lens.
A ty? Dlaczego używasz Obiektywu Google? Czy są jakieś hacki, którymi chciałbyś się podzielić? Zachęcamy do podzielenia się nimi w komentarzach poniżej!

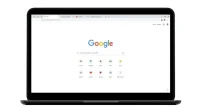
Dodaj komentarz