Jak używać komputera Mac z zamkniętą pokrywą (tryb klapki)
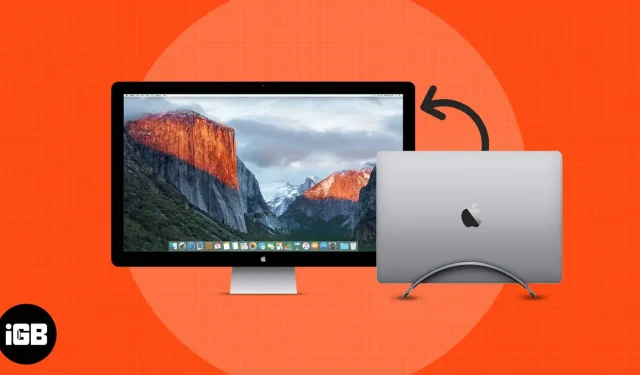
Tryb klapki w MacBooku istnieje już od dłuższego czasu. Tryb klapki jest często określany jako tryb zamkniętej pokrywy. To wyjątkowy sposób na maksymalne wykorzystanie kompaktowego, ale potężnego komputera Mac. Korzystasz z komputera stacjonarnego, zachowując praktycznie mobilność komputera Mac.
Tryb z klapką jest niezwykle przydatny dla osób, które używają komputera Mac do pracy i zabawy. Gdy zaczniesz używać MacBooka w trybie z klapką, nie będzie odwrotu. Możesz cieszyć się mocą komputera Mac na dużych, wysokiej jakości wyświetlaczach o wysokiej rozdzielczości. Jeśli chcesz także korzystać z potężnego komputera Mac i skonfigurować wydajne środowisko pracy na komputerze, oto przewodnik dotyczący korzystania z trybu z klapką na komputerze Mac. Ale zanim zagłębimy się w temat, przyjrzyjmy się kilku podstawom.
- Co to jest tryb z klapką?
- MacBook z funkcją Clamshell
- Wymagane akcesoria
- Podłącz komputer Mac z zamkniętą pokrywą do monitora
Co to jest tryb z klapką?
Tryb z klapką umożliwia normalne korzystanie z komputera Mac, nawet przy zamkniętej pokrywie. Jest to przydatne, gdy pracujesz wielozadaniowo w różnych oknach na komputerze Mac, a także używasz komputera zarówno do pracy, jak i zabawy. Przejście na większy wyświetlacz zmniejsza zmęczenie oczu, zapewniając w ten sposób płynniejsze wrażenia podczas dłuższego użytkowania.
Chociaż tryb z klapką został zaprojektowany przede wszystkim w celu ochrony wyświetlacza MacBooka, ważne jest, aby zwrócić uwagę na komputery Mac obsługujące tę funkcję oraz akcesoria potrzebne do ich skonfigurowania.
MacBook z funkcją Clamshell
- Możesz podłączyć jeden zewnętrzny wyświetlacz do MacBooka Air, 13-calowego MacBooka Pro, iMaca i Maca mini za pomocą dowolnego portu Thunderbolt/USB 4.
- Komputer iMac można podłączyć do dowolnego portu oznaczonego symbolem Thunderbolt.
Wymagane akcesoria
- Monitor zewnętrzny
- Klawiatura i mysz
- Kabel Thunderbolt
- Konwerter Thunderbolt na HDMI
Podłącz komputer Mac z zamkniętą pokrywą do monitora
Jeśli nigdy wcześniej tego nie robiłeś, oto kilka prostych kroków, które możesz wykonać, aby wprowadzić MacBooka w tryb z klapką.
- Upewnij się, że podłączyłeś MacBooka do ładowania. Korzystanie z trybu z klapką jest prawie niemożliwe bez adaptera podłączonego do komputera Mac.
- Połącz komputer Mac i monitor zewnętrzny kablem Thunderbolt.
- Następnie podłącz klawiaturę i mysz do komputera Mac. Klawiatura i mysz mogą być przewodowe lub bezprzewodowe.
- Teraz, gdy wszystko jest skonfigurowane, a ekran MacBooka jest wyświetlany na monitorze zewnętrznym, po prostu zamknij pokrywę MacBooka. Voila! Gotowy.
Jeśli jeszcze wszystkiego nie skonfigurowałeś, oto, co musisz zrobić, zanim użyjesz MacBooka z klapką:
Podłącz zewnętrzny monitor za pomocą odpowiednich kabli do MacBooka (lub koncentratora). Po podłączeniu monitora zewnętrznego monitor może wyświetlić monit o wybranie kilku ustawień.
Aby lepiej dostosować monitor i wprowadzić zmiany w ustawieniach wyświetlania, przejdź do Preferencje systemowe → Wyświetlacze.
Wniosek
To wszystko. Tryb z klapką może natychmiast zmienić zwykłego MacBooka w świetną stację roboczą. Powiedz mi w komentarzach poniżej, czy było to dla Ciebie pomocne! Oto kilka innych odczytów, które mogą poprawić Twoje wrażenia z korzystania z Macbooka.



Dodaj komentarz