Jak korzystać z udostępniania zdjęć iCloud na iPhonie, iPadzie i komputerze Mac
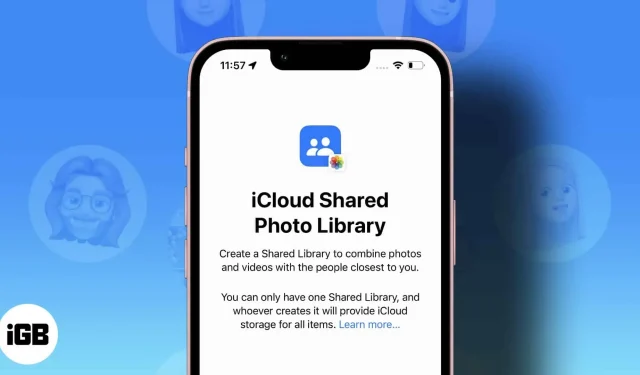
Firma Apple wprowadziła wiele fajnych funkcji w systemie iOS 16. Wśród nich ważnym dodatkiem jest udostępniona biblioteka zdjęć iCloud. Gdy udostępnisz komuś swoją bibliotekę zdjęć iCloud, ta osoba uzyska dostęp właściciela i będzie mogła edytować, usuwać i dodawać podpisy.
Co jeszcze ciekawsze, możesz nagrywać filmy lub robić zdjęcia i przesyłać je bezpośrednio do udostępnionej biblioteki. W tym artykule pokażę, jak korzystać z biblioteki udostępniania zdjęć iCloud na iPhonie, iPadzie i komputerze Mac oraz udostępniać wybrane zdjęcia znajomym i rodzinie.
- Wymagania biblioteki udostępnionej zdjęć iCloud
- Udostępniona biblioteka zdjęć iCloud i udostępniony album
- Jak skonfigurować udostępnioną bibliotekę zdjęć iCloud w iOS 16
- Jak skonfigurować udostępnioną bibliotekę zdjęć iCloud w systemie macOS Ventura
- Aby utworzyć udostępnioną bibliotekę zdjęć iCloud i uzyskiwać do niej dostęp, wszyscy członkowie udostępnionej biblioteki muszą mieć konto iCloud i korzystać z jednego z następujących urządzeń: – iPhone z systemem iOS 16.1 lub nowszym, – iPad z systemem iPadOS 16 lub nowszym, – lub komputer Mac z kontrolą na Venturze.
- Swoją bibliotekę możesz udostępniać maksymalnie pięciu osobom jednocześnie.
Nie obwiniam Cię, jeśli nie wiesz, jakie są dwa sposoby udostępniania zdjęć. Apple powinien był trochę popracować nad nazewnictwem. Chociaż udostępniona biblioteka zdjęć iCloud i udostępniony album są nieco podobne, mają kilka różnic:
| Udostępniona biblioteka zdjęć iCloud | Udostępniony album ze zdjęciami iCloud | |
| Obsługa platformy i systemu operacyjnego | Wyłącznie dla Apple (iOS 16 i Mac z Ventura lub nowszym) | Wyłącznie dla Apple (iOS 6 lub nowszy i Mac z systemem macOS 10.8.2 lub nowszym) |
| Abonenci | 6 maks. | 100 maks. |
| inteligentny filtr | Dostępne (możesz filtrować udostępnione zdjęcia według daty lub osób) | Niedostępne |
| Filtruj aplikacje pod kątem zdjęć | Skutecznie filtruje zdjęcia według bibliotek | Udostępnione zdjęcia są zapisywane w udostępnionych albumach |
Jeśli jeszcze nie wypróbowałeś albumów udostępnianych, zapoznaj się z tymi przewodnikami, jak tworzyć albumy udostępniane na komputerze Mac lub telefonie iPhone.
- Otwórz Ustawienia na swoim iPhonie → Zdjęcia.
- Kliknij Udostępniona biblioteka. Następnie kliknij „Rozpocznij”.
- Kliknij Dodaj członków, aby wybrać osoby z listy kontaktów.
- Wprowadź adres e-mail lub numer telefonu w polu odbiorcy albo dotknij ikony krzyżyka (+), aby wybrać z listy kontaktów. Rada. Pamiętaj, że udostępniając album po raz pierwszy, możesz dodać maksymalnie cztery osoby.
- Gdy skończysz dodawać osoby, kliknij „Dodaj” w prawym górnym rogu.
- Kliknij Następny.
- Zobaczysz teraz trzy opcje (ustawienia ogólne):
- Wszystkie moje zdjęcia i filmy. Udostępnij całą swoją bibliotekę zdjęć z wyjątkiem zrzutów ekranu i ukrytych lub usuniętych elementów.
- Wybierz według osób lub dat: Sortuj udostępnioną bibliotekę według określonych osób lub dat z biblioteki. Na przykład możesz to zrobić dla partnerów. Nie obejmuje również zrzutów ekranu oraz ukrytych lub usuniętych zdjęć.
- Wybierz ręcznie: Pozwala to ręcznie wybrać to, co udostępniasz. Jest to bardzo przydatne, jeśli chcesz wybrać tylko określone zdjęcia. Dzięki temu udostępniasz odbiorcom tylko wybrane obrazy.
- Kliknij „Dalej” po wybraniu opcji.
- W następnym menu zobaczysz osoby, którym zamierzasz udostępnić swoją bibliotekę.
- Kliknij „Dalej”, jeśli jesteś zadowolony z listy.
Jeśli wybrałeś „Wszystkie moje zdjęcia i filmy”:
- Wybierz Podgląd udostępnionej biblioteki.
- Kliknij „Kontynuuj” w prawym górnym rogu.
Jeśli wybierzesz „Wybierz według osób lub daty”:
- Zostaniesz poproszony o zidentyfikowanie dodanych kontaktów ze swoich zdjęć. Dotknij tego monitu, aby posortować udostępnioną bibliotekę według osób. Upewnij się, że wybrałeś co najmniej dwie osoby, aby kontynuować. Kliknij „Gotowe” w prawym górnym rogu po zidentyfikowaniu osób.
- Następnym krokiem jest posortowanie zdjęć według daty. Kliknij „Data rozpoczęcia” i ustaw datę dystrybucji udostępnianej biblioteki.
- Kliknij Następny.
- Następnie wybierz opcję Podgląd udostępnionej biblioteki, aby wyświetlić podgląd obrazów przed przesłaniem.
- Kliknij „Kontynuuj” w prawym górnym rogu.
Jeśli wybierzesz obrazy ręcznie:
- Wybierz obrazy, które chcesz dołączyć do udostępnionej biblioteki, dotykając każdego z nich.
- Kliknij „Dodaj” w prawym górnym rogu.
- Następnie kliknij Wyświetl udostępnioną bibliotekę.
- Kliknij „Kontynuuj” w prawym górnym rogu.
Jak zapisywać obrazy z aparatu w bibliotece udostępnionej lub osobistej
Po udostępnieniu biblioteki iCloud możesz wybrać, gdzie zapisać dane wyjściowe podczas tworzenia wideo lub nagrywania. Na przykład, jeśli wybierzesz „Wspólna biblioteka” podczas robienia zdjęcia lub nagrywania wideo, iPhone automatycznie udostępni wynik.
- Po otwarciu aparatu iPhone’a spójrz w lewy górny róg. Zobaczysz ikonę podwójnego profilu (pokazującą dwie osoby).
- Stuknij tę ikonę, aby przełączyć się między współdzieloną a osobistą biblioteką pamięci masowej.
Filtruj obrazy według typu biblioteki w aplikacji Zdjęcia.
Po utworzeniu udostępnionej biblioteki możesz wybrać wyświetlanie tylko udostępnionych zdjęć, swojej osobistej biblioteki lub kombinacji obu.
Zrób to:
- W aplikacji Zdjęcia stuknij ikonę profilu w prawym górnym rogu.
- Następnie kliknij opcję Obie biblioteki, Biblioteka osobista lub Biblioteka udostępniona, aby odpowiednio przefiltrować obrazy.
Jak usunąć członka z udostępnionej biblioteki
Możesz usunąć członka z udostępnionej biblioteki, jeśli zmienisz zdanie:
- Otwórz Ustawienia na iPhonie lub iPadzie → Zdjęcia.
- Kliknij Udostępniona biblioteka.
- Wybierz kontakt, który chcesz usunąć.
- Kliknij Usuń z Biblioteki udostępnionej. Następnie wybierz opcję Usuń z udostępnionej biblioteki.
Jak usunąć udostępnioną bibliotekę zdjęć iCloud
Aby usunąć udostępnioną bibliotekę iCloud:
- Przejdź do Ustawienia iPhone’a → Zdjęcia.
- Kliknij Udostępniona biblioteka.
- Następnie kliknij Usuń bibliotekę współdzieloną.
- Na koniec kliknij „Usuń bibliotekę współdzieloną”, a następnie ponownie kliknij „Usuń bibliotekę współdzieloną”, aby zakończyć.
- Przejdź do zdjęć. Na górnym pasku → Ustawienia.
- Kliknij Udostępniona biblioteka.
- Następnie kliknij „Rozpocznij”, aby rozpocząć.
- Wybierz metodę udostępniania. Możesz wybrać: „Wszystkie moje zdjęcia i filmy”, „Wybierz według osób lub daty” lub „Wybierz ręcznie”.
- Kliknij „Kontynuuj” w lewym dolnym rogu.
- Następnie postępuj zgodnie z instrukcjami dla wybranej opcji, aby zakończyć konfigurację.
Filtruj zdjęcia według bibliotek na komputerze Mac
Podobnie jak w przypadku iPhone’a, na Macu możesz także filtrować obrazy według typu biblioteki. Zrób to:
- Otwórz aplikację Zdjęcia na komputerze Mac.
- Kliknij „Obie biblioteki” w lewym górnym rogu.
- Teraz przełączaj się między biblioteką osobistą a biblioteką współdzieloną, aby odpowiednio filtrować obrazy.
To wszystko! Teraz, gdy wiesz już, jak skonfigurować współdzieloną bibliotekę zdjęć iCloud w systemach iOS 16 i macOS Ventura, nadszedł czas, aby dzielić się niezapomnianymi chwilami z najbliższymi. Uważam, że ta funkcja jest wygodniejsza niż udostępnianie albumów, ponieważ jest bardziej elastyczna i mniej powtarzalna.
Masz pytania lub komentarze? Zostaw je w polu komentarza poniżej.



Dodaj komentarz