Jak korzystać z aplikacji Mail na telefonie iPhone, aby zaplanować automatyczne wysyłanie wiadomości e-mail w określone dni i godziny
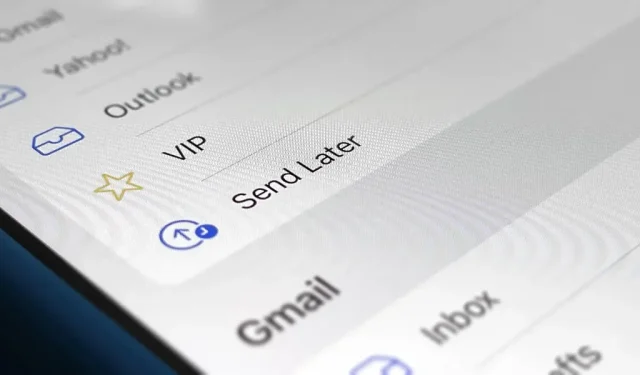
Nie musisz już uciekać się do klienta poczty e-mail innej firmy na swoim iPhonie, aby zaplanować wysyłanie wiadomości w dowolnym momencie. Apple wbudowało planowanie w swoją aplikację e-mail i działa z każdym klientem poczty e-mail, którego używasz, czy to iCloud, Gmail, Yahoo, Outlook, czy cokolwiek innego.
Aby to wypróbować, upewnij się, że Twój iPhone ma system iOS 16. Ta zmiana pojawia się również w iPadOS 16 na iPada i macOS 13 Ventura na Maca, które wciąż są w fazie beta.
Rozpocznij lub otwórz wersję roboczą w aplikacji Mail z dowolnego konta e-mail. Gdy zechcesz zaplanować wysyłkę w późniejszym terminie, naciśnij i przytrzymaj przycisk wysyłania. Z menu możesz wybrać zaprogramowane godziny, takie jak Wyślij dziś wieczorem i Wyślij jutro, lub użyć opcji Wyślij później, aby wybrać własną datę i godzinę. Gdy używasz opcji „Wyślij później”, po prostu kliknij „Gotowe” po ustawieniu daty i godziny.
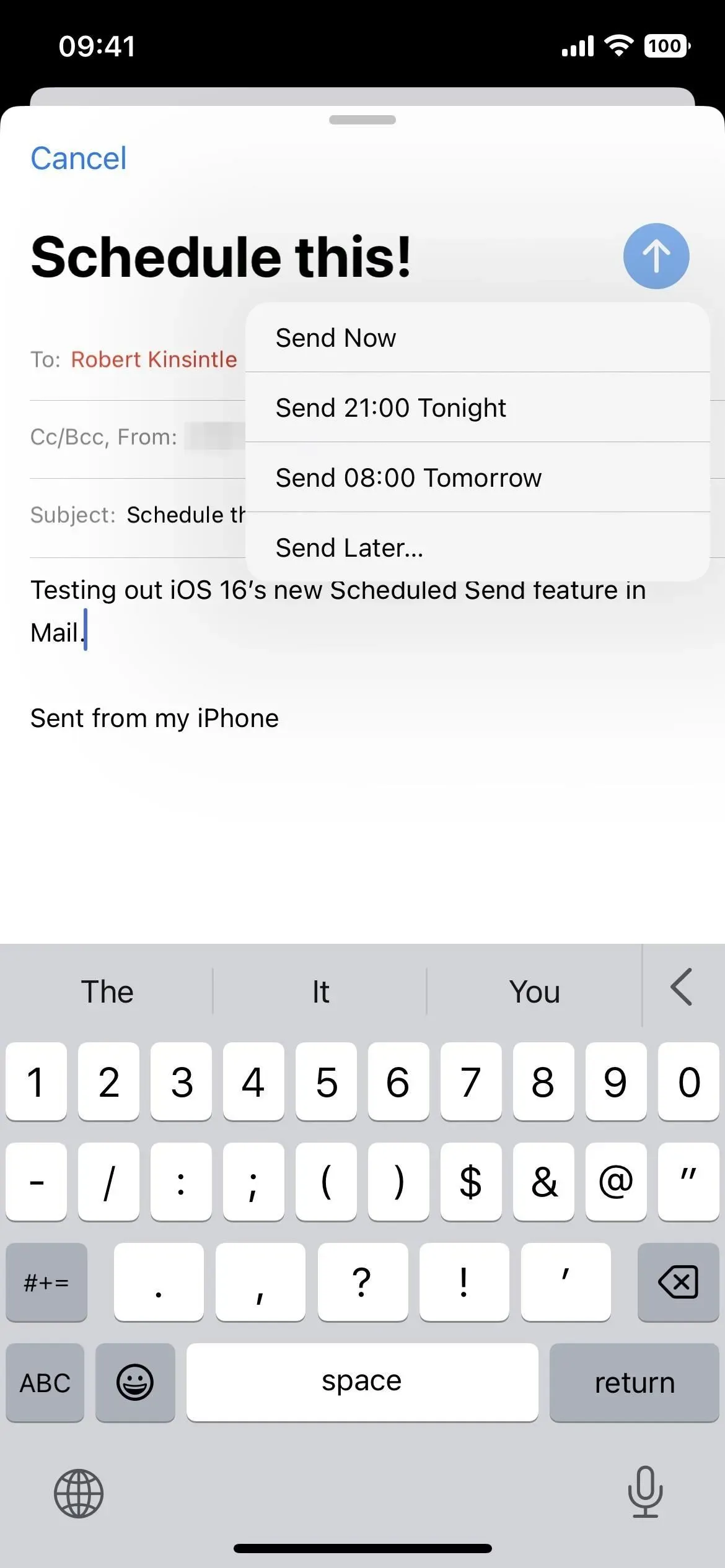
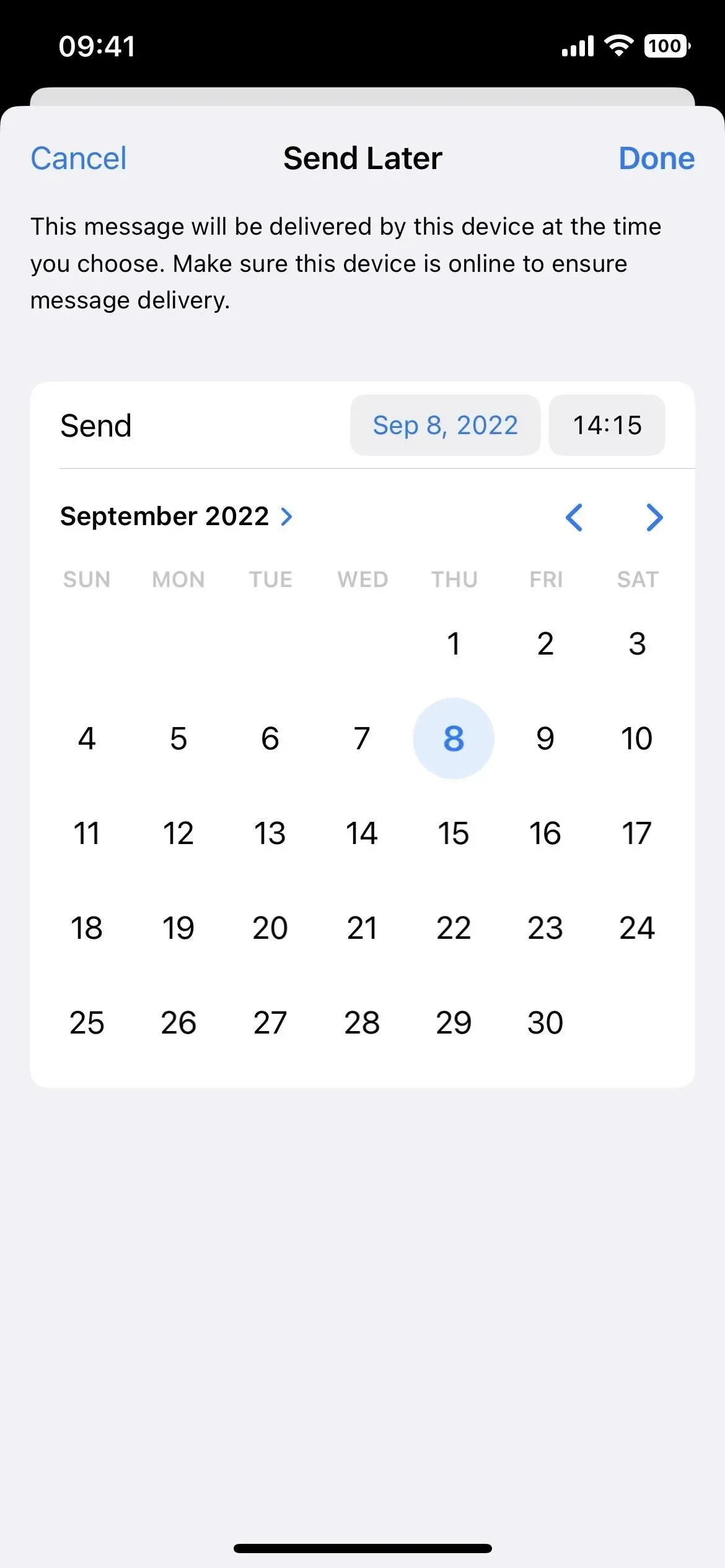
Bez względu na wybraną datę i godzinę możesz przeglądać zaplanowane wiadomości e-mail z nowego folderu Wyślij później na liście skrzynek pocztowych. W folderze powinna być widoczna data i godzina automatycznego wysłania każdej wiadomości. Jeśli nie chcesz już wysyłać wiadomości e-mail, możesz ją usunąć, tak jak każdą inną wersję roboczą.
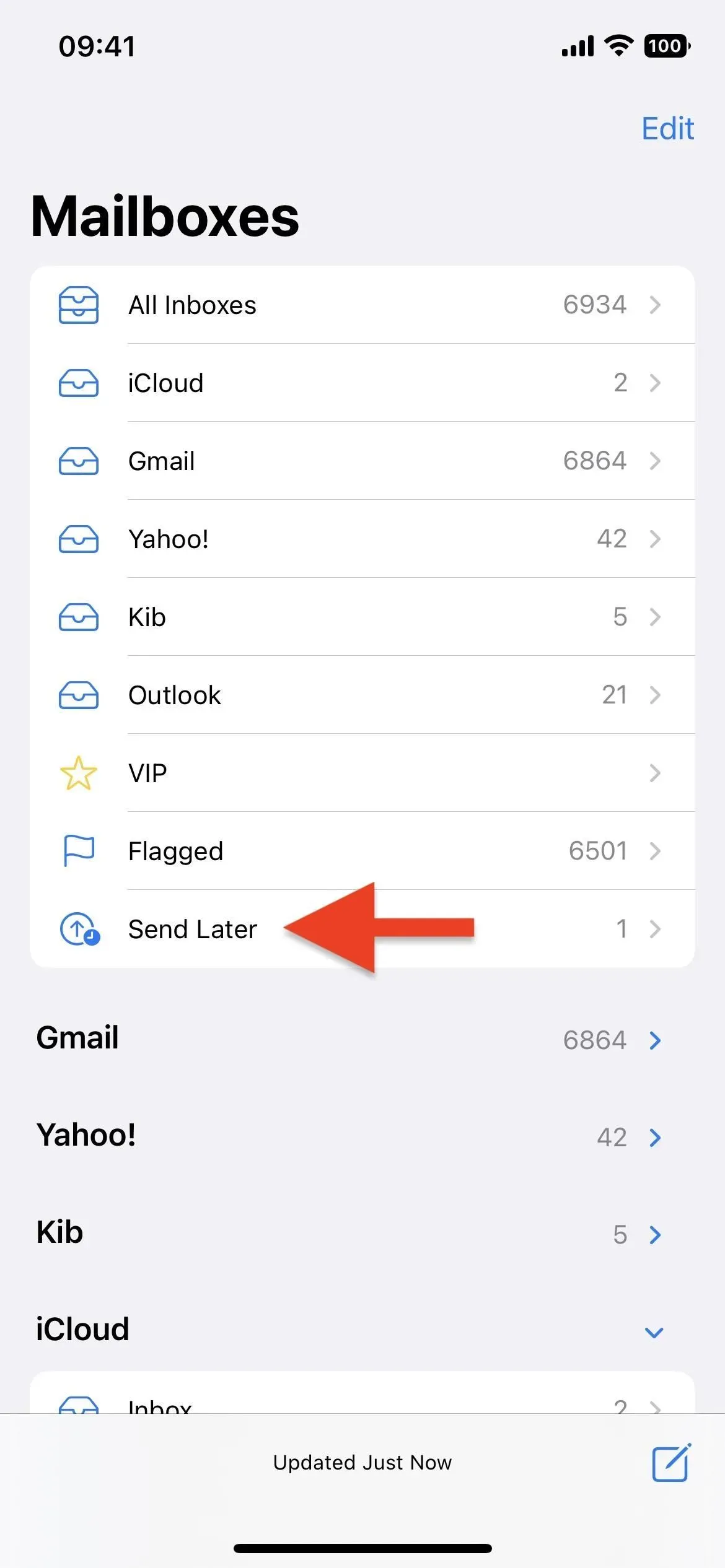
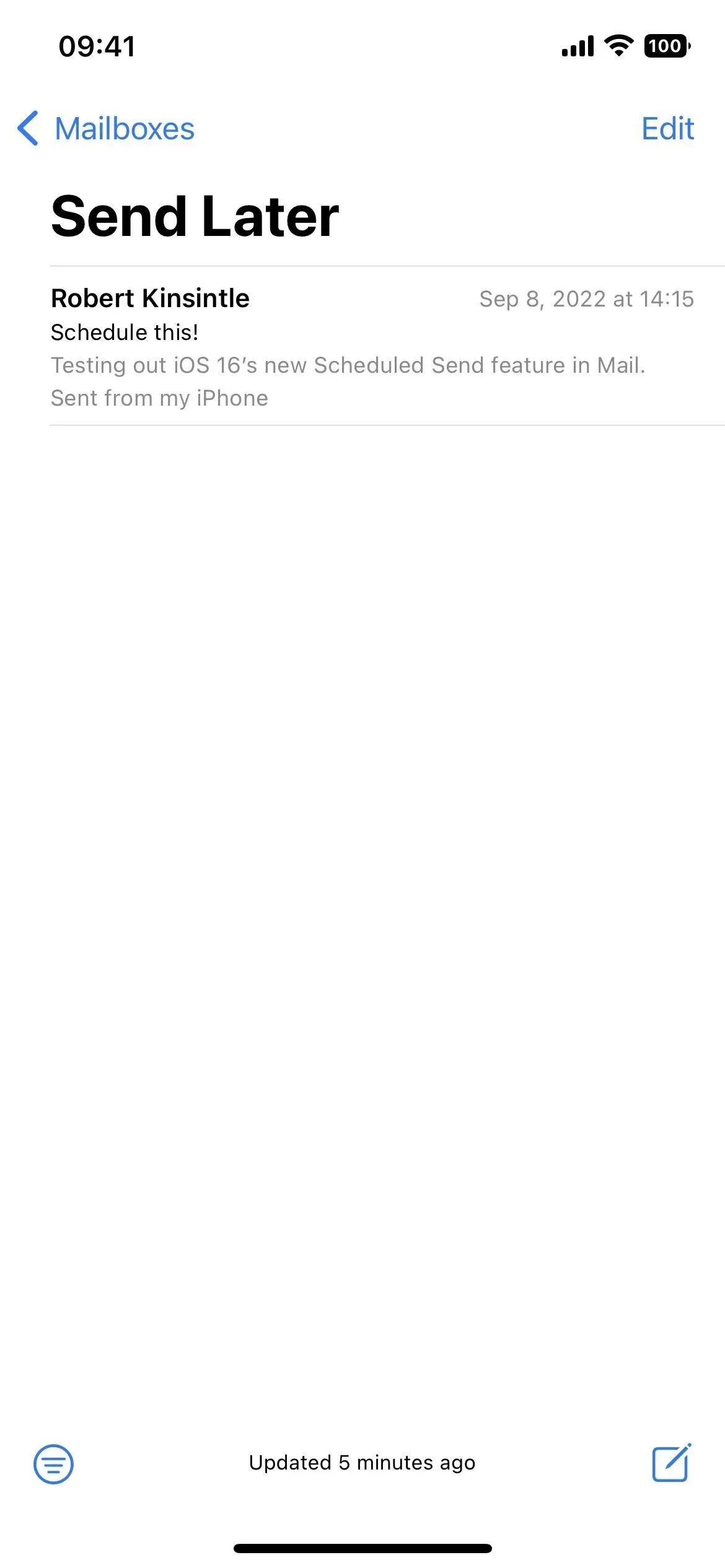
Jeśli chcesz zmienić datę i godzinę, otwórz wersję roboczą i kliknij „Edytuj” obok „Ten e-mail zostanie wysłany [data] o [godzina]”. Pojawi się ten sam interfejs „Wyślij później”, aby można było go przenieść . Możesz kliknąć „Anuluj wysłanie później”, aby całkowicie usunąć (nie stanie się wersją roboczą) lub „Gotowe”, aby zapisać zmiany.
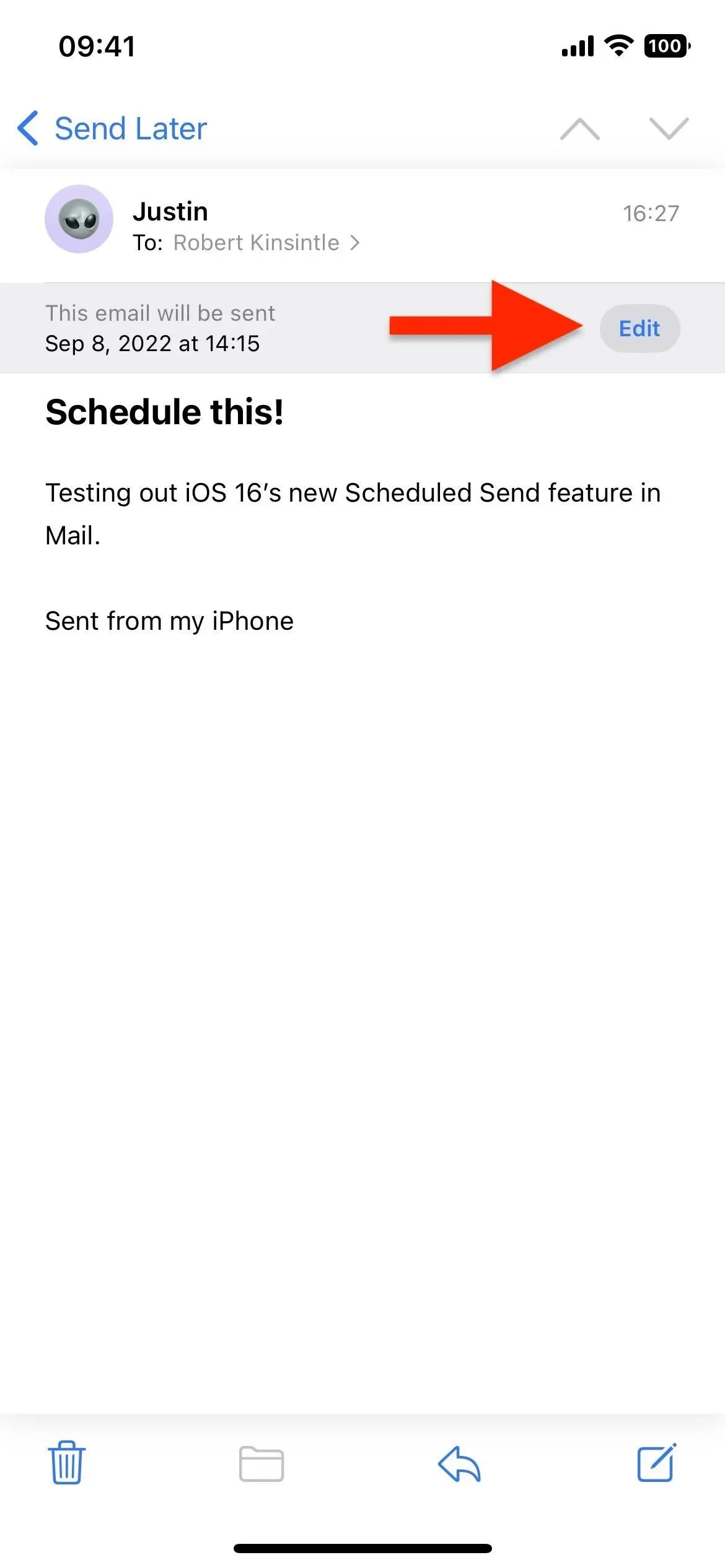
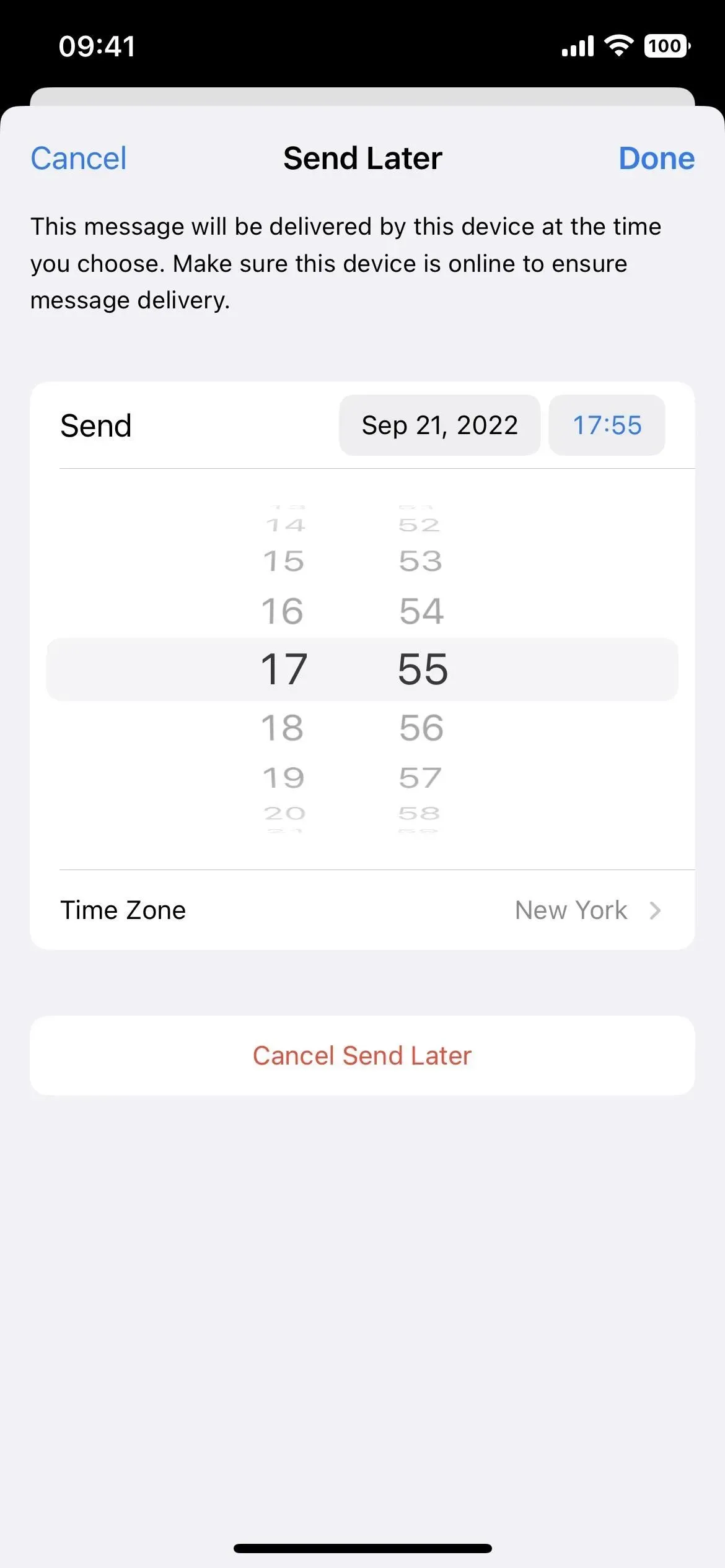
„Wyślij później” nie synchronizuje się z iCloud ani z żadnym kontem e-mail, ponieważ jest funkcją urządzenia, co oznacza, że działa tylko z urządzenia źródłowego. Aby Mail pomyślnie wysłał zaplanowaną wiadomość, Twój iPhone musi być online w zaplanowanym czasie, aby zapewnić dostarczenie.
Jeśli Twój iPhone nie jest podłączony do Internetu w zaplanowanym czasie, Mail przeniesie Twoją wiadomość e-mail z folderu Wyślij później do folderu Skrzynka nadawcza. Wiadomość zostanie automatycznie wysłana, gdy tylko Twój iPhone połączy się z Internetem – e-mail nie zostanie całkowicie anulowany.



Dodaj komentarz