Jak korzystać z aplikacji Pogoda na iPhonie i iPadzie jak profesjonalista
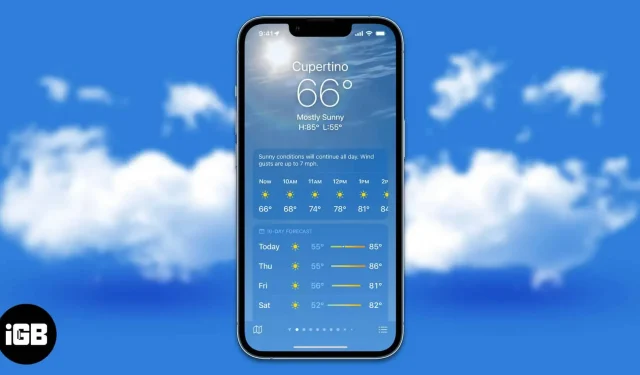
Aplikacja iPhone Weather zadebiutowała wraz z oryginalnym iPhone’em w 2007 roku. Chociaż wydaje się, że istnieje od wieków, prawdopodobnie nie wiesz wszystkiego, co ma do zaoferowania. Po kilku badaniach sporządziłem listę wszystkich funkcji aplikacji Pogoda. Ta aplikacja jest klasycznym przykładem tego, że zawsze jest więcej niż na pierwszy rzut oka.
- Aplikacja Pogoda jest wreszcie dostępna na iPada
- Jak sprawdzić pogodę na iPhonie?
- Jak dodawać i sprawdzać pogodę w innych miejscach na iPhonie
- Wyświetlaj mapy pogodowe na iPhonie
- Co oznaczają ikony pogody w aplikacji Pogoda?
- Czym są kolorowe paski w aplikacji Pogoda?
- Jak otrzymywać ostrzeżenia o złej pogodzie
- Dodaj widżety pogodowe do ekranu blokady iPhone’a
- Jak ustawić tapetę ekranu blokady dynamicznej pogody?
Aplikacja Pogoda jest wreszcie dostępna na iPada
7 marca 2012 roku firma Apple zaprezentowała iPada. Od czasu premiery następcy oryginalnego iPada posunęli się do punktu, w którym Apple reklamuje te iPady jako zamiennik komputera osobistego. Brakowało mu jednak podstawowych funkcji, takich jak możliwość obliczania liczb, a nawet sprawdzania temperatur. Ta ostatnia jednak zmienia się wraz z aktualizacją iPadOS 16, a dziesięć lat później Apple wreszcie wydało natywną aplikację Weather na iPada.
Jak sprawdzić pogodę na iPhonie?
Jednak czasami aplikacja może nie pokazywać lokalizacji, w takim przypadku pierwszym krokiem jest upewnienie się, że usługi lokalizacyjne dla aplikacji Pogoda są włączone. Dla tego:
- Otwórz „Ustawienia” na swoim iPhonie.
- Przejdź do Prywatność i bezpieczeństwo.
- Stuknij Usługi lokalizacyjne.
- Wybierz Pogoda.
- Teraz włącz przełącznik Dokładna lokalizacja. W sekcji „Zezwól na dostęp do lokalizacji” możesz wybrać „Zawsze” lub „Podczas korzystania z aplikacji lub widżetów”.
Po wykonaniu tych czynności przeglądanie pogody w Twojej lokalizacji stanie się łatwe. Ponieważ aplikacja automatycznie wykrywa Twoją lokalizację, wyświetli pogodę na podstawie Twojej lokalizacji.
Jak dodawać i sprawdzać pogodę w innych miejscach na iPhonie
Opcje korzystania z aplikacji Pogoda mogą być subiektywne, ale uwielbiam to, że możesz dodać więcej miejsc i wyświetlić pogodę dla tych miejsc. Do aplikacji Pogoda możesz dodać około 19 innych lokalizacji. Jest to bardzo przydatne, jeśli często podróżujesz i chcesz śledzić, dokąd się udajesz.
Przejdźmy przez proces dodawania innych miejsc i przeglądania ich pogody za pomocą aplikacji iPhone Weather.
- Otwórz aplikację Pogoda na swoim iPhonie.
- Dotknij menu listy w prawym dolnym rogu. (Możesz również przesunąć palcem w lewo, aby wyświetlić już dodane lokalizacje)
- Na następnej stronie możesz zobaczyć wszystkie dodane lokalizacje. Aby dodać kolejną lokalizację, dotknij paska wyszukiwania, wprowadź swoją lokalizację i wybierz wynik.
- Teraz kliknij „Dodaj” w prawym górnym rogu.
- Możesz wyświetlić lokalizację dodaną do listy.
Od teraz możesz przesunąć palcem w lewo na głównej stronie jonu kandydata na pogodę lub dotknąć menu listy, aby wyświetlić wszystkie lokalizacje.
Wyświetlaj mapy pogodowe na iPhonie
Aplikacja Pogoda ma dedykowaną funkcję Mapy pogody. Możesz zobaczyć temperaturę, opady i jakość powietrza w swojej lokalizacji i okolicy, tak bardzo, że możesz pomniejszyć, aby wyświetlić te parametry meteorologiczne dla całego kraju. Powiedziawszy to, oto jak wyświetlić mapy pogodowe na iPhonie.
- Otwórz aplikację Pogoda na swoim iPhonie.
- Stuknij ikonę mapy w lewym dolnym rogu. Na następnej stronie zostanie wyświetlona mapa pogody. Możesz także odwołać się do wskaźnika w lewym górnym rogu.
- Aby przełączać się między opadami, temperaturą i jakością powietrza, dotknij ikony warstw w prawym górnym rogu pod menu listy.
- Ściśnij, aby powiększyć lub pomniejszyć widok mapy.
Co oznaczają ikony pogody w aplikacji Pogoda?
Uważam, że ikony w aplikacji Pogoda są bardzo mylące. Wschód słońca, zachód słońca, śnieg itp. Mogą być jednymi z najłatwiejszych do zrozumienia. Jednak kurz, zamglenie, deszcz, ulewny deszcz, mżawka itp. są trudne do zrozumienia. Jeśli jesteś na tej samej łodzi co ja, polecam zapoznanie się z oficjalnym przewodnikiem Apple, który pomoże Ci znaleźć ikony pogody na Twoim iPhonie.
Co oznaczają kolorowe paski w aplikacji Pogoda?
Wraz z aktualizacją iOS 15 aplikacja Pogoda została znacznie zmieniona. Paski kolorów są tutaj po raz pierwszy, a głównym celem tych pasków jest szybkie wyświetlanie większej ilości informacji. Mówiąc najprościej, kolorowe słupki przedstawiają zakres temperatur w ciągu następnych 10 dni.
Po pierwsze, długość kolorowego paska reprezentuje zmianę temperatury w ciągu dnia. Długość bezbarwnego paska tła reprezentuje zmianę temperatury w ciągu 10 dni. Biała kropka przedstawia aktualną temperaturę opartą na prognozie.
Teraz kolory tych pasm reprezentują temperaturę. Waha się od ciemnoniebieskiego do czerwonego, co oznacza odpowiednio bardzo zimny i bardzo gorący kolor. Oto lista wszystkich kolorów i odpowiadających im temperatur.
- Ciemnoniebieski: bardzo zimno (poniżej 32°F lub 0°C)
- Niebieski: Niskie temperatury (od 32 do 59°F lub od 0 do 15°C).
- Zielony: umiarkowane temperatury (w zakresie 59–68°F lub 15–20°C)
- Żółty: Lekko wysoka temperatura (w zakresie 20–25°C).
- Pomarańczowy: ciepłe temperatury (w zakresie 77–86°F lub 25–30°C)
- Czerwony: bardzo wysoka temperatura (powyżej 86°F lub 30°C)
Jak otrzymywać ostrzeżenia o złej pogodzie
Oprócz wyświetlania pogody i prognozy pogody na następne 10 dni, aplikacja Pogoda może powiadamiać o trudnych warunkach pogodowych. Powiadomienia te będą wysyłane, gdy aplikacja Pogoda wykryje ulewy, huragany, fale upałów i nie tylko. Jest też dostępny tylko w wybranych krajach. Aby dowiedzieć się, jak włączyć alerty pogodowe na iPhonie i iPadzie, zapoznaj się z naszym szczegółowym przewodnikiem Jak uzyskać alerty pogodowe na iPhonie i iPadzie.
Dodaj widżety pogodowe do ekranu blokady iPhone’a
Jeśli jeszcze nie mieszkałeś pod kamieniem, wiesz już o fali dostosowywania ekranu blokady, którą Apple wprowadził wraz z iOS 16. Dodawanie widżetów do ekranu blokady jest jednym z najbardziej przydatnych dodatków, ponieważ wyświetla informacje w mgnieniu oka co dodatkowo zachęca użytkowników do nieodblokowywania. Twoje urządzenia. Jeśli chcesz zawsze być na bieżąco z pogodą w swojej okolicy, oto jak dodać widżet Pogoda do ekranu blokady iPhone’a.
Notatka. Na ekranie blokady w systemie iPadOS 16 nie ma żadnych widżetów. Mamy nadzieję, że Apple zmieni to w następnej aktualizacji.
- Otwórz „Ustawienia” na swoim iPhonie.
- Przejdź do tapety.
- Na następnym ekranie wybierz przycisk „Dostosuj” pod podglądem ekranu blokady.
- Teraz kliknij + DODAJ WIDŻETY. Możesz wybrać widżety z wyświetlanych widżetów lub przewinąć w dół, wybrać „Pogoda” i wybrać dowolny widżet do wyboru.
- Możesz także dodać widżety pogodowe nad sekcją Czas. Aby to zrobić, kliknij pasek nad godziną i wybierz widżety pogodowe z sugestii lub przewiń w dół i wybierz Pogoda z dedykowanej zakładki.
- Po dokonaniu niezbędnych zmian kliknij „Zakończ” w prawym górnym rogu.
Jak ustawić tapetę ekranu blokady dynamicznej pogody?
Chwila, dodanie widżetów do ekranu blokady w celu sprawdzenia pogody Cię nie satysfakcjonuje? Jeśli tak, Apple cię wspiera. Wraz z aktualizacją iOS 16 wprowadzili dynamiczne tapety. Te dynamiczne tapety obejmują astronomię, pogodę oraz połączenie astronomii i pogody.
Notatka. iPad nie obsługuje tapet dynamicznych w systemie iPadOS 16, ponieważ dostosowywanie ekranu blokady jest dostępne tylko na telefonie iPhone z systemem iOS 16.
- Otwórz „Ustawienia” na swoim iPhonie.
- Przejdź do tapety.
- Kliknij + Dodaj nową tapetę.
- Teraz istnieją dwa sposoby dodania dynamicznej tapety pogodowej:
- Przesuń palcem w prawo na ikonach u góry ekranu i wybierz Pogoda.
- W sekcji Ulubione wybierz opcję Pogoda.
- Na następnym ekranie kliknij „Dodaj” w prawym górnym rogu.
Tapeta Dynamiczna pogoda nie ma zastosowania do ekranu blokady. Możesz także wprowadzać inne zmiany, takie jak dodawanie widżetów i zmiana czcionki czasu.
To okład!
Pogoda na iPhonie i iPadzie to naprawdę bogata w funkcje aplikacja, która wyświetla ważne informacje. Jeśli przewiniesz stronę główną w dół, znajdziesz indeks UV, szacowany czas zachodu słońca, przepływ i prędkość wiatru, poziomy wilgotności, widoczność itp. Jeśli uważasz, że pominęliśmy jakieś funkcje, daj nam znać w komentarzach poniżej, a my to zrobimy spróbuj dodać je do artykułu.



Dodaj komentarz