Jak korzystać z funkcji Slide Over, aby uzyskać zaawansowaną wielozadaniowość na iPadzie
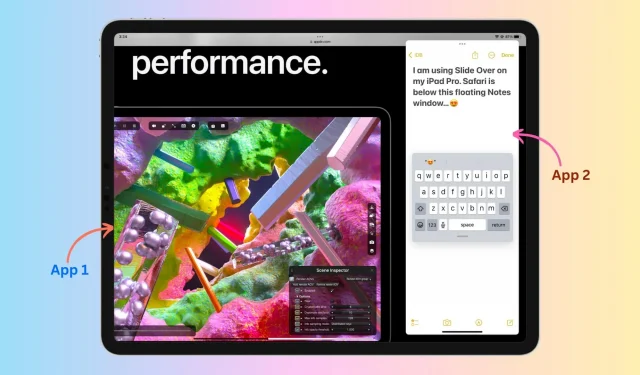
iPad oferuje łatwe funkcje wielozadaniowości, a jedną z takich opcji jest możliwość używania aplikacji jako pływającego okna na innej aplikacji. Nazywa się Slide Over i działa na każdym iPadzie wydanym w ostatniej dekadzie.
Oprócz Slide Over, kolejnym przydatnym narzędziem do wielozadaniowości jest Split View, który omówiliśmy już w osobnym przewodniku. Dlatego w tym artykule skupimy się wyłącznie na Slide Over i pokażemy, jak w pełni wykorzystać jego potencjał.
Opisane tutaj kroki dotyczą wszystkich iPadów — iPada Pro, iPada Air, iPada mini i innych modeli ze zaktualizowaną wersją systemu iPadOS.
Co to jest Slide Over na iPadzie?
Slide Over to wielozadaniowa funkcja na iPadzie, która pozwala używać drugiej aplikacji jako cienkiego przesuwanego okna na już otwartej aplikacji, zasadniczo umożliwiając wyświetlanie i używanie dwóch aplikacji w tym samym czasie.
Czym różni się Slide Over od Split View?
W widoku podzielonym otwierasz dwie aplikacje obok siebie, z których każda zajmuje połowę ekranu (lub 25% i 75% ekranu). Jednak w Slide Over pierwsza aplikacja zajmuje już cały ekran iPada, a druga aplikacja jest nakładana na pierwszą jako małe pływające okno.
Wskazówka dla profesjonalistów: korzystając z kombinacji Split View i Slide Over, możesz mieć jednocześnie otwarte 2 + 1 = 3 aplikacje na iPadzie. Więcej na ten temat później.
Jak korzystać z funkcji Slide Over na iPadzie
- Upewnij się, że aplikacja jest już otwarta na ekranie.
- Przesuń lekko i powoli od dołu ekranu iPada, aby otworzyć Dock.
- Dotknij i przytrzymaj ikonę aplikacji w Docku i przeciągnij ją do już otwartej aplikacji. Ta aplikacja będzie teraz wyświetlana jako cienkie okno nad bieżącą aplikacją pełnoekranową. Jeśli aplikacja nie pojawia się w Docku, stuknij przycisk Biblioteka aplikacji, który jest skrajną prawą ikoną w Docku, i przeciągnij aplikację stąd.
Notatka. Nie przeciągaj aplikacji do skrajnej lewej lub prawej krawędzi ekranu, ponieważ przejdzie ona do widoku podzielonego, a nie trybu suwaka.
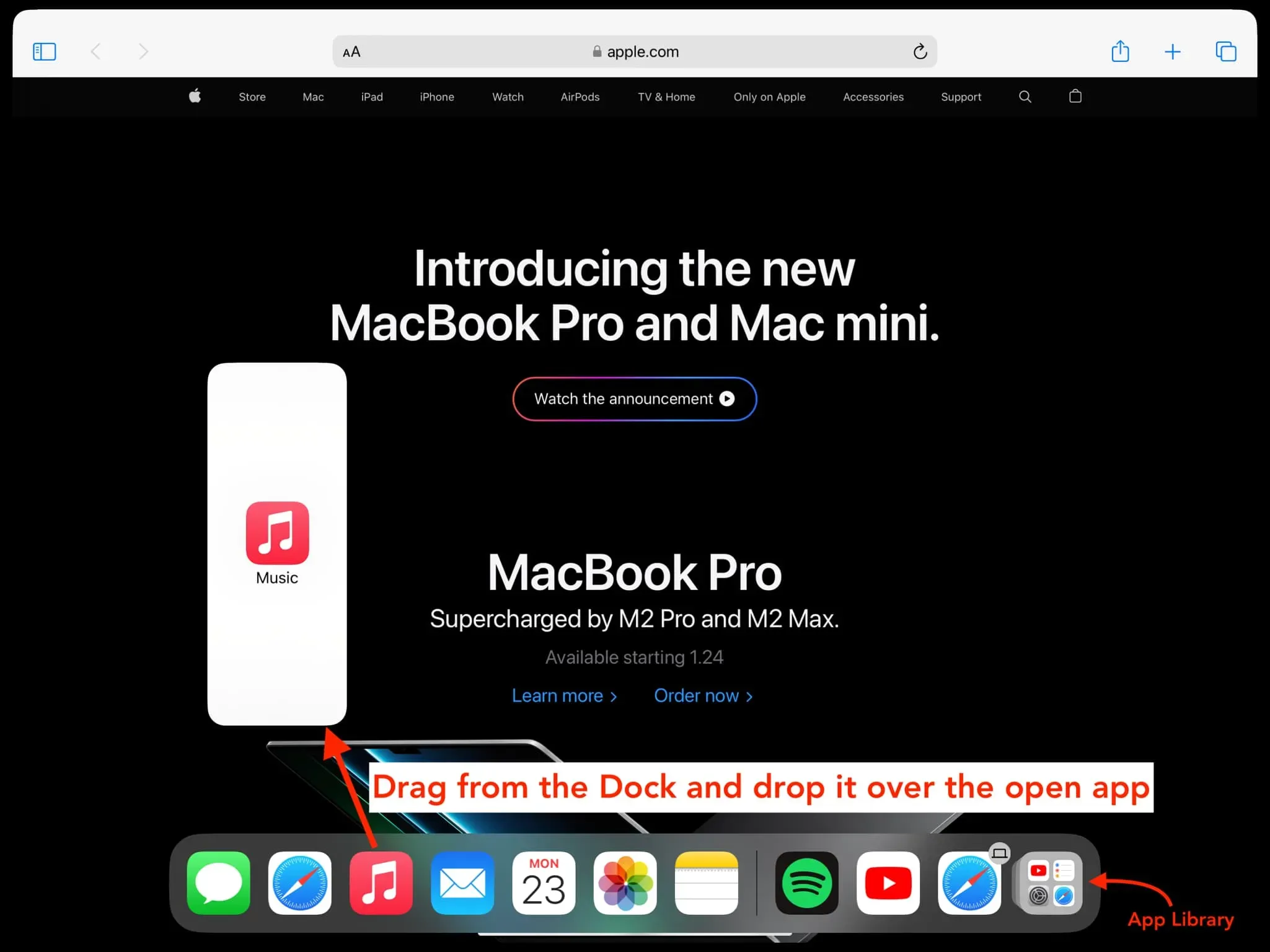
Oto jak to wygląda, gdy aplikacja jest otwarta w Slide Over:
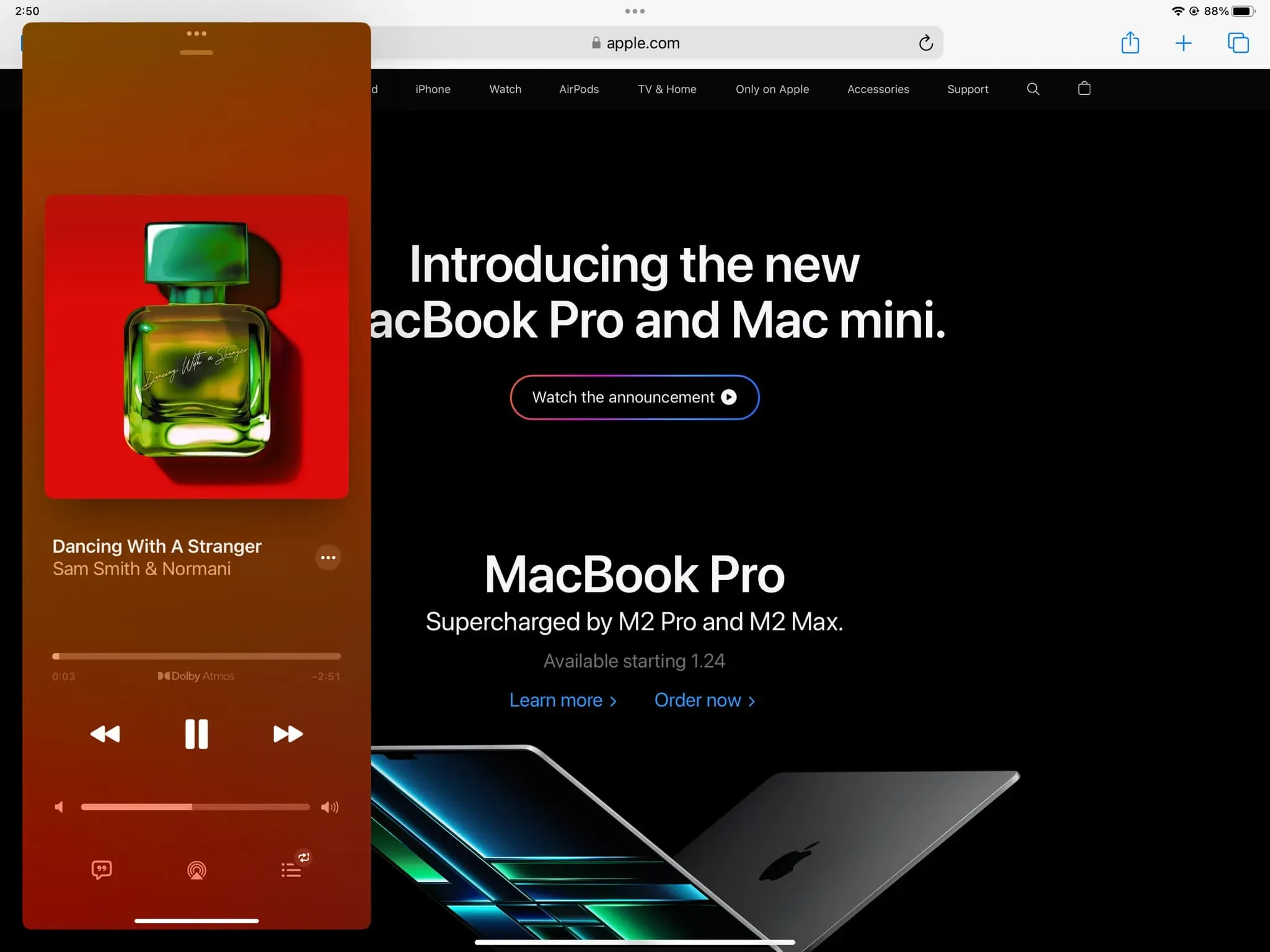
Użyj myszy i klawiatury, aby otworzyć aplikację w funkcji Slide Over
- Upewnij się, że aplikacja jest już otwarta na ekranie.
- Naciśnij jednocześnie Command + Spacja na klawiaturze podłączonej do iPada, aby otworzyć wyszukiwanie Spotlight.
- Wprowadź nazwę aplikacji, której chcesz używać jako ruchomego okna.
- Przeciągnij ikonę aplikacji za pomocą podłączonej myszy lub palca do istniejącej otwartej aplikacji.
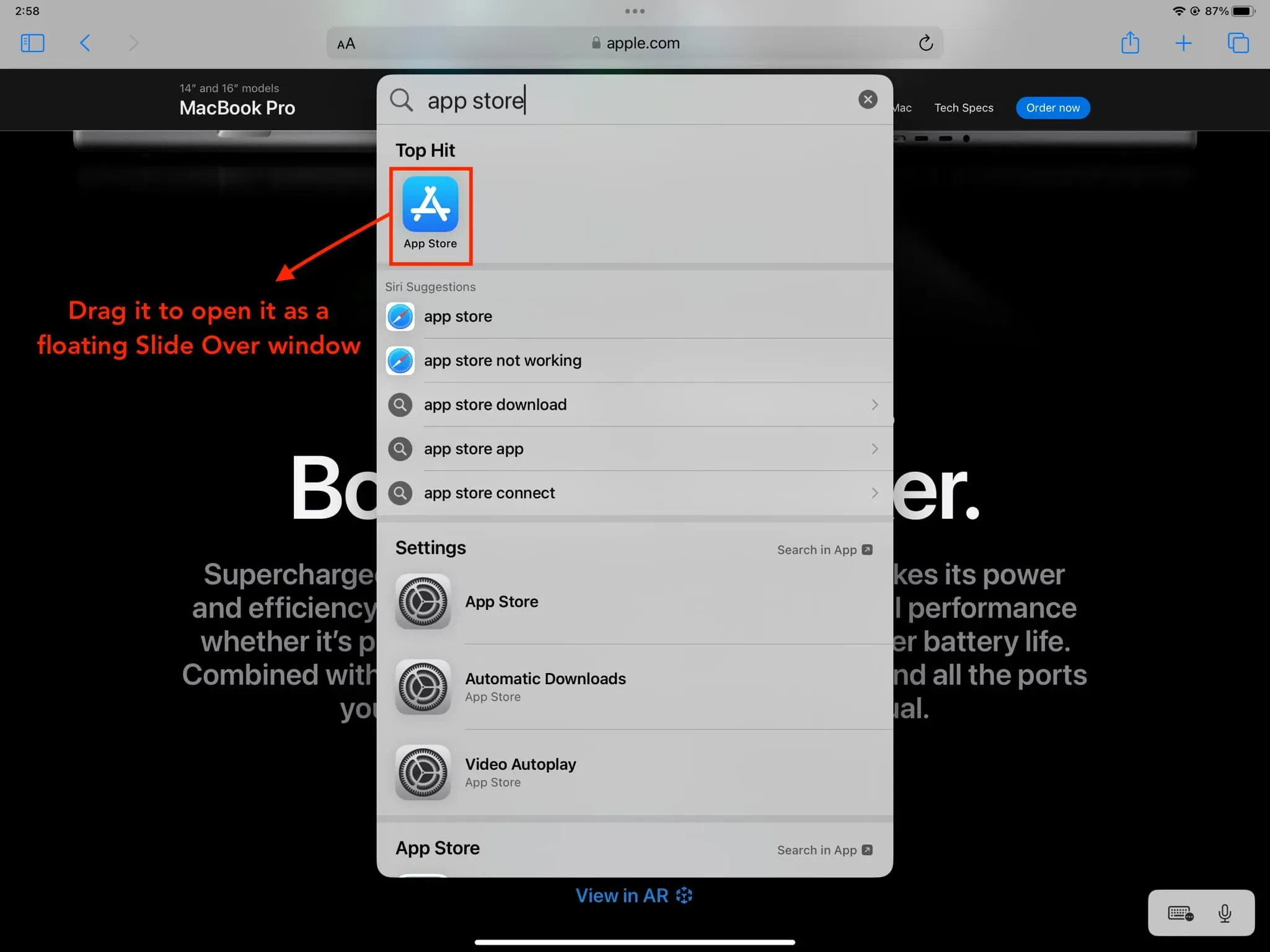
Wskazówka: Jak bezproblemowo i bezprzewodowo używać klawiatury, myszy i gładzika komputera Mac z iPadem
Użyj dwóch lub więcej aplikacji w funkcji Slide Over
Nie jesteś ograniczony do otwierania tylko jednej aplikacji w Slide Over. Wykonaj te same czynności, aby mieć wiele aplikacji w cienkich oknach Slide Over. Jednak tylko jedna aplikacja będzie wyświetlana na ekranie jako pływające okno w danym momencie. Wszystkie inne otwarte aplikacje Slide Over pozostaną ukryte i możesz przełączać się między nimi, tak jak przełączasz się między otwartymi aplikacjami na iPhonie z Face ID, tj. przesuwając w lewo lub w prawo na pasku wskaźnika Home.
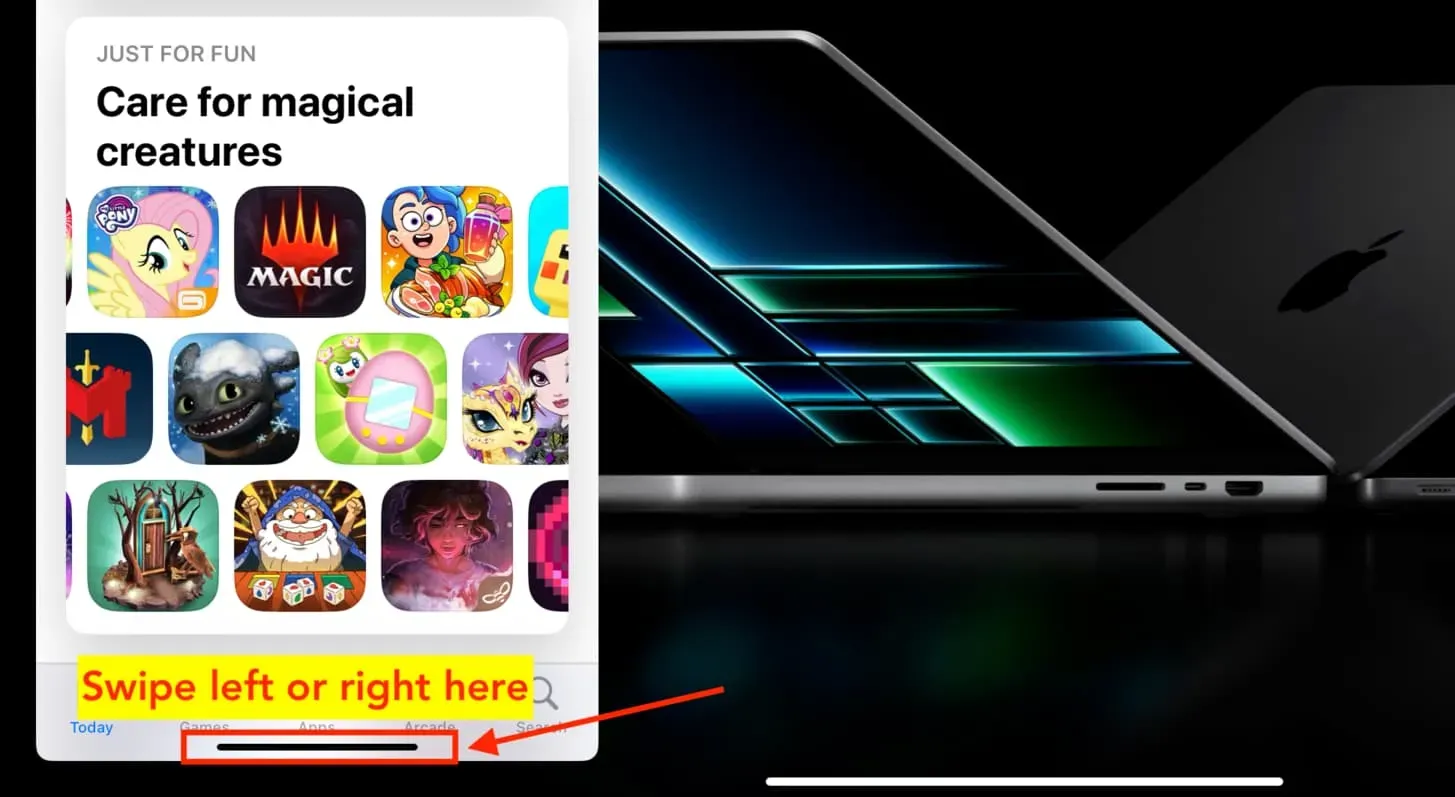
Przesuń okno slajdu
Z jednej strony na drugą
Podczas działania okno Slide Over może blokować zawartość aplikacji znajdującej się pod nim. Aby rozwiązać ten problem, możesz ukryć pływające okno (wyjaśnione poniżej) lub nacisnąć przycisk wielozadaniowości (ikona z trzema kropkami) u góry okna Slide Over i przenieść go na drugą stronę ekranu.
Ukryj slajd nad ruchomym oknem
Możesz tymczasowo ukryć pływające okno Slide Over na ekranie iPada, aby móc w pełni skupić się na aplikacji w trybie pełnoekranowym. Oto dwa sposoby, aby to zrobić:
- Przesuń palcem w górę od wskaźnika strony głównej w oknie suwaka.
- Stuknij przycisk wielozadaniowości w oknie aplikacji Slide Over i przeciągnij go do krawędzi ekranu iPada, aż zniknie.
Aplikacja zniknie z ekranu, ale pozostanie otwarta.
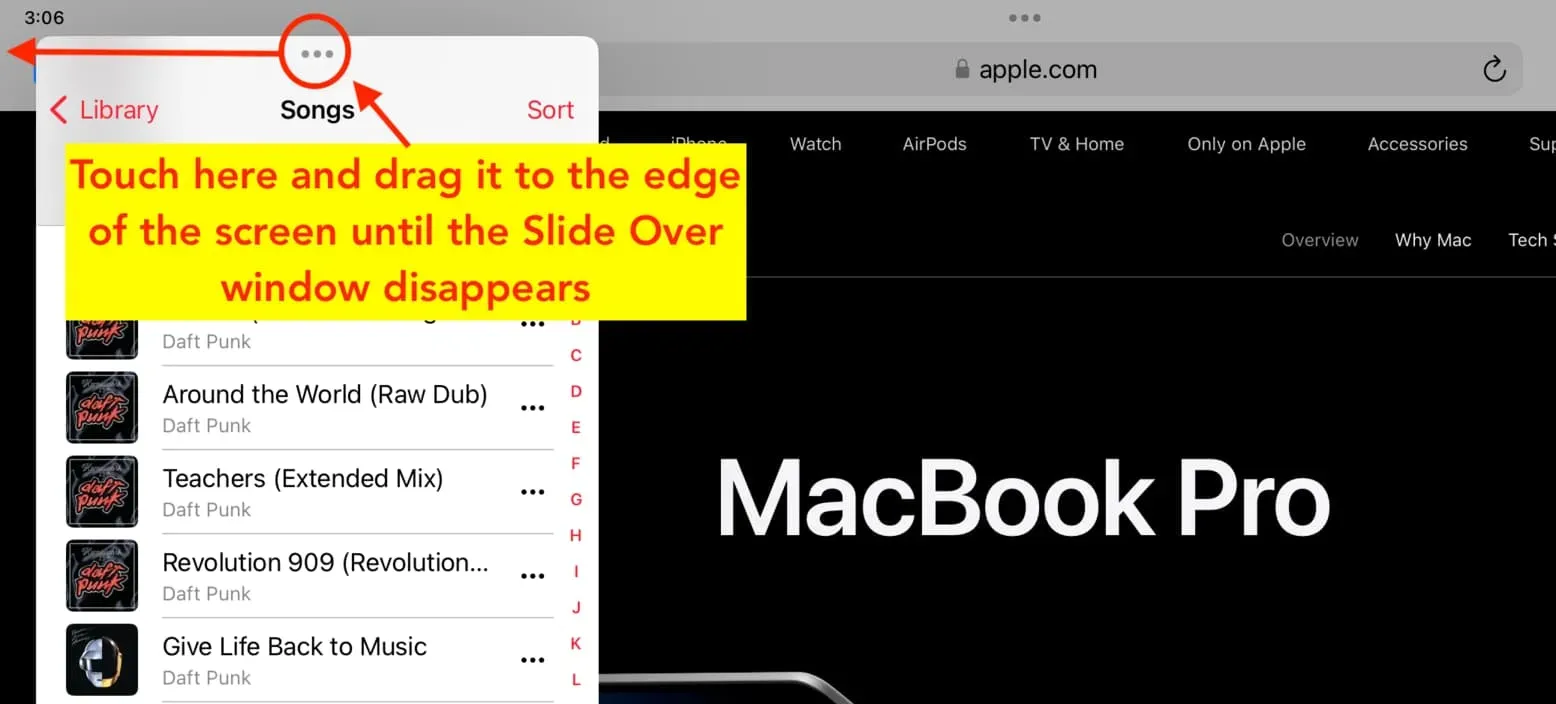
Przywróć okno do ekranu
Aby przywrócić go na ekran, dotknij karty wypukłej strzałki lub przesuń ją.

Zmień cienkie okno Slide Over w aplikację pełnoekranową
Kliknij przycisk wielozadaniowości u góry okna Slide Over i wybierz Pełny ekran. Ta aplikacja przejmie teraz ekran wprowadzania iPada.
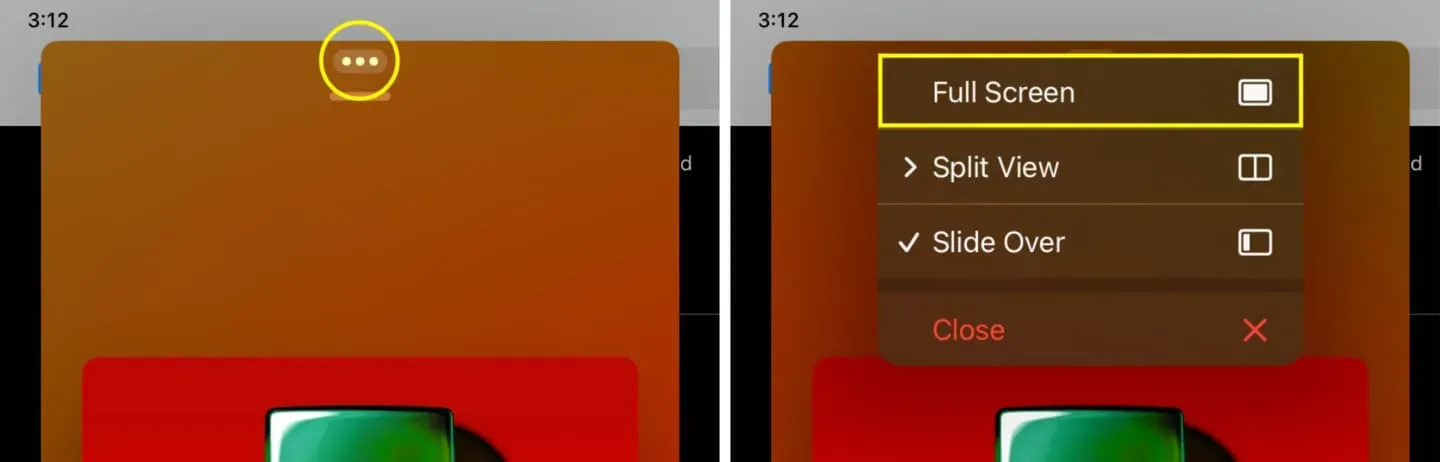
Konwertuj otwartą aplikację pełnoekranową na pływające okno
- Kliknij przycisk wielozadaniowości u góry aplikacji i kliknij „Przesuń”.
- Wybierz inną aplikację, która otworzy się na pełnym ekranie, a aplikacja z kroku 1 pojawi się jako wyskakujące okienko Slide Over.
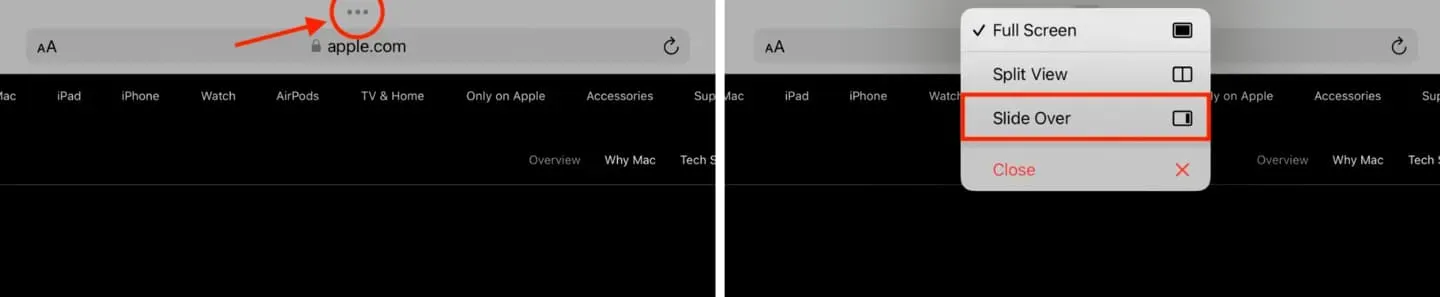
Zobacz wszystkie otwarte okna Slide Over w jednym miejscu
Metoda 1: Przesuń palcem w górę od głównego wskaźnika Slide Over i zatrzymaj, aby wyświetlić wszystkie okna Slide Over. To tak, jakby przeglądać wszystkie otwarte aplikacje w przełączniku aplikacji iPhone’a.
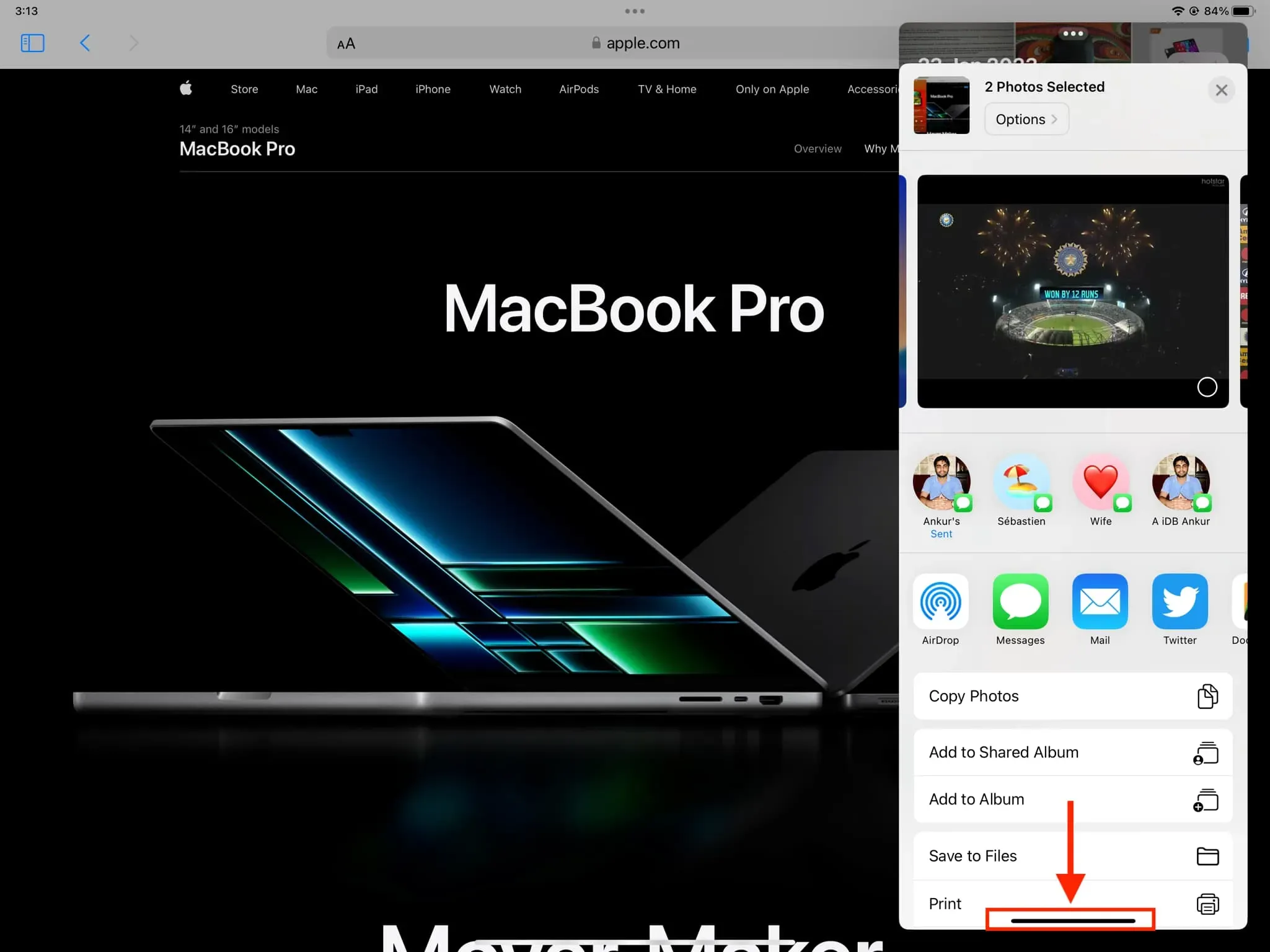
Metoda 2: Przesuń palcem w górę od dołu ekranu iPada i przytrzymaj, aby przejść do przełącznika aplikacji. Teraz przesuń palcem w lewo na ekranie przełącznika aplikacji, aby zobaczyć wszystkie aktywne aplikacje Slide Over.
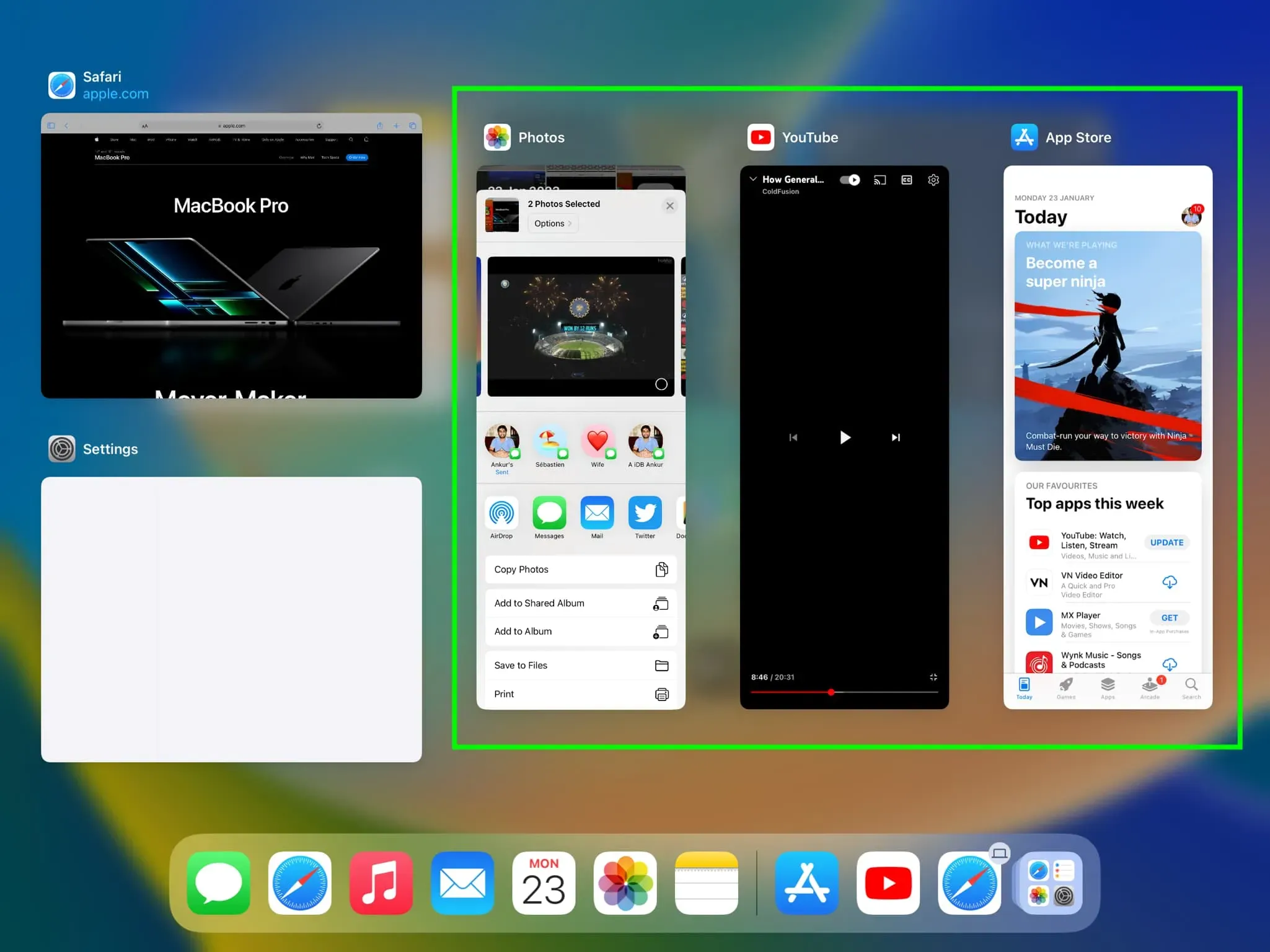
Zamknij okno slajdu
Możesz zakończyć Slide Over, dotykając ikony trzech kropek i wybierając Zamknij. Spowoduje to zamknięcie aplikacji w oknie Slide Over.
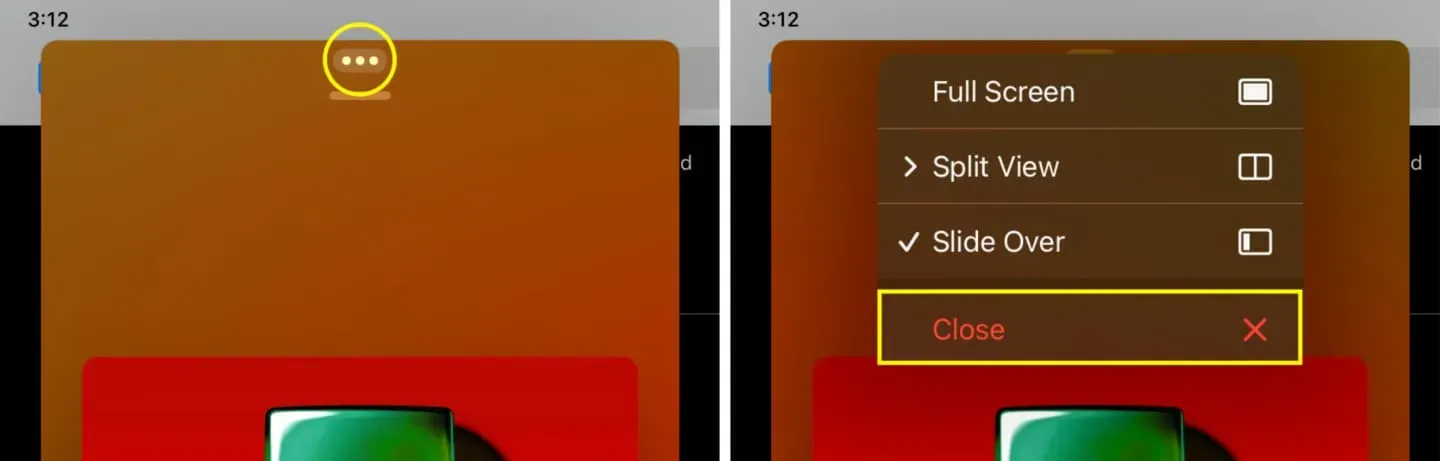
Możesz też przejść do przełącznika aplikacji Slide Over lub głównego przełącznika aplikacji iPadOS i przesunąć palcem w górę po kafelku aplikacji Slide Over, aby go zamknąć.
Korzystaj z trzech aplikacji jednocześnie na ekranie iPada
- Otwórz dwie aplikacje w podzielonym widoku.
- Delikatnie przesuń palcem w górę od dołu ekranu, aby otworzyć stację dokującą iPada.
- Naciśnij i przytrzymaj ikonę aplikacji i przeciągnij ją na środek ekranu. Ta aplikacja otworzy się teraz jako pływające okno Slide Over na górze ekranu podzielonego widoku. W rezultacie masz dwie aplikacje otwarte jednocześnie na ekranie w trybie Split View i jedną w trybie Slide Over. Oto jak to wygląda:
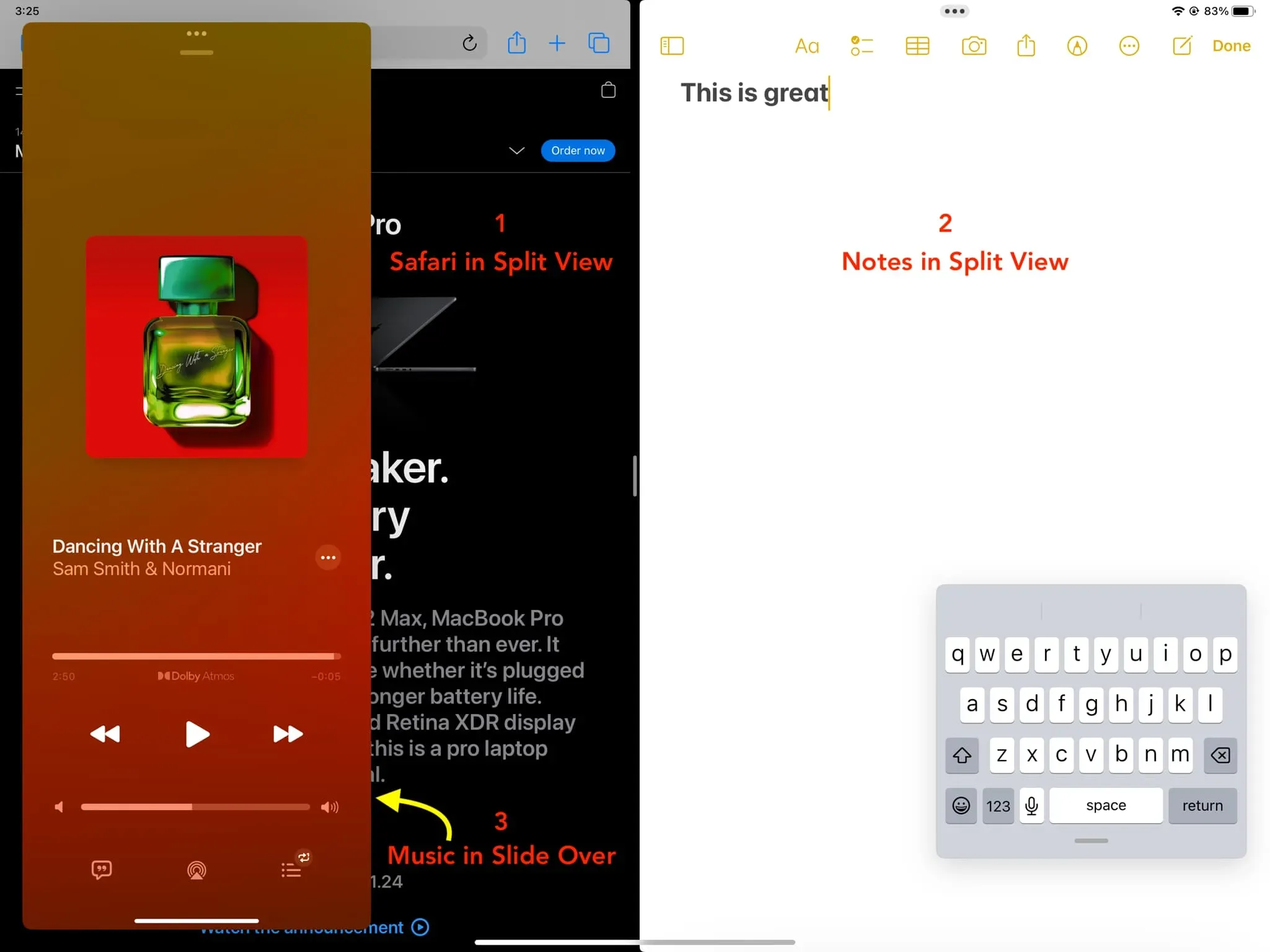
Czy mogę używać dowolnych aplikacji w Slide Over?
Aplikacje inne niż iPadOS obsługują widok Slide Over i Split View. Dotyczy to zarówno aplikacji Apple, jak i innych firm. Na przykład aplikacji Ustawienia nie można otworzyć w trybie Slide Over. Jeśli aplikacja nie obsługuje funkcji Slide Over, nie zobaczysz przycisku wielozadaniowości (ikona z trzema kropkami), gdy aplikacja jest otwarta w trybie pełnoekranowym.



Dodaj komentarz