Jak używać iPhone’a lub Apple Watch jako pilota do iPada za pomocą tej ukrytej wbudowanej funkcji

iOS ma ukrytą funkcję, która zmieni iPhone’a lub Apple Watch w pilota do pobliskiego iPada lub innych urządzeń Apple – i nie jest tak skomplikowana jak Sterowanie przełącznikami.
Przez długi czas Switch Control był jedynym wbudowanym sposobem zdalnego sterowania jednym z urządzeń Apple z innego, ale pozostaje jedną z najbardziej mylących funkcji ułatwień dostępu Apple. Możesz użyć aplikacji innej firmy do zdalnego dostępu, ale w większości przypadków do dalszego korzystania wymagana jest płatna subskrypcja.
Apple rozwiązuje te problemy w aktualizacjach iOS 16, iPadOS 16 i watchOS 9, które obejmują nową funkcję ułatwień dostępu o nazwie Zarządzaj urządzeniami w pobliżu. Nie będziesz w stanie kontrolować iPhone’a ani Apple Watch za pomocą iPada, ale możesz używać iPhone’a do sterowania iPadem lub innym iPhone’em, a także możesz używać Apple Watch do sterowania iPhone’em lub iPadem.
Jeśli chcesz sterować zegarkiem Apple Watch z iPhone’a, co byłoby pomocne, jeśli masz trudności z interakcją z małym ekranem i przyciskami zegarka, wypróbuj osobną nową funkcję o nazwie Apple Watch Mirroring. Odzwierciedla wyświetlacz Twojego zegarka na iPhonie. i stamtąd możesz z nim wchodzić w interakcje.
Wymagania
- iOS 16.0 lub nowszy, iPadOS 16.0 lub nowszy i/lub watchOS 9.0 lub nowszy.
- Każde urządzenie musi być zalogowane do iCloud przy użyciu tego samego Apple ID.
- Bluetooth musi być włączony na każdym urządzeniu.
Ograniczenia
Możliwość sterowania pobliskimi urządzeniami jest obecnie ograniczona i może otwierać tylko ekran główny, przełącznik aplikacji, centrum powiadomień, centrum sterowania, Siri i inne menu z elementami sterującymi odtwarzaniem multimediów. Więc jeśli to wszystko, co może zrobić, jak przydatne jest to? Oto tylko kilka przypadków użycia:
- Jeśli Ty lub jedno z Twoich dzieci oglądacie program telewizyjny na iPadzie, możesz użyć iPhone’a lub zegarka Apple Watch, aby wstrzymać go w razie potrzeby.
- Jeśli Twój iPad ma ustawiony alarm i nie chcesz wstawać, aby go drzemać lub go wyłączać, możesz użyć Zarządzaj urządzeniami w pobliżu, aby przejść do ekranu głównego lub poprosić Siri o wyłączenie alarmu.
- Jeśli odtwarzasz muzykę na iPhonie lub iPadzie i musisz wyciszyć lub wstrzymać dźwięk, gdy jesteś w innym pokoju i chcesz trochę wyciszyć dźwięk, możesz sprawić, by Apple Watch wykonał to zadanie.
Opcja 1: Steruj iPadem lub iPhonem z iPhone’a
Otwórz aplikację Ustawienia na swoim iPhonie, wybierz Dostępność, a następnie przejdź do menu Zarządzaj urządzeniami w pobliżu i naciśnij przycisk Dostępność. Twój iPhone natychmiast przeszuka Twoją sieć lokalną w poszukiwaniu pobliskich urządzeń, które są zalogowane do iCloud przy użyciu Twojego Apple ID. Gdy zobaczysz urządzenie, dotknij go, aby się połączyć.
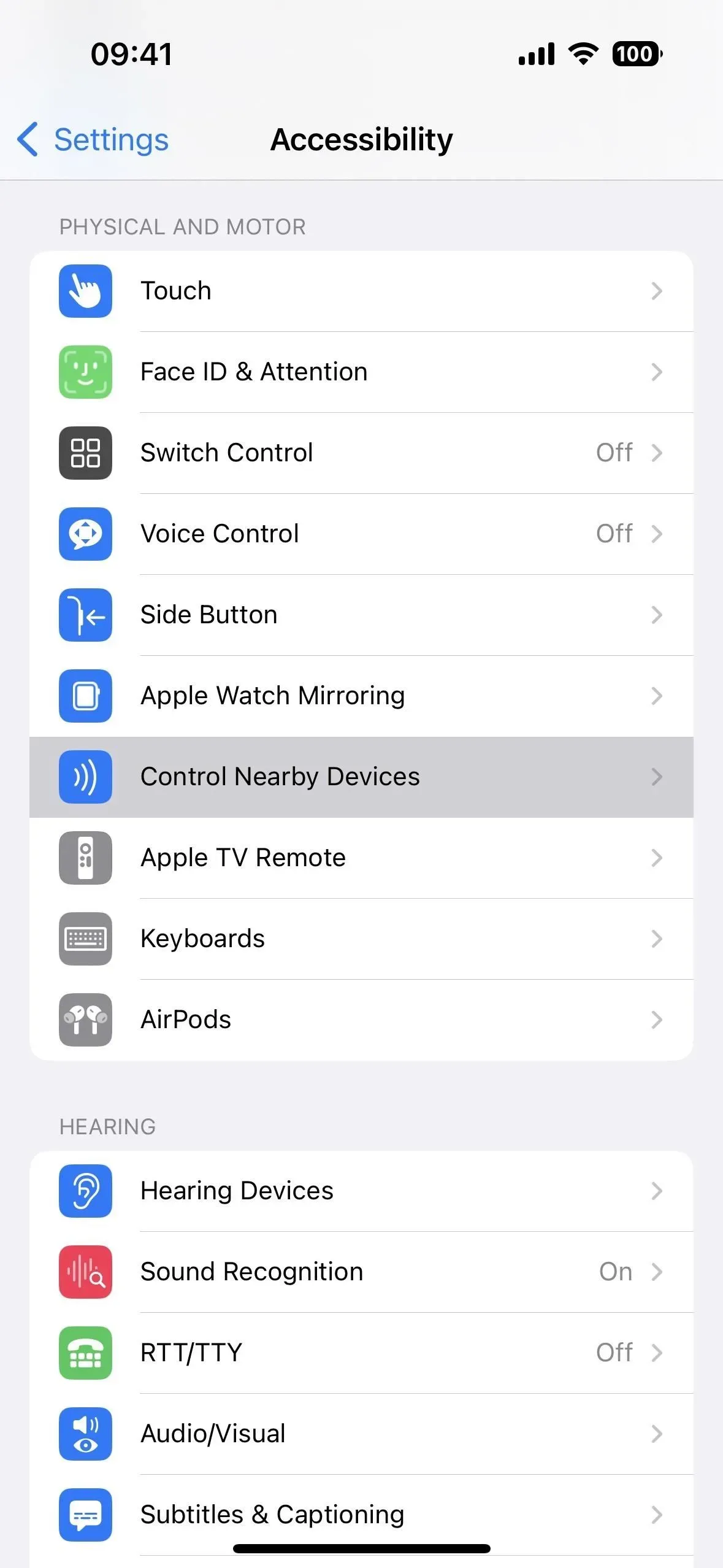
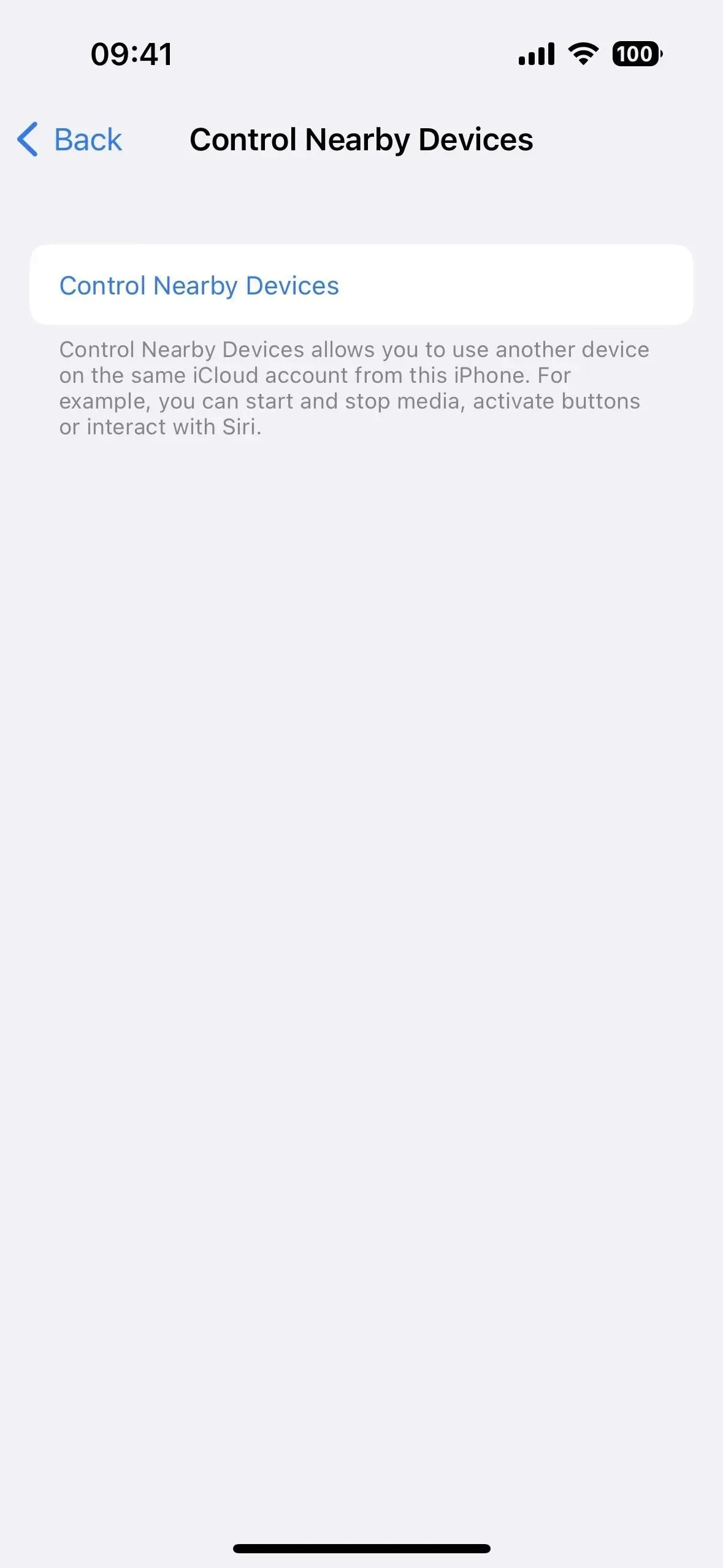
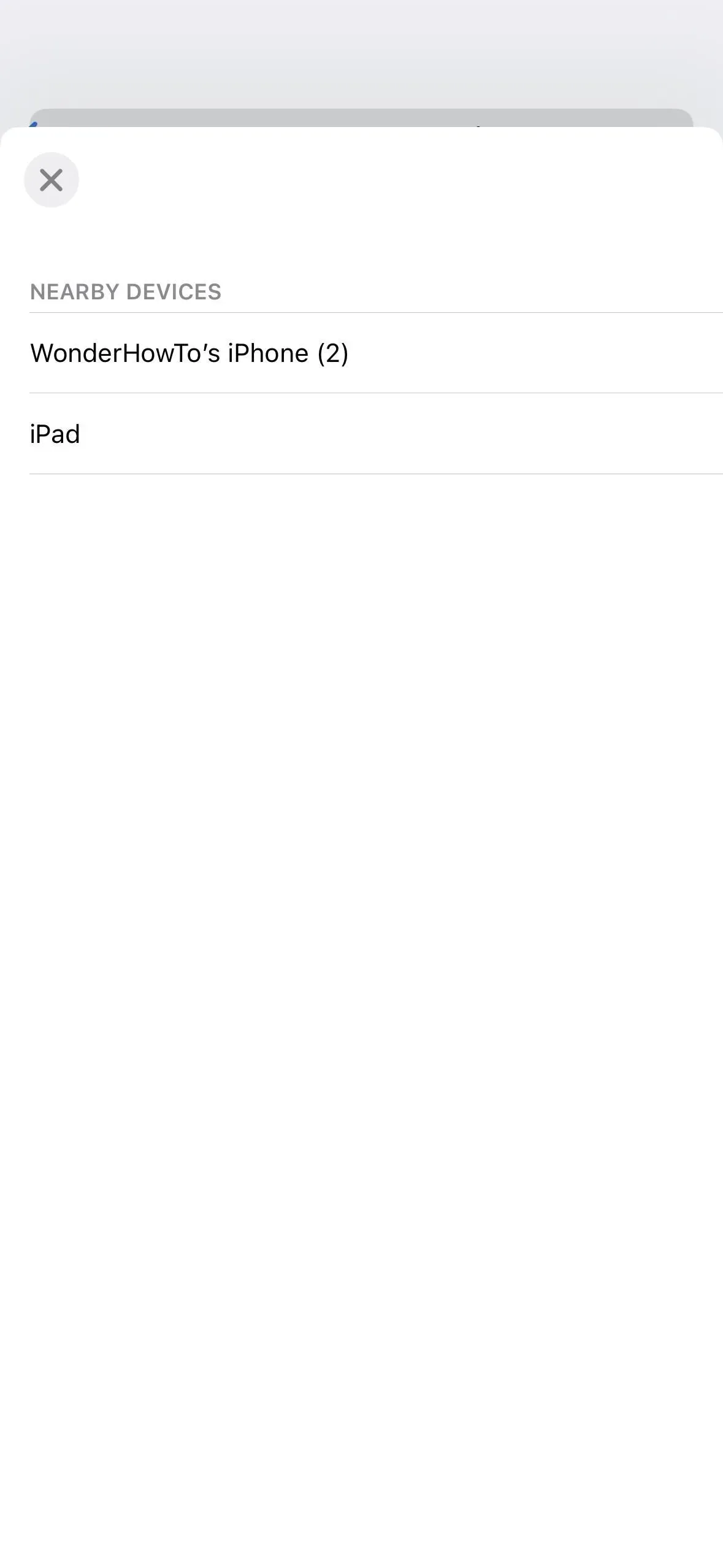
Elementy sterujące zostaną otwarte, a powiadomienie na iPhonie lub iPadzie powie, że Twój iPhone jest teraz podłączony. Na głównym ekranie sterowania zobaczysz przyciski umożliwiające otwarcie następujących elementów:
- Dom
- Przełącznik aplikacji
- Centrum powiadomień
- Centrum Kontroli
- Siri
- Opcje (•••)
Przycisk Opcje otwiera kolejny ekran z tymi samymi elementami sterującymi, co główny ekran sterowania, oprócz elementów sterujących odtwarzaniem multimediów.
- Odtwórz/wstrzymaj
- Poprzedni utwór
- Następny utwór
- Podgłośnij
- Ścisz dźwięk

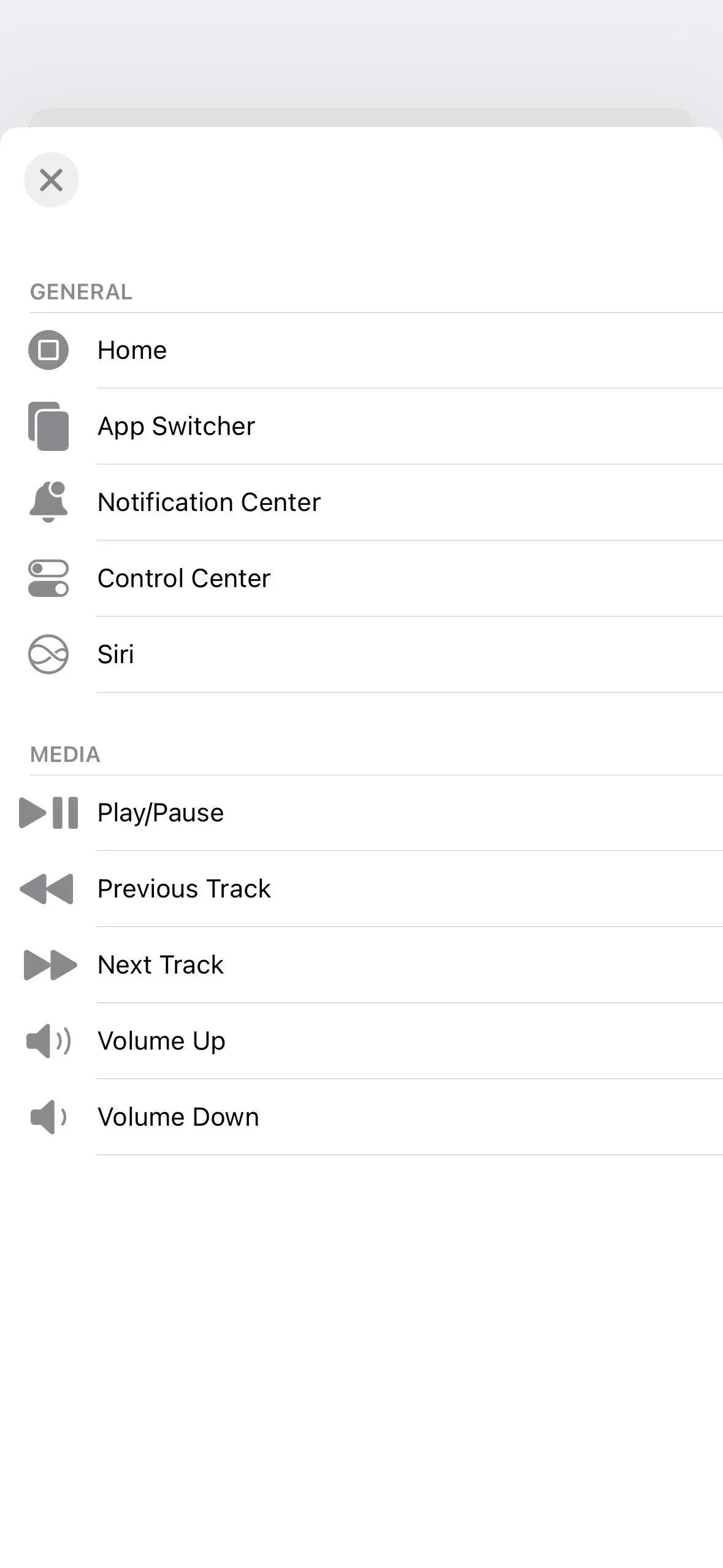
Łączenie z urządzeniami jest łatwe, a wszystkie elementy sterujące działają płynnie, jak pokazano poniżej.
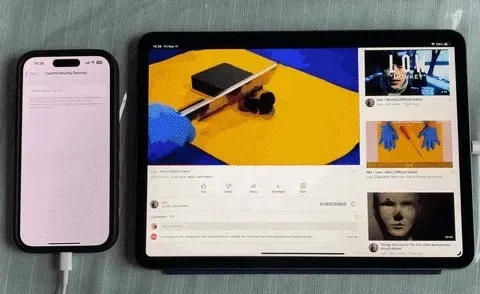
Wskazówka: szybciej zarządzaj dostępem do urządzeń w pobliżu
Jeśli nie chcesz ciągle przechodzić do aplikacji Ustawienia, aby połączyć się z innym urządzeniem Apple, możesz przypisać je do skrótu ułatwień dostępu.
Przejdź do „Ustawienia”-> „Dostępność”-> „Skrót ułatwień dostępu” i upewnij się, że zaznaczona jest opcja „Zarządzaj urządzeniami w pobliżu”. Następnie, po trzykrotnym kliknięciu przycisku bocznego lub głównego z dowolnego miejsca na iPhonie, powinien pojawić się interfejs Zarządzaj urządzeniami w pobliżu. Jeśli do skrótu jest przypisane więcej niż jedno narzędzie, wybierz opcję Zarządzaj urządzeniami w pobliżu z wyświetlonego menu akcji.
Opcja 1: Steruj iPadem lub iPhonem za pomocą Apple Watch
Otwórz aplikację Ustawienia na zegarku Apple Watch, przewiń w dół i wybierz Dostępność. Następnie znajdź i otwórz menu „Zarządzaj urządzeniami w pobliżu”.

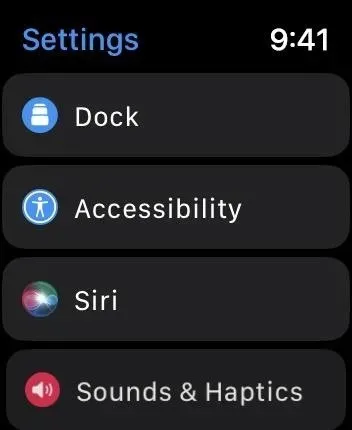
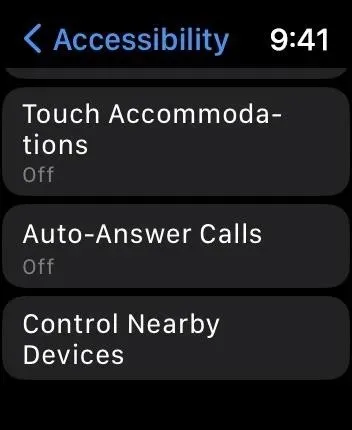
Zegarek Apple Watch natychmiast przeszuka Twoją sieć lokalną w poszukiwaniu urządzeń w pobliżu, które są zalogowane do usługi iCloud przy użyciu Twojego Apple ID. Gdy zobaczysz urządzenie, dotknij go, aby się połączyć. Elementy sterujące zostaną otwarte, a powiadomienie na iPhonie lub iPadzie poinformuje Cię, że Twój zegarek Apple Watch jest teraz podłączony.
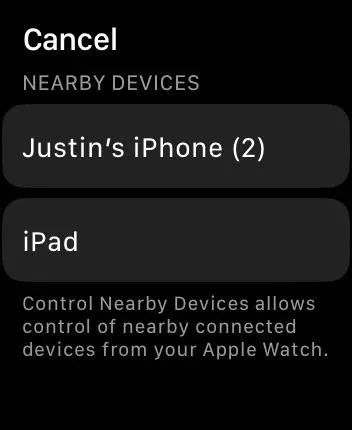
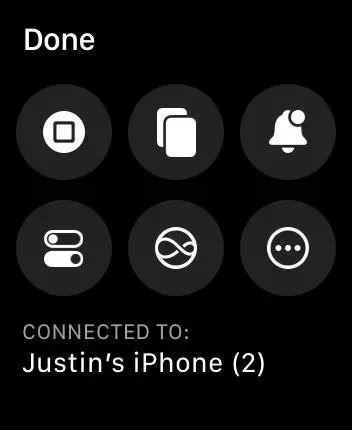
Na głównym ekranie sterowania zobaczysz przyciski umożliwiające otwarcie następujących elementów:
- Dom
- Przełącznik aplikacji
- Centrum powiadomień
- Centrum Kontroli
- Siri
- Opcje (•••)
Przycisk Opcje przenosi do innego ekranu z tymi samymi elementami sterującymi, co główny ekran sterowania, oprócz elementów sterujących odtwarzaniem multimediów i dostosowywanych gestów dłoni.
- Odtwórz/wstrzymaj
- Poprzedni utwór
- Następny utwór
- Podgłośnij
- Ścisz dźwięk
- Szczypta
- podwójne szczypanie
- ściskać
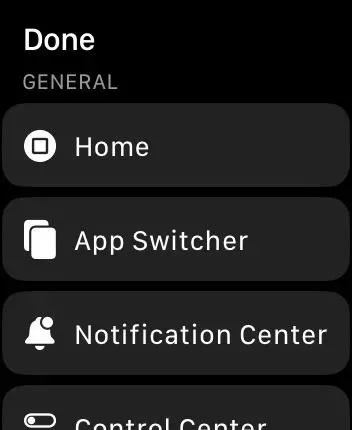
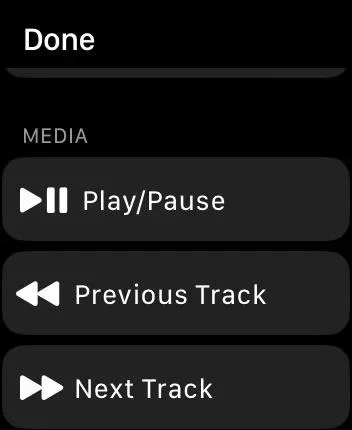
Po wybraniu opcji Uszczypnij, Podwójnie uszczypnij lub Zaciśnij, możesz przypisać do niej akcję multimedialną, aby móc uszczypnąć, uszczypnąć lub uszczypnąć na głównym ekranie sterowania multimediami bez otwierania menu Opcje.


Łączenie z urządzeniami jest łatwe, a wszystkie elementy sterujące działają płynnie, jak pokazano poniżej.

Wskazówka: szybciej zarządzaj dostępem do urządzeń w pobliżu
Jeśli nie chcesz ciągle przechodzić do aplikacji Ustawienia, aby połączyć się z innym urządzeniem Apple, możesz przypisać je do skrótu ułatwień dostępu.
Przejdź do „Ustawienia”-> „Dostępność”-> „Skrót ułatwień dostępu” i upewnij się, że zaznaczona jest opcja „Zarządzaj urządzeniami w pobliżu”. Alternatywnie możesz otworzyć aplikację Apple Watch na iPhonie i przejść do Mój zegarek -> Dostępność -> Skrót dostępności, aby wybrać narzędzia, do których chcesz szybko uzyskać dostęp z dowolnego miejsca.
Następnie, gdy szybko trzykrotnie klikniesz Digital Crown, powinien pojawić się interfejs do zarządzania pobliskimi urządzeniami. Jeśli do skrótu przypisanych jest wiele narzędzi, najpierw wybierz z menu „Zarządzaj urządzeniami w pobliżu”.



Dodaj komentarz