Jak naprawić biały ekran śmierci podczas uruchamiania systemu Windows 11
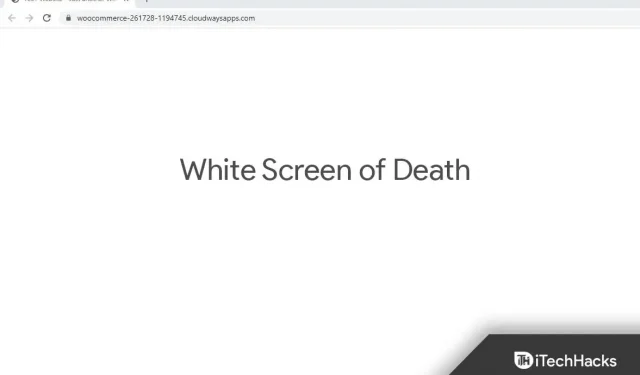
Jeśli jesteś użytkownikiem systemu Windows, być może słyszałeś już o niebieskim ekranie śmierci. Biały ekran śmierci jest do niego podobny, ale zwykle występuje z powodu awarii sprzętu. Często przyczyną problemu może być oprogramowanie, ale podstawową przyczyną jest awaria sprzętu. Jeśli ekran komputera staje się całkowicie biały podczas uruchamiania, prawdopodobnie jest to biały ekran śmierci .
Jak naprawić biały ekran podczas uruchamiania systemu Windows 11
Istnieją różne kroki rozwiązywania problemów, które możesz spróbować naprawić, gdy ekran komputera staje się całkowicie biały podczas uruchamiania i omówimy je tutaj.
Wymuś ponowne uruchomienie systemu
Jeśli przyczyną problemu są pewne tymczasowe usterki, spróbuj wymusić ponowne uruchomienie systemu. Naciśnij i przytrzymaj przycisk zasilania, aż komputer się wyłączy. Poczekaj minutę lub dwie, a następnie ponownie naciśnij przycisk zasilania, aby włączyć system. Spowoduje to ponowne uruchomienie systemu i problem nie powinien już występować.
Usuń niechciane urządzenia peryferyjne
Ten problem może również wystąpić z powodu niezgodnych urządzeń peryferyjnych. Jeśli do komputera zostały podłączone akcesoria i urządzenia peryferyjne, które nie są zgodne z systemem, może wystąpić ten problem. Powinieneś usunąć niepotrzebne urządzenia peryferyjne z komputera, a następnie sprawdzić, czy problem nadal występuje, czy nie. To powinno prawdopodobnie rozwiązać występujący problem, a jeśli nie, przejdź do następnego kroku rozwiązywania problemów w tym artykule.
Uruchom w trybie bezpiecznym
Uruchom komputer w trybie awaryjnym. Często możesz napotkać problem z powodu konfliktów aplikacji, problematycznych sterowników, błędnych aktualizacji i innych przyczyn. Dlatego, aby kontynuować kroki rozwiązywania problemów, uruchom komputer w trybie awaryjnym. Aby to zrobić, wykonaj kroki podane poniżej:
- Najpierw wyłącz komputer.
- Teraz naciśnij przycisk zasilania , aby włączyć urządzenie.
- Poczekaj, aż pojawi się logo Windows, a następnie ponownie naciśnij i przytrzymaj przycisk zasilania przez kilka sekund, aby wyłączyć komputer.
- Zrób to kilka razy, a komputer uruchomi się na ekranie automatycznego odzyskiwania .
- Tutaj wybierz „ Opcje zaawansowane”, aby wejść do środowiska WinRE.
- Kliknij Rozwiązywanie problemów , a następnie Opcje zaawansowane.
- Następnie kliknij Opcje uruchamiania. Kliknij „ Uruchom ponownie ”, a następnie po ponownym uruchomieniu naciśnij klawisz F5 lub 5 , aby uruchomić komputer w trybie awaryjnym.
Zaktualizuj sterownik karty graficznej
Jeśli napotkasz ten problem, spróbuj zaktualizować sterownik karty graficznej. Aby zaktualizować sterownik karty graficznej, wykonaj następujące kroki:
- Naciśnij kombinację klawiszy Windows + X , a następnie wybierz „ Menedżer urządzeń ” z menu, które zostanie otwarte.
- Rozwiń kartę Karty graficzne w Menedżerze urządzeń , klikając ją dwukrotnie.
- Kliknij prawym przyciskiem myszy sterownik graficzny na liście i wybierz Aktualizuj sterownik.
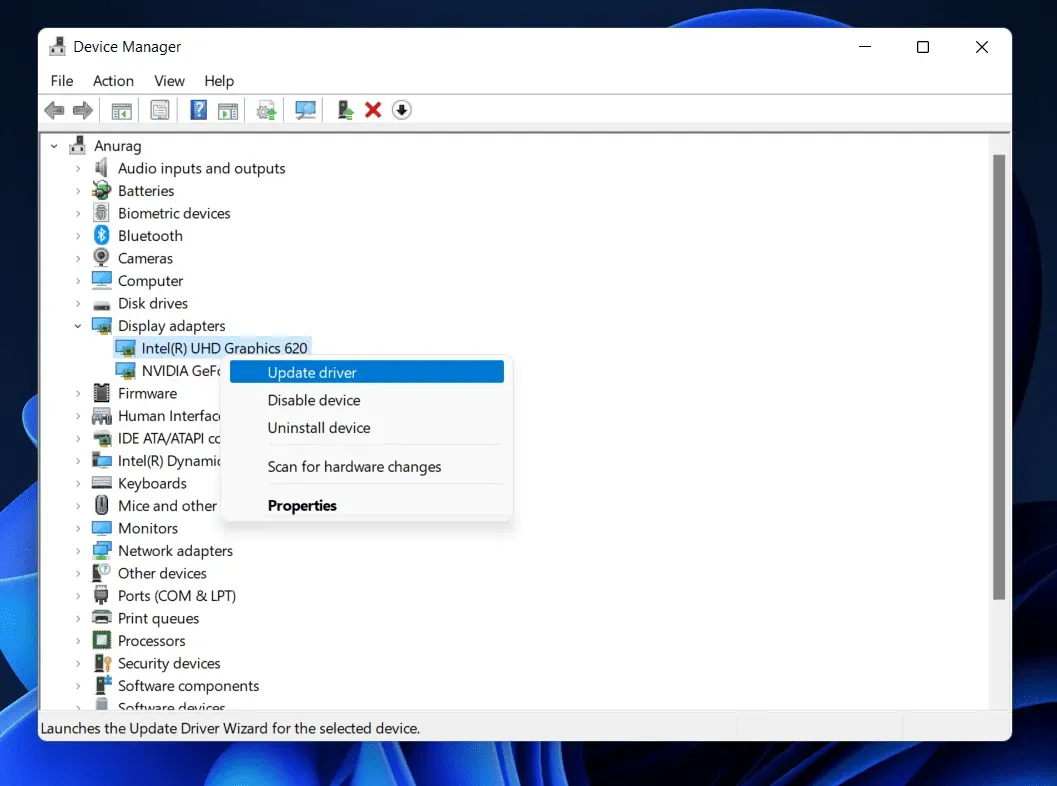
- Następnie kliknij „Wyszukaj sterowniki automatycznie”, aby zaktualizować sterownik.

- Następnie uruchom ponownie komputer i sprawdź, czy problem nadal występuje.
Zaktualizuj Windowsa
Kolejnym krokiem rozwiązywania problemów, który należy wykonać, jest aktualizacja systemu Windows. Jeśli napotykasz ten problem, może to być spowodowane niektórymi błędami w systemie. Błędy te można łatwo naprawić, aktualizując system Windows. Aby zaktualizować system Windows, wykonaj następujące kroki:
- Naciśnij kombinację klawiszy Windows + I, aby otworzyć aplikację Ustawienia na komputerze.
- W aplikacji Ustawienia przejdź do sekcji Windows Update .
- Teraz po prawej stronie kliknij „Sprawdź dostępność aktualizacji”.
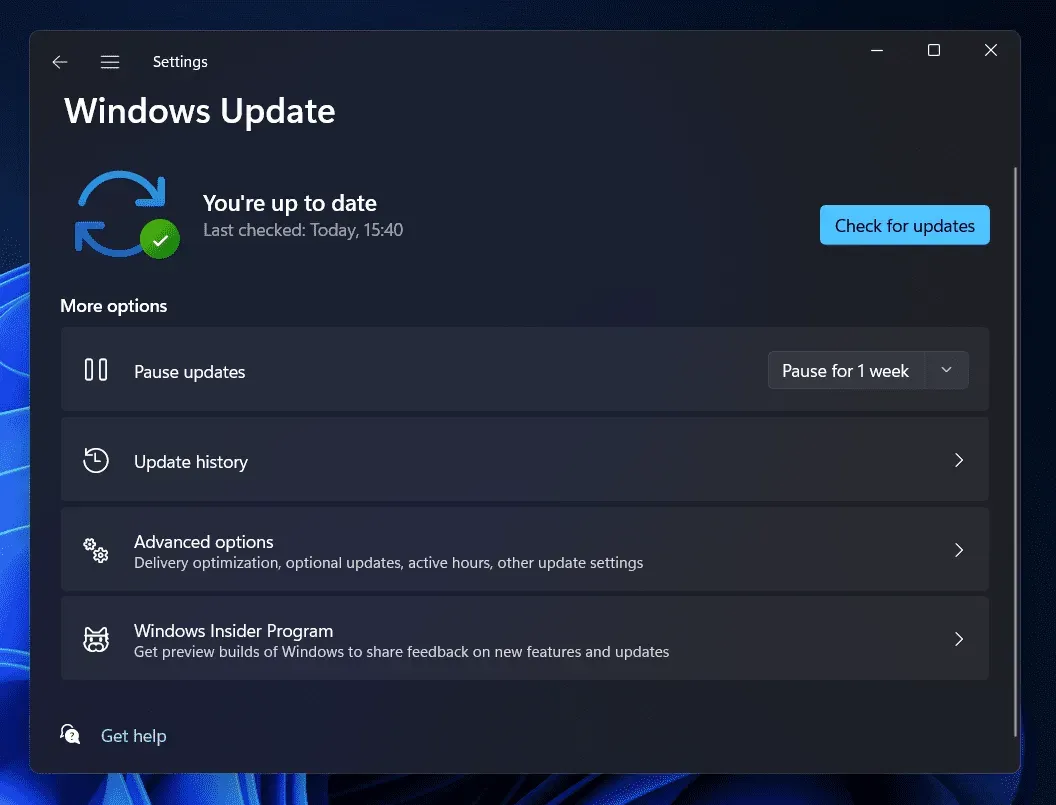
- Pobierz i zainstaluj wszystkie znalezione przez komputer aktualizacje, a następnie ponownie uruchom komputer, aby zastosować aktualizację.
Usuń aktualizację
Ten problem może również wystąpić z powodu niedawno zainstalowanej usługi Windows Update. Jeśli napotkasz ten problem po zainstalowaniu usługi Windows Update, spróbuj odinstalować ostatnio zainstalowaną aktualizację. Poniżej przedstawiono kroki, aby odinstalować usługę Windows Update.
- Otwórz aplikację Ustawienia , naciskając kombinację klawiszy Windows + I.
- Tutaj przejdź do sekcji Windows Update z lewego paska bocznego.
- Teraz po prawej stronie kliknij Historię aktualizacji.
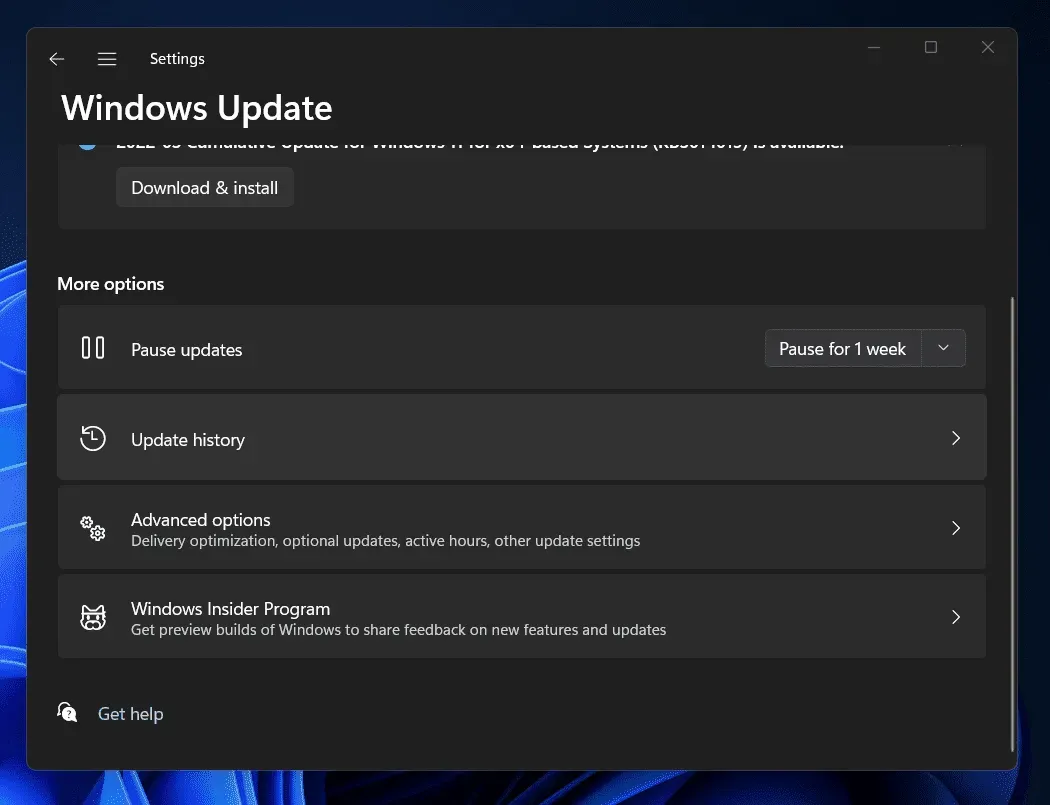
- Na następnym ekranie dotknij opcji Odinstaluj aktualizacje. Spowoduje to otwarcie okna Panelu sterowania.
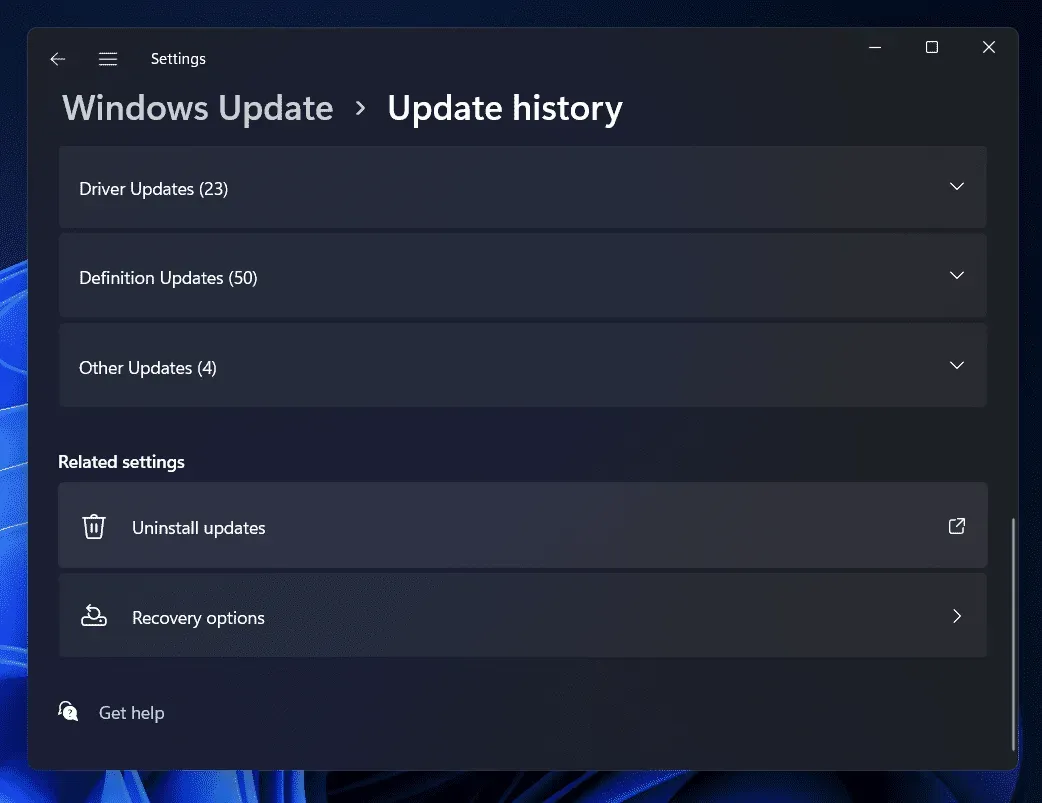
- Teraz wybierz ostatnio zainstalowaną aktualizację, a następnie zaczniesz stawiać czoła problemowi.
- Kliknij Odinstaluj , a następnie potwierdź usunięcie aktualizacji.
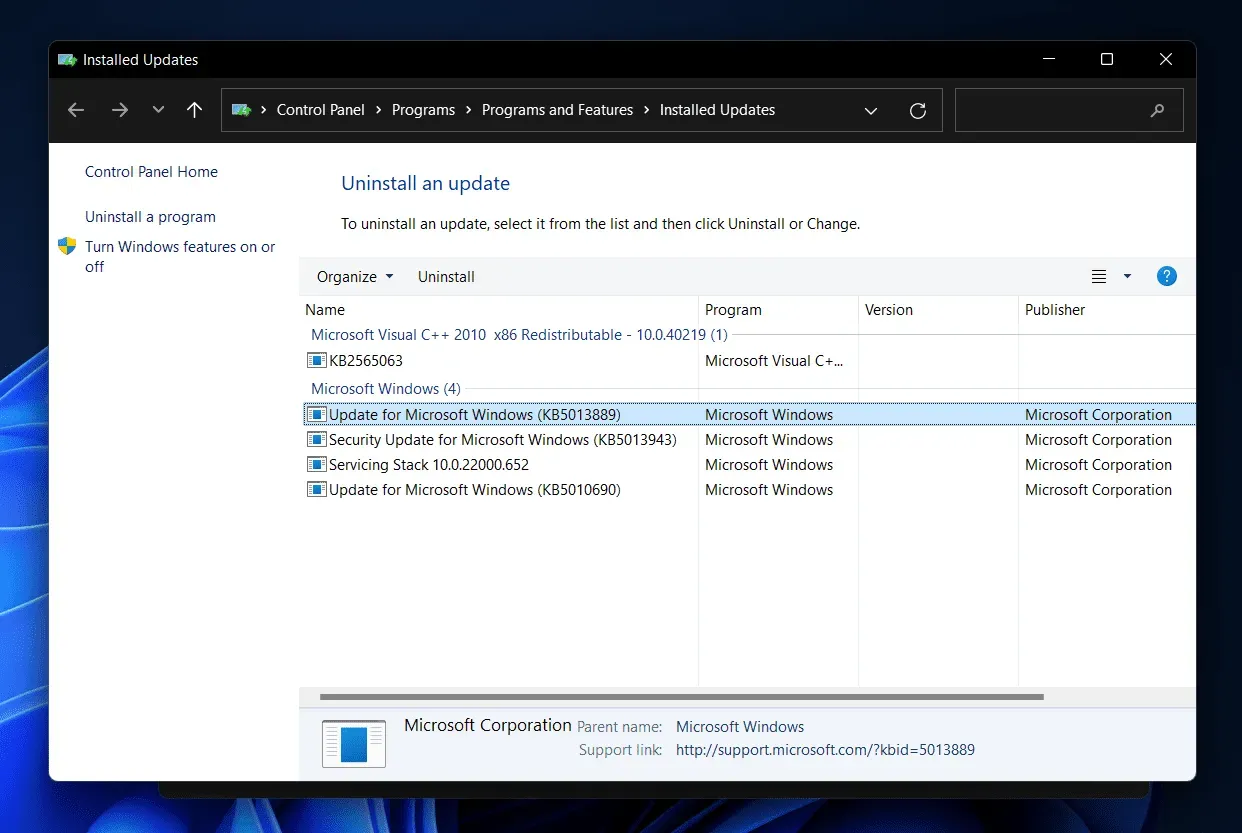
- Uruchom ponownie komputer, a następnie sprawdź, czy problem nadal występuje.
Wykonaj przywracanie systemu
Jeśli problem nadal występuje, spróbuj wykonać przywracanie systemu. Będziesz potrzebować punktu przywracania z czasu, gdy komputer działał poprawnie, aby kontynuować kroki. Aby wykonać przywracanie systemu, wykonaj następujące czynności:
- Naciśnij klawisz Windows , aby otworzyć menu Start . Tutaj znajdź Utwórz punkt przywracania i otwórz go.
- Zostaniesz przeniesiony do zakładki Ochrona systemu w oknie Właściwości systemu . Tutaj kliknij przycisk Przywracanie systemu .
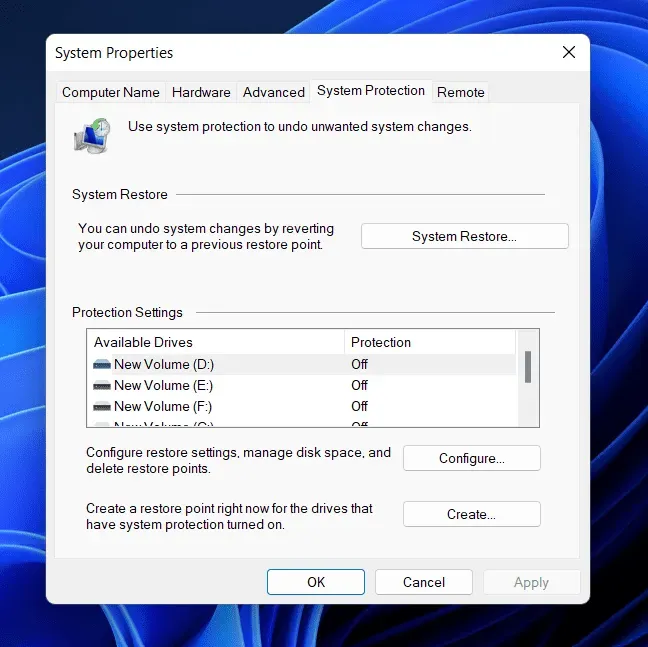
- Kliknij przycisk Dalej , aby kontynuować.
- Wybierz punkt przywracania i kliknij przycisk Dalej, aby kontynuować.
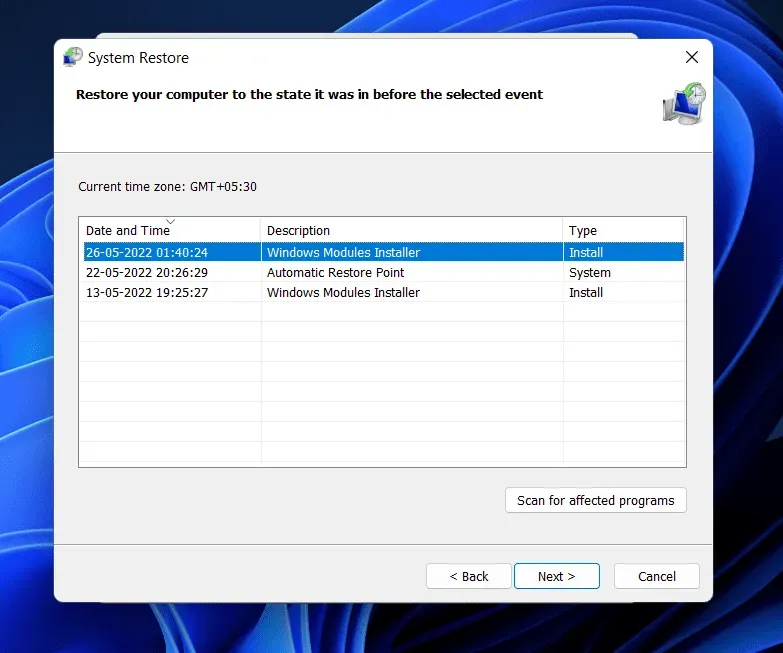
- Teraz postępuj zgodnie z instrukcjami wyświetlanymi na ekranie, aby wykonać przywracanie systemu.
Ostatnie słowa
Oto, jak możesz naprawić ekran komputera, który staje się całkowicie biały podczas uruchamiania. Jeśli napotykasz ten problem na komputerze z systemem Windows 11, ten artykuł pomoże Ci go rozwiązać. Mamy nadzieję, że ten artykuł pomógł Ci rozwiązać napotkany problem.



Dodaj komentarz