Jak naprawić FaceTime, który nie działa na iPhonie lub iPadzie
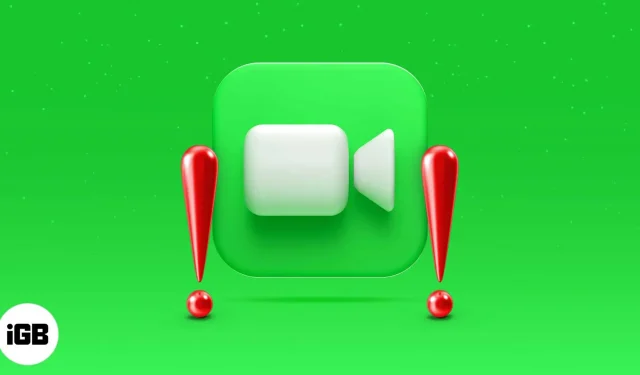
W większości aplikacje na iOS działają zgodnie z przeznaczeniem lub można je naprawić za pomocą szybkiego ponownego uruchomienia. Ale nie zawsze tak jest. Czasami, na przykład gdy Twój FaceTime jest wyłączony lub niedostępny, musisz szukać bardziej skomplikowanych rozwiązań.
Nie martw się, sprawimy, że naprawianie FaceTime będzie tak proste, jak to tylko możliwe. Oto, co zrobić, jeśli FaceTime nie działa na iPhonie lub iPadzie.
- Dlaczego FaceTime nie działa na Twoim iPhonie?: podstawy
- 10 poprawek, aby naprawić FaceTime, który nie działa na iPhonie
Dlaczego FaceTime nie działa na Twoim iPhonie?: podstawy
Zanim przejdziemy do rozwiązań, przegląd niektórych typowych sprawców hakowania FaceTime może powiedzieć ci, co musisz wiedzieć.
Nieprawidłowy identyfikator Apple ID lub numer telefonu
Najpierw upewnij się, że wybrałeś właściwy Apple ID lub numer telefonu w Ustawienia → FaceTime. Przewiń w dół do sekcji „MOŻNA SIĘ Z TOBĄ KONTAKTOWAĆ NA FACETIME O” i upewnij się, że Twój identyfikator i numer zostały zweryfikowane.
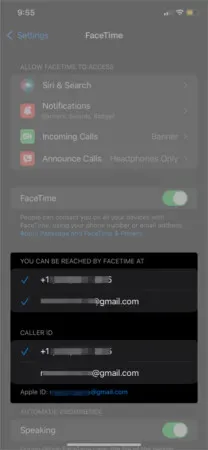
Jeśli nie widzisz swojego Apple ID lub numeru telefonu, możesz wykonać następujące czynności:
- Upewnij się, że korzystasz z najnowszej wersji systemu iOS. Więcej na ten temat w Rozwiązaniu 7.
- Upewnij się, że prawidłowo skonfigurowałeś swój numer telefonu. Przejdź do Ustawienia → iMessage i upewnij się, że iMessage jest włączony. Następnie w obszarze Wyślij i odbierz kliknij Użyj swojego Apple ID dla iMessage, jeśli go widzisz. W przeciwnym razie upewnij się, że obok Twojego Apple ID i numeru telefonu znajdują się znaczniki wyboru. Upewnij się, że Twój identyfikator i numer są również zaznaczone w Ustawienia → FaceTime.
- Spróbuj wylogować się z FaceTime na wszystkich urządzeniach Apple, takich jak MacBook lub iPod Touch. Następnie upewnij się, że jesteś zalogowany do FaceTime na swoim iPhonie lub iPadzie oraz że Twój Apple ID i numer telefonu zostały zweryfikowane.
Czy FaceTime działa w Twoim kraju?
Upewnij się, że połączenia FaceTime są dozwolone w Twoim kraju . FaceTime nie jest dostępny w Arabii Saudyjskiej, Pakistanie i Zjednoczonych Emiratach Arabskich (w tym w Dubaju), z pewnymi wyjątkami.
Kompatybilność urządzeń
Te urządzenia mogą używać FaceTime przez Wi-Fi:
- iPhone 4 lub nowszy, iPad Pro (wszystkie modele)
- iPad 2 lub nowszy, iPad mini (wszystkie modele)
- iPod touch 4. generacji lub nowszy (tylko iPod touch 5. generacji lub nowszy obsługuje połączenia audio FaceTime).
Te urządzenia mogą używać FaceTime przez komórkową transmisję danych (bez Wi-Fi):
- iPhone 4S lub nowszy
- iPad Pro (wszystkie modele)
- iPad (3. generacji lub nowszy)
Niekompatybilny pakiet danych
Jeśli problemem jest korzystanie z FaceTime przez komórkową transmisję danych, najpierw upewnij się, że komórkowa transmisja danych jest włączona dla FaceTime w Ustawienia → Sieć komórkowa. Spróbuj użyć Wi-Fi do wykonywania połączeń FaceTime w rzadkich przypadkach, gdy Twój pakiet danych ich nie obsługuje.
Teraz, gdy znasz kilka typowych przyczyn, zobaczmy, jak naprawić FaceTime, który nie działa na iPhonie lub iPadzie.
10 poprawek, aby naprawić FaceTime, który nie działa na iPhonie
- Uruchom ponownie iPhone’a lub iPada
- Sprawdź stan serwera FaceTime
- Ustaw datę i godzinę na automatyczne
- Sprawdź połączenie Wi-Fi na iPhonie
- Wyloguj się i ponownie zaloguj do FaceTime
- Spróbuj wyjąć kartę SIM swojego iPhone’a
- Zaktualizuj oprogramowanie iOS
- Wyłącz ograniczenia treści FaceTime
- Zezwalaj na określone porty w zaporze
- Zresetuj wszystkie ustawienia na iPhonie
1. Uruchom ponownie iPhone’a lub iPada.
Ponowne uruchamianie iPhone’a lub iPada odbywa się nieco inaczej w zależności od modelu (niezależnie od tego, czy ma przycisk Home, czy nie itp.).
Dowiedz się, jak zresetować iPhone’a lub iPada (wszystkie modele).
2. Sprawdź stan serwera FaceTime.
Przejdź do strony Stan systemu Apple i sprawdź wskaźnik stanu obok FaceTime. Jeśli jest zielony, działa. W przeciwnym razie daj mu trochę czasu na powrót do trybu online.
3. Ustaw datę i godzinę na automatyczne
Ten trik może być odpowiedzią na Twoje problemy. Aby ustawić datę i godzinę na Automatycznie, przejdź do Ustawienia → Ogólne → Data i godzina. Przełącz Instaluj automatycznie wyłącz i włącz ponownie.
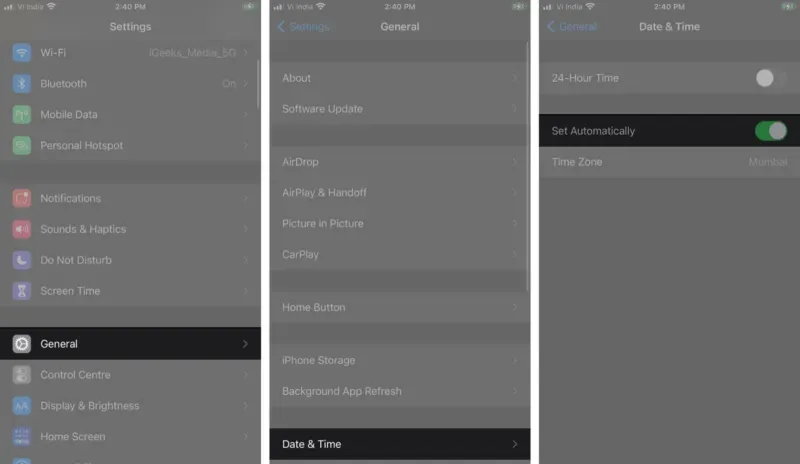
4. Sprawdź połączenie Wi-Fi na iPhonie.
Przejdź do Ustawienia → Wi-Fi i upewnij się, że jest włączone. Następnie upewnij się, że połączenie Wi-Fi jest wybrane i połączone. Otwórz Safari lub inną przeglądarkę i przejdź do apple.com; załadowało się? Twoja sieć Wi-Fi działa, ale może być niewystarczająca do obsługi połączeń wideo FaceTime. Jest tak najprawdopodobniej w przypadku, gdy podczas połączeń często widzisz ostrzeżenia o złym połączeniu.
5. Wyloguj się i zaloguj ponownie do FaceTime.
Przejdź do „Ustawienia” → „FaceTime”. Wyłącz FaceTime, a następnie włącz go ponownie. Nie zapomnij również wylogować się z FaceTime na komputerze Mac, jeśli go masz.
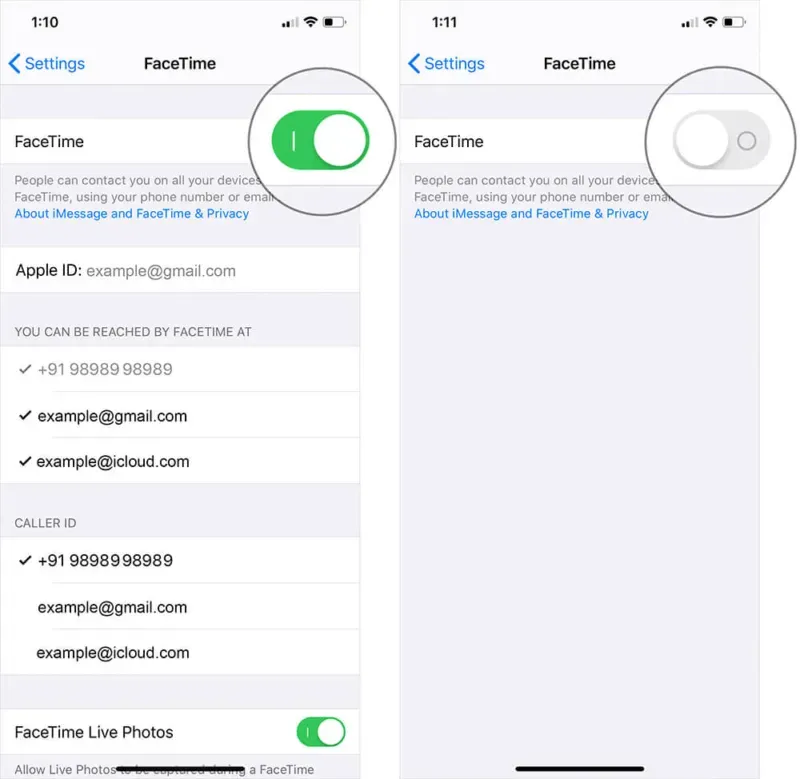
Facetime działa? Jeśli nie, przejdź do następnego rozwiązania.
6. Spróbuj wyjąć kartę SIM swojego iPhone’a.
Warto zauważyć, że dopóki Twoja karta SIM nie jest włożona do iPhone’a, nie będziesz mógł odbierać wiadomości tekstowych ani dzwonić przez komórkową transmisję danych.
- Znajdź tacę SIM w telefonie iPhone. Jeśli masz iPhone’a 4 lub nowszego, kieszeń na kartę SIM znajduje się po prawej stronie, mniej więcej pośrodku telefonu. Jeśli masz telefon iPhone 3GS lub starszy, kieszeń na kartę SIM znajduje się na górze telefonu.
- Włóż spinacz do papieru w otwór, aby otworzyć tacę. Naciśnij mocno, aby wyskoczyć.
- Wyjmij kartę SIM z uchwytu, obracając ją.
- Włóż kartę SIM z powrotem do kieszeni, a następnie wsuń tackę z powrotem do iPhone’a, aż usłyszysz kliknięcie, równo z bokiem telefonu.
7. Zaktualizuj oprogramowanie iOS
Przejdź do „Ustawienia” → „Ogólne” → „Aktualizacja oprogramowania”. Jeśli tak, pobierz i zainstaluj. Wprowadź hasło po wyświetleniu monitu, a następnie zaktualizuj urządzenie iDevice. Jest to bardzo powszechne rozwiązanie wielu problemów z systemem iOS.
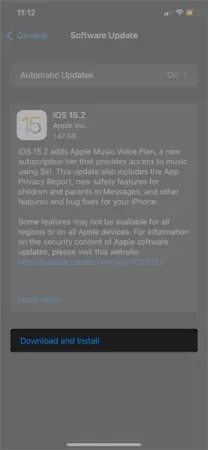
Jeśli FaceTime działa teraz poprawnie, to koniec. W przeciwnym razie wypróbuj następną poprawkę.
8. Wyłącz ograniczenia treści FaceTime.
Przejdź do Ustawienia → Czas przed ekranem → Ograniczenia treści i prywatności → Dozwolone aplikacje. Jeśli włączone są ograniczenia treści i prywatności, upewnij się, że FaceTime jest dozwolone. W przeciwnym razie połączenia wideo i audio FaceTime nie będą dostępne.
9. Zezwól na określone porty w zaporze
Jeśli Twoja sieć znajduje się za zaporą ogniową, być może będziesz musiał zrobić więcej, aby włączyć FaceTime na swoim iPhonie. Sprawdź, które porty musisz zezwolić na stronie wsparcia Apple .
10. Zresetuj wszystkie ustawienia na iPhonie
Zresetowanie wszystkich ustawień iPhone’a w ostateczności może rozwiązać problem.
Notatka. Pamiętaj, aby wykonać kopię zapasową iPhone’a przed wykonaniem jakichkolwiek działań na dużą skalę, takich jak zresetowanie wszystkich danych.
Przejdź do Ustawienia → Ogólne → Przenieś lub zresetuj iPhone’a. Kliknij Resetuj, a następnie Resetuj wszystkie ustawienia. Wprowadź swoje hasło, a następnie ponownie kliknij Resetuj wszystkie ustawienia, aby potwierdzić.
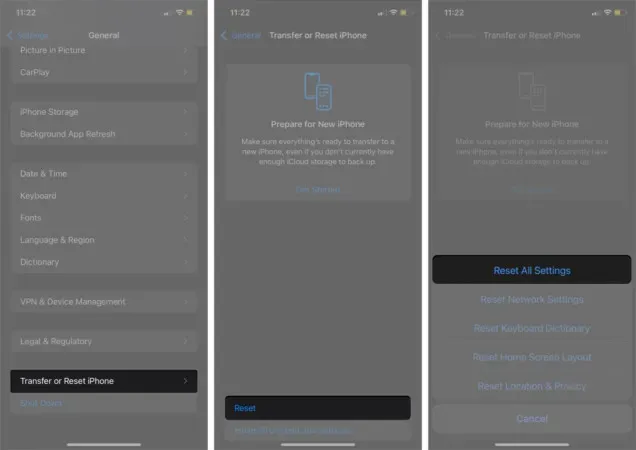
Teraz przetestuj FaceTime, aby upewnić się, że działa.
Często zadawane pytania
Pierwszą rzeczą do sprawdzenia jest to, czy używasz FaceTime przez Wi-Fi lub komórkową transmisję danych. Następnie sprawdź połączenie Wi-Fi lub dostępność sieci komórkowej. Spróbuj też zadzwonić do kogoś innego; może występować problem z Internetem odbiorcy.
Jak wspomnieliśmy powyżej, FaceTime może przestać działać z wielu powodów. To, co naprawdę się liczy, to sprawić, by to działało; wypróbuj niektóre z bardziej typowych poprawek, takich jak ponowne uruchomienie urządzenia, wylogowanie i powrót do FaceTime itp.
Mamy nadzieję, że te rozwiązania pomogły Ci ponownie uruchomić FaceTime! Jeśli nadal utkniesz, daj nam znać swoją sytuację w komentarzach poniżej, a my dołożymy wszelkich starań, aby Ci pomóc.
Czy masz inne palące pytania związane z Apple? Czekając na Twoją odpowiedź.



Dodaj komentarz