Jak naprawić Netflix lub YouTube, które nie działają na Androidzie 13
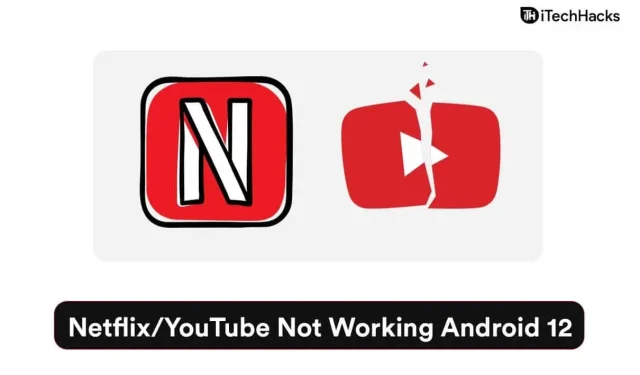
Wielu użytkowników skarży się, że Netflix/YouTube nie działa na smartfonach z Androidem 12. YouTube i Netflix to świetne źródła rozrywki, a na odpowiednich platformach znajdziesz wszelkiego rodzaju kategorie. Miliony użytkowników podzieliło się w mediach społecznościowych informacją, że Pixel 6/6 Pro uległ awarii i mają system operacyjny Android 13. Oczywiście musimy wziąć pod uwagę oficjalnych programistów Androida i nie spotkałem się jeszcze z problemem na niestandardowych ROMach Androida 12 open source. Przyjrzymy się kilku rozwiązaniom, które naprawią problem z niedziałającym serwisem Netflix/YouTube na urządzeniach z systemem Android 12.
Treść:
- 1 Dlaczego Netflix/YouTube nie odtwarza się na moim telefonie z Androidem 12/13
- 1.1 Błędy Androida 13
- 1.2 Źle skonfigurowana sieć
- 1.3 Tryb oszczędzania zasobów
- 1.4 Zagrożenia Androida
- 1.5 Ograniczenia połączenia internetowego
- 1.6 Uruchom ponownie urządzenie z Androidem
- 1.7 Wyłącz tryb oszczędzania baterii
- 1.8 Usuń ograniczenia FUP
- 1.9 Wyłącz funkcję nieużywanych aplikacji
- 1.10 Wyczyść pamięć podręczną i pamięć aplikacji
- 1.11 Ponownie zainstaluj Netflix i YouTube
- 1.12 Zresetuj ustawienia sieciowe
- 2 Wniosek
Dlaczego Netflix/YouTube nie odtwarza się na moim telefonie z Androidem 12/13
Netflix i YouTube są dobrze znanymi usługami na świecie i mają ugruntowaną platformę dla systemu operacyjnego Android. Google dostosował aplikację do środowiska Androida, aby lepiej działała na ich własnym oprogramowaniu. Podzieliłem się kilkoma dobrymi powodami, dla których Netflix i YouTube nie działają na twoim smartfonie.
Błędy Androida 13
Android 13 wprowadzony na urządzenia Pixel 6/6 Pro w wybranych regionach. Starsze modele Pixel otrzymały 12. aktualizację i nadal działają bez zarzutu. Tech YouTuber Marques Brownlee udostępnił informacje i powiedział wszystkim, że Pixel 6 Pro stał się wadliwy w ciągu kilku miesięcy. Nie zdziwiłbym się, gdyby w systemie Android 12 wystąpiły błędy lub usterki oprogramowania powodujące ten problem.
Źle skonfigurowana sieć
YouTube i Netflix wymagają szybkiego połączenia internetowego w urządzeniu. Mobilny system operacyjny stał się inteligentniejszy, a Ty dysponujesz nowymi technologiami poprawiającymi prędkość pobierania/wysyłania. Jedno źle skonfigurowane ustawienie wystarczy, aby spowodować problemy na urządzeniu z Androidem i uniemożliwi aplikacjom zużywanie dużej ilości danych.
Tryb oszczędzania zasobów
Tysiące producentów smartfonów wydało aktualizacje Androida 12 dla swoich urządzeń. Konfigurowalny interfejs użytkownika wprowadza do systemu nowe funkcje, które ograniczają wykorzystanie zasobów sprzętowych telefonu. Konsumenci zaczęli aktywnie korzystać z urządzenia, a producenci przez lata pompowali pojemność baterii. Te tryby komunikacji sprzętowej ograniczają łączność i zasoby sprzętowe, aby wydłużyć żywotność baterii.
Zagrożenia dla Androida
Oprogramowanie nie jest nieprzeniknione, a atakujący biorą na cel najpopularniejsze systemy operacyjne na świecie. Android posiada 70% udziału w rynku i jest najczęściej wybieranym mobilnym systemem operacyjnym. Jednak nie masz innego wyjścia, jak tylko zrestartować urządzenie z Androidem, aby pozbyć się złośliwego oprogramowania. Niestety istnieje złośliwe oprogramowanie, które automatycznie restartuje urządzenie bez zgody właściciela urządzenia.
Ograniczenia połączenia internetowego
YouTube i Netflix wymagają nieprzerwanego połączenia internetowego, w ten sposób mogą nawiązać połączenie. Zmierzone sieci ograniczają przepustowość urządzenia, co uniemożliwi Netflixowi lub YouTube pobieranie danych z serwerów. Pokazałem ci, jak usunąć ograniczenia sieciowe na urządzeniu z Androidem 12.
Notatka. Zamknij wszystkie aplikacje działające w tle.
Zalecamy, aby właściciele urządzeń z Androidem zamykali aplikacje działające w tle przed zastosowaniem jakiegokolwiek rozwiązania. W przypadku zastosowania następującego rozwiązania należy zamknąć aplikację działającą w tle.
Uruchom ponownie urządzenie z Androidem
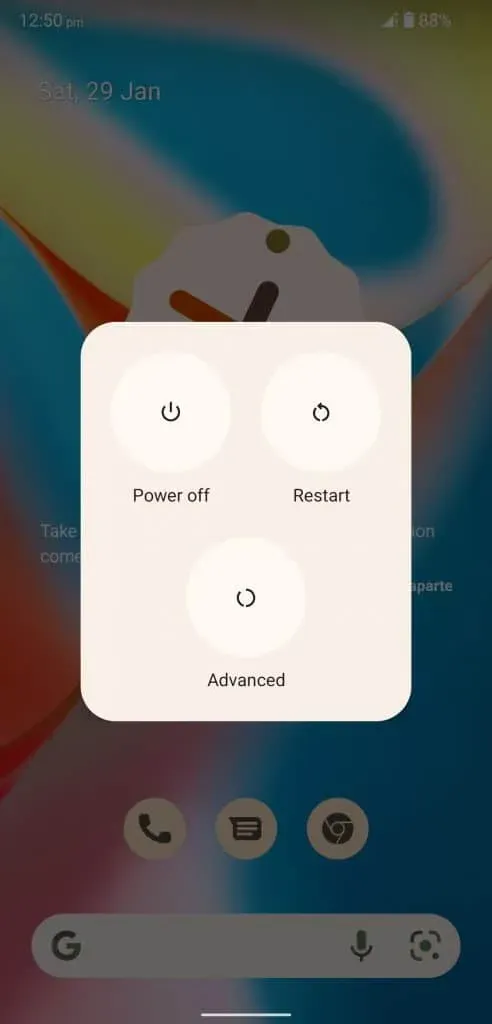
Miliony smartfonów i tabletów z Androidem nie śpią dobrze i spędzają miesiące w stanie gotowości. Twoje urządzenie prosi o ponowne uruchomienie systemu, aby mogło zresetować tymczasowe niepotrzebne pliki. Szybki restart umożliwia oprogramowaniu wyłączenie wszystkich sterowników, usług i aplikacji działających w tle. Nowa sesja poprosi o ponowne załadowanie sterowników, aplikacji i sterowników, co rozwiąże problem.
Wyłącz tryb oszczędzania baterii
Oficjalni programiści dodali wystarczająco dużo opcji, aby oszczędzać energię baterii w urządzeniu. Pamiętaj, że tryb oszczędzania baterii różni się od trybu używanego w systemie Windows lub macOS. System Android ogranicza normalne działanie aplikacji działających w tle oraz aplikacji zużywających energię baterii. Ograniczenia ograniczają zużycie Internetu i zmniejszają wykorzystanie zasobów sprzętowych przez aplikacje. Pozwól, że pokażę ci, jak wyłączyć oszczędzanie baterii w Androidzie 12.
- Otwórz „Ustawienia” z menu.
- Wybierz „Bateria” w ustawieniach.
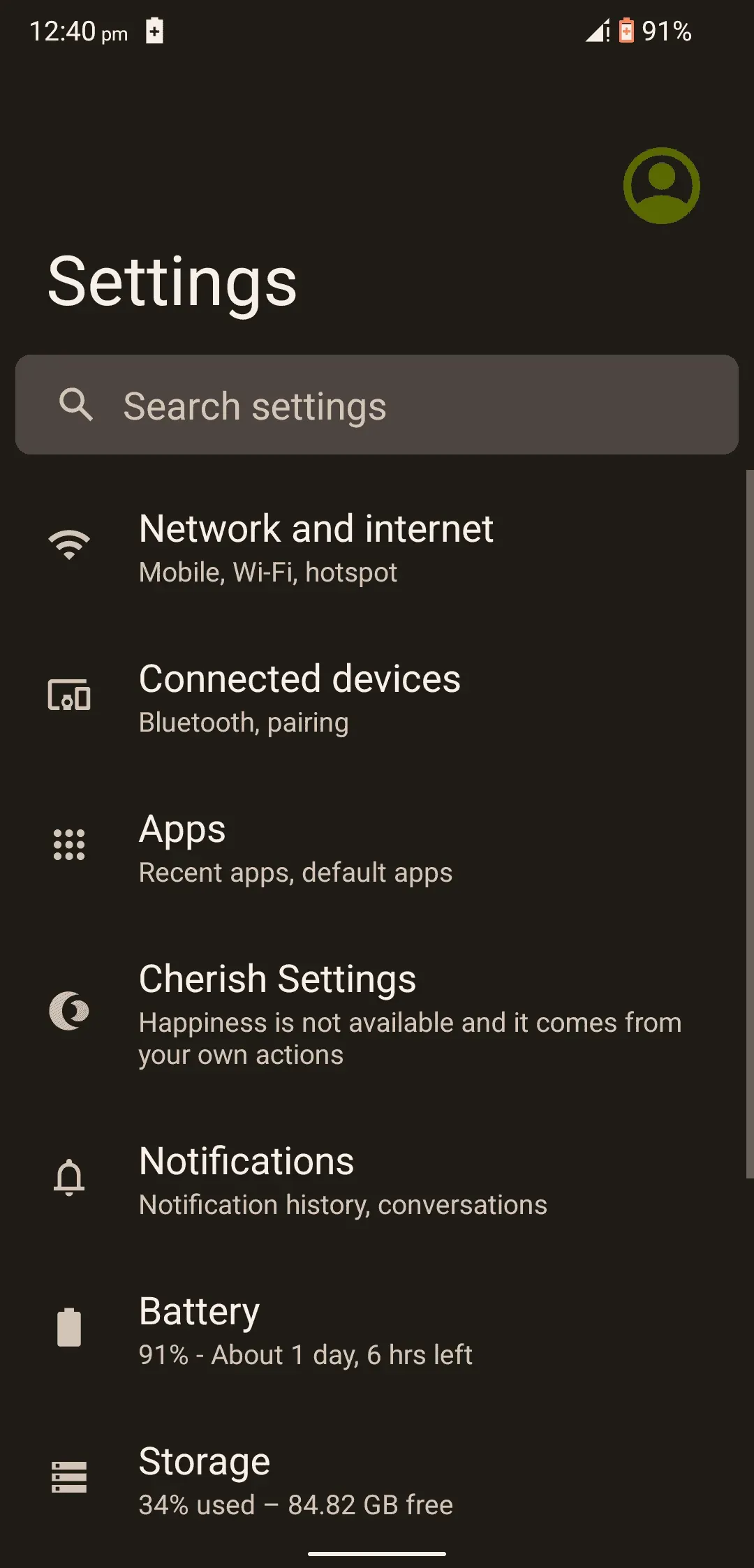
- Stuknij „Oszczędzanie baterii”, aby otworzyć więcej opcji.
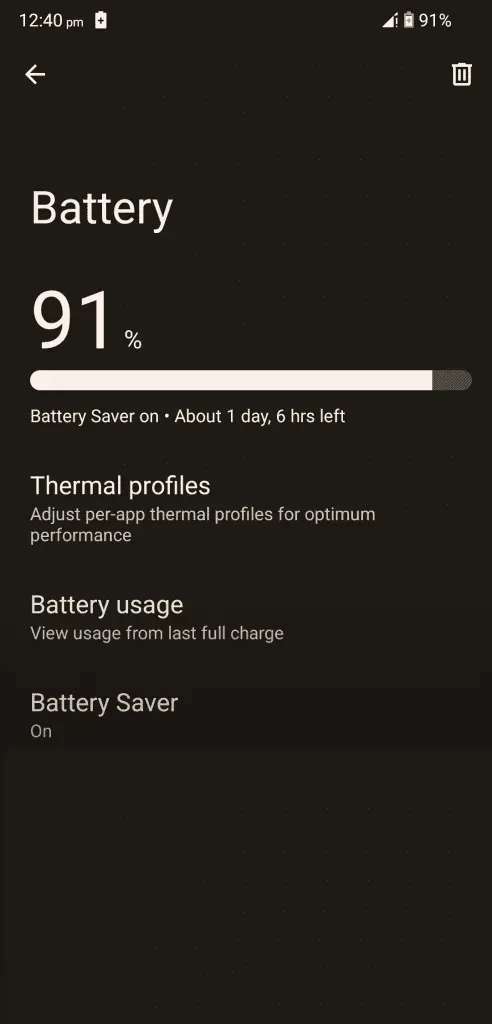
- Kliknij „Użyj oszczędzania energii”, aby go wyłączyć.
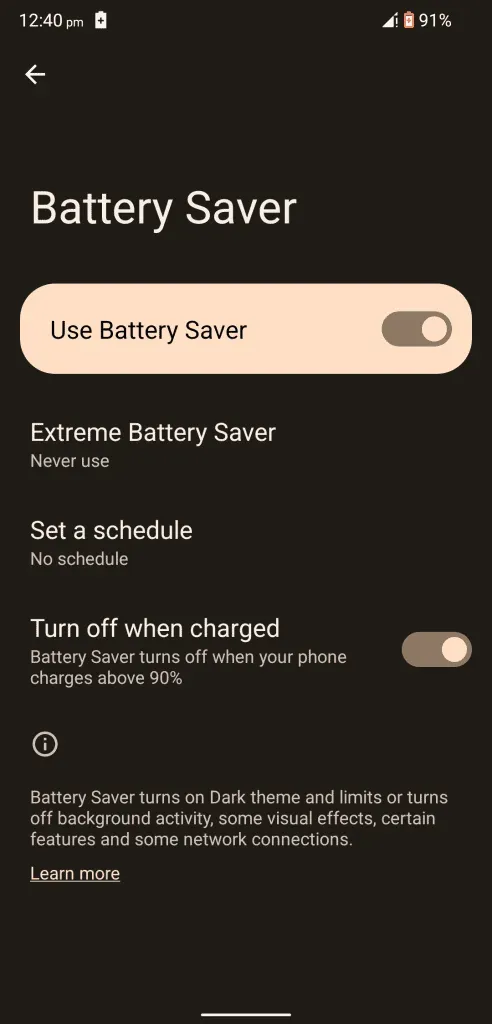
- Oszczędzanie baterii jest wyłączone na urządzeniu z Androidem 12.
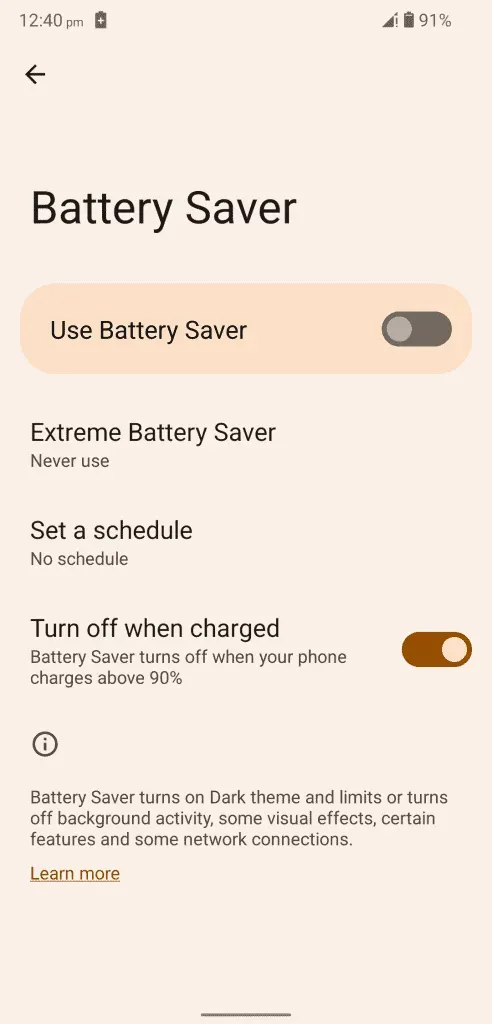
System operacyjny pozostawia informację na górze. U góry pojawi się ikona wskazująca, że funkcja oszczędzania baterii jest aktywna. Musisz włączyć/wyłączyć funkcje oszczędzania baterii w swoim urządzeniu.
Usuń ograniczenia FUP
Oprogramowanie na Androida gwałtownie wzrosło w ciągu ostatnich kilku lat i obecnie dominuje na świecie. Oprogramowanie pozwala użytkownikom zarządzać limitami przepustowości i zapisywać dane. Wielu użytkowników ma ograniczone plany na dzień lub miesiąc, a oprogramowanie Androida 12 ma funkcje ograniczające codzienne zużycie danych. Musisz wyłączyć lub zwiększyć limit FUP na urządzeniu, co nie uniemożliwi aplikacji łączenia się z serwerami.
W danych mobilnych:
- Otwórz „Ustawienia” z menu.
- W ustawieniach wybierz „Sieć i Internet”.
- Kliknij „Sieć komórkowa”, aby wyświetlić więcej.
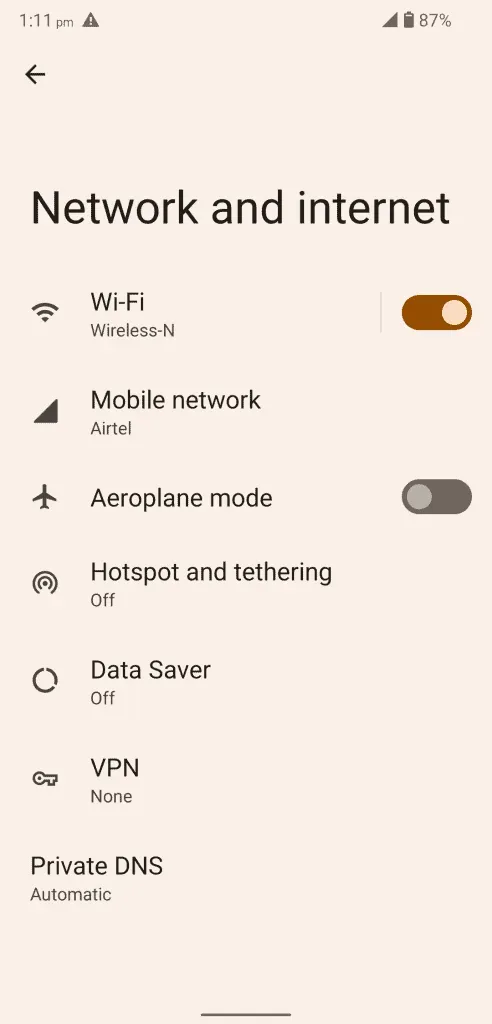
- Kliknij Ostrzeżenie i ograniczenie danych.
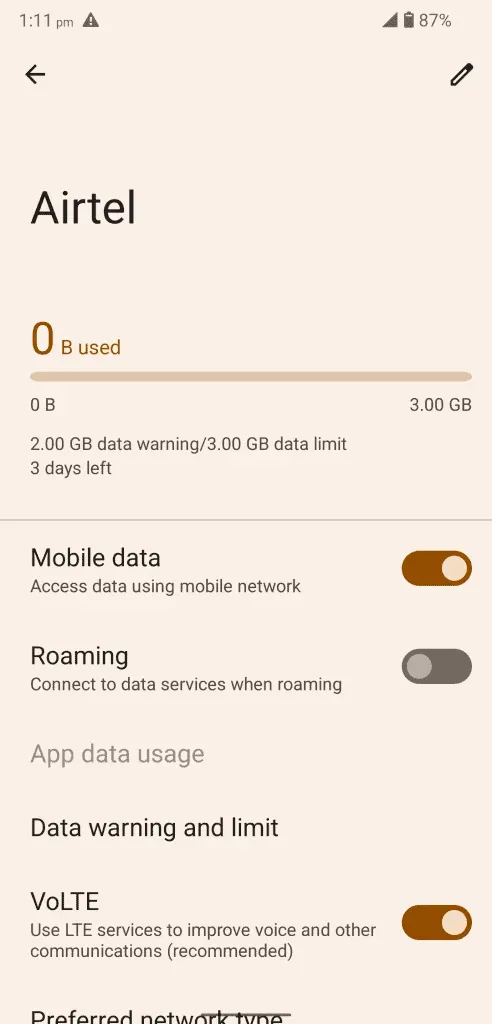
- Kliknij Ustaw limit danych, aby go wyłączyć.
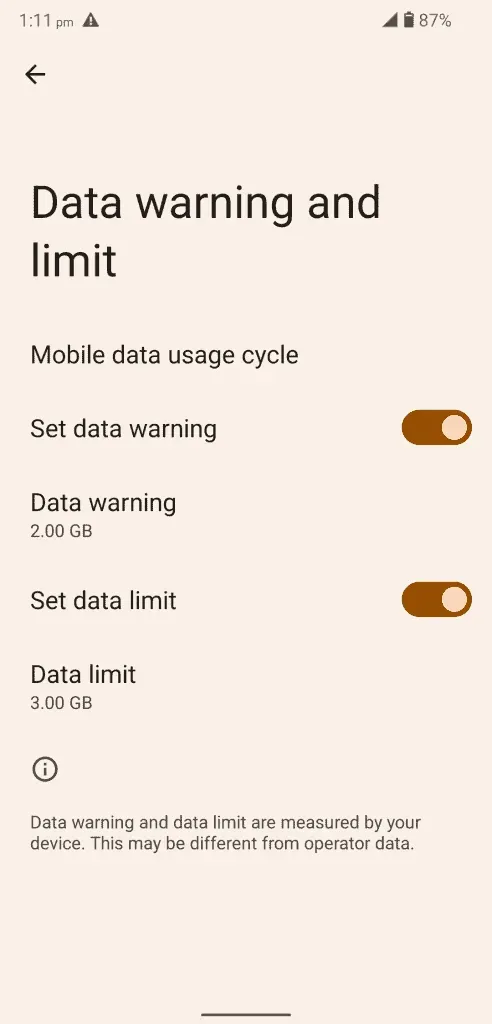
- Pomyślnie wyłączyłeś funkcję Ustaw limit danych na swoim urządzeniu.
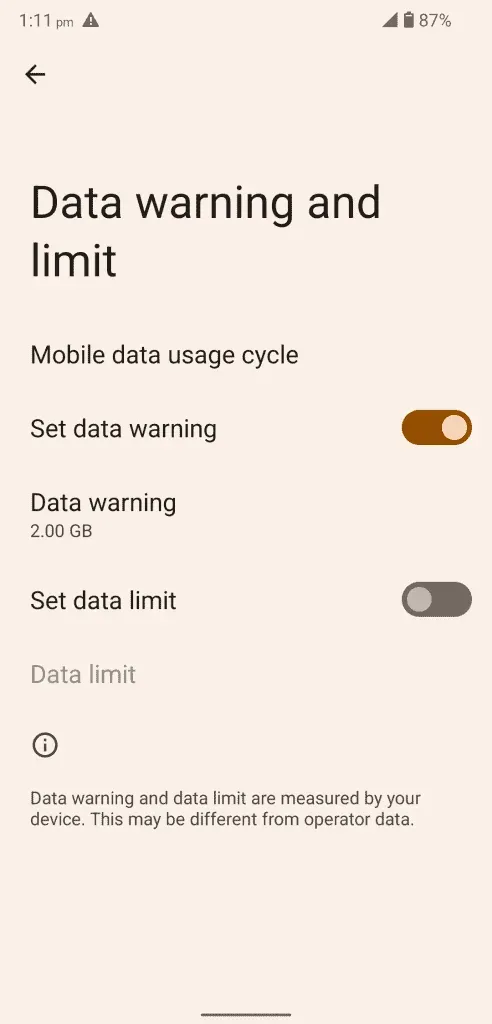
Możesz zwiększyć limit danych z 3 GB do 10 GB i chcę podkreślić to ustawienie, abyś nie musiał go wyłączać na stałe. Nie każdy ma luksus nieograniczonego FUP w abonamencie internetowym i powinieneś ograniczyć wykorzystanie przepustowości, aby nie płacić dodatkowo za dodatkowe dane.
W sieci Wi-Fi:
- Otwórz „Ustawienia” z menu.
- W ustawieniach wybierz „Sieć i Internet”.
- Stuknij opcję „Wi-Fi”, aby zobaczyć więcej.

- Wybierz połączoną sieć i stuknij, aby wyświetlić więcej opcji.
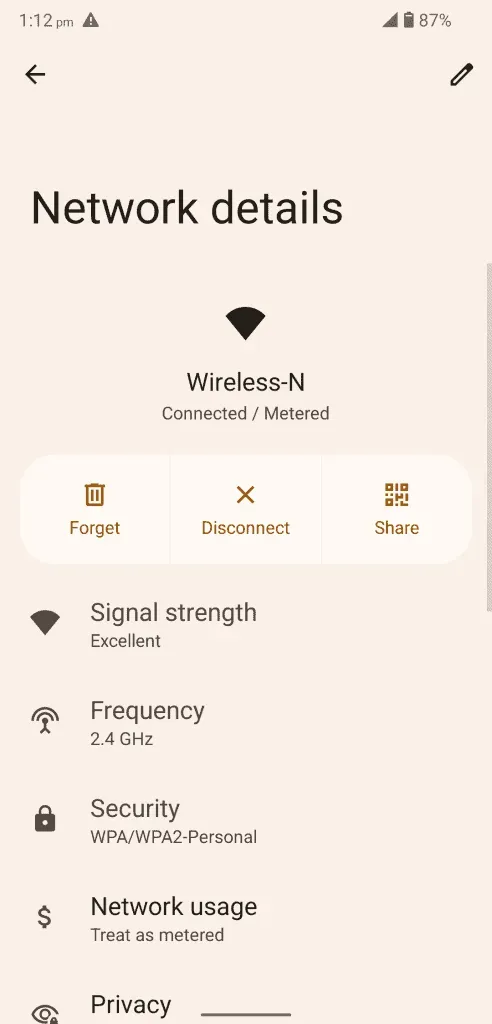
- Znajdź i wybierz opcję „Użycie sieci”.

- Wybierz „Wykryj automatycznie” lub „Traktuj tak, jakby mnie to nie obchodziło”, aby odblokować ograniczenia.
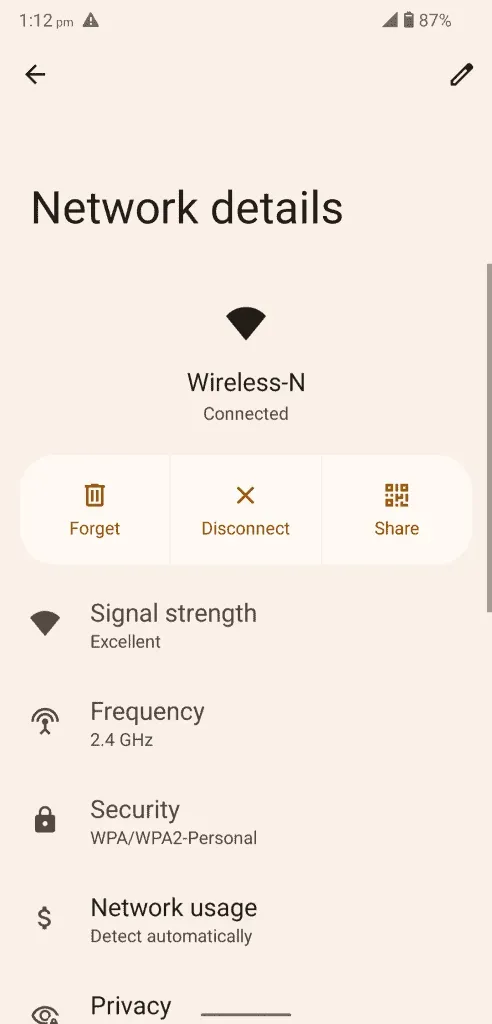
Zachęcam czytelników do wybrania opcji „Traktuj jako niemierzalne”, aby usunąć barierę FUP.
- Pomyślnie zmieniłeś ustawienie w sieci Wi-Fi.
Zespół programistów Androida nie dodał licznika limitów Wi-Fi FUP do najnowszej wersji oprogramowania. Jednak Wi-Fi może coś zmienić i możesz dodać do niego ogranicznik.
Wyłącz funkcję nieużywanych aplikacji
Android 12 umożliwia użytkownikom cofnięcie uprawnień po krótkim okresie bezczynności użytkownika. Android automatyzuje menedżera uprawnień i cofa uprawnienia YouTube i Netflix, jeśli nie używasz ich przez jakiś czas. Oczywiście jest to funkcja prywatności, ale ta zasada chroni Twoje dane przed firmami korporacyjnymi. Powinieneś wyłączyć funkcję Nieużywane aplikacje, jeśli nie ufasz firmie.
- Otwórz „Ustawienia” z menu.
- Wybierz „Aplikacje” w ustawieniach.
- Kliknij „Wyświetl wszystkie 61 aplikacji”, aby zobaczyć wszystkie zainstalowane aplikacje w jednym miejscu.
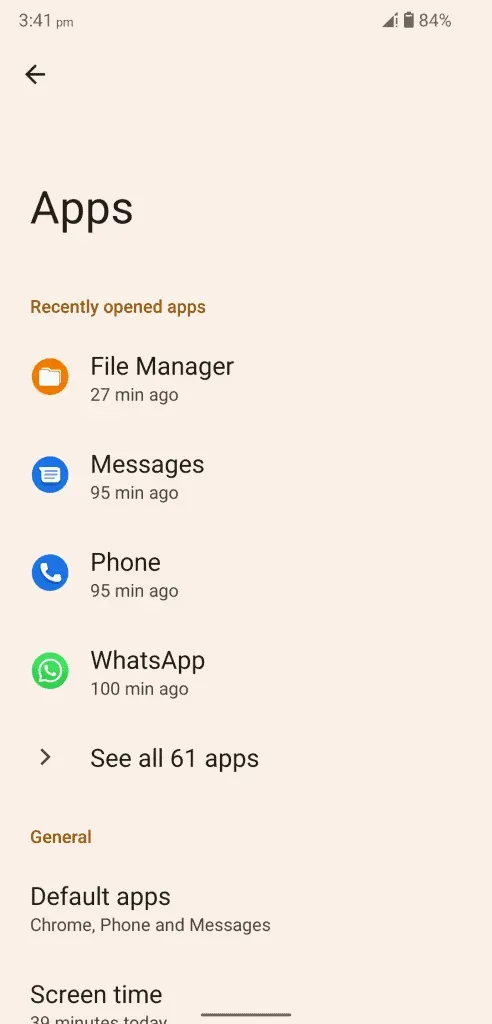
- Znajdź na liście „Netflix” i „YouTube”.
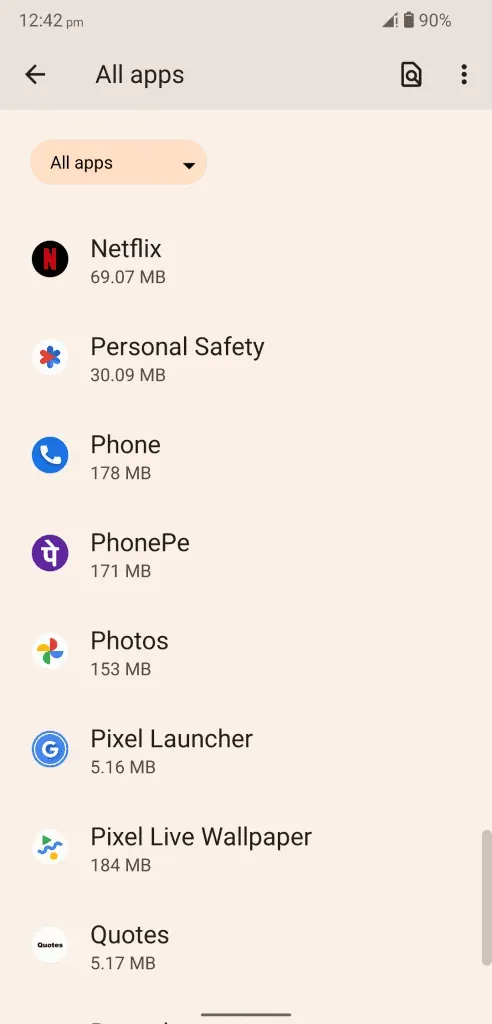
Lista zainstalowanych aplikacji jest ułożona w porządku alfabetycznym.
- Kliknij „Usuń uprawnienia i zwolnij miejsce”, aby wyłączyć tę funkcję.
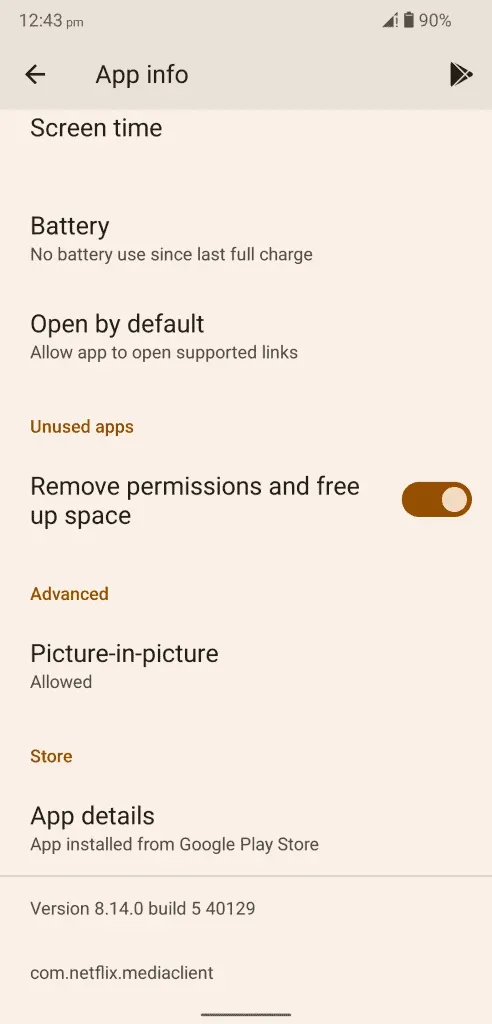
- Pomyślnie wyłączyłeś funkcję nieużywanych aplikacji.
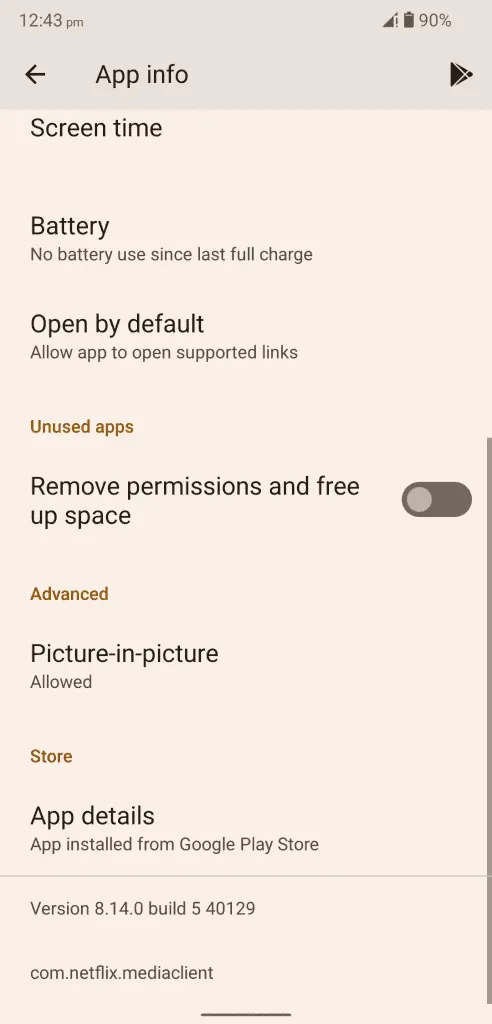
Wyłączyłeś tę funkcję, ale zalecam użytkownikom ponowne rozważenie swojej decyzji. Twoja prywatność jest ważniejsza niż strumieniowe przesyłanie multimediów na urządzeniu, chociaż prywatność to mit.
Wyczyść pamięć podręczną i pamięć aplikacji
YouTube i Netflix gromadzą pliki przez pewien czas i musisz podjąć kroki, aby usunąć je ze swojego urządzenia. Utracisz dane zapisane na urządzeniu z Androidem, takie jak pobrane treści. YouTube i Netflix umożliwiają użytkownikom przechowywanie treści multimedialnych w lokalnej pamięci masowej przez określony czas i automatyzację procesu usuwania. Jesteśmy jednak zobowiązani do usuwania nagromadzonych śmieci, które powodują problemy z aplikacją.
w YouTube:
- Otwórz „Ustawienia” z menu.
- Wybierz „Aplikacje” w ustawieniach.
- Kliknij „Wyświetl wszystkie 61 aplikacji”, aby zobaczyć wszystkie zainstalowane aplikacje w jednym miejscu.
- Stuknij pasek wyszukiwania.
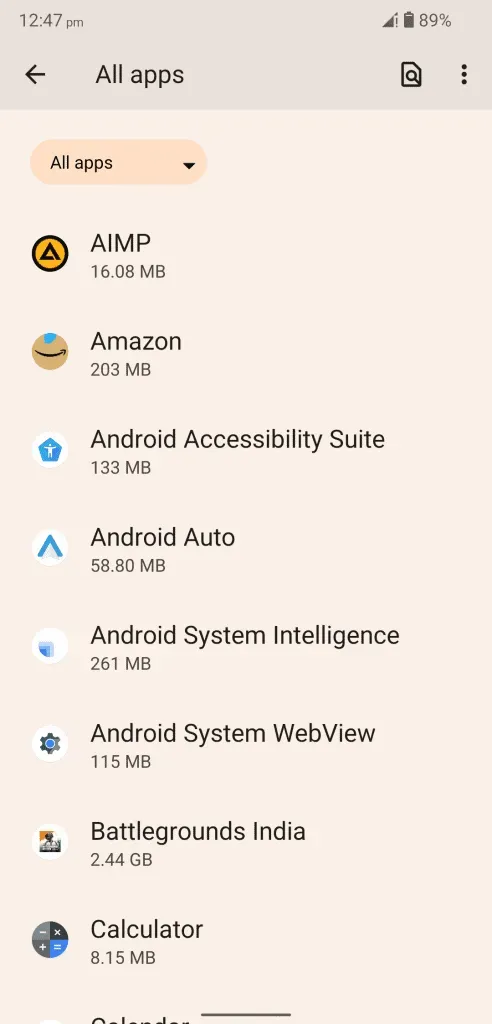
- Znajdź „YouTube” na liście i otwórz go, aby wyświetlić więcej opcji.
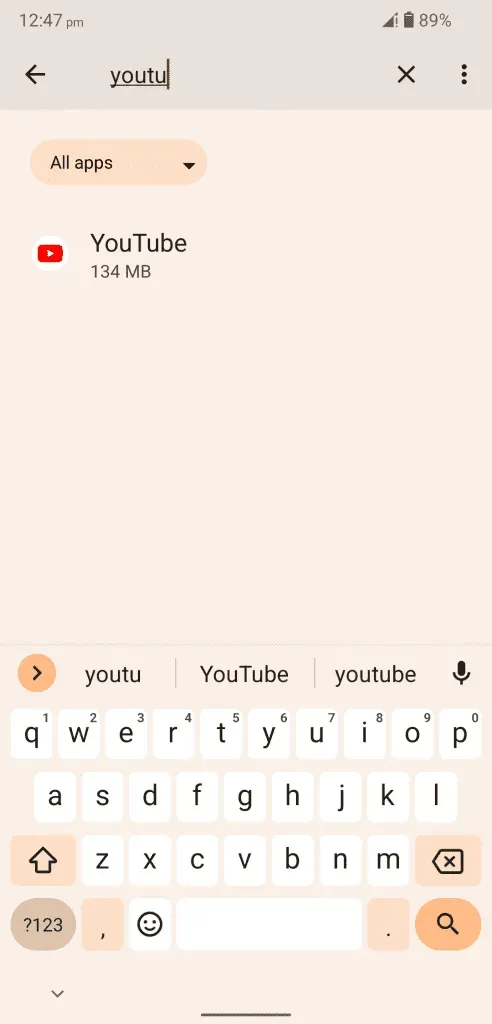
Notatka. YouTube został ukryty przed zainstalowanymi aplikacjami.
- Kliknij „Przechowywanie i pamięć podręczna”, aby otworzyć więcej opcji.
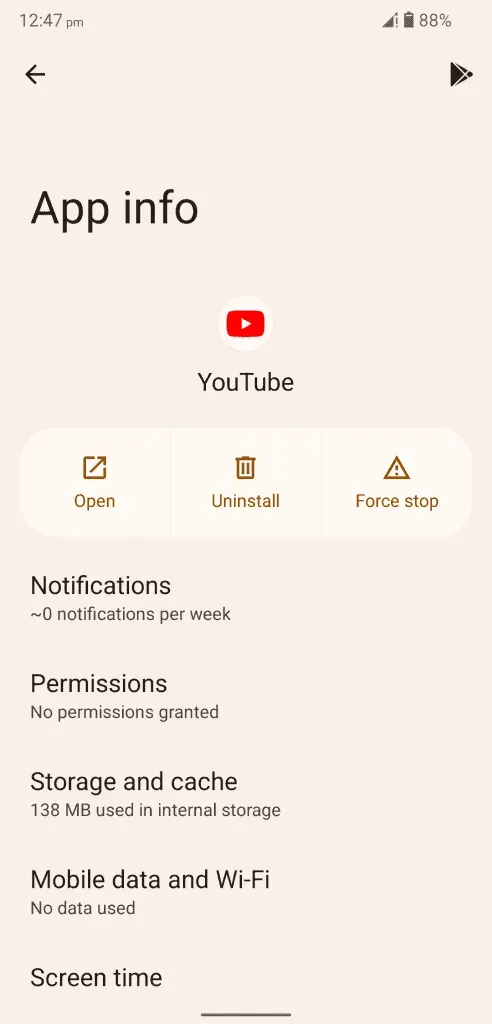
- Kliknij „Wyczyść pamięć podręczną”, aby usunąć pamięć podręczną z systemu.
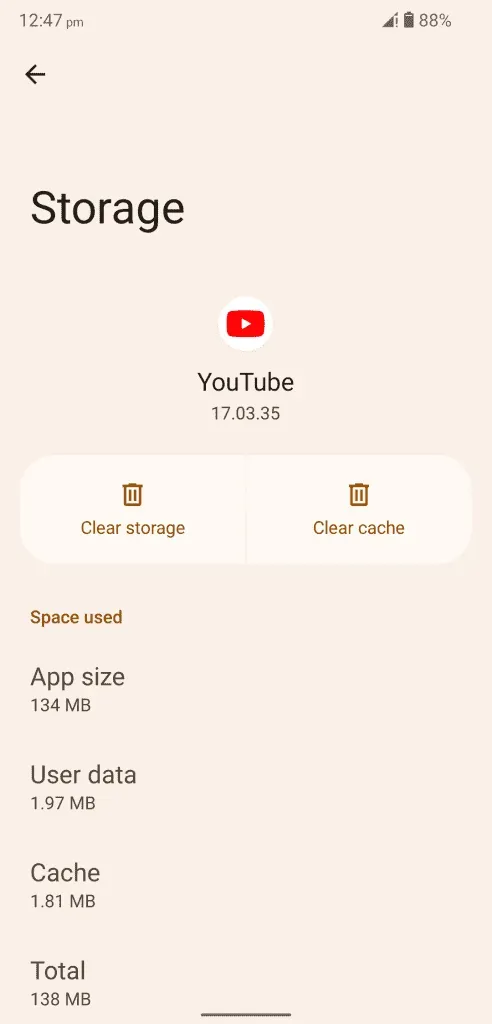
- Kliknij „Wyczyść pamięć”, aby usunąć zapisane dane.
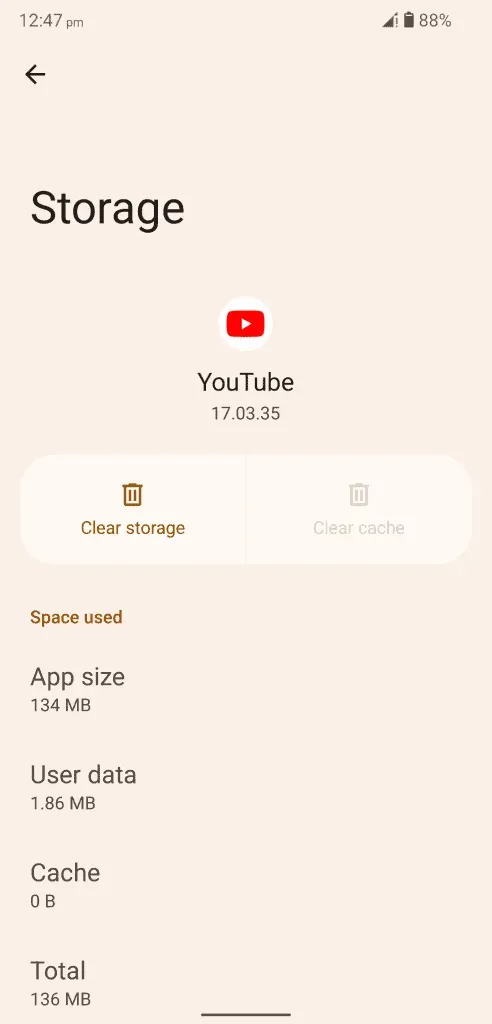
- Kliknij „OK”, aby potwierdzić akcję.
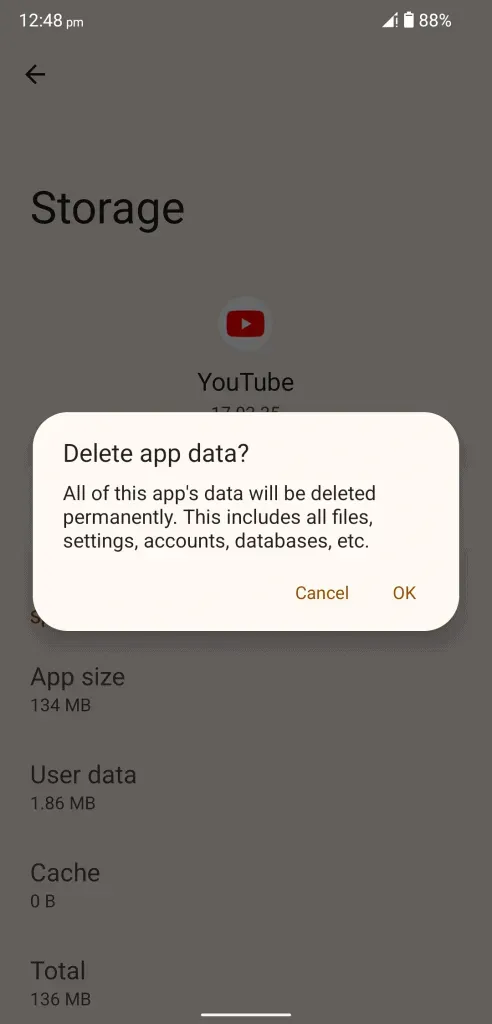
- Pomyślnie usunąłeś niepotrzebne śmieci wraz z danymi aplikacji.
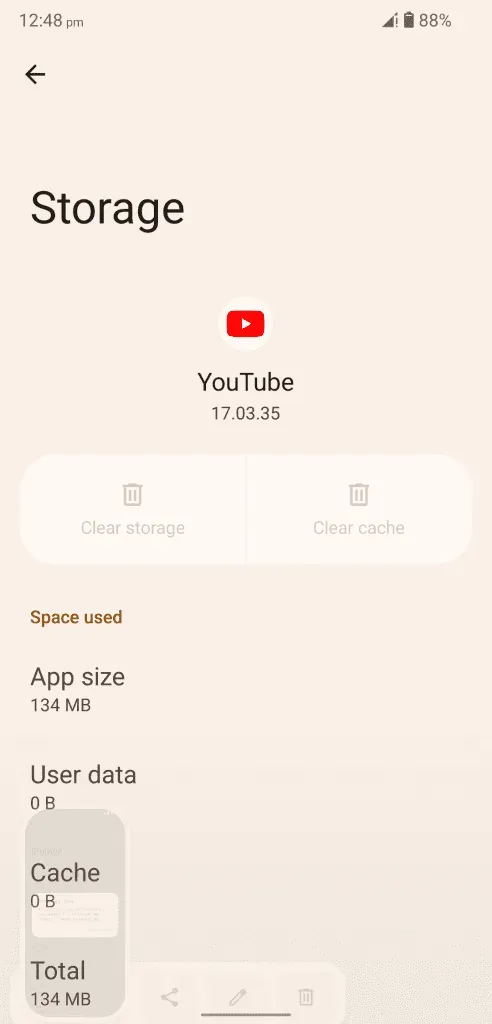
Zalecam, aby użytkownicy ponownie uruchomili swoje urządzenie z Androidem, aby zakończyć sesję.
Na Netflixie:
- Otwórz „Ustawienia” z menu.
- Wybierz „Aplikacje” w ustawieniach.
- Kliknij „Wyświetl wszystkie 61 aplikacji”, aby wyświetlić wszystkie zainstalowane aplikacje w jednym miejscu.
- Wyszukaj „Netflix” i otwórz, aby zobaczyć więcej opcji.
- Stuknij opcję Wyczyść pamięć.
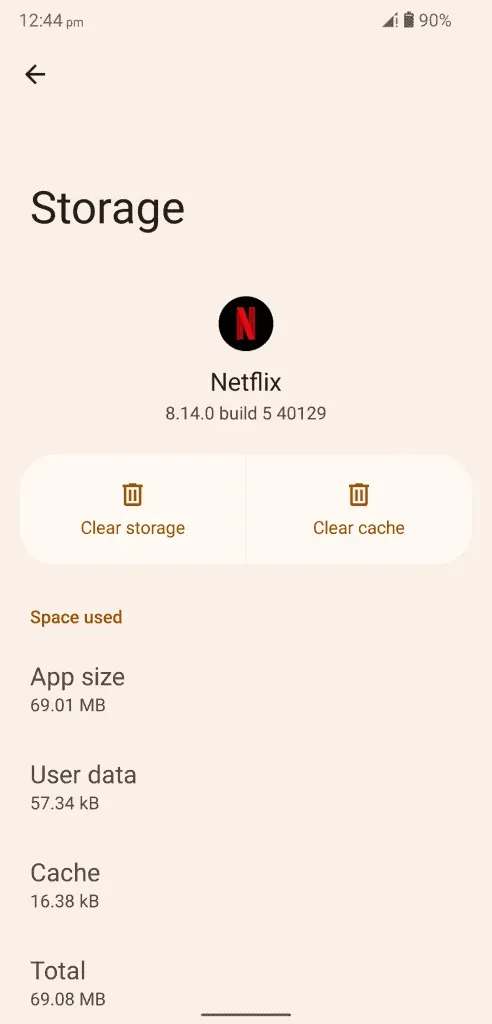
- Kliknij „OK”, aby usunąć zapisane dane aplikacji.
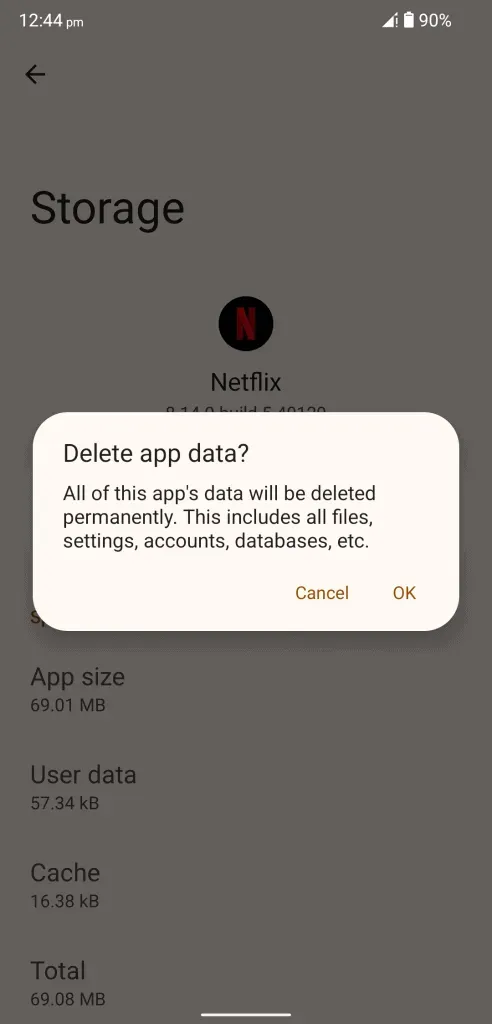
- Pomyślnie usunąłeś niepotrzebne pliki wraz z danymi aplikacji.
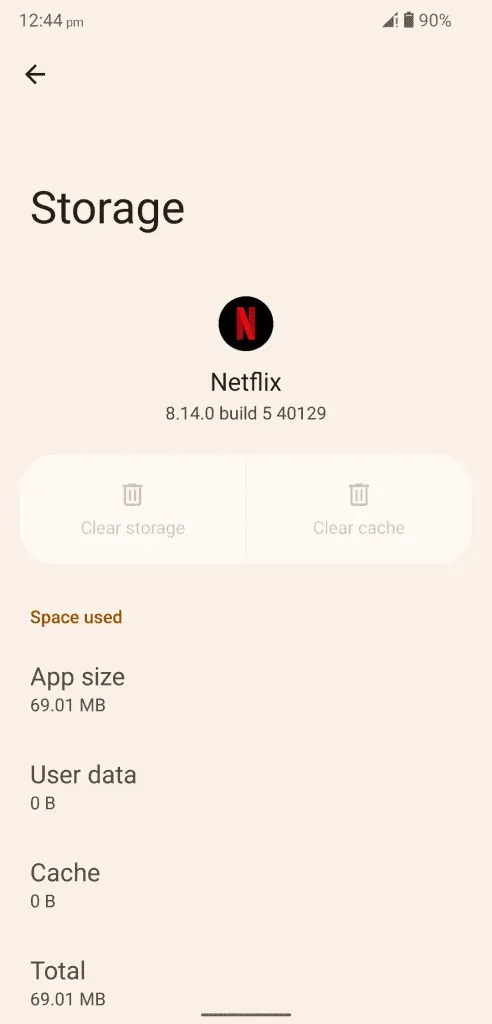
Zamknij aplikacje w tle i nie pozostawiaj ich aktywnych podczas stosowania rozwiązań.
Ponownie zainstaluj Netflix i YouTube
Zainstaluj ponownie aplikacje YouTube i Netflix na swoim urządzeniu.
- Otwórz Sklep Play.
- Znajdź aplikację.
- Wybierz aplikację.
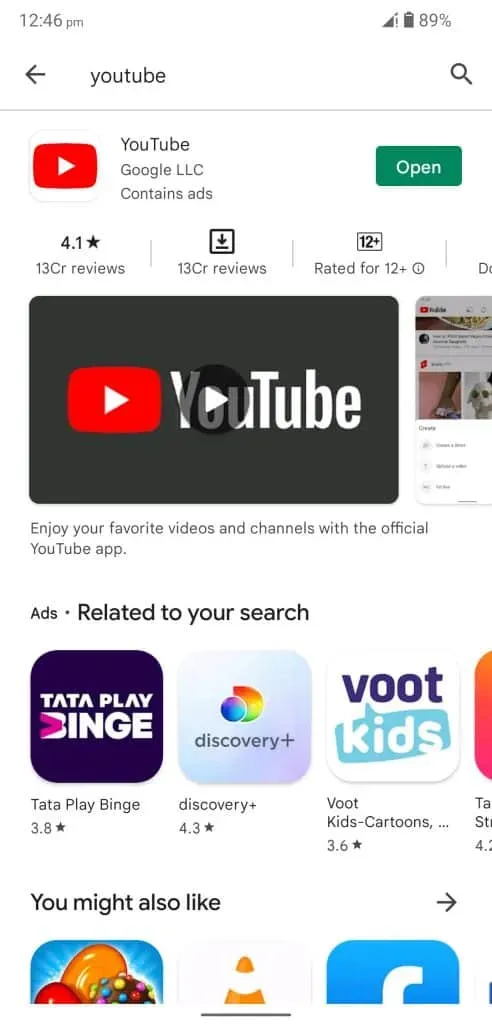
- Kliknij przycisk „Usuń”.
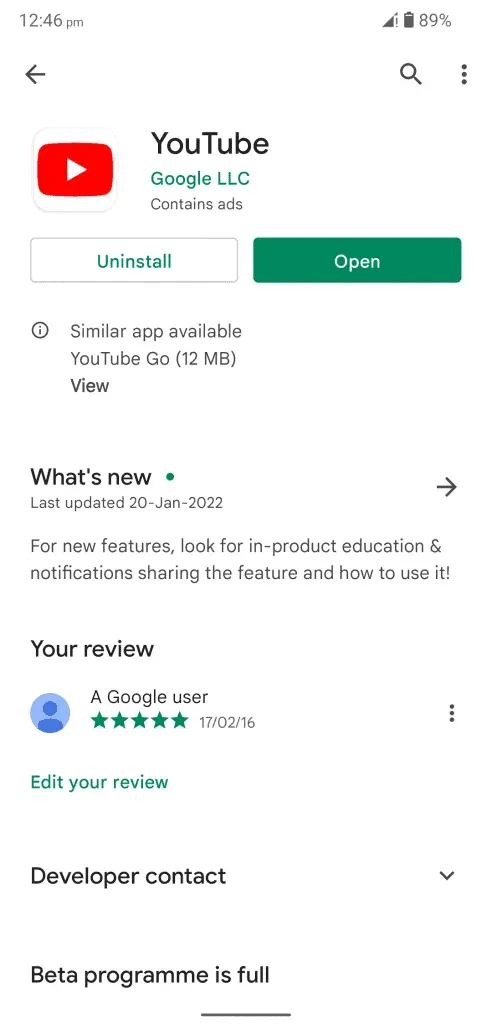
- Kliknij „Usuń”, aby potwierdzić usunięcie.
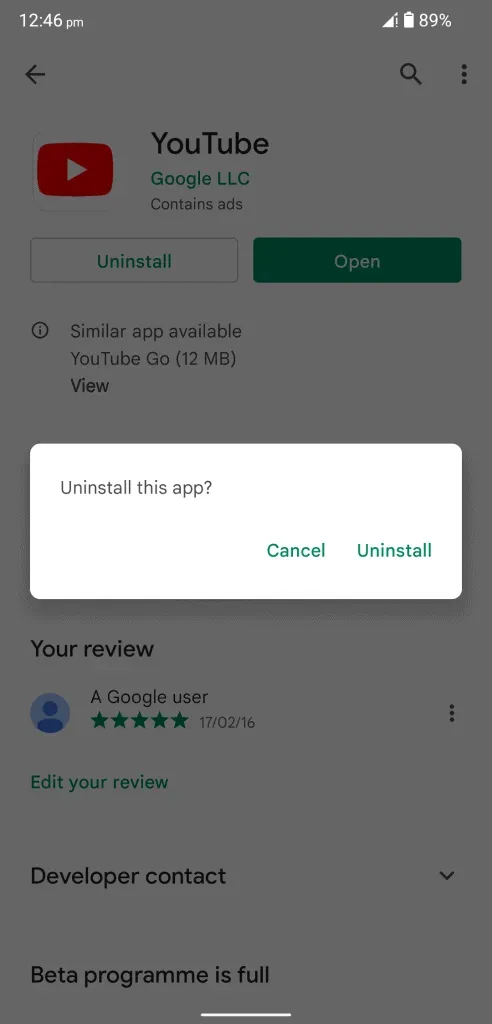
- Zainstaluj ponownie aplikację po kilku sekundach.
Musisz powtórzyć ten sam proces z YouTube lub Netflix. Na wielu urządzeniach z Androidem YouTube jest preinstalowaną aplikacją, której nie można odinstalować. W takich przypadkach możesz odinstalować aktualizacje i powrócić do poprzedniej wersji.
Zrestartować ustawienia sieci
Od dłuższego czasu czekam na opcje resetowania sieci na urządzeniu z Androidem. Ta funkcja została wprowadzona w 12. edycji. Pokażę ci, jak możesz zresetować ustawienia sieciowe na urządzeniu z Androidem 12. Utracisz połączone sieci Wi-Fi. Połączone sieci Bluetooth, konfiguracja mobilna i więcej.
- Otwórz „Ustawienia” z menu.
- Wybierz „System” w ustawieniach.
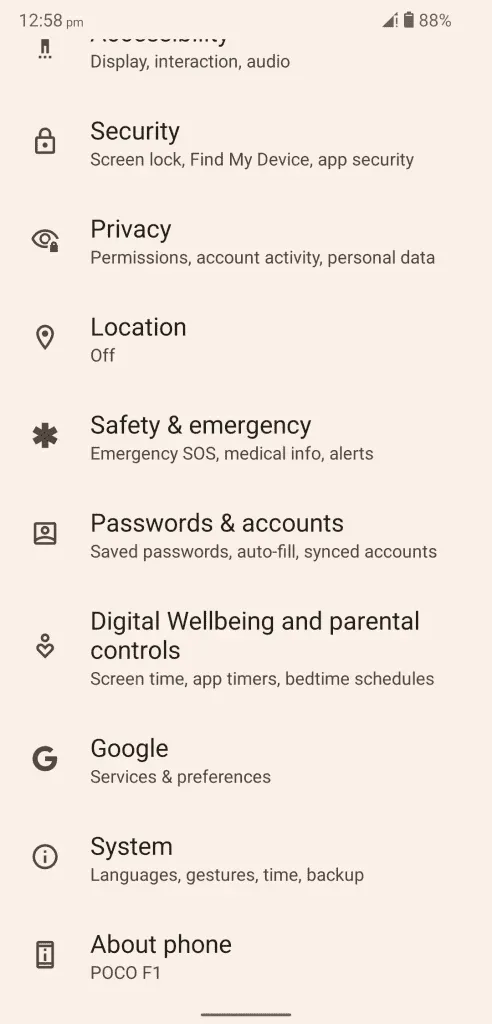
- Kliknij „Resetuj opcje”, aby mieć wszystkie zainstalowane aplikacje w jednym miejscu.
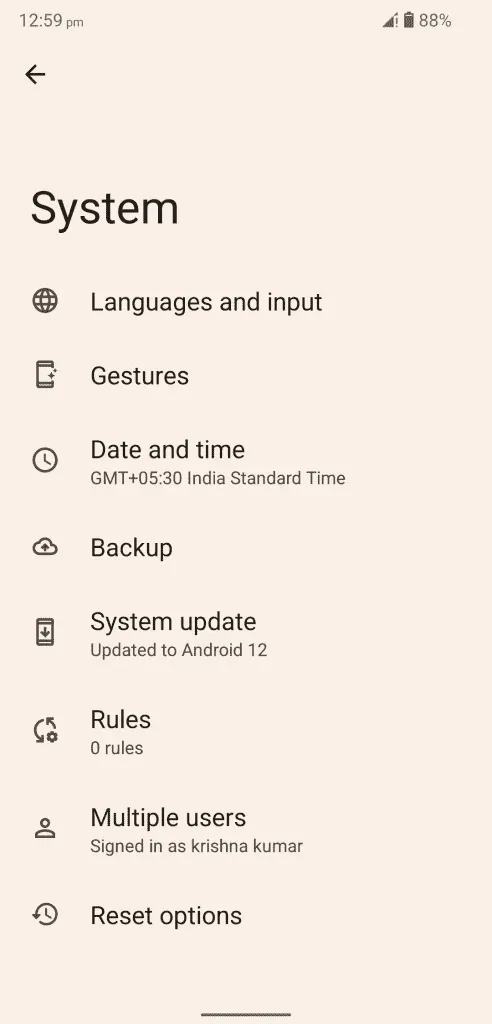
- Kliknij „Zresetuj ustawienia Wi-Fi, telefonu komórkowego i Bluetooth”, aby kontynuować.
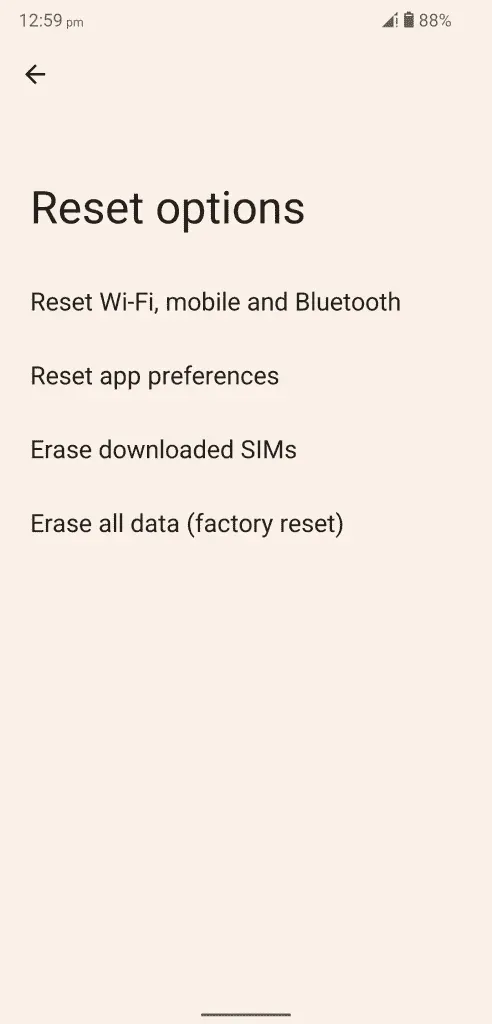
- Kliknij „Resetuj ustawienia”, aby kontynuować.
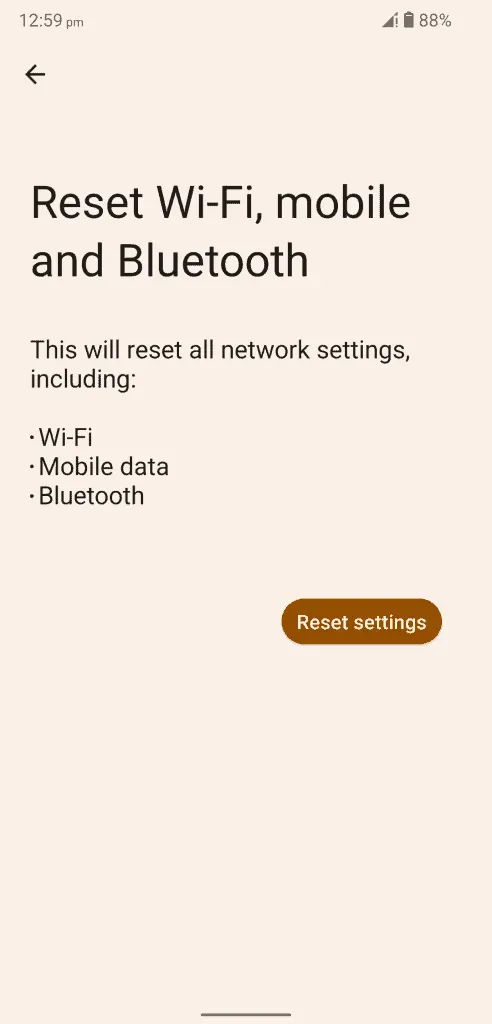
- Potwierdź czynność i przeprowadź kontrolę bezpieczeństwa odcisku palca lub wzoru.
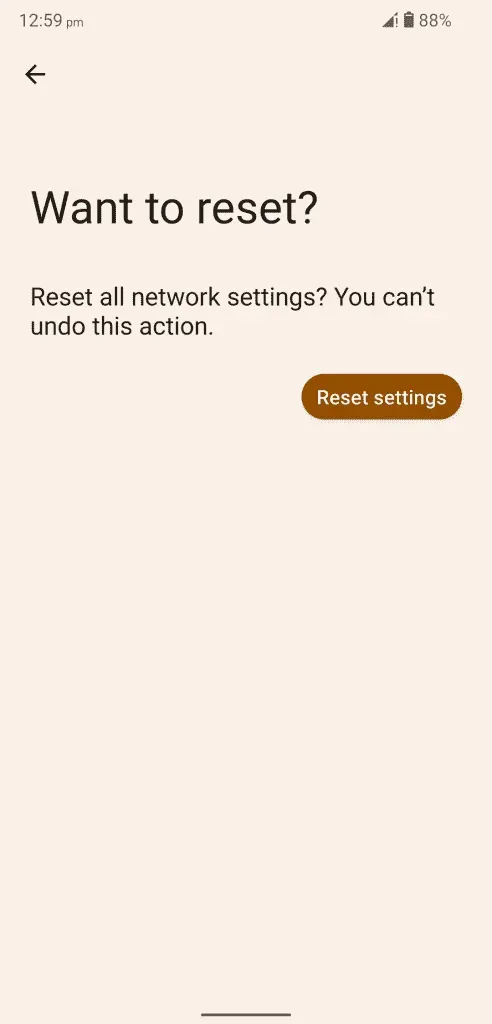
- Kliknij „Resetuj ustawienia”, aby rozpocząć proces.
Twoje urządzenie z Androidem rozpocznie proces resetowania ustawień sieciowych i powinieneś poczekać, aż system operacyjny zakończy ten proces.
Wniosek
Możesz rozwiązać problem niedziałającego serwisu Netflix/YouTube na Androidzie 14, stosując oficjalne rozwiązania. Możesz skontaktować się z zespołem YouTube lub obsługą klienta Netflix, aby uzyskać dalsze instrukcje. Nie próbuj korzystać z narzędzi ani usług innych firm, aby rozwiązać problem z Netflix w oprogramowaniu na Androida. W sekcji komentarzy poniżej daj nam znać, które rozwiązanie pomogło Ci rozwiązać problemy z aplikacją Netflix/YouTube.



Dodaj komentarz