Jak naprawić komputer z systemem Windows 11 nie chce się wyłączyć
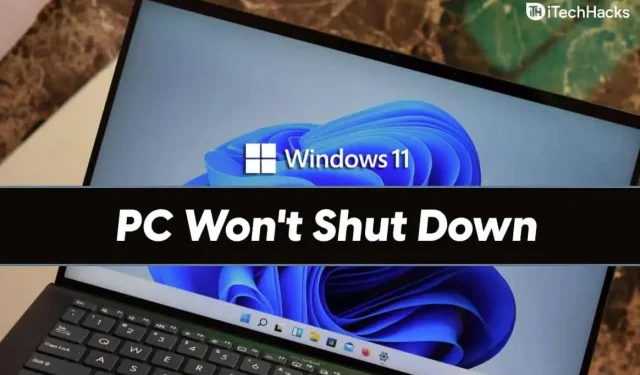
Nie możesz wyłączyć komputera? Wiele razy użytkownicy mogą napotkać ten problem, gdy system Windows 11 nie chce się zamknąć. Cóż, możesz napotkać ten błąd z kilku powodów. Może to być spowodowane błędem w Twoim systemie, programem zakłócającym prawidłowe działanie naszego komputera i innymi przyczynami. Jeśli borykasz się z tym problemem, nie masz się czym martwić.
Naprawianie systemu Windows 11 nie zamyka się
W tym artykule omówimy, jak rozwiązać problem, którego system Windows 11 nie chce się wyłączyć. Jeśli nie masz zainstalowanej najnowszej wersji systemu Windows 11, powinieneś ją zaktualizować.
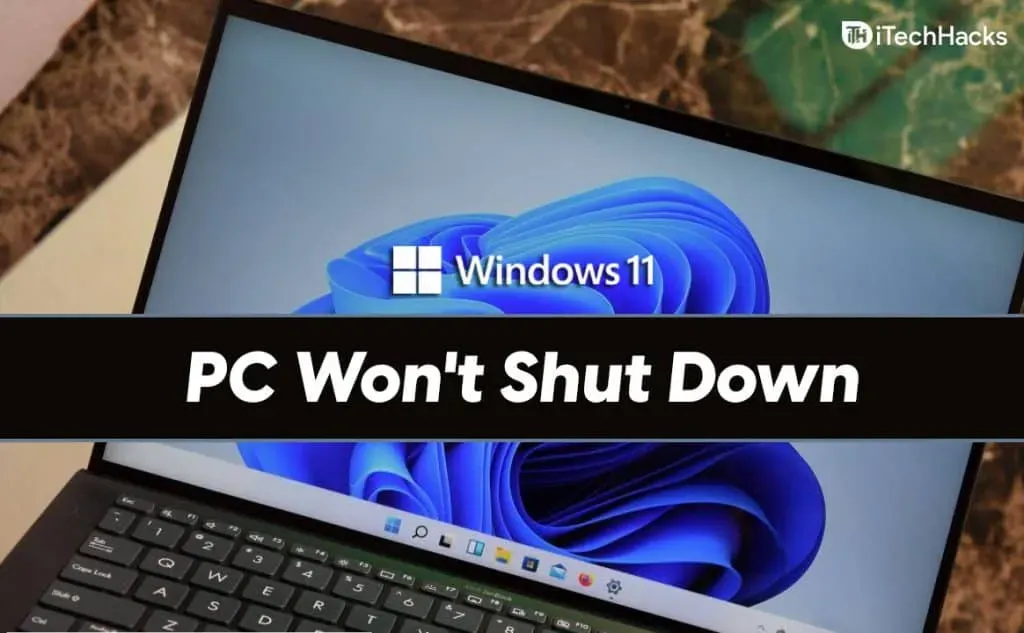
Upewnij się, że przycisk zasilania jest wyłączony
Możesz dostosować działanie przycisku zasilania na komputerze. Na przykład możesz określić, czy przycisk zasilania ma uśpić komputer, nic nie robić, wyłączyć wyświetlacz lub wyłączyć komputer. Jeśli naciśniesz przycisk zasilania, aby wyłączyć komputer i nic się nie dzieje, może to być spowodowane tym, że przycisk zasilania nie jest przypisany do niczego .
Aby przetestować i przypisać przycisk zasilania do wyłączania komputera, wykonaj następujące czynności:
- Przejdź do Panelu sterowania na komputerze. W Panelu sterowania przejdź do Sprzęt i dźwięk. Następnie kliknij opcje zasilania , a następnie wybierz działanie przycisku zasilania.
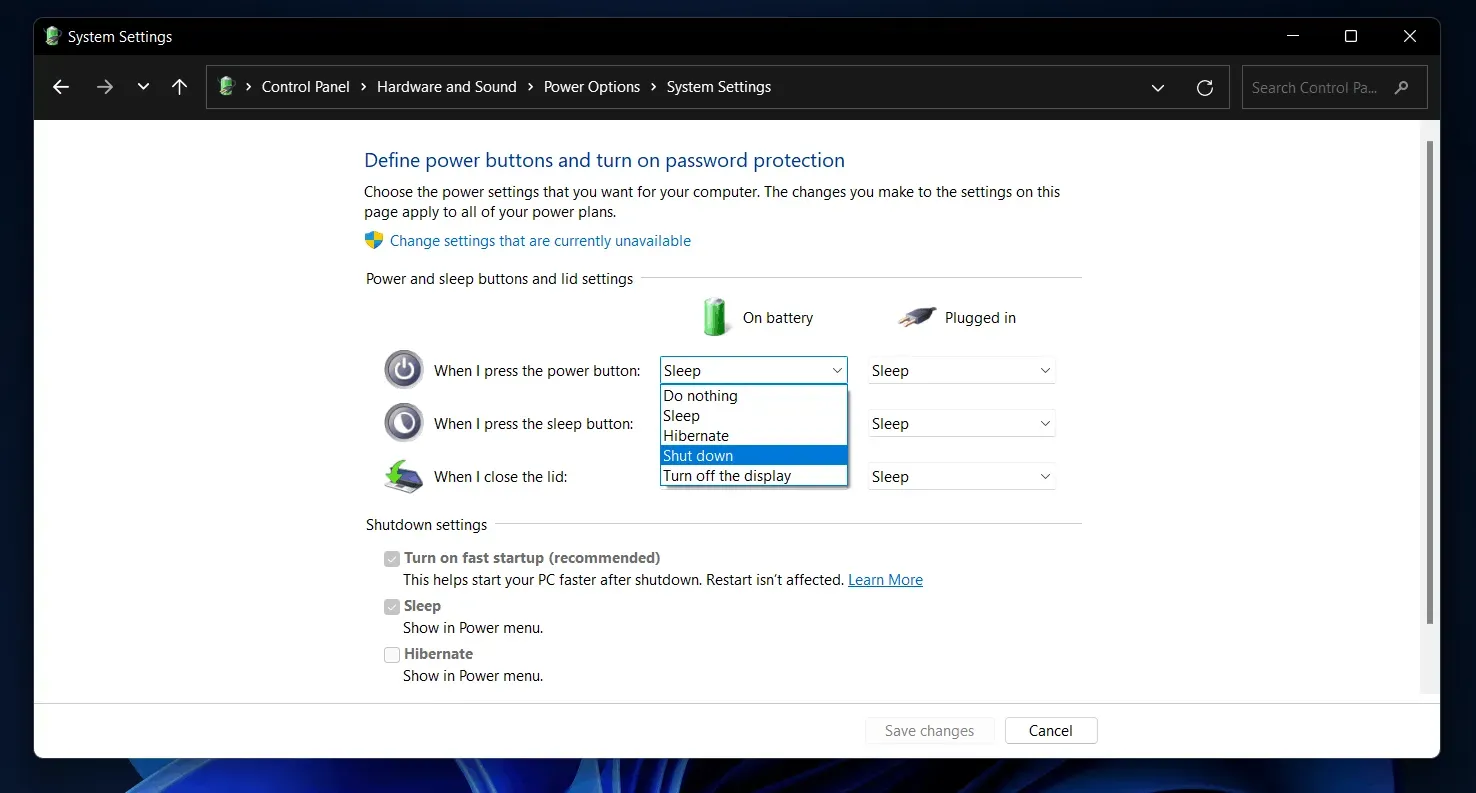
- Teraz kliknij menu rozwijane obok opcji Po naciśnięciu przycisku zasilania i wybierz Wyłącz. Jeśli używasz laptopa, musisz ustawić opcję Wyłącz dla zasilania bateryjnego oraz Podłączony.
- Następnie kliknij „ Zapisz zmiany” , aby zapisać zmiany.
Gdy to zrobisz, spróbuj ponownie nacisnąć przycisk zasilania, a wyłączenie komputera powinno być możliwe. Jeśli jednak nie możesz wyłączyć komputera za pomocą przycisku zasilania, może to być związane z systemem lub być może z uszkodzonym przyciskiem zasilania. Możesz spróbować wykonać czynności opisane w tym artykule, aby rozwiązać ten problem.
Wypróbuj normalną metodę zamykania
Powinieneś spróbować wyłączyć komputer w zwykły sposób, tak jak zawsze.
- Przejdź do menu Start i kliknij ikonę zasilania.
- Teraz kliknij Zamknij , aby wyłączyć komputer.
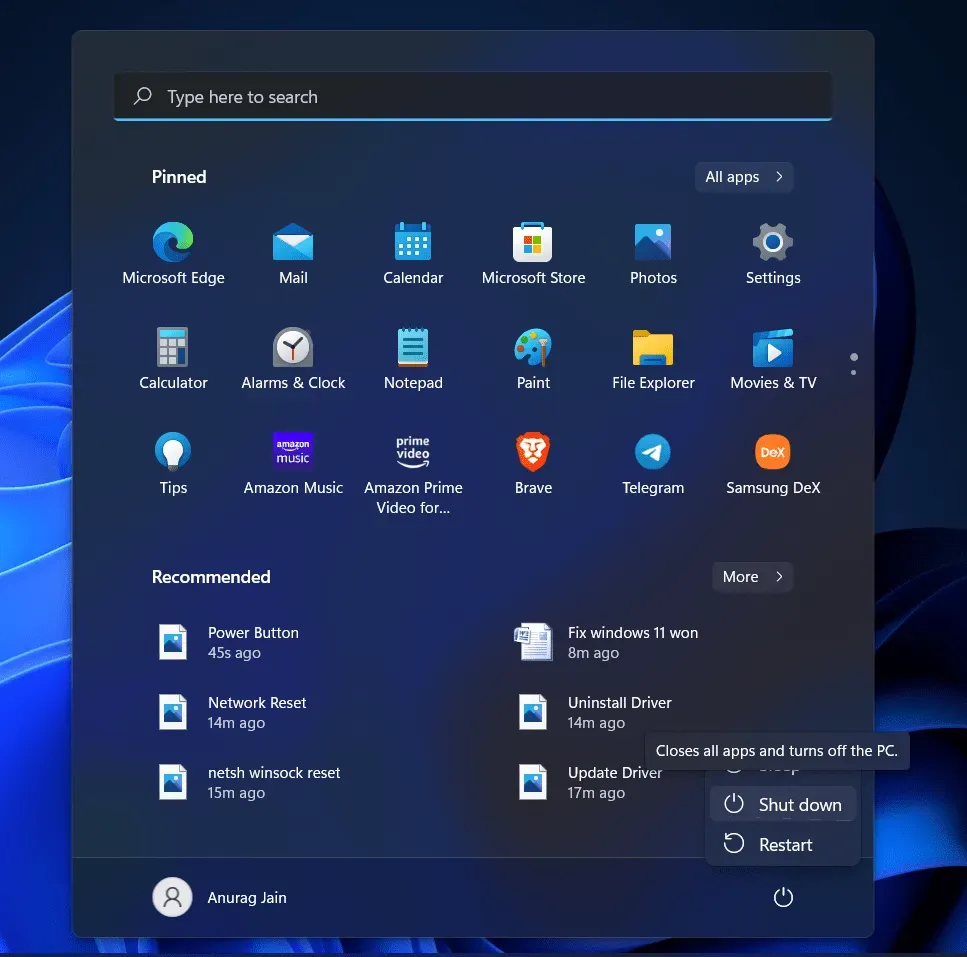
- Możesz nacisnąć Alt + F4 na spacji na pulpicie, a zostaniesz poproszony o zamknięcie. Za pomocą tej opcji możesz wyłączyć komputer.
Jeśli to nie zadziała, naciśnij kombinację Ctrl + Alt + Del . Otrzymasz czarny ekran, aby zobaczyć ikonę zasilania w lewym dolnym rogu. Kliknij na niego, a następnie kliknij Wyłącz. Będziesz mógł wyłączyć komputer.
Użyj wiersza poleceń, aby zamknąć
Jeśli system Windows 11 nadal się nie wyłącza, możesz spróbować wyłączyć komputer za pomocą wiersza polecenia. Możesz spróbować uruchomić polecenie zamknięcia w systemie Windows 11, aby rozwiązać problem i wyłączyć komputer. Aby użyć wiersza polecenia do wyłączenia komputera, wykonaj następujące kroki:
- Otwórz menu Start , naciskając klawisz Windows lub klikając ikonę Start .
- Z menu Start wyszukaj CMD. Kliknij prawym przyciskiem myszy Wiersz polecenia , a następnie kliknij Uruchom jako administrator. Da to uprawnienia administratora do wiersza poleceń, co pozwoli na wprowadzanie zmian w systemie.
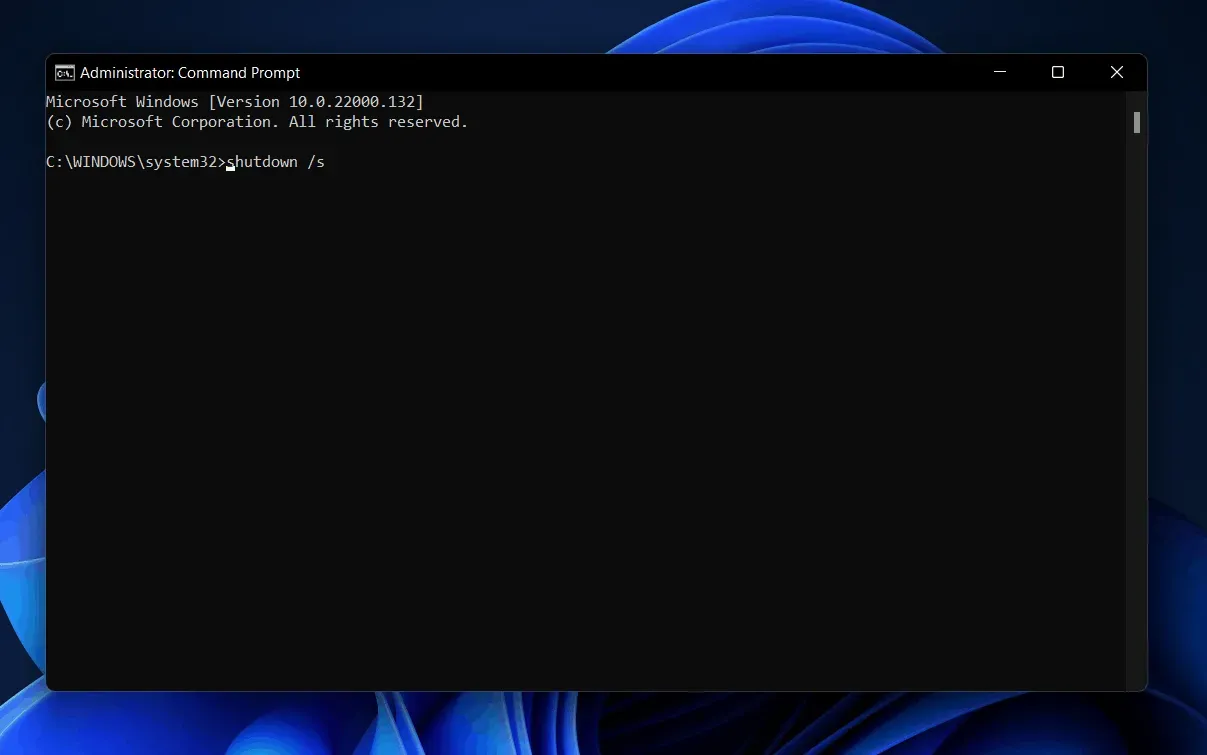
- W wierszu polecenia wpisz shutdown /s i naciśnij klawisz Enter , aby go wykonać.
- Teraz twój komputer zostanie wyłączony i nie napotkasz ponownie problemu.
Zaktualizuj system Windows i sterowniki
Jeśli którykolwiek z powyższych kroków pomógł Ci wyłączyć komputer, ale problem pojawia się przy każdym ponownym włączeniu komputera, spróbuj zaktualizować system Windows.
- Aby pobrać najnowszą aktualizację systemu Windows i aktualizację sterownika, przejdź do aplikacji Ustawienia na komputerze. Możesz to zrobić, naciskając kombinację klawiszy Windows + I.
- Przejdź do sekcji Windows Update na lewym pasku bocznym w Ustawieniach.
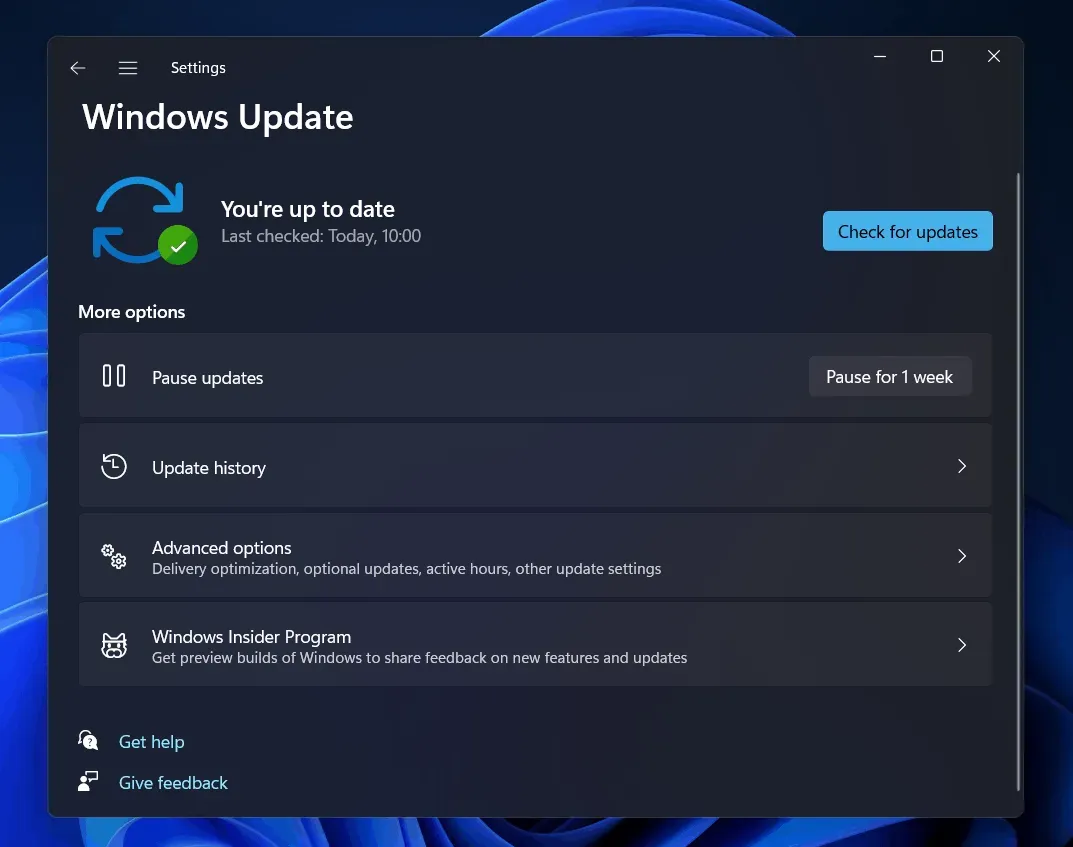
- Teraz kliknij „Sprawdź dostępność aktualizacji”. Pobierz i zainstaluj wszelkie aktualizacje znalezione przez komputer. Sprawdź także sekcję aktualizacji opcjonalnych, ponieważ będą dostępne aktualizacje sterowników.
- Po wykonaniu tej czynności uruchom ponownie komputer, a problem powinien zostać rozwiązany.
Istnieją różne aplikacje innych firm, takie jak Driver Booster lub DriverPack Solution, do aktualizacji sterowników na komputerze.
Uruchom przywracanie systemu
Jeśli problem nadal występuje, spróbuj uruchomić Przywracanie systemu. Spowoduje to powrót komputera do ostatniego utworzonego punktu przywracania. Aby uruchomić Przywracanie systemu, wykonaj poniższe czynności:
- W menu Start znajdź opcję Utwórz punkt przywracania i otwórz ją.
- Zostaniesz przeniesiony do karty Przywracanie systemu we Właściwościach systemu. Tutaj kliknij „Przywracanie systemu”.
- W oknie Przywracanie systemu kliknij Dalej.
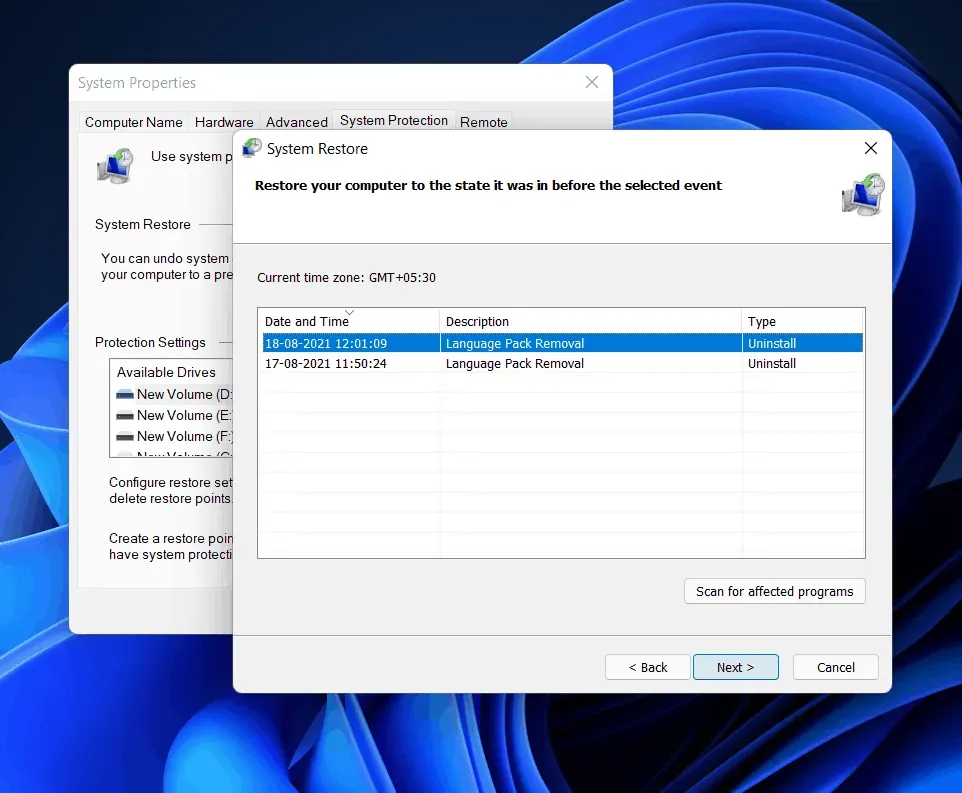
- Teraz wybierz punkt przywracania utworzony wcześniej, gdy system działał poprawnie i kliknij Dalej. Możesz kliknąć „Skanuj w poszukiwaniu wrażliwych programów”, aby sprawdzić, jakie zmiany zostaną wprowadzone w twoim systemie.
- Teraz postępuj zgodnie z instrukcjami wyświetlanymi na ekranie, aby przywrócić system za pomocą Przywracania systemu.
Następnie system będzie działał normalnie i powinieneś być w stanie zamknąć komputer bez żadnych problemów.
Ostatnie słowa
Jeśli system Windows 11 nie chce się wyłączyć i nadal napotykasz ten problem, ten artykuł z pewnością ci w tym pomoże. Możesz wykonać czynności opisane w tym artykule, aby naprawić awarię, której doświadczasz. Zawsze pamiętaj o wykonaniu kopii zapasowej ważnych danych na komputerze, zwłaszcza jeśli masz z tym problemy. Zaleca się korzystanie z wbudowanej funkcji tworzenia kopii zapasowych.



Dodaj komentarz