Jak naprawić „Nie można załadować pliku, zawartość pliku jest inna” w Minecraft
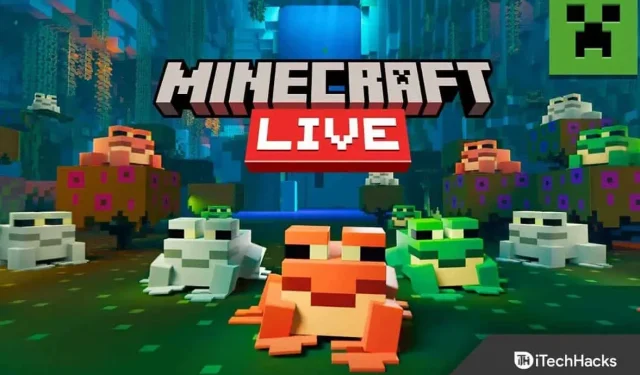
Minecraft to jedna z najpopularniejszych gier na świecie, ponieważ ma wystarczająco dużo funkcji, aby uzależnić użytkowników. Wiesz wszystko o jego możliwościach, jeśli grasz w tę grę od dłuższego czasu.
Ale wiele osób napotyka błędy podczas uruchamiania programu uruchamiającego Minecraft. Pojawia się błąd z komunikatem „Nie można załadować pliku; Zawartość pliku nie jest zgodna z oczekiwaniami”.
Jeśli również borykasz się z tym samym problemem, jesteś we właściwym miejscu. Tutaj przeprowadzę Cię przez cały proces naprawy błędu.
Treść:
Naprawiono błąd przesyłania pliku, zawartość pliku jest inna w Minecraft
Przyczyn problemu „Nie można załadować pliku” lub „Zawartość pliku jest inna” może być kilka i nie możemy wskazać jednej z nich. Ale możemy spróbować różnych rzeczy i jedna z nich na pewno Ci się przyda.
Udostępniłem 7 łatwych poprawek z przewodnikiem krok po kroku, aby pomóc Ci jasno zrozumieć, więc zacznijmy.
Poprawka 1: Zaktualizuj Minecrafta
Jeśli używasz przestarzałego programu uruchamiającego Minecraft, może to powodować problem z pobieraniem plików. Dlatego lepiej jest zaktualizować do najnowszej wersji i ustalić, czy problem nadal występuje.
- Najpierw otwórz program uruchamiający Minecraft na swoim komputerze.
- Obok nazwy użytkownika zobaczysz przycisk „Opcje”; kliknij to.
- Następnie kliknij „Wymuś aktualizację” i poczekaj, aż się zaktualizuje.
Poprawka 2: Dostosuj opcje rozszerzenia Open.Jar
Jeśli nie skonfigurowałeś odpowiedniej aplikacji do przeglądania plików Java, program uruchamiający Minecraft nie będzie w stanie zepsuć komponentów. Możesz ustawić domyślną aplikację do analizy plików. jar, wykonując następujące czynności:
- Najpierw kliknij prawym przyciskiem myszy ikonę Windows.
- Następnie wybierz „Uruchom” z listy różnych opcji.
- Tam znajdziesz pole, wpisz %appdata%\.minecraft\assets\indexes\ i kliknij OK.
- Pokaże ci wiele plików; kliknij prawym przyciskiem myszy dowolny plik z rozszerzeniem „. Słoik” lub „. Jawa”.
- Następnie kliknij Właściwości. [Tutaj możesz również zobaczyć rozszerzenie pliku, pokazane jako „typ pliku”].
- Otrzymasz opcję, która mówi „otwiera się za pomocą”; obok niego kliknij przycisk Edytuj.
- Na koniec wybierz Java lub OpenJDK Platform Binary z listy aplikacji i kliknij Zastosuj, a następnie OK.
Poprawka 3: Wyłącz zaporę ogniową
Zapora systemu Windows może uniemożliwiać pobieranie plików, więc warto spróbować ją wyłączyć.
Pamiętaj jednak, że może to narazić Cię na zagrożenia i utratę danych.
- Najpierw kliknij przycisk Start na komputerze.
- Następnie kliknij ikonę „Ustawienia”.
- Teraz wybierz „Aktualizacje i zabezpieczenia” spośród różnych opcji, które tam znajdziesz.
- Kliknij Zabezpieczenia systemu Windows po lewej stronie ekranu.
- Następnie kliknij „Zapora ogniowa i ochrona sieci”.
- Teraz wybierz sieć, z którą jesteś połączony, czy to prywatną, czy publiczną.
- Na koniec wyłącz przełącznik Zapory systemu Windows Defender.
Poprawka 4: Odinstaluj uszkodzony mod
Uszkodzony mod może powodować problem z ładowaniem plików w grze Minecraft. Możesz łatwo usunąć uszkodzony mod, wykonując poniższe czynności i spróbuj ponownie otworzyć program uruchamiający Minecraft.
- Najpierw zamknij program uruchamiający Minecraft i zamknij pasek zadań.
- Następnie kliknij prawym przyciskiem myszy menu Start i wybierz Uruchom.
- Wpisz %appdata% w podanym polu i kliknij OK.
- Pokaże ci listę wszystkich aplikacji zainstalowanych na twoim komputerze; stamtąd wybierz Minecraft.
- W tym katalogu plików znajdziesz plik Mods; kliknij dwukrotnie, aby go otworzyć.
- Wybierz wszystkie pliki w folderze i skopiuj je do innej lokalizacji na komputerze.
- Następnie usuń wszystkie modyfikacje, wybierając wszystkie modyfikacje i naciskając przycisk usuwania na klawiaturze.
Poprawka 5: Użyj VPN
Minecraft czasami pokazuje awarie serwerów regionalnych, które powodują problemy z przesyłaniem plików. Możesz więc użyć VPN i spróbować ponownie uruchomić program uruchamiający Minecraft.
- Pobierz dowolny VPN na swój komputer.
- Otwórz go i spróbuj połączyć się z różnymi serwerami z różnych lokalizacji.
Poprawka 6: Ręczne przesyłanie plików
Możesz także ręcznie pobrać pliki ze strony internetowej Minecraft i wkleić je do katalogu plików.
Aby łatwo to zrobić, wykonaj następujące kroki:
- Najpierw przejdź do https://libraries.minecraft.net/net/sf/jopt-simple/jopt-simple/4.5/jopt-simple-4.5.jar.
- Automatycznie pobierze plik na twój komputer.
- Ponownie otwórz program uruchamiający Minecraft, aby zobaczyć ścieżkę do pliku. Będzie to wyglądało tak: „C:\Users\%username%\AppData\Roaming \.minecraft\libraries \net\sf\jopt-simple \jopt-simple\4.5\”.
- Usuń nazwę pliku z końca; w takim przypadku musisz usunąć „jopt-simple\4.5\” i zachować wszystko inne dla siebie.
- Teraz otwórz Eksplorator plików na swoim komputerze i przejdź do lokalizacji pliku znalezionej w programie uruchamiającym.
- Następnie usuń plik z folderu, który powodował problemy.
- Teraz znajdź pobrany folder, skopiuj go do tej lokalizacji i rozpakuj.
Poprawka 7: Zainstaluj ponownie program uruchamiający
Ostatnią poprawką jest najpierw odinstalowanie programu uruchamiającego, a następnie ponowna instalacja. Możesz to zrobić, wykonując następujące czynności:
- Kliknij prawym przyciskiem myszy menu Start i wybierz Uruchom.
- Wpisz %appdata% w odpowiednim polu i kliknij OK.
- Teraz z plików wszystkich zainstalowanych aplikacji wybierz Minecraft.
- Następnie skopiuj folder „Zapisane” w inne miejsce, aby zapisać postępy w grze.
- Teraz ponownie kliknij prawym przyciskiem myszy menu Start i wybierz Aplikacje i funkcje.
- Pokaże Ci wszystkie aplikacje zainstalowane na Twoim urządzeniu; znajdź stamtąd Minecrafta lub możesz też wyszukać.
- Teraz kliknij jego nazwę, a następnie kliknij „Usuń”.
- Potwierdź prośbę o odinstalowanie aplikacji i postępuj zgodnie z instrukcjami wyświetlanymi na ekranie, aby zakończyć proces.
- Teraz uruchom ponownie komputer i poczekaj, aż się załaduje.
- Uruchom ponownie polecenie %appdata% z menu Uruchom i usuń plik Minecraft.
- Teraz uruchom polecenie AppData i usuń wszystkie pliki Minecraft z Local, LocalLow i Roaming.
- Na koniec ponownie pobierz Minecraft z oficjalnej strony internetowej i zainstaluj go na swoim urządzeniu. https://www.minecraft.net/en-us
Wniosek:
To był kompletny przewodnik do naprawy „Nie można załadować pliku, zawartość pliku jest inna” w Minecraft z 7 łatwymi poprawkami. Mam nadzieję, że powyższe rozwiązania pomogły ci rozwiązać problem. Jeśli nadal masz jakieś pytania, możesz je skomentować poniżej.



Dodaj komentarz