Jak naprawić błąd „Erase Assistant nie jest obsługiwany na tym komputerze Mac”.
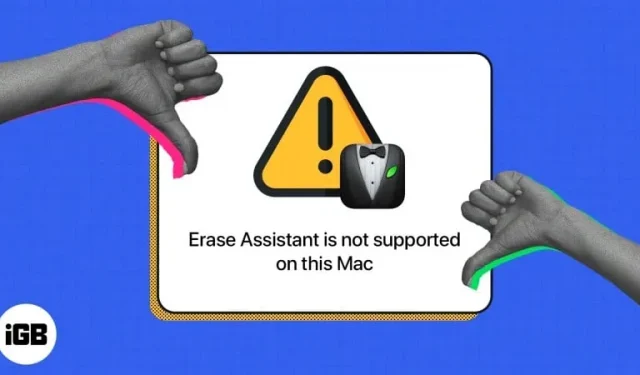
Kilku użytkowników, którzy chcą wymazać swoje komputery Mac, zgłosiło, że uniemożliwiono im wymazanie komputera Mac z powodu komunikatu o błędzie „Asystent wymazywania nie jest obsługiwany na tym komputerze Mac”. Jeśli jesteś jednym z tych użytkowników, czytaj dalej, aby dowiedzieć się, co to jest, co jest przyczyną i co możesz zrobić, aby ponownie uruchomić komputer Mac.
- Co to jest asystent usuwania?
- Co oznacza błąd Erase Assistant?
- Co zrobić, jeśli Asystent wymazywania nie jest obsługiwany na komputerze Mac?
Co to jest asystent usuwania?
Jeśli posiadałeś, rozdawałeś lub sprzedawałeś iPhone’a, prawdopodobnie korzystałeś z jego przydatnej funkcji Wymaż całą zawartość i ustawienia, aby zresetować go do pierwotnego stanu.
Przez lata komputery Mac nie miały tej funkcji, a usunięcie jej wymagało żmudnego procesu. Tradycyjnie trzeba było ręcznie wylogować się ze wszystkich kont, wyczyścić dysk startowy i ponownie zainstalować system macOS.
Tak było do macOS Monterey, kiedy Apple w końcu wypuściło własny program Erase All Content and Settings dla komputerów Mac, powszechnie znany jako Erase Assistant. Został wprowadzony, aby uprościć proces resetowania komputera Mac do ustawień fabrycznych i usuwania całej jego zawartości przed ponowną instalacją systemu macOS na komputerze Mac za pomocą jednego kliknięcia.
Kto może z niego korzystać?
Erase Assistant to zaawansowana funkcja dostępna tylko na komputerach Mac z układem Apple Silicon (układy z serii M) lub układem zabezpieczającym Apple T2. Twój Mac musi też mieć co najmniej system macOS Monterey lub macOS Ventura lub nowszy.
Jeśli nie masz pewności, czy Twój komputer Mac jest wyposażony w układ Apple T2 Security, oto modele komputerów Mac z określonym układem:
- iMac (z wyświetlaczem Retina 5K, 2020 r.)
- iMac Pro Mac Pro (2019)
- Mac Pro (stojak, 2019)
- Mac Mini (2018)
- MacBook Air (Retina, 13-calowy, 2018, 2019, 2020)
- MacBook Pro (13-calowy, 2018, 2019, 2020)
- MacBook Pro (15-calowy, 2018, 2019)
- MacBook Pro (16-calowy, 2019 r.)
Co oznacza błąd Erase Assistant?
Błąd „Asystent wymywania nie jest obsługiwany na tym komputerze Mac” pojawia się, jeśli komputer Mac jest starszym modelem i nie ma układów zabezpieczających Apple Silicon ani T2.
Jednak wydaje się, że ten błąd występuje głównie u posiadaczy modeli MacBooka Pro z 2017 roku z systemem macOS Ventura . Ale generalnie starsze modele również mogą mieć ten problem.
Mogą również wystąpić rzadkie przypadki, w których błąd może pojawić się na obsługiwanych urządzeniach z powodu błędu.
Co zrobić, jeśli Asystent wymazywania nie jest obsługiwany na komputerze Mac?
Tak naprawdę nie ma poprawki dla błędów Asystenta wymazywania nie jest obsługiwany na tym komputerze Mac, z wyjątkiem tego, że używasz modelu obsługującego tę funkcję i używasz systemu macOS Monterey lub nowszego na komputerze Mac.
Jeśli zobaczysz powiadomienie, że musisz wymazać inne woluminy, zanim będzie można wymazać całą zawartość i ustawienia, być może użyto programu Boot Camp do zainstalowania systemu Microsoft Windows na komputerze Mac. W takim przypadku musisz najpierw użyć Boot Camp, aby odinstalować system Windows i jego partycję przed zresetowaniem komputera Mac.
Jeśli Twoje urządzenie nie spełnia wymagań, nie będziesz mógł korzystać z Asystenta wymazywania. Jednak nadal możesz korzystać z tradycyjnego sposobu czyszczenia komputera Mac, o którym mowa poniżej.
Zresetuj komputer Mac bez Asystenta wymazywania
Bez Asystenta gumki istnieją różne sposoby resetowania komputera Mac, w zależności od używanego systemu macOS i tego, czy jest to komputer Mac z procesorem Intel, czy nie.
Oto szczegółowy przewodnik opisujący różne sposoby resetowania komputera Mac w zależności od systemu macOS i modelu.
Zresetuj komputer Mac za pomocą Asystenta wymazywania
Aby użyć Asystenta wymazywania, znanego również jako Wymaż całą zawartość i ustawienia na komputerze Mac, wykonaj następujące czynności, jeśli używasz systemu macOS Ventura:
- Przejdź do menu Apple → Preferencje systemowe.
- Wybierz Ogólne na pasku bocznym, a następnie kliknij Resetuj transfer.
- Kliknij Usuń całą zawartość i ustawienia.
- Teraz zaloguj się przy użyciu nazwy użytkownika administratora → wprowadź hasło, aby zalogować się do komputera Mac.
- Możesz wykonać kopię zapasową za pomocą Time Machine lub zewnętrznego urządzenia pamięci masowej lub pominąć ten krok.
- Kliknij „Kontynuuj”, aby usunąć wszystkie multimedia, ustawienia i dane.
- Możesz zostać poproszony o wylogowanie się z Apple ID. Wprowadź hasło Apple ID → kliknij Kontynuuj.
- Kliknij „Usuń całą zawartość i ustawienia”, aby kontynuować.
- Twój Mac uruchomi się ponownie. Poczekaj, aż pasek postępu się skończy.
- Może być konieczne połączenie z siecią Wi-Fi. Wybierz sieć Wi-Fi w prawym górnym rogu ekranu.
- Poczekaj na aktywację komputera Mac. Kliknij Załaduj ponownie.
W systemie macOS Monterey: Przejdź do logo Apple → Preferencje systemowe → wybierz Wymaż całą zawartość i ustawienia → wykonaj kroki 4-10 powyżej.
Ukończenie…
Jeśli Twój Mac spełnia wymagania systemowe, możesz użyć opcji „Wymaż całą zawartość i ustawienia”, aby go zresetować bez przechodzenia przez ręczny proces wymazywania komputera Mac.
Ale jeśli Twój Mac nie ma chipów zabezpieczających Apple Silicon lub T2, nie będziesz mógł korzystać z tej funkcji i będziesz musiał skorzystać z tradycyjnej metody resetowania Maca.
Mam nadzieję że to pomoże!



Dodaj komentarz