Jak naprawić błąd DirectX w Hogwarts Legacy

Dziedzictwo Hogwartu to gra przygodowa oparta na historii z serii książek o Harrym Potterze. Gracze są podekscytowani ukończeniem różnych misji w grze. Jednak niektórzy gracze utknęli w obliczu problemów w grze. Gracze zgłosili błąd Hogwarts Legacy DirectX, przez co nie mogą grać. Szukają sposobów rozwiązania problemu. Jesteśmy tutaj z przewodnikiem, jak naprawić błąd DirectX Hogwarts Legacy. Więc zacznijmy od tego.
Jak naprawić błąd DirectX w Hogwarts Legacy

Wielu użytkowników utknęło z problemem błędu DirectX. Za każdym razem, gdy grają w grę, pojawia się błąd DirectX. Z powodu problemu gracze nie mogą grać w grę. Wymieniliśmy metody, za pomocą których możesz rozwiązać problem.
Uruchom jako administrator
Możesz spróbować uruchomić grę w trybie administratora dla tych, którzy napotykają błąd Hogwarts Legacy DirectX. Istnieje możliwość, że gra może nie działać z powodu braku uprawnień administratora w systemie. Może się to zdarzyć sporadycznie; dlatego zalecamy uruchomienie gry w trybie administratora, aby rozwiązać ten problem. Musisz wykonać poniższe kroki, aby uruchomić grę w trybie administratora.
- Wybierz plik aplikacji gry.
- Kliknij go prawym przyciskiem myszy i wybierz „Uruchom jako administrator”.

Następnie sprawdź, czy gra działa poprawnie. Jeśli po wykonaniu tej czynności gra zacznie działać normalnie, zalecamy ustawienie tego ustawienia jako domyślnego dla gry.
- Wybierz plik aplikacji gry.
- Kliknij go prawym przyciskiem myszy i wybierz Właściwości.
- Wybierz tryb zgodności.
- Zaznacz pole „Uruchom ten program jako administrator”.
- Kliknij OK, aby zapisać zmiany.

Użyj narzędzi diagnostycznych DirectX
Aby ocenić, czy w systemie działa poprawna wersja DirectX, możesz użyć narzędzi diagnostycznych DirectX. Użytkownicy muszą wykonać kilka kroków wymienionych poniżej.
- Naciśnij klawisz Windows + R.
- Wpisz „dxdiag” i kliknij OK.

- Zobaczysz teraz narzędzia diagnostyczne DirectX na ekranie.
- Sprawdź wersję DirectX zainstalowaną w twoim systemie.

- Możesz także przejść do różnych zakładek i sprawdzić, jakie funkcje są dostępne w twoim systemie.
- Jeśli wersja jest mniejsza niż 12, wypróbuj poniższe metody.
Zaktualizuj sterownik karty graficznej
Dla tych, którzy nie wiedzą, jeśli twój system nie ma zaktualizowanych sterowników graficznych, wystąpi problem z błędem DirectX. Sugerujemy zaktualizowanie sterowników graficznych na komputerze, aby uniknąć problemu, który występuje z tego powodu. Musisz wykonać kroki wymienione poniżej.
- Otwórz Menedżera urządzeń i rozwiń Karty graficzne.
- Teraz wybierz sterownik i kliknij go prawym przyciskiem myszy.
- Wybierz opcję Aktualizuj sterownik, a na ekranie pojawi się wyskakujące okienko.
- Postępuj zgodnie z instrukcjami, aby ukończyć aktualizację. To wszystko. Po zaktualizowaniu sterownika uruchom ponownie komputer i ponownie sprawdź problem.

Zmniejsz ustawienia grafiki
Istnieje możliwość, że problem może zacząć występować w twoim systemie z powodu ustawień graficznych ustawionych w grze. Jeśli nie wiesz, ustawienia grafiki powinny być ustawione tak, aby odpowiadały właściwościom graficznym twojego systemu. Jeśli ustawisz ustawienia grafiki na więcej niż wsparcie graficzne twojego systemu, gra nie będzie działać poprawnie i zaczniesz napotykać różne problemy w grze.
Sugerujemy, aby gracze ponownie skonfigurowali ustawienia graficzne w grze zgodnie ze swoim systemem. Jednocześnie uruchamiaj grę za każdym razem po dokonaniu zmian. W ten sposób będziesz mógł ustawić najlepsze ustawienia grafiki dla gry, aby bez problemu uruchomić ją na PC.
Przywróć pliki gry
Jeśli problem nadal występuje, nawet po zmianie ustawień gry, prawdopodobnie wystąpił problem z plikami gry. Może się tak zdarzyć, jeśli masz problemy z instalacją gry w swoim systemie. Możesz jednak łatwo rozwiązać ten problem, naprawiając pliki gry. Wielu użytkowników doświadczyło tego problemu, ale skorzystali z funkcji naprawy programu uruchamiającego grę, która pozwoliła im rozwiązać problem na PC.
Możesz także użyć tej samej funkcji w swoim systemie, aby rozwiązać ten problem. Aby to zrobić, użytkownicy będą musieli wykonać kilka kroków wymienionych poniżej.
- Przede wszystkim otwórz program uruchamiający grę, za pomocą którego zainstalowałeś grę na swoim komputerze.
- Pójść do biblioteki.
- Kliknij grę prawym przyciskiem myszy.
- Wybierz opcję Właściwości.
- Przejdź do opcji „Pliki lokalne”.
- Wybierz „Sprawdź integralność plików gry”.

Zaktualizuj grę

Większość użytkowników instaluje grę na swoim komputerze i zapomina sprawdzić, czy są dostępne nowe aktualizacje. Może to również powodować wiele problemów, ponieważ programiści zawsze wypuszczają nowe aktualizacje, aby gra działała płynniej dla graczy. Możesz również napotkać problem z DirectX, jeśli nie aktualizowałeś gry przez długi czas. Sugerujemy, aby gracze otworzyli program uruchamiający grę i sprawdzili dostępność aktualizacji gry oraz dostępnych aktualizacji. Jeśli dostępne są jakieś aktualizacje, pobierz je, ponieważ programiści mogli już wydać aktualizację rozwiązującą problem, ale nie zaktualizowałeś jej, więc problem nadal nie został rozwiązany.
Wymuś DirectX 12
Istnieje możliwość, że DirectX 12 może nie działać z grą z powodu pewnych wewnętrznych problemów systemowych. Czasami dzieje się tak, gdy aplikacja wchodzi w konflikt z innymi plikami gry, co może spowodować, że pliki niezbędne do uruchomienia gry nie będą działać. Ten sam problem może wystąpić również w przypadku DirectX 12, więc DirectX 12 nie działa i masz problemy z grą.

Sugerujemy użycie opcji Force Use w celu uruchomienia DirectX 12 za każdym razem, gdy uruchamiasz grę. Ponadto, gdy to zrobisz, program uruchamiający grę uruchomi DirectX 12 wraz z grą. Jest więc duża szansa, że po tym problem zostanie rozwiązany. Możesz dostosować ten program uruchamiający, wykonując poniższe czynności.
Para
- Otwórz program uruchamiający i przejdź do biblioteki.
- Kliknij grę prawym przyciskiem myszy.
- Wybierz Właściwości.
- Kliknij kartę Ogólne i wybierz Opcje uruchamiania.
- Wpisz „-dx12” w polu tekstowym.
- Uruchom ponownie komputer i sprawdź ponownie.
Program uruchamiający epickie gry
- Otwórz program uruchamiający.
- Kliknij ikonę profilu.
- Wybierz „Ustawienia” i przejdź na sam dół.
- Teraz kliknij grę i wybierz pole „Dodatkowe argumenty wiersza poleceń”.
- Wpisz „-dx12” w polu tekstowym.
- Uruchom ponownie komputer i sprawdź ponownie.
Sprawdź dostępność aktualizacji systemu Windows

Wielu użytkowników próbuje uruchomić grę na przestarzałej wersji systemu Windows. Gra i wszystkie jej komponenty, w tym DirectX, będą wymagały najnowszej wersji systemu Windows do płynnego działania. Możesz również napotkać ten problem w swoim systemie, jeśli nie aktualizowałeś systemu Windows przez długi czas. Zalecamy użytkownikom sprawdzanie aktualizacji systemu Windows, aby uniknąć takich problemów w ich systemie.
Zreasumowanie
Użytkownicy mają problemy z Hogwarts Legacy po zainstalowaniu. Gdy użytkownicy próbowali zagrać w tę grę, pojawiał się błąd DirectX. Z powodu problemu gracze nie mogli grać w grę. Wymieniliśmy, jak możesz rozwiązać problem w swoim systemie bez żadnych kłopotów. Postępuj zgodnie z nimi i daj nam znać, jeśli problem został rozwiązany.
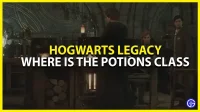


Dodaj komentarz