Jak naprawić błąd DXGI ERROR DEVICE REMOVED na komputerze z systemem Windows 11
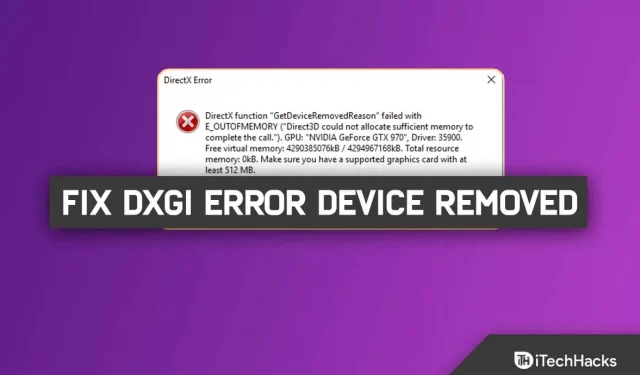
Gracze komputerowi napotykają problem, gdy podczas gry na komputerze z systemem Windows 11 napotykają błąd, który powoduje, że gra nagle się zawiesza w trakcie lotu. DXGI ERROR DEVICE USUNIĘTO to komunikat o błędzie, który pojawia się po tym.
DXGI_ERROR_DEVICE_REMOVED występuje, gdy karta graficzna komputera nie działa prawidłowo lub występują problemy z połączeniem, występuje błąd. Jeśli jest to dla Ciebie problem. Istnieją szybkie rozwiązania problemu, które są również dość proste i zostały opisane w tym artykule.
Treść:
Naprawiono błąd DXGI_ERROR_DEVICE_REMOVED dla Windows 10/11.
Zaktualizuj sterownik karty graficznej
Przed użyciem tej poprawki należy zaktualizować sterowniki karty graficznej. W sekcji Aktualizacje opcjonalne witryny Windows Update można znaleźć najnowsze aktualizacje sterowników graficznych lub zaktualizować je ręcznie za pomocą Menedżera urządzeń. Producent sprzętu Twojej karty graficznej prawdopodobnie ma witrynę internetową, z której można pobrać najnowszy sterownik.
- Najpierw przejdź do menu Start i wejdź do Menedżera urządzeń.
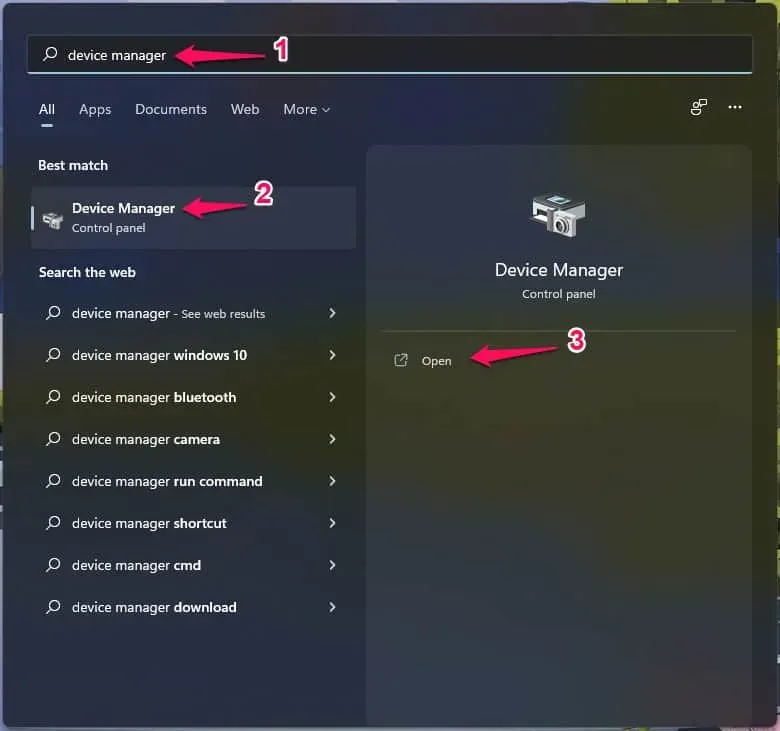
- Otwórz menedżera urządzeń.
- Rozszerzenie karty graficznej.
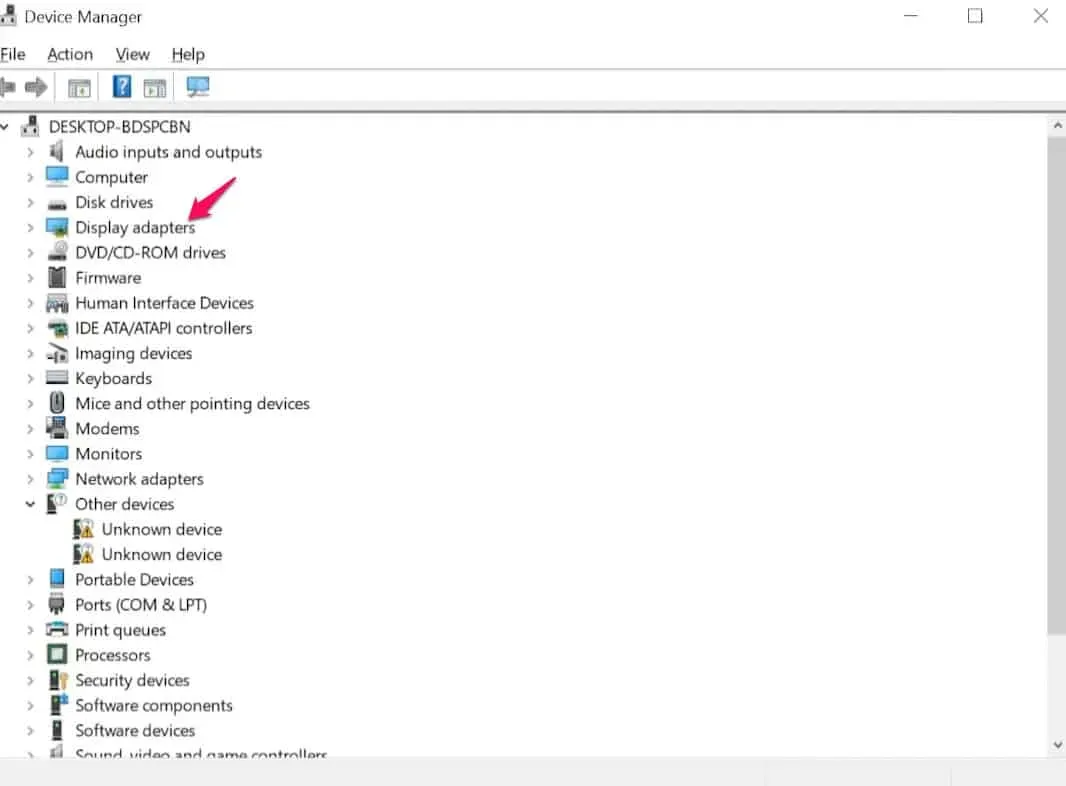
- Kliknij prawym przyciskiem myszy Karty graficzne.
- Wybierz Właściwości.
- Przejdź do zakładki Sterownik.
- Wybierz Aktualizuj sterownik.
- Wybierz Automatyczne wyszukiwanie oprogramowania sterownika.
- Poczekaj, aż aktualizacja zostanie zainstalowana.
Alternatywnie możesz użyć funkcji wyszukiwania Windows Update, aby znaleźć zaktualizowane sterowniki.
Jeśli aktualizacja sterowników nie pomoże, możesz użyć narzędzia Display Driver Uninstaller, aby całkowicie odinstalować sterownik karty graficznej, pobrać najnowszy sterownik i zainstalować go na komputerze z systemem Windows.
Edytuj rejestr
Ponieważ jest to procedura rejestru, zaleca się podjęcie niezbędnych środków ostrożności poprzez utworzenie kopii zapasowej rejestru lub ustawienie punktu przywracania systemu. Kiedy skończysz, wykonaj następujące czynności:
- Najpierw otwórz Start i wpisz Regedit.
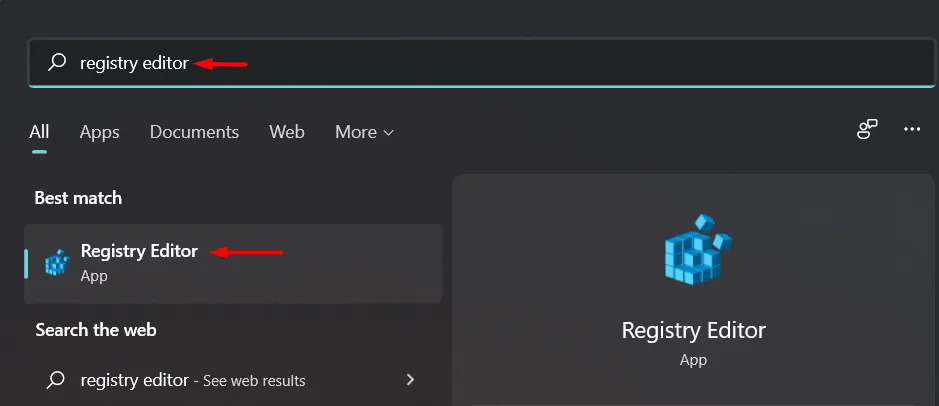
- Otwórz Edytuj.
- Kliknij tak.
- Rozwiń HKEY_LOCAL_MACHINE.
- Rozwiń system.
- Rozwiń bieżący zestaw kontrolny.
- Rozwiń Zarządzaj.
- Wybierz sterowniki graficzne.

- Kliknij prawym przyciskiem myszy pusty obszar po prawej stronie, wybierz Nowy>, a następnie wybierz Wartość D-Word (32-bitowa).
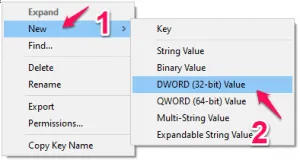
- Nazwij ten klucz „TdrLevel”.
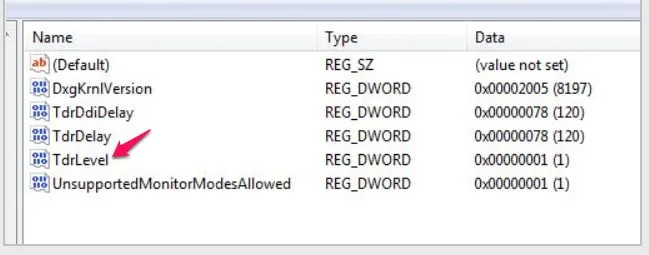
- Kliknij dwukrotnie ten przycisk, aby dostosować wartość opóźnienia.
- Umieść „0” w polu „Edytuj wartość DWORD (32-bit)”.
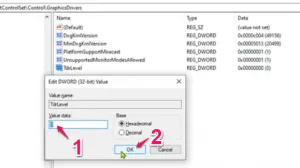
- Następnie wybierz „OK”.
Aby ta aktualizacja zaczęła obowiązywać, zamknij okno Edytora rejestru i uruchom ponownie urządzenie.
Po ponownym uruchomieniu nie będziesz już napotykać problemu.
Wyłącz grę cieni
Większość klientów, których dotyczy błąd DXGI ERROR DEVICE REMOVED, ma zainstalowane karty graficzne NVIDIA na laptopach z systemem Windows; w kompatybilnych systemach gra NVIDIA Shadow służy do przechwytywania materiału z gry.
Aby znaleźć to rozwiązanie, musisz wyłączyć grę w cieniu. Jak to zrobić w ten sposób:
- Znajdź „GeForce Experience”.
- Następnie wybierz „GeForce Experience” w wynikach wyszukiwania.

- Kliknij kartę Ogólne w oknie GeForce Experience.
- Następnie wyłącz ustawienia „IN-OVER OVERLAY”.
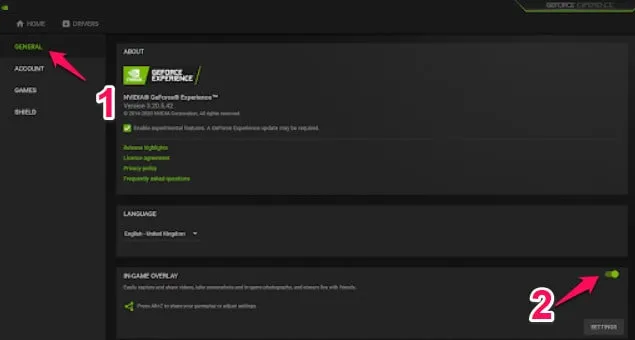
- Zamknij okno GeForce Experience.
Upewnij się, że problem został rozwiązany. Jeśli nie, przejdź do następnej opcji.
Wyłącz funkcję wygładzania.
Oprogramowanie graficzne często wykorzystuje technikę antyaliasingu w celu poprawy jakości obrazu wyjściowego. Jednak niektórzy użytkownicy twierdzili, że ta funkcja może prowadzić do problemu „Błąd DXGI jest obecnie niedostępny”. W tej sytuacji możesz go wyłączyć z Panelu sterowania NVidia.
Na komputerze z systemem Windows wykonaj następujące czynności, aby wyłączyć funkcję wygładzania krawędzi:
- Kliknij prawym przyciskiem myszy pusty obszar na pulpicie i wybierz Panel sterowania NVidia.
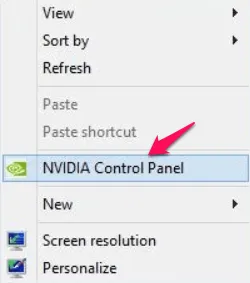
- Wybierz „Zarządzaj ustawieniami 3D” po lewej stronie Panelu sterowania, gdy się pojawi.
- Następnie wybierz „Ustawienia globalne”.
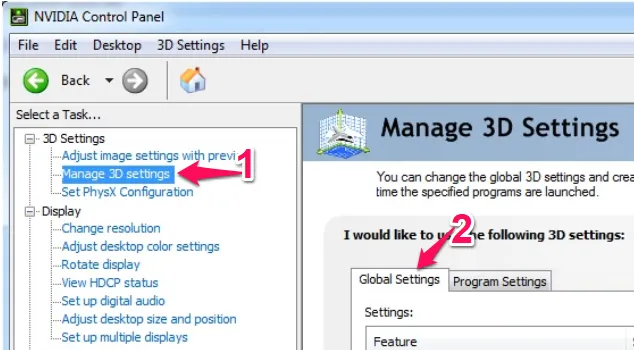
- Zobaczysz tutaj kilka funkcji „wygładzania”.
- Wybierz „Wyłącz” w sekcji Anti-Aliasing-FXAA.
- Ustaw „Wyłącz” w ten sam sposób. dla wszystkich opcji wygładzania.
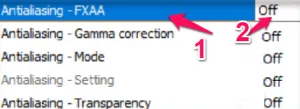
- Aby te ustawienia zaczęły obowiązywać, kliknij Zastosuj. Wyłącz program. Sprawdź, czy problem nadal występuje po ponownym uruchomieniu komputera.
Zainstaluj ponownie kartę graficzną po jej odinstalowaniu
- Użyj jednocześnie klawisza Windows na klawiaturze i klawisza X.
- Aby dostać się do programu, wystarczy kliknąć „Menedżer urządzeń”.
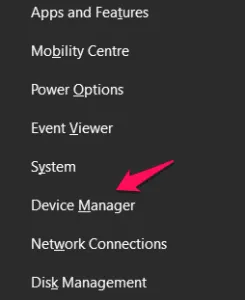
- Rozwiń Karty graficzne, gdy zobaczysz listę sterowników.
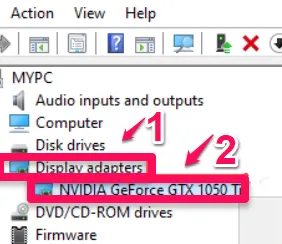
- Aby usunąć sterownik z komputera, kliknij go prawym przyciskiem myszy i wybierz opcję Odinstaluj urządzenie.
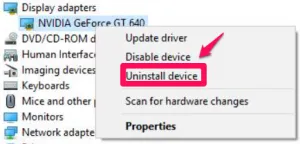
- Jeśli zostaniesz poproszony o potwierdzenie przed odinstalowaniem sterownika karty graficznej, po prostu kliknij Odinstaluj.
- Uruchom ponownie komputer po odinstalowaniu sterownika.
Sterownik na komputerze zostanie ponownie zainstalowany, jeśli ponownie uruchomisz urządzenie.
Teraz twój problem powinien zostać rozwiązany.
Sprawdź ustawienia sprzętowe
Użytkownicy wykonują wiele rutynowych zadań, aby utrzymać swoje komputery w dobrym stanie, zwłaszcza jeśli używają ich do zadań wymagających grafiki, takich jak gry lub edycja wideo HD. Przed rozpoczęciem czegokolwiek wykonaj następujące zadania lub testy:
- Wyjmij dedykowaną kartę graficzną z gniazda i oczyść ją z kurzu.
- Trzymaj komputer z dala od zamkniętych przestrzeni, aby zapewnić lepszą cyrkulację powietrza.
- Aby zapobiec przegrzaniu, zwiększ ustawienie chłodzenia GPU do co najmniej 70%.
- Jeśli podkręcasz kartę graficzną, przestań.
- Wszystkie ustawienia gry powinny być na niskim poziomie.
Upewnij się, że Twoja grafika spełnia podstawowe wymagania gry.
wnioski
Celem tego postu jest pomoc w rozwiązaniu błędu DXGI Fault DEVICE REMOVED w systemie Windows 10/11. Mamy szczerą nadzieję, że to podejście okaże się przydatne. Czy udało Ci się go rozwiązać? Daj nam znać w sekcji komentarzy poniżej.



Dodaj komentarz