Jak naprawić błąd aktualizacji systemu Windows 11 0x8024a203
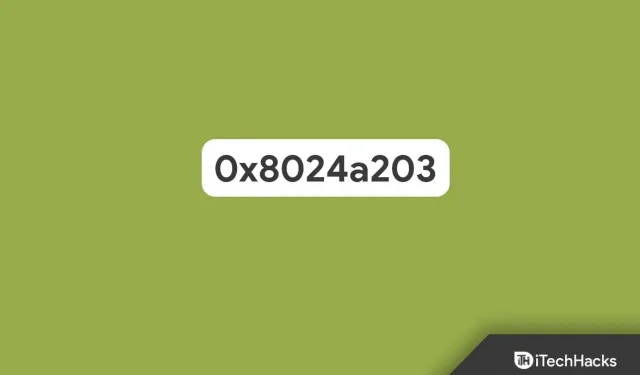
Użytkownicy zgłaszają błąd aktualizacji 0x8024a203 podczas próby aktualizacji systemu Windows 11. Z powodu tego błędu użytkownicy nie mogą zainstalować najnowszej aktualizacji na komputerze z systemem Windows 11. W obliczu tego problemu nie ma się czym martwić, ponieważ jest to dość powszechny problem. Błąd aktualizacji systemu Windows 11 0x8024a203 można naprawić, wykonując kilka kroków rozwiązywania problemów, a jeśli szukasz rozwiązań tego problemu, to jesteś we właściwym miejscu.
Napraw błąd aktualizacji 0x8024a203 w systemie Windows 11
W tym artykule omówimy, jak naprawić błąd aktualizacji systemu Windows 11 0x8024a203.
Uruchom narzędzie do rozwiązywania problemów z Windows Update
Jeśli napotkasz ten problem w systemie Windows 11, spróbuj uruchomić narzędzie do rozwiązywania problemów z usługą Windows Update. Narzędzie do rozwiązywania problemów z Windows Update pomaga w rozwiązywaniu problemów napotykanych podczas aktualizacji systemu Windows 11. Aby uruchomić narzędzie do rozwiązywania problemów z Windows Update, wykonaj następujące kroki:
- Naciśnij kombinację klawiszy Windows + I, aby otworzyć aplikację Ustawienia na komputerze.
- Przejdź do opcji Rozwiązywanie problemów na karcie System .
- Następnie kliknij Inne narzędzia do rozwiązywania problemów. Następnie kliknij przycisk Uruchom obok Windows Update.
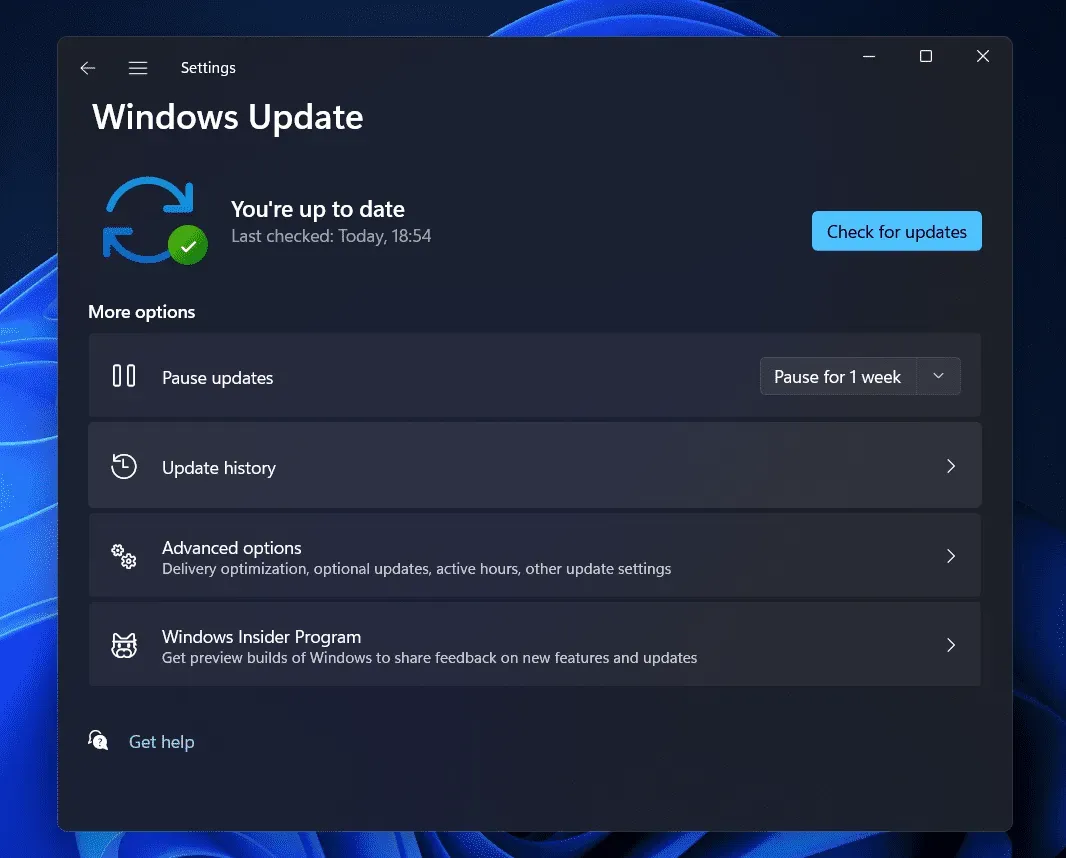
- Teraz postępuj zgodnie z instrukcjami wyświetlanymi na ekranie i powinieneś być w stanie uruchomić narzędzie do rozwiązywania problemów z Windows Update.
Uruchom ponownie podstawowe usługi
Kolejną rzeczą do zrobienia jest ponowne uruchomienie podstawowych usług. Jeśli występują problemy z usługami wymaganymi do aktualizacji systemu Windows, spróbuj ponownie uruchomić usługi. Aby to zrobić, wykonaj kroki podane poniżej:
- Naciśnij klawisz Windows na klawiaturze i w menu Start wyszukaj Usługi. Naciśnij Enter , aby otworzyć aplikację Usługi na komputerze.
- W aplikacji Usługi poszukaj usługi inteligentnego transferu w tle (BITS).
- Upewnij się, że usługa jest już uruchomiona, jeśli nie, kliknij usługę prawym przyciskiem myszy i wybierz Uruchom ponownie.

- Teraz kliknij menu rozwijane obok typu uruchomienia i wybierz Automatyczny.
- Następnie kliknij Zastosuj , a następnie kliknij OK.
- Zrób to samo dla usługi Windows Update .
- Następnie spróbuj zaktualizować system Windows, a problem nie wystąpi ponownie.
Uruchom SFC i DISM
Możesz także spróbować uruchomić SFC i DISM. Te narzędzia pomagają w rozwiązywaniu problemów występujących na komputerze z systemem Windows. Spróbuj najpierw uruchomić skanowanie SFC, a następnie DISM, jeśli skanowanie SFC nie rozwiązało problemu. Aby uruchomić skanowanie SFC, wykonaj następujące kroki:
- Otwórz menu Start na komputerze, naciskając klawisz Windows na klawiaturze. W menu Start znajdź CMD . Kliknij prawym przyciskiem myszy Wiersz polecenia i wybierz Uruchom jako administrator.
- Następnie w wierszu polecenia wpisz sfc /scannow i naciśnij klawisz Enter , aby uruchomić skanowanie SFC.
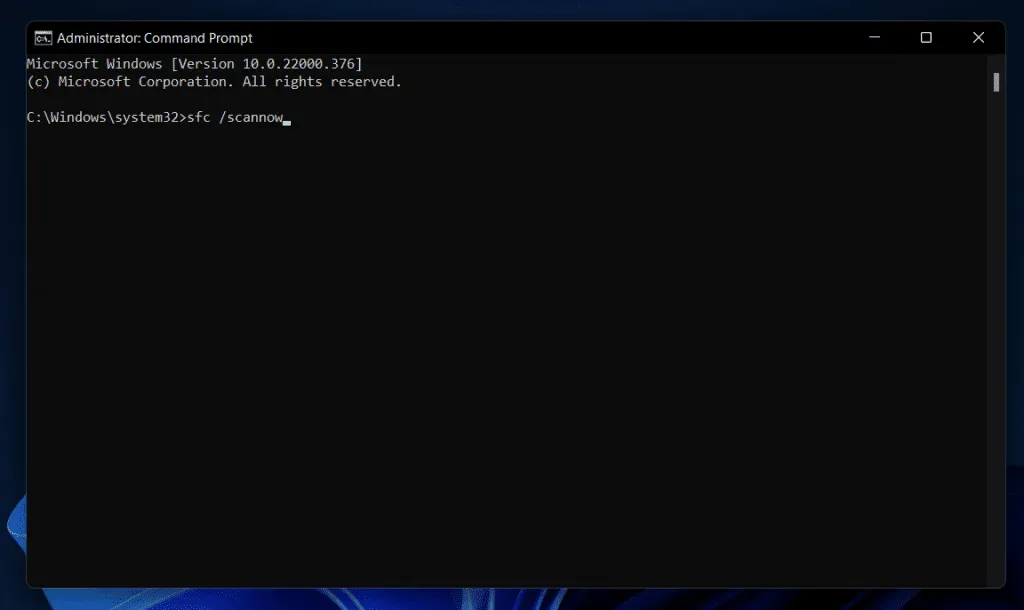
- Poczekaj na zakończenie procesu, a następnie uruchom ponownie komputer, aby rozwiązać problem.
Jeśli nadal napotykasz błąd aktualizacji systemu Windows 11 0x8024a203 na komputerze, spróbuj uruchomić narzędzie DISM. Aby uruchomić DISM, wykonaj następujące kroki:
- Uruchom wiersz polecenia z uprawnieniami administratora, wykonując czynności podane powyżej.
- W wierszu polecenia wpisz i uruchom następujące polecenia:
DISM/Online/Cleanup-Image/CheckHealth
DISM/Online/Cleanup-Image/ScanHealth
DISM/Online/Cleanup-Image/RestoreHealth
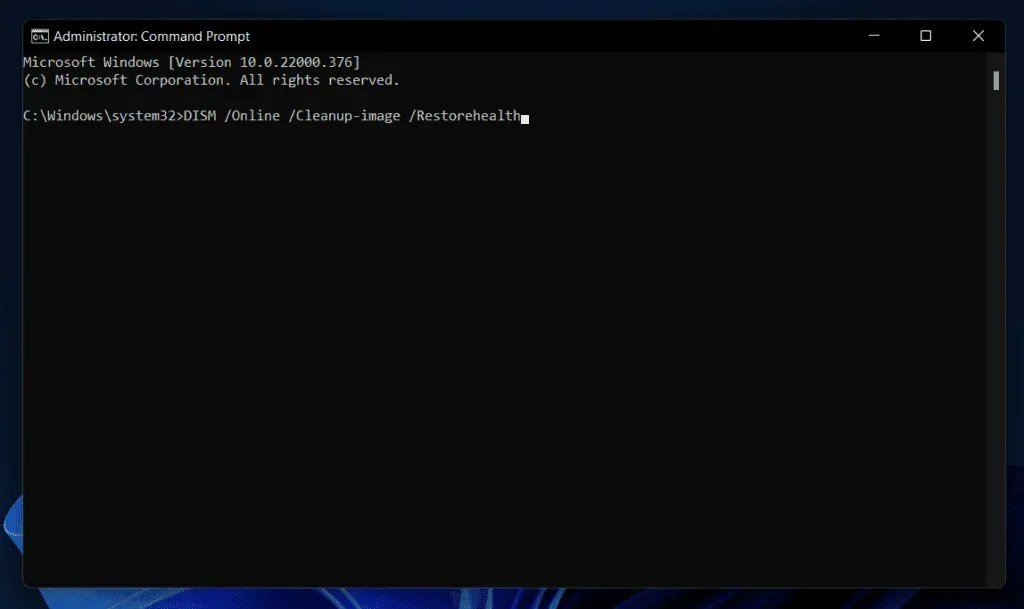
- Po zakończeniu procesu uruchom ponownie komputer, a problem zostanie rozwiązany.
Zresetuj składniki Windows Update
Kolejną rzeczą do zrobienia jest zresetowanie składników Windows Update. Aby zaktualizować składniki usługi Windows Update, wykonaj następujące kroki:
- Kliknij ikonę Start na pasku zadań, a następnie w wyświetlonym menu Start wyszukaj wiersz polecenia. Kliknij prawym przyciskiem myszy Wiersz polecenia i wybierz Uruchom jako administrator , aby uruchomić Wiersz polecenia z uprawnieniami administratora.
- Następnie wpisz i uruchom następujące polecenia w wierszu polecenia:
- przystanek netto
- wyczyść zatrzymaj cryptSvc
- wyczyść bity stopu
- czysty stop msserver
- Teraz otwórz Eksplorator plików na swoim komputerze, naciskając kombinację klawiszy Windows + E.
- W Eksploratorze plików przejdź kolejno do następujących lokalizacji:
- C:\Windows\System32\catroot2
- C:\Windows\SoftwareDistribution
- Usuń zawartość tych folderów.
- Następnie wprowadź i uruchom następujące polecenia w wierszu polecenia:
- czysty start
- czysty start cryptSvc
- czyste bity startowe
- czysty start msserver
- Po wykonaniu tej czynności uruchom ponownie komputer, a problem powinien zostać rozwiązany.
Ręcznie zainstaluj aktualizację
Ręczne zainstalowanie aktualizacji może również pomóc w rozwiązaniu występującego problemu. Aby to zrobić, wykonaj kroki podane poniżej:
- Najpierw zapisz numer KB aktualizacji, której pobranie nie powiodło się. Numer KB aktualizacji można znaleźć w usłudze Windows Update w aplikacji Ustawienia.
- Teraz przejdź do katalogu Microsoft Update, klikając ten link .
- Tutaj znajdź numer KB na pasku wyszukiwania i kliknij Szukaj.
- Znajdziesz różne aktualizacje dla różnych urządzeń/systemów. Upewnij się, że pobierasz aktualizację odpowiednią dla swojego typu systemu.
- Kliknij przycisk Pobierz , aby pobrać aktualizację, a następnie ją zainstalować.
- Po zainstalowaniu aktualizacji uruchom ponownie komputer, a problem powinien zostać rozwiązany.
Wykonaj uaktualnienie w miejscu
Jeśli żaden z powyższych kroków nie rozwiąże problemu, spróbuj wykonać uaktualnienie w miejscu. Aby wykonać uaktualnienie w miejscu, wykonaj następujące kroki:
- Kliknij to łącze , aby przejść do oficjalnej strony internetowej narzędzia Microsoft Media Creation Tool. Pobierz narzędzie Windows 11 Media Creation Tool stąd.
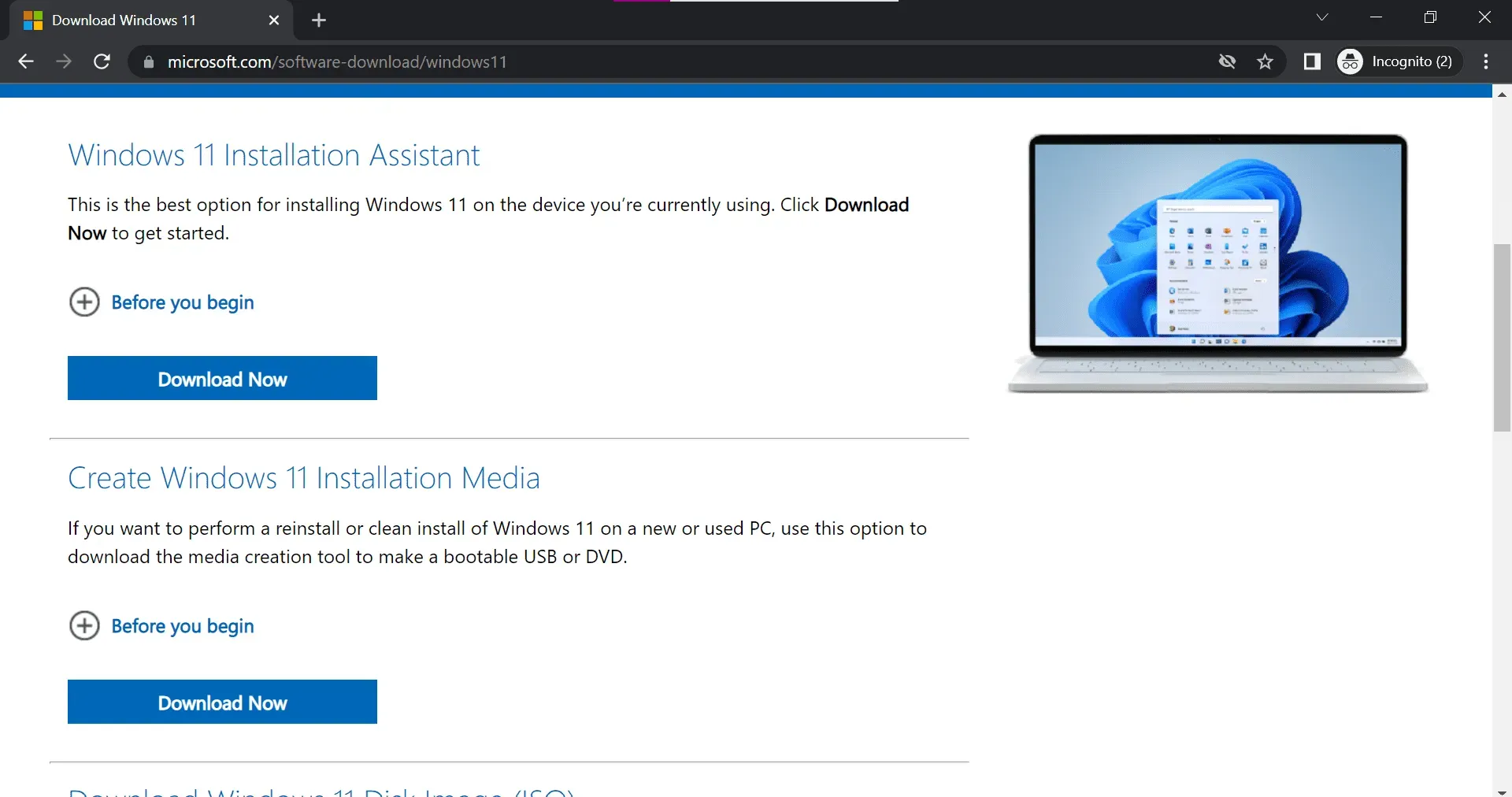
- Uruchom narzędzie na swoim komputerze, a następnie kliknij Dalej , gdy pojawi się strona warunków i umowy.
- Następnie wybierz opcję Uaktualnij ten komputer teraz i kliknij Dalej.
- Teraz postępuj zgodnie z instrukcjami wyświetlanymi na ekranie, a będziesz mógł przeprowadzić aktualizację na miejscu.
Wniosek
Powyższe kroki najprawdopodobniej powinny rozwiązać występujący problem. Jeśli napotkasz błąd aktualizacji systemu Windows 11 0x8024a203, możesz wykonać kroki wymienione w tym artykule i znaleźć rozwiązanie tego problemu.



Dodaj komentarz