Jak naprawić błąd Steam Brak połączenia z Internetem
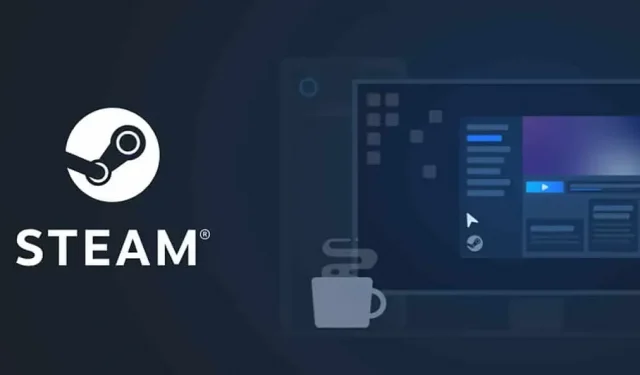
Mamy nadzieję, że wszyscy wiecie o aplikacji Steam. Jest to bardzo znany sklep z grami i program uruchamiający, w którym można znaleźć ponad tysiąc darmowych i płatnych aplikacji i gier. Użytkownicy od dawna używają aplikacji Steam do gier. Aplikacja Steam jest bardzo stabilna po wielu aktualizacjach; istnieją jednak pewne problemy, z którymi borykają się użytkownicy.
Użytkownicy zgłaszają błąd „Brak połączenia z Internetem”. Z powodu tego problemu gracze nie mogą grać w grę i korzystać z aplikacji. Powoduje to również problemy podczas ładowania aplikacji. Teraz gracze szukają sposobów rozwiązania problemu. Mamy przewodnik, który pomoże Ci rozwiązać błąd „Brak połączenia z Internetem” w aplikacji Steam. Więc zacznijmy od tego.
Napraw błąd Steam „Brak połączenia z Internetem”
Istnieją różne sposoby naprawienia błędu Steam „Brak połączenia z Internetem”. Ale wymienimy 10 najlepszych sposobów rozwiązania problemu. Dowiedzmy się o nich.
Sprawdź swoje połączenie z internetem
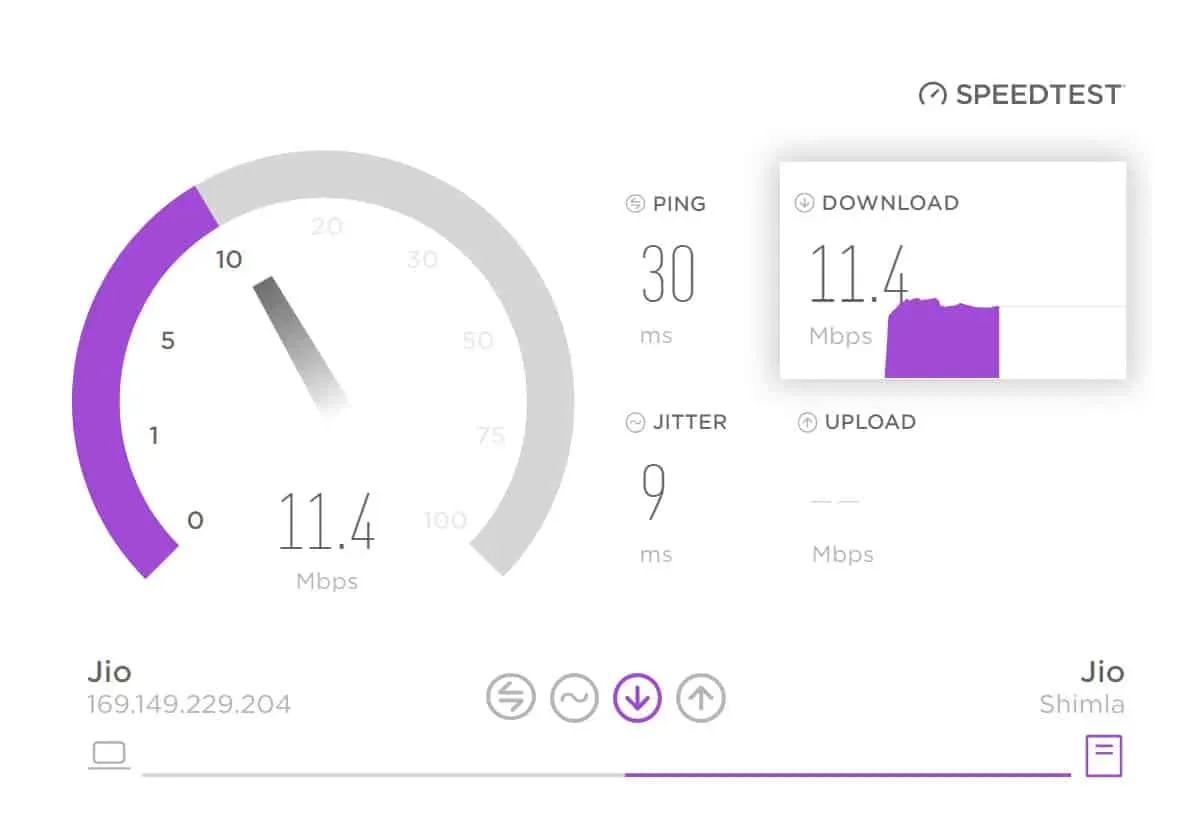
Pierwszą rzeczą, którą powinieneś zrobić, to sprawdzić połączenie internetowe. Połączenie internetowe, którego możesz używać, ma słabe połączenie internetowe, co powoduje błąd połączenia internetowego w twoim systemie podczas korzystania ze Steam. Zalecamy sprawdzenie połączenia internetowego w systemie, aby upewnić się, że Internet, z którym jesteś połączony, zapewnia dobrą prędkość Internetu. Wielu użytkowników napotkało ten sam problem, ale później okazało się, że było to spowodowane wolnym połączeniem internetowym ich systemu. Możesz zapoznać się z tym przewodnikiem, aby dowiedzieć się, jak przetestować połączenie internetowe.
Uruchom Steam w trybie administratora
Możesz także spróbować uruchomić Steam w trybie administratora, aby rozwiązać ten problem. Dzieje się tak, ponieważ błąd braku połączenia z Internetem może wystąpić z powodu braku załadowania komponentu do systemu. Dlatego sugerujemy, aby spróbować uruchomić grę z uprawnieniami administratora, aby upewnić się, że aplikacja ma wystarczającą ilość zasobów do poprawnego działania. Aby to zrobić, musisz wykonać poniższe czynności.
- Wybierz plik aplikacji Steam.
- Kliknij aplikację prawym przyciskiem myszy i wybierz „Uruchom jako administrator”.
- Teraz poczekaj na uruchomienie aplikacji.
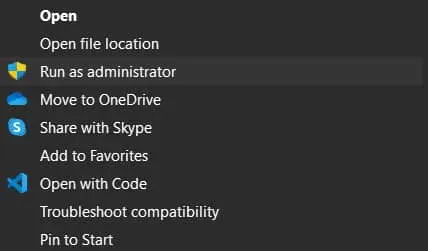
Po tym, jeśli aplikacja zacznie działać poprawnie bez żadnych problemów, musisz wykonać tę konfigurację na stałe. Poniżej wymieniliśmy kroki, sprawdź je, aby się o tym dowiedzieć.
- Wybierz plik aplikacji Steam.
- Kliknij aplikację prawym przyciskiem myszy i wybierz „Właściwości”.
- Wybierz zakładkę „Zgodność”.
- Zaznacz pole „Uruchom ten program jako administrator”.
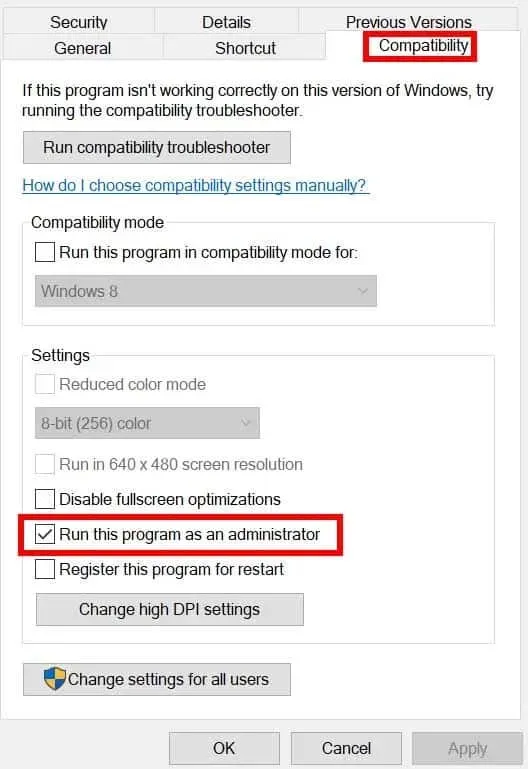
- Kliknij OK, aby zapisać zmiany. To wszystko.
Spróbuj użyć przewodowego połączenia internetowego

Ponieważ problem występuje z powodu połączenia internetowego; dlatego zalecamy skorzystanie z przewodowego połączenia internetowego, aby uniknąć takich problemów. Przewodowe połączenie internetowe zapewnia użytkownikom stabilne połączenie z Internetem. Więc jego użycie będzie dla Ciebie najlepsze.
Sprawdź stan serwera Steam
Aplikacja Steam regularnie dodaje tysiące aplikacji i gier do swojego sklepu. Ponieważ liczba aplikacji i gier rośnie każdego dnia, użytkownicy odwiedzają również Sklep Play, aby je pobrać i używać. Istnieje możliwość, że ze względu na większy ruch aplikacja Steam nie jest w stanie obsłużyć ruchu i wyświetla komunikat o błędzie.
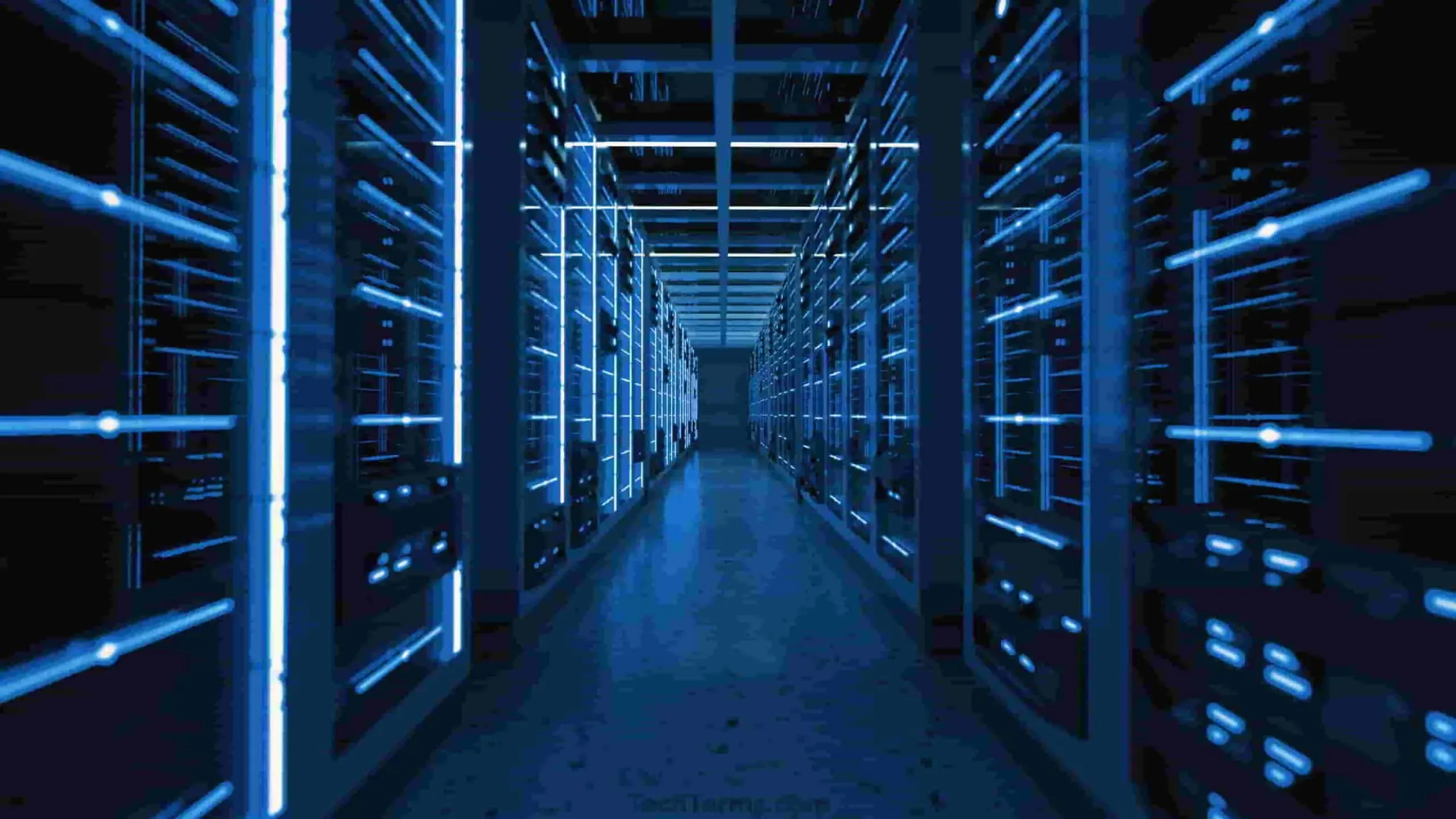
Sugerujemy sprawdzenie stanu serwera Steam, aby upewnić się, że wszystkie serwery Steam działają i nie ma problemów po ich stronie. Problem może się jednak pojawić, jeśli po ich stronie pojawią się jakieś problemy. Musisz poczekać, aż programiści to naprawią. Wypróbowanie metod w tym czasie również nie pomoże rozwiązać problemu.
Uruchom ponownie połączenie Steam
Możesz także spróbować ponownie uruchomić Steam Connection w swoim systemie, aby rozwiązać problem braku połączenia z Internetem. Aby ponownie uruchomić połączenie Steam, musisz wykonać czynności wymienione poniżej.
- Otwórz aplikację Steam.
- Wybierz Steam w lewym górnym rogu ekranu.
- Wybierz Przejdź do trybu online.
- Teraz wybierz Połącz z Internetem.
- Następnie wybierz „Uruchom ponownie Steam”.
Połączenie Steam zostanie teraz zrestartowane. Prawdopodobnie problem zostanie rozwiązany.
Zaktualizuj sterowniki sieciowe
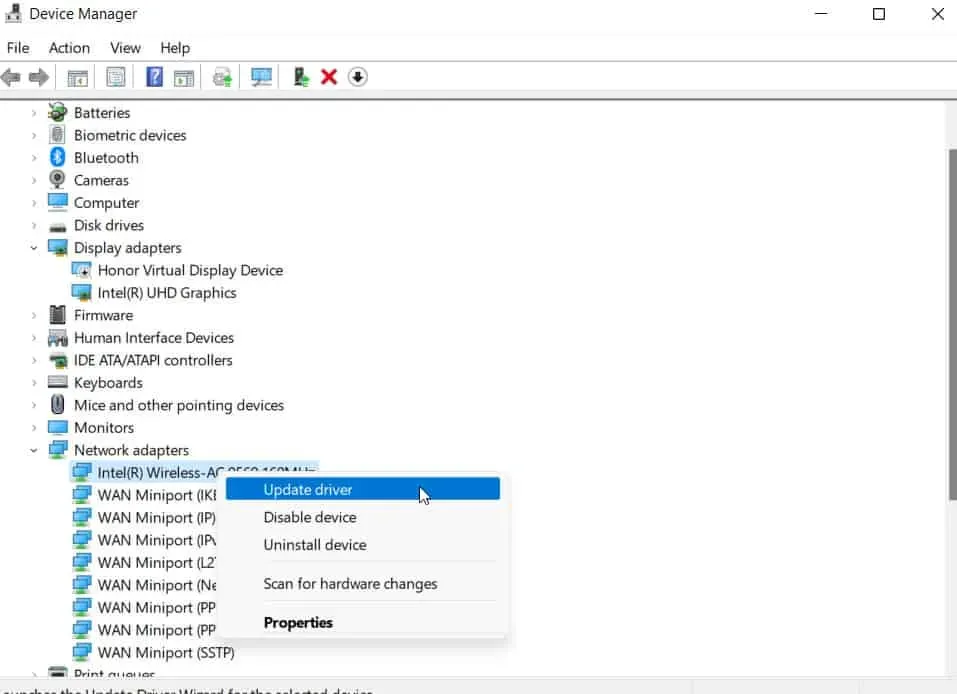
Możesz także spróbować zaktualizować sterowniki sieciowe w systemie, aby rozwiązać problem. Jeśli nie wiesz, tysiące graczy boryka się z tymi samymi problemami systemowymi i nie aktualizuje swoich sterowników. Zalecamy upewnienie się, że sterownik sieciowy systemu działa w najnowszej wersji. Możesz łatwo zaktualizować sterownik sieciowy w swoim systemie, wykonując czynności wymienione w tym przewodniku. Następnie uruchom ponownie system i sprawdź, czy problem został rozwiązany.
Zamknij niepotrzebny proces w tle
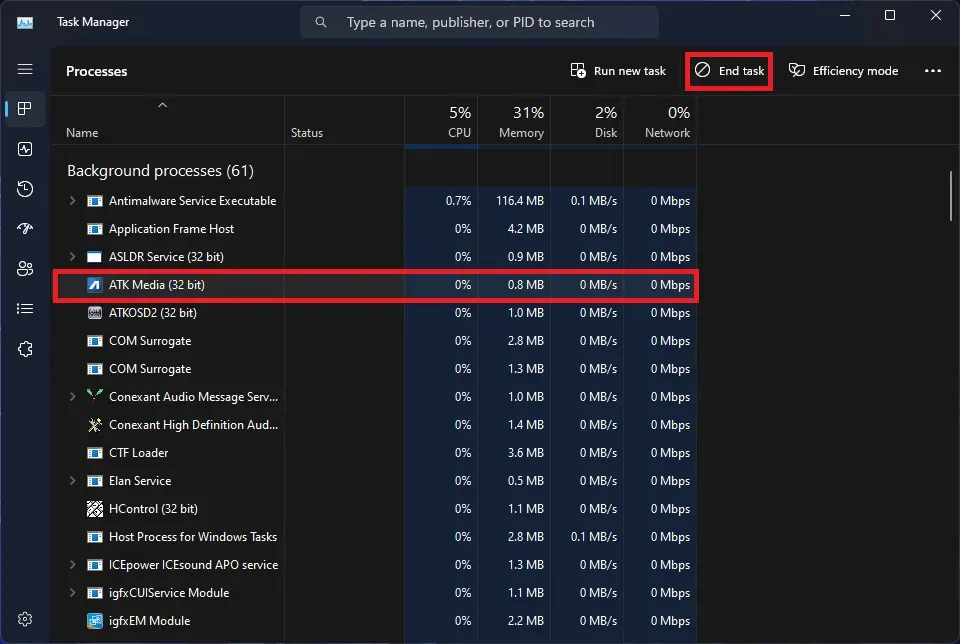
Problem z nieprawidłowym działaniem Steam może również wystąpić, jeśli aplikacja nie otrzyma wystarczającej ilości zasobów. Może się to zdarzyć z powodu niepotrzebnych procesów w tle. Dlatego sugerujemy zamknięcie niepotrzebnego procesu działającego w tle w używanym systemie, aby upewnić się, że aplikacja Steam ma wystarczającą ilość zasobów. Możesz to zrobić, wykonując czynności wymienione poniżej.
- Otwórz Menedżera zadań.
- Wybierz kartę Proces.
- Oceń zadania w tle. Jeśli jakieś zadanie działa bez celu, kliknij je prawym przyciskiem myszy.
- Następnie wybierz Zakończ zadanie. Zrób to dla wszystkich niepotrzebnych procesów w tle. To wszystko.
Wyłącz Zaporę systemu Windows
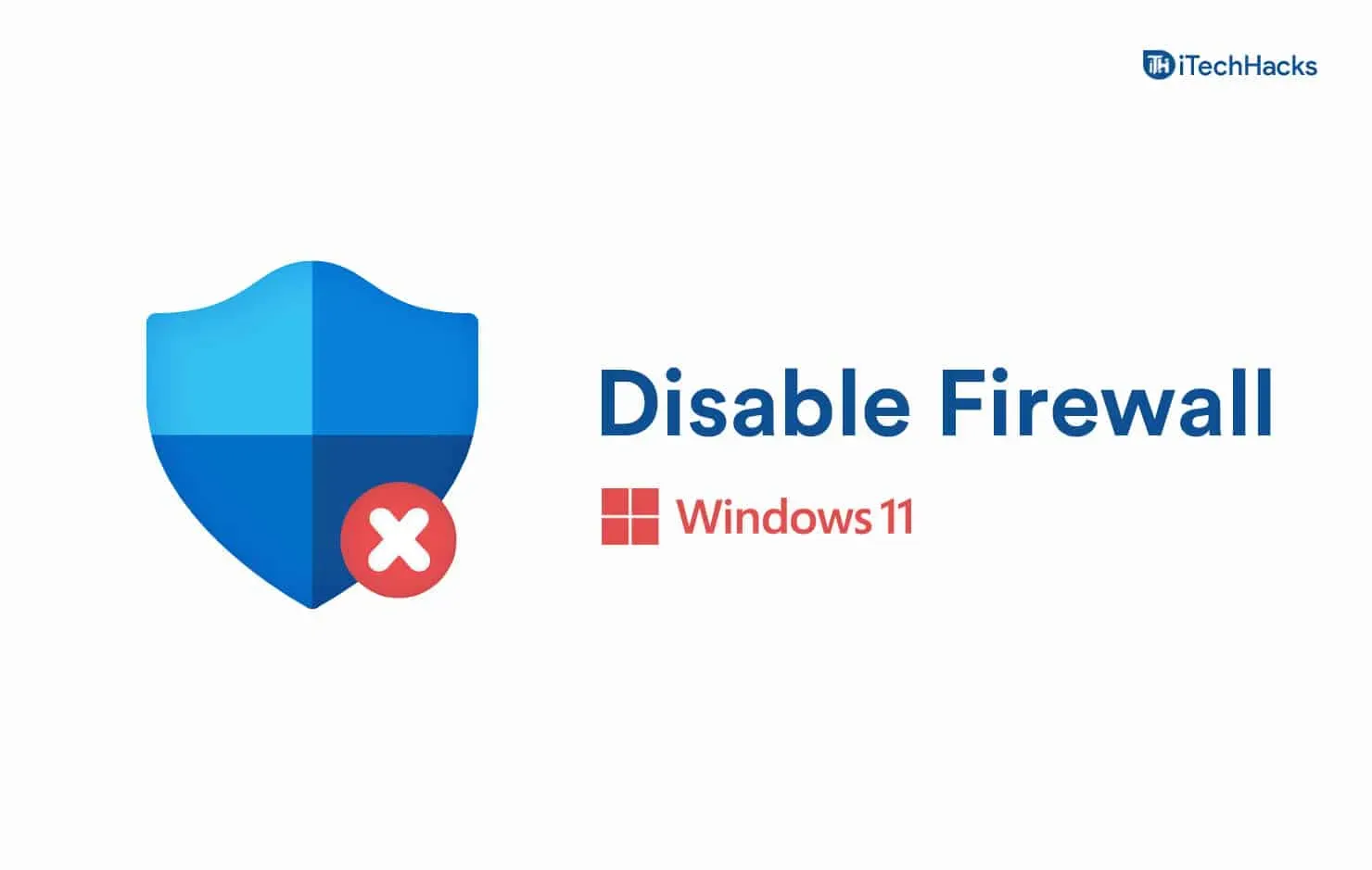
Możesz także spróbować wyłączyć Zaporę systemu Windows, aby rozwiązać ten problem. Dla tych, którzy nie wiedzą, Zapora systemu Windows może również blokować odpowiedzi otrzymane z serwera innej firmy. W ten sposób, jeśli podejrzewa jakiekolwiek złośliwe działania z aplikacją, zablokuje je. Możesz tymczasowo wyłączyć Zaporę systemu Windows, aby sprawdzić, czy to ona powoduje problem. Możesz postępować zgodnie z tym przewodnikiem, aby dowiedzieć się, jak wyłączyć Zaporę systemu Windows.
Zaktualizuj aplikację Steam
Użytkownicy, którzy od jakiegoś czasu nie aktualizowali aplikacji Stea, powinni ją zaktualizować. Być może problem występuje z powodu błędów, a programiści już go naprawili. Ponieważ nie zaktualizowałeś aplikacji Steam; więc masz problem. Przejdź do App Store i sprawdź dostępność aktualizacji aplikacji. Jeśli dostępna jest jakakolwiek aktualizacja aplikacji Steam, pobierz ją.
Zainstaluj ponownie aplikację Steam
Nawet po zastosowaniu wszystkich powyższych poprawek, jeśli problem nie zostanie rozwiązany, możesz spróbować ponownie zainstalować aplikację Steam, aby rozwiązać problem. Istnieje możliwość, że problem może wystąpić z powodu brakujących ważnych plików. Można to jednak naprawić tylko poprzez ponowną instalację aplikacji w systemie. Spróbuj tego i sprawdź, czy problem został rozwiązany.
Zreasumowanie
Miliony użytkowników pobrało aplikację Steam, aby grać w swoje ulubione gry. Jednak wielu graczy napotyka różne problemy w aplikacji Steam. Wymieniliśmy sposoby rozwiązania problemu w twoim systemie. Postępuj zgodnie z nimi, aby rozwiązać problem bez żadnych problemów. Jeśli masz jakiekolwiek wątpliwości, daj nam znać w sekcji komentarzy poniżej.



Dodaj komentarz