Jak naprawić uszkodzony profil użytkownika systemu Windows
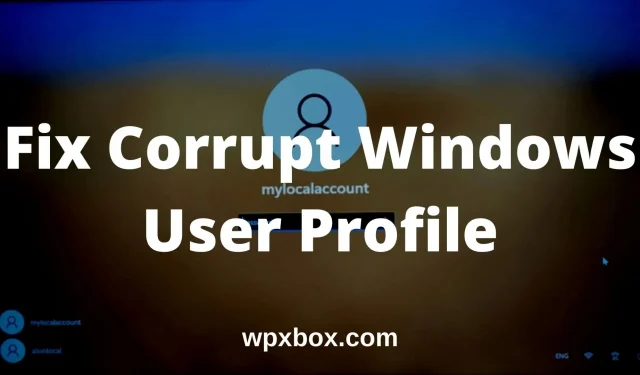
Próbujesz zalogować się na swoje konto Windows, ale pojawiają się błędy, takie jak Nie można załadować profilu użytkownika? Jeśli tak, oznacza to, że Twój profil użytkownika jest uszkodzony. W rezultacie nie będziesz mógł zalogować się do swojego komputera i uzyskać dostępu do swoich plików. Pytanie brzmi: jak naprawić uszkodzony profil użytkownika systemu Windows? W tym artykule podzielę się kilkoma przydatnymi metodami, które pomogą Ci odzyskać uszkodzone konto użytkownika systemu Windows.
Przyczyny uszkodzonego profilu użytkownika w systemie Windows
Profil systemu Windows może ulec uszkodzeniu z kilku powodów. Oto niektóre z najczęstszych powodów:
- Nie udało się zaktualizować systemu Windows.
- Uszkodzone klucze rejestru profilu.
- Zhakowany system lub pliki użytkownika.
- Uszkodzony aktywny katalog konta użytkownika.
- Uszkodzony dysk twardy.
- Nieudane aktualizacje automatyczne.
Ponadto, według firmy Microsoft, Twój profil użytkownika może zostać uszkodzony, jeśli program antywirusowy skanuje Twój komputer, gdy próbujesz zalogować się na swoje konto.
Jednak dobrą rzeczą jest to, że rozwiązanie problemu nie jest tak trudne, jak mogłoby być. Więc śmiało i postępuj zgodnie z poniższymi poprawkami.
Jak naprawić uszkodzony profil użytkownika systemu Windows?
Aby naprawić uszkodzony profil użytkownika systemu Windows, możesz zrobić kilka rzeczy. Jak na przykład:
- Korzystanie z Edytora rejestru
- Utwórz nowe konto użytkownika i przywróć
Teraz pozwól mi omówić wszystkie te metody jeden po drugim:
Korzystanie z Edytora rejestru
- Najpierw zaloguj się na inne konto użytkownika z uprawnieniami administratora. Lub możesz uruchomić komputer w trybie awaryjnym.
- Kliknij prawym przyciskiem myszy przycisk Start i wybierz Uruchom.
- Wpisz Regedit i naciśnij Enter, aby uruchomić Edytor rejestru.
- Przejdź do następującej ścieżki
HKEY_LOCAL_MACHINE\SOFTWARE\Microsoft\Windows NT\CurrentVersion\ProfileList - Teraz otwórz folder ProfileList, a zobaczysz foldery zaczynające się od S-1-5. Każdy z tych folderów jest powiązany z profilem użytkownika na komputerze.
- Następnie musisz określić właściwy folder należący do uszkodzonego profilu użytkownika. Aby to zrobić, możesz kliknąć każdy wpis S-1-5 i spojrzeć na kolumnę Dane dla wpisu ProfileImagePath. Tam powinieneś zobaczyć nazwę użytkownika w kolumnie danych.
- Po znalezieniu odpowiedniego folderu kliknij dwukrotnie State Feild w prawym okienku, aby otworzyć okno edycji DWORD.
- W oknie DWORD zmień wartość danych z 1 na 0, a następnie kliknij OK.
Musisz zrobić to samo z wpisem RefCount i zmienić wartość z 1 na 0. Jeśli nie możesz znaleźć wpisu, kliknij prawym przyciskiem myszy puste miejsce> Nowy> DWORD (32-bitowy) i wprowadź RefCount. Następnie ustaw jego wartość. - Zamknij Edytor rejestru i uruchom ponownie komputer.
- Na koniec sprawdź, czy faktycznie rozwiązało to problem. Jeśli nie, przejdź do poniższych poprawek.
Utwórz nowe konto użytkownika i przywróć
Możesz także utworzyć nowe konto użytkownika i przenieść pliki ze starego konta użytkownika na nowe.
Aby to zrobić, będziesz potrzebować alternatywnego profilu użytkownika z uprawnieniami administratora. Jeśli masz konto, zaloguj się na swoje konto i postępuj zgodnie ze wszystkimi instrukcjami wyświetlanymi na ekranie, aby utworzyć nowe konto użytkownika.
Jeśli nie masz innego konta administratora, nie ma się czym martwić. Ponieważ Microsoft oferuje ci ukryte konto administratora i możesz uzyskać do niego dostęp, wykonując następujące kroki:
- Uruchom komputer w trybie awaryjnym.
- Kliknij prawym przyciskiem myszy menu Start i wybierz Wiersz polecenia (administrator).
- W wierszu polecenia wpisz „w dół”
net user administrator /active:yesi naciśnij enter. - Po wykonaniu polecenia powinieneś zobaczyć komunikat, że polecenie zostało wykonane pomyślnie.
Teraz uruchom ponownie komputer, a zostaniesz zalogowany na ukryte konto administratora. Następnie użyj konta, aby utworzyć nowy profil użytkownika.
Przenoszenie plików ze starego konta na nowe
Po przygotowaniu nowego konta użytkownika następnym krokiem jest przeniesienie plików ze starego konta na nowe. Aby to zrobić, wykonaj następujące kroki:
- Przejdź do folderu użytkownika znajdującego się w C:/Users.
- Tutaj znajdziesz podfoldery dla każdego konta użytkownika na twoim komputerze, w tym uszkodzony profil użytkownika.
- Otwórz uszkodzony profil użytkownika i skopiuj Pulpit, Kontakty, Pobrane pliki i inne pliki, które chcesz przenieść na nowe konto użytkownika. Ale nie kopiuj całego profilu użytkownika, ponieważ spowoduje to skopiowanie ukrytych plików systemowych.
- Następnie otwórz nowy folder konta użytkownika znajdujący się w C:/Users i wklej skopiowane pliki i foldery.
To wszystko. Na koniec możesz zalogować się na swoje nowe konto użytkownika, a zobaczysz wszystkie pliki z uszkodzonego konta. Jednak nadal będziesz musiał przejść przez ustawienia personalizacji.
Co powoduje uszkodzenie profilu użytkownika?
Według firmy Microsoft Twój profil użytkownika może zostać uszkodzony, jeśli program antywirusowy przeskanuje Twój komputer podczas próby zalogowania się na konto.
To wszystko, jak naprawić uszkodzony profil użytkownika systemu Windows. Mam nadzieję, że powyższe metody pomogły ci rozwiązać problem. Jeśli utkniesz na czymś, daj mi znać w komentarzach.



Dodaj komentarz