Jak naprawić aplikację Notes, która nie działa lub nie odpowiada na iPhonie, iPadzie i komputerze Mac
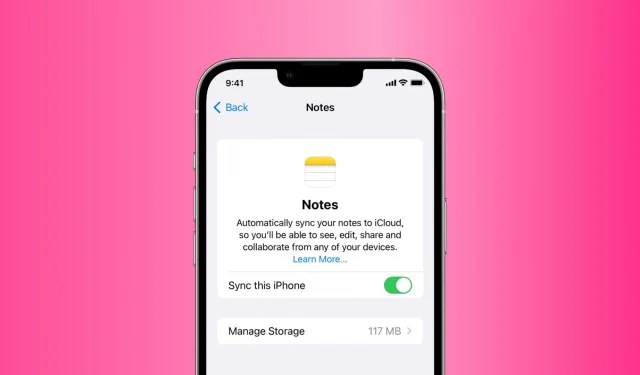
Wbudowana w systemy iOS, iPadOS i macOS aplikacja Apple Notes jest doskonałym miejscem do robienia notatek, zadań, szkiców i nie tylko. Aż przestanie działać!
Od czasu do czasu aplikacja Notatki na iPhone’a, iPada i komputer Mac może się zawiesić i odmówić wyświetlenia zapisanych notatek. W innych przypadkach może się zawiesić w momencie otwarcia. Czasami aplikacja Notatki może w ogóle nie reagować na dotknięcia i kliknięcia.
Jeśli utkniesz w jednej z tych sytuacji, w których nie możesz użyć aplikacji Apple Notes do tworzenia nowych notatek lub uzyskiwania dostępu do istniejących, poniższe rozwiązania pomogą ci.
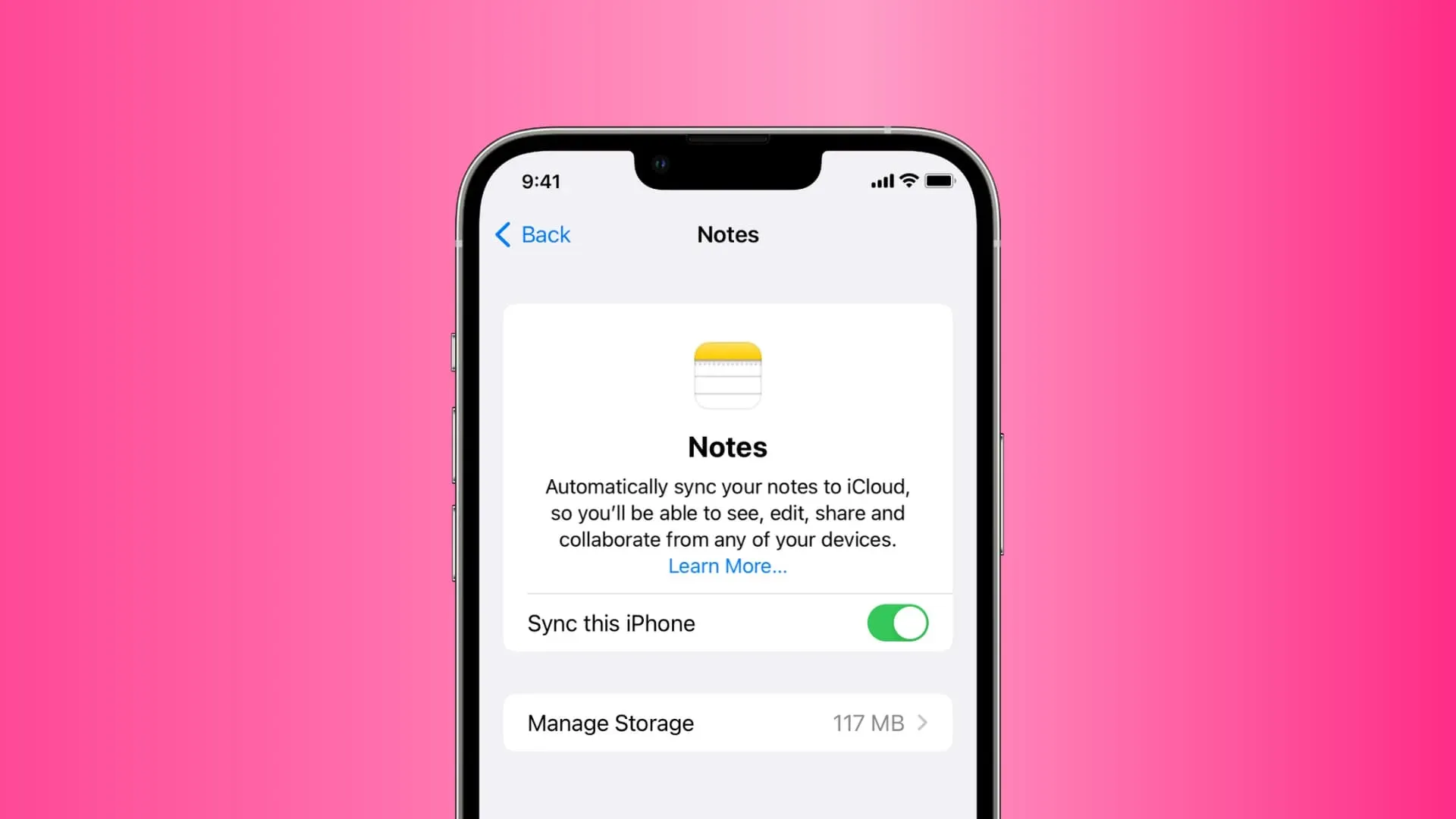
Napraw awarię, zawieszanie się lub niedziałającą aplikację Apple Notes na iPhonie, iPadzie, komputerze Mac
Rozwiązanie numer 6 to (prawie) pewny sposób rozwiązania problemu. Ale czasami podstawowe wskazówki działają dla większości ludzi, więc powinieneś zacząć od rozwiązania 1 i iść w górę.
1. Wymuś zamknięcie i ponowne otwarcie aplikacji Notes.
Na iPhonie lub iPadzie: przesuń palcem w górę od dołu ekranu i przytrzymaj lub naciśnij dwukrotnie przycisk Początek, aby wyświetlić wszystkie otwarte aplikacje. Na tym ekranie przeciągnij kafelek Notatki do samego końca, aby wymusić jego zamknięcie. Teraz poczekaj 10 sekund przed ponownym otwarciem aplikacji Notes.
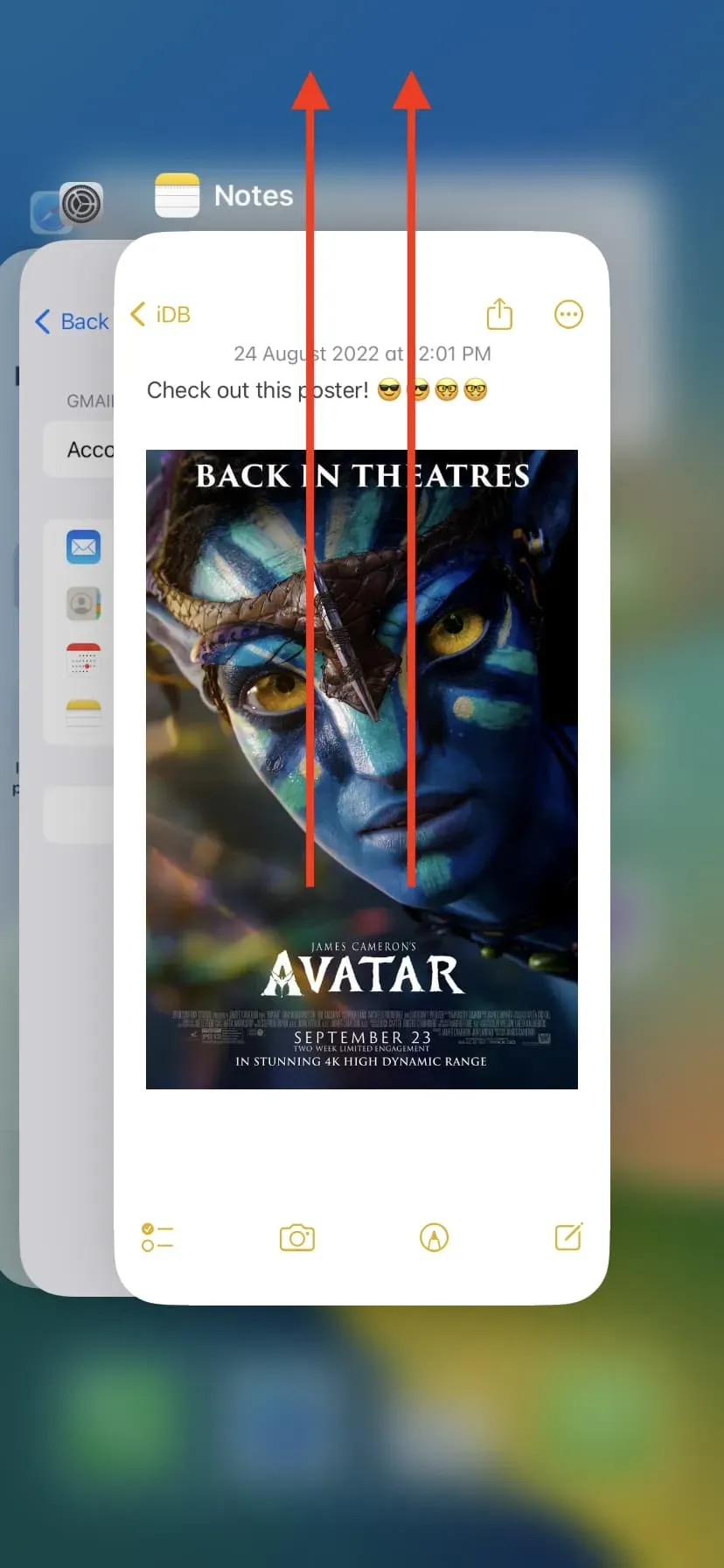
Na komputerze Mac możesz kliknąć prawym przyciskiem myszy lub kliknąć z wciśniętym klawiszem Control ikonę aplikacji Notes w Docku i wybrać Wyjdź. Jeśli nie ma bieżącego zadania, naciśnij jednocześnie Command + Option + Esc. W oknie Wymuś wylogowanie wybierz Notatki i kliknij Wymuś wylogowanie.
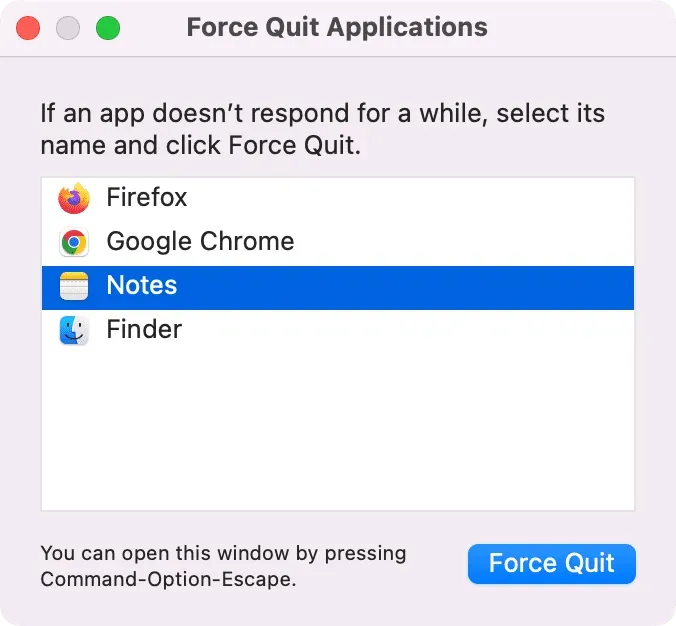
2. Uruchom ponownie iPhone’a, iPada lub Maca.
Awarie aplikacji są często skutecznie rozwiązywane przez wyłączenie i ponowne włączenie urządzenia. Zanim przejdziesz do pozostałych rozwiązań, koniecznie to zrób.
3. Zwolnij miejsce na swoim urządzeniu
Niektóre aplikacje, w tym Notatki, mogą ulec awarii, jeśli nie masz wystarczającej ilości wolnego miejsca na iPhonie, iPadzie lub komputerze Mac. Jeśli więc często występują awarie aplikacji, zwolnij trochę miejsca:
- Ponad 40 sposobów na zaoszczędzenie miejsca na iPhonie i iPadzie
- 30 sposobów na zwolnienie miejsca na komputerze Mac
4. Zaktualizuj do najnowszej wersji iOS, iPadOS lub macOS.
Jeśli używasz starszej wersji systemu operacyjnego, rozważ aktualizację do najnowszej dostępnej wersji, aby uzyskać bezpieczniejsze, płynniejsze działanie i nowe funkcje. Oto jak zaktualizować:
- iPhone lub iPad: Ustawienia > Ogólne > Aktualizacja oprogramowania.
- Mac: > Preferencje systemowe > Aktualizacja oprogramowania.
5. Przestań korzystać z wersji beta
Czy korzystasz z deweloperskiej lub publicznej wersji beta systemu iOS, iPadOS lub macOS? Jeśli tak, to takich niedogodności należy się spodziewać. Gdy zostanie wydana następna aktualizacja, upewnij się, że ją zainstalowałeś. Jeśli sytuacja stanie się nie do zniesienia, rozważ powrót do wersji innej niż beta.
6. Wyłącz Notatki iCloud i włącz je ponownie.
Korzystam z aplikacji Notes od ośmiu lat i jest to najskuteczniejsze rozwiązanie, które sprawdziło się u mnie kilka razy.
Jeśli aplikacja Notatki nie otwiera się, natychmiast ulega awarii lub zawiesza się, wyłącz Notatki iCloud, co spowoduje usunięcie wszystkich notatek z tego urządzenia. Następnie uruchom ponownie iPhone’a i ponownie włącz iCloud Notes. W ciągu kilku minut wszystkie Twoje notatki zostaną ponownie zsynchronizowane z urządzeniem, a aplikacja Notes nie będzie już ulegać awariom ani zawieszać się i działać normalnie.
Oto jak to zrobić:
iPhone i iPad:
- Otwórz Ustawienia i dotknij swojego imienia u góry.
- Przejdź do iCloud > Pokaż wszystko > Notatki.
- Wyłącz „Synchronizuj tego iPhone’a” i wybierz „Usuń z mojego iPhone’a”. Spowoduje to usunięcie twoich notatek z tego urządzenia, ale pozostaną one zapisane w iCloud.
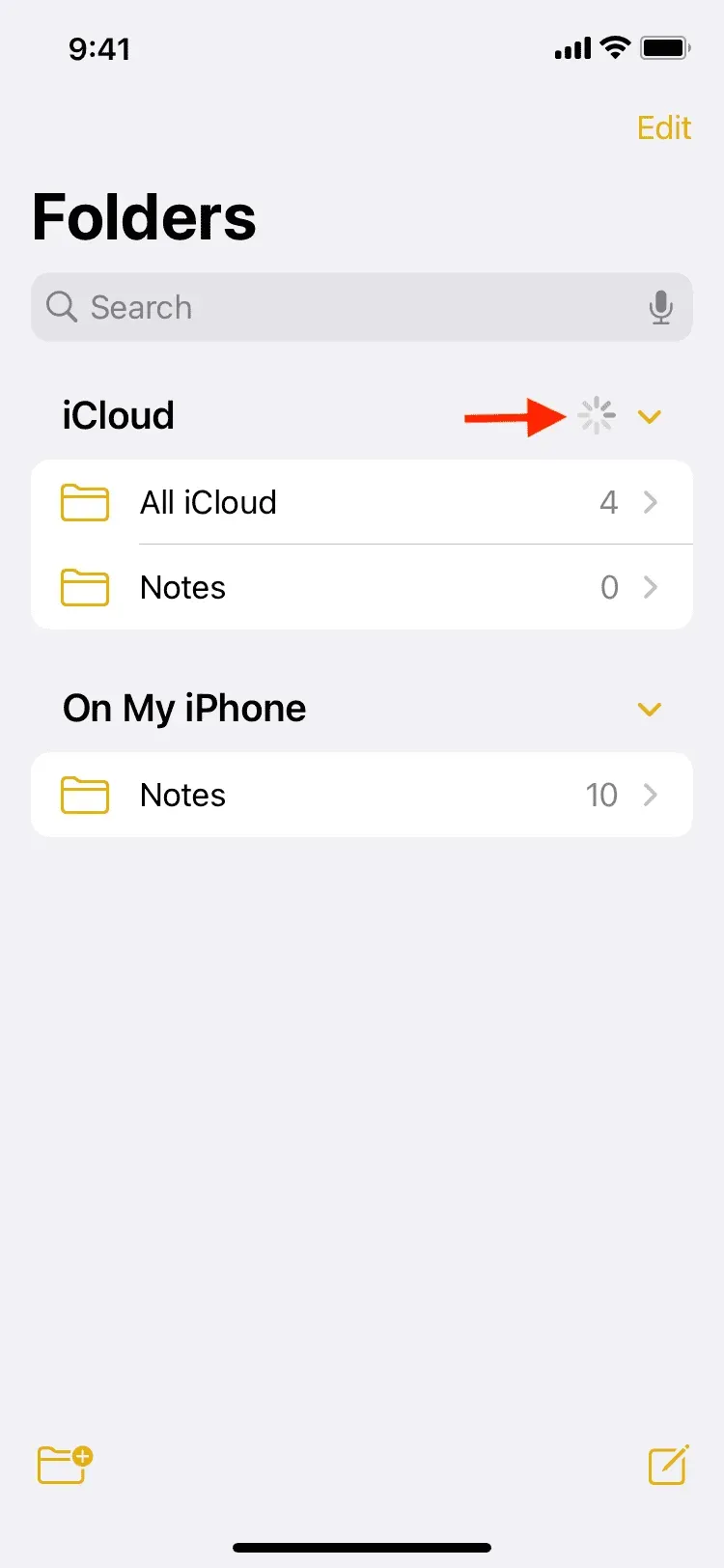
Jeśli nie używasz iCloud, ale używasz konta Google (Gmail) lub Microsoft (Outlook) do synchronizacji i przechowywania notatek, przejdź do Ustawienia > Notatki > Konta > wybierz konto i wyłącz przełącznik „Notatki”. Następnie uruchom ponownie iPhone’a i ponownie włącz przełącznik Notatki.
MAK:
- Otwórz Preferencje systemowe i kliknij Apple ID.
- Usuń zaznaczenie pola wyboru Notatki. Spowoduje to usunięcie wszystkich notatek iCloud z aplikacji Notatki.
- Uruchom ponownie komputer Mac.
- Powtórz początkowe kroki jeszcze raz i zaznacz pole „Notatki”. Spowoduje to ponowne zsynchronizowanie notatek iCloud z komputerem Mac. Upewnij się, że aplikacja Notatki jest otwarta, aby wszystkie Twoje notatki zostały pobrane z iCloud i wyświetlone w aplikacji.
Jeśli zapisujesz notatki w Gmailu lub na innym koncie, przejdź do Preferencji systemowych > Konta internetowe > wybierz swoje konto na lewym pasku bocznym i odznacz Notatki. Następnie uruchom ponownie komputer Mac i ponownie sprawdź Notatki.
7. Zresetuj wszystkie ustawienia
Jeśli powyższe poprawki nie działają, zresetuj wszystkie ustawienia na iPhonie lub iPadzie. Mamy nadzieję, że to rozwiąże problem z aplikacją Notatki. Możesz dowiedzieć się o konsekwencjach zresetowania wszystkich ustawień i jak to zrobić tutaj.
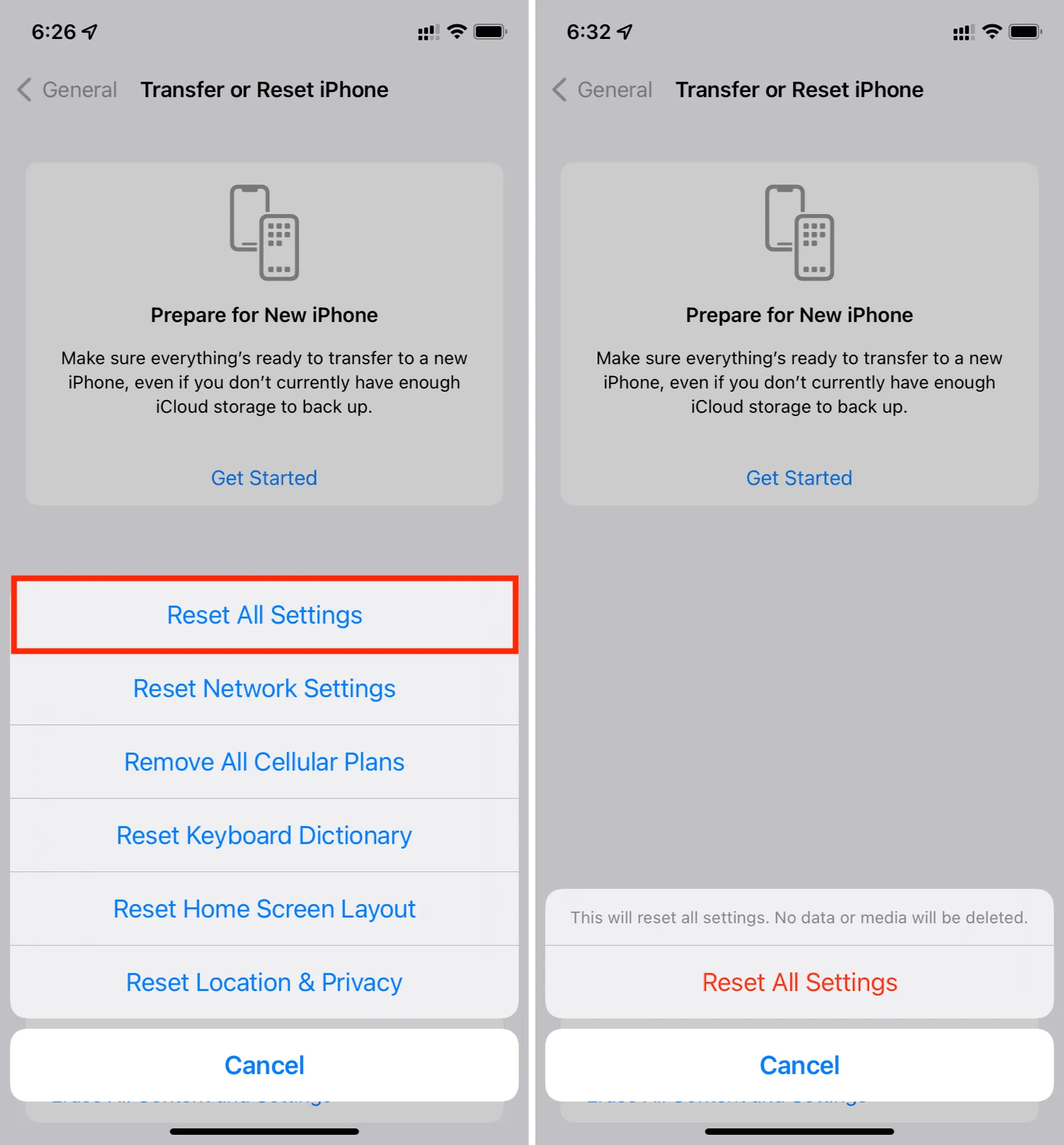
Widżet aplikacji Notatki nie działa na iPhonie ani iPadzie
Widżet aplikacji Notatki na ekranie głównym iPhone’a lub ekranie blokady nie pokazuje notatek, ale zamiast tego wyświetla komunikat „Folder nie jest już dostępny” lub podobny błąd? Aby to naprawić, po prostu usuń ten widżet i dodaj go ponownie. Gdy to zrobisz, widżet aplikacji Notes powinien zacząć ponownie działać.
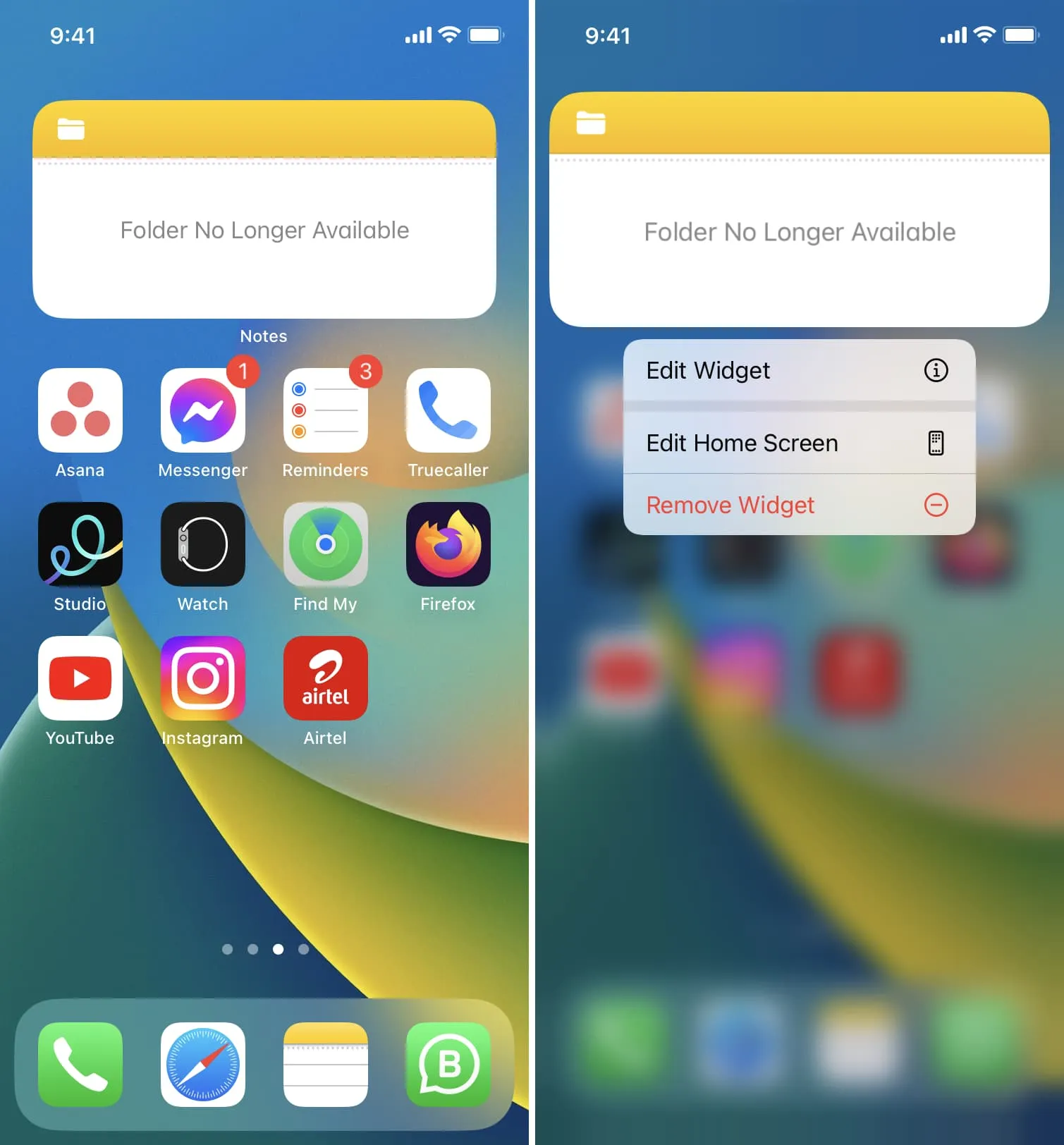



Dodaj komentarz