Jak naprawić aplikację Xbox, która nie działa na komputerze z systemem Windows

Aplikacja Xbox to oficjalna platforma do gier lub usługa firmy Microsoft, za pośrednictwem której użytkownicy komputerów PC mogą subskrybować Xbox Game Pass lub PC Game Pass. Zasadniczo ułatwia subskrybentom granie w gry komputerowe i zarządzanie nimi. Działa jako aplikacja towarzysząca dla konsoli Xbox, kompatybilna z platformami Windows 8, Windows 10, Windows 11, Android, iOS i Tizen. Ale jeśli napotykasz problem polegający na tym, że aplikacja Xbox nie działa na komputerze PC, zapoznaj się z tym przewodnikiem, aby go rozwiązać.
Posiadając profil Xbox lub subskrypcję, możesz łatwo instalować i grać w wiele potrzebnych gier wideo. Tymczasem możesz także uzyskać dostęp do gry wieloosobowej online, oferując ponad 50 darmowych gier wideo, czat grupowy i nie tylko, nawet bez subskrypcji Xbox. Jeśli jednak w jakiś sposób aplikacja Xbox nie działa na twoim komputerze, nie jesteś tutaj sam.
Przewodnik po naprawie aplikacji Xbox, która nie działa w systemie Windows 8, Windows 10/11
Kilku użytkowników zaczęło zgłaszać problemy z aplikacją Xbox podczas nieoczekiwanego pobierania lub uruchamiania gier wideo na komputerze z systemem Windows. Wygląda na to, że aplikacja Xbox ulega awarii podczas uruchamiania, co powinno być dość łatwe do naprawienia. Powinieneś zastosować wszystkie poniższe metody rozwiązywania problemów, aby sprawdzić, czy problem Cię niepokoi, czy nie.
Możliwe, że Twoja wersja systemu operacyjnego Windows lub wersja aplikacji Xbox jest nieaktualna, uszkodzona lub brakuje w niej danych aplikacji, nieprawidłowych ustawień godziny i daty, konfliktów z usługami Xbox, problemów z serwerem Xbox itp. Jeśli napotykasz ten sam problem z aplikacją Xbox, która się nie uruchamia lub ulega awarii, ten przewodnik będzie bardzo pomocny.
1. Sprawdź swoje połączenie internetowe

Przede wszystkim powinieneś sprawdzić połączenie internetowe po swojej stronie, aby upewnić się, że nie ma problemów ze stanem sieci. Jeśli Twoje połączenie internetowe nie jest wystarczająco stabilne, aplikacja Xbox może nie działać poprawnie. Jeśli masz problemy z połączeniem z Internetem, skontaktuj się z usługodawcą w celu uzyskania pomocy technicznej.
2. Uruchom ponownie komputer z systemem Windows

Możesz także spróbować ponownie uruchomić komputer z systemem Windows ręcznie, aby sprawdzić, czy problem został rozwiązany. Problem z aplikacją Xbox, która nie działa lub nie uruchamia się na komputerze PC, może być dla Ciebie frustrujący. Dlatego zaleca się jednokrotne ponowne uruchomienie komputera i zamknięcie wszystkich aplikacji działających na pierwszym planie. Aby ponownie uruchomić system, możesz sprawdzić następujące kroki:
- Kliknij menu Start, a następnie kliknij ikonę menu Zasilanie.
- Wybierz Załaduj ponownie.
3. Ustaw poprawną datę i godzinę
Inną rzeczą, którą możesz zrobić, to ustawić prawidłową datę i godzinę na komputerze z systemem Windows, wykonując poniższe czynności, aby upewnić się, że aplikacja Xbox uruchamia się normalnie.
- Naciśnij klawisze skrótu Win + I, aby otworzyć aplikację Ustawienia systemu Windows.
- Wybierz Czas i język po lewej stronie.
- Teraz kliknij Data i godzina.

- Następnie włącz opcję „Ustaw czas automatycznie”.
- Następnie wybierz automatyczny przycisk opcji „Ustaw strefę czasową”.
- Na koniec uruchom ponownie system i sprawdź, czy aplikacja Xbox działa normalnie.
4. Wyloguj się z aplikacji Xbox i zaloguj ponownie.
Możesz także spróbować wylogować się z aplikacji Xbox, a następnie zalogować ponownie, aby sprawdzić, czy aplikacja Xbox może działać poprawnie. Czasami mogą wystąpić problemy z uwierzytelnianiem konta lub synchronizacją z serwerem, co jest dość powszechne. Dla tego:
- W aplikacji Xbox kliknij swoją nazwę użytkownika w lewym górnym rogu.
- Wybierz Wyloguj się i kliknij Zaloguj się.
- Następnie wprowadź informacje o swoim koncie i spróbuj ponownie użyć aplikacji Xbox.
5. Zaktualizuj aplikację Xbox
Zaleca się również ręczne sprawdzenie dostępności aktualizacji aplikacji Xbox, wykonując poniższe czynności, aby upewnić się, że nie ma problemów z przestarzałą lub uszkodzoną wersją aplikacji Xbox.
- Kliknij ikonę Windows na pasku zadań, aby otworzyć menu Start.
- Teraz kliknij Microsoft Store, aby go otworzyć.
- Następnie kliknij „Biblioteka” w lewym dolnym rogu.
- Kliknij Pobierz aktualizacje, aby sprawdzić, czy są dostępne aktualizacje dla zainstalowanych aplikacji.
- Jeśli jest dostępny, automatycznie rozpocznie pobieranie i instalowanie oczekujących aktualizacji odpowiednich aplikacji.
- Jeśli więc Twoja aplikacja Xbox jest również nieaktualna i dostępna jest aktualizacja, ona również zostanie zaktualizowana.
- Aby dokładnie to sprawdzić, możesz bezpośrednio wyszukać aplikację Xbox na pasku wyszukiwania w sklepie MS Store. Jeśli nie ma dostępnych opcji aktualizacji dla aplikacji Xbox, to koniec.
Ta konkretna metoda pomogła niektórym użytkownikom komputerów PC rozwiązać problem z niedziałającą aplikacją Xbox. Jeśli jednak ta metoda nie zadziałała, przejdź do następnego obejścia.
6. Sprawdź dostępność aktualizacji systemu Windows
Wygląda na to, że w niektórych przypadkach przeszkadza Ci przestarzała wersja systemu operacyjnego Windows. Istnieje możliwość, że przestarzała wersja oprogramowania systemowego w jakiś sposób powoduje konflikt z aplikacją Xbox. Zalecamy ręczne sprawdzenie dostępności aktualizacji systemu Windows, wykonując następujące kroki.
- Przede wszystkim musisz zalogować się za pomocą konta Microsoft na komputerze.
- Następnie przejdź do menu Ustawienia systemu Windows, naciskając klawisze skrótu Win + I.
- Teraz kliknij Windows Update po lewej stronie.

- Wybierz „Sprawdź aktualizacje” i wybierz „Zainstaluj teraz”, jeśli aktualizacja jest dostępna.
7. Przywróć aplikację Xbox
Zaleca się również łatwe przywrócenie aplikacji Xbox na komputerze z systemem Windows, wykonując następujące kroki. Czasami konflikty z nowo zainstalowaną aplikacją Xbox lub niedawno zaktualizowaną aplikacją Xbox mogą powodować kilka problemów z uruchamianiem, co również jest częstym zjawiskiem. System operacyjny Microsoft Windows 10 lub nowszy oferuje wbudowaną funkcję przywracania niektórych aplikacji, a aplikacja Xbox jest jedną z nich.
- Naciśnij klawisze skrótu Win + I, aby otworzyć aplikację Ustawienia systemu Windows.
- Kliknij Aplikacje po lewej stronie.
- Kliknij Zainstalowane aplikacje, a następnie wyszukaj Xbox na pasku wyszukiwania.
- Teraz kliknij ikonę trzech kropek obok aplikacji Xbox.
- Przejdź do „Opcji zaawansowanych”, a następnie przewiń nieco w dół.
- Następnie kliknij „Przywróć” i poczekaj kilka sekund.

- Po naprawie wyświetli się odpowiedni znacznik wyboru jako komunikat o powodzeniu.
- Na koniec zamknij wszystko i uruchom ponownie komputer.
8. Zresetuj aplikację Xbox
Jeśli proces przywracania nie zadziałał, po prostu uruchom ponownie aplikację Xbox na komputerze z systemem Windows, wykonując poniższe czynności, aby upewnić się, że nie ma problemów z instalacją lub zaktualizowaną wersją aplikacji.
- Naciśnij klawisze skrótu Win + I, aby otworzyć aplikację Ustawienia systemu Windows.
- Kliknij Aplikacje po lewej stronie.
- Kliknij Zainstalowane aplikacje, a następnie wyszukaj Xbox na pasku wyszukiwania.
- Teraz kliknij ikonę trzech kropek obok aplikacji Xbox.
- Przejdź do „Opcji zaawansowanych”, a następnie przewiń nieco w dół.
- Następnie kliknij „Resetuj” i ponownie kliknij „Resetuj”.
Uwaga: zresetowanie aplikacji spowoduje trwałe usunięcie wszystkich danych logowania, danych aplikacji, ustawień lub preferencji aplikacji itp.
- Po rozpoczęciu resetowania odczekaj kilka sekund, aby go zakończyć.
- Na koniec zamknij wszystko i uruchom ponownie komputer, aby sprawdzić, czy aplikacja Xbox nadal działa.
9. Ponownie zainstaluj aplikację usług gier.
Spróbuj odinstalować i ponownie zainstalować aplikację Gaming Services w systemie Windows, jeśli nadal masz problemy z uruchomieniem aplikacji Xbox. Dla tego:
- Naciśnij klawisze skrótu Win + S, aby otworzyć menu wyszukiwania systemu Windows.
- Wpisz Windows PowerShell w polu wyszukiwania i wybierz „Uruchom jako administrator”.
- Teraz wybierz Tak, gdy pojawi się monit Kontrola konta użytkownika (UAC).
- Gdy znajdziesz się w interfejsie PowerShell, skopiuj i wklej następujący wiersz polecenia, a następnie naciśnij klawisz Enter, aby odinstalować aplikację Gaming Services:
get-appxpackage Microsoft.GamingServices | delete-AppxPackage-allusers
- Następnie uruchom następujące polecenie, kopiując je do okna programu PowerShell i naciskając klawisz Enter, aby otworzyć stronę aplikacji Gaming Services w sklepie Microsoft Store:
run ms-windows-store://pdp/?productid=9MWPM2CQNLHN
- Po wejściu do aplikacji MS Store kliknij „Zainstaluj”, aby pobrać aplikację Xbox.
- Po zainstalowaniu zamknij wszystko, uruchom ponownie komputer i spróbuj ponownie użyć aplikacji Xbox.
10. Uruchom narzędzie do rozwiązywania problemów z aplikacjami ze Sklepu Windows.
W niektórych przypadkach rozwiązywanie problemów z aplikacjami ze Sklepu Windows może być rozwiązaniem umożliwiającym przeskanowanie wszystkich zainstalowanych aplikacji za pośrednictwem sklepu MS Store w celu podwójnego sprawdzenia, czy występuje problem, czy nie. Niektórzy użytkownicy uznali tę sztuczkę za pomocną. Aby uruchomić narzędzie do rozwiązywania problemów z aplikacjami ze Sklepu Windows, możesz sprawdzić poniżej:
- Otwórz menu Start i kliknij aplikację Ustawienia (ikona koła zębatego).
- Kliknij kartę System po lewej stronie.
- Kliknij Rozwiązywanie problemów i kliknij Inne narzędzia do rozwiązywania problemów.

- Teraz przewiń stronę w dół.
- Następnie kliknij „Uruchom” obok „Aplikacje Windows Store”.

- Zacznie wykrywać potencjalne problemy z aplikacjami Windows Store.
- W przypadku wystąpienia problemu postępuj zgodnie z instrukcjami wyświetlanymi na ekranie, aby zakończyć proces rozwiązywania problemów.
- Jeśli nie zostanie znaleziony żaden problem, możesz wybrać opcję Zamknij narzędzie do rozwiązywania problemów.
11. Opuść program Xbox Insider
Jeśli nic cię nie powstrzymuje, a po wykonaniu wszystkich metod rozwiązywania problemów nadal jesteś w rozłamie, nie trać nadziei. W ostateczności nadal możesz użyć innej metody, aby spróbować ręcznie rozwiązać ten problem. Pamiętaj tylko, aby wyjść lub zrezygnować z programu Xbox Insider, który jest rodzajem platformy beta. Jeśli więc niedawno lub wcześniej dołączyłeś do programu Xbox Insider, opuść go natychmiast, wykonując następujące czynności.
- W aplikacji Xbox kliknij swoją nazwę użytkownika w lewym górnym rogu.
- Następnie wybierz program Xbox Insider.
- Przejdź do zakładki Podglądy i wybierz Gry Windows w sekcji Dołączono.
- Kliknij Zarządzaj i wybierz Zachowaj podgląd.
- Teraz kliknij Kontynuuj, jeśli pojawi się monit.
- Na koniec uruchom ponownie aplikację Xbox, aby sprawdzić, czy nadal działa.
To wszystko na teraz. Jeśli nadal napotykasz ten sam problem w aplikacji Xbox, możesz zostawić komentarz poniżej.


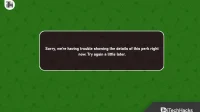
Dodaj komentarz