Jak rozwiązać problem z aktualizacją ustawień Apple ID na iPhonie
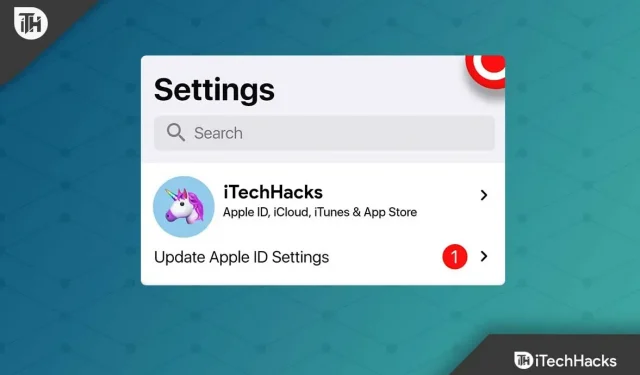
Czy masz urządzenie Apple i niedawno zaktualizowałeś je do systemu iOS 16? Następnie najprawdopodobniej po aktualizacji pojawi się komunikat o błędzie „Zaktualizuj ustawienia Apple ID”. Cóż, tak zaczęło się dziać po ostatniej aktualizacji łatki. Na szczęście możesz rozwiązać ten problem za pomocą kilku prostych sztuczek i na szczęście wiemy, że wszystkie możliwe poprawki dotyczące aktualizacji ustawień Apple ID utknęły na iPhonie.
Jeśli więc zauważysz, że zaktualizowane ustawienia Apple ID utknęły na ekranie iPhone’a, postępuj zgodnie z poprawkami, które opisujemy poniżej na stronie. Przejdźmy więc do poradnika.
Treść:
- 1 Co powoduje błąd aktualizacji ustawień Apple ID?
- 2 Napraw problem z zablokowaniem ustawień Apple ID na iPhonie
Jaki jest powód błędu aktualizacji ustawień Apple ID?
Błąd aktualizacji ustawień Apple ID może być spowodowany różnymi przyczynami, w zależności od modelu urządzenia. Ale najczęstszy powód, który potencjalnie powoduje ten błąd, jest wymieniony poniżej:
- Nieprawidłowe dane uwierzytelniające Apple ID.
- Serwery Apple nie działają.
- Przestarzała wersja iOS.
- Zły lub zły problem z siecią.
Oto niektóre z powodów, dla których otrzymujesz ten problem. Teraz sprawdźmy metody, dzięki którym możesz łatwo rozwiązać ten problem.
Napraw zablokowany problem z ustawieniami Apple ID na iPhonie
Sprawdźmy więc poprawki, które pomogą Ci rozwiązać problem ustawień Apple ID zablokowanych na iPhonie:
Uruchom ponownie iPhone’a
Uruchom ponownie urządzenie jako pierwszy krok, ponieważ rozwiąże to większość problemów z urządzeniem, które występują z powodu usterek oprogramowania. W większości przypadków jest to bezpieczna i skuteczna metoda.
Bieżące zadania zostaną przymusowo usunięte z pamięci po wymuszonym ponownym uruchomieniu i wznowione po ponownym uruchomieniu urządzenia.
- Przytrzymaj klawisz zwiększania głośności i zwolnij go.
- Przytrzymując przycisk zmniejszania głośności, zwolnij go.
- Aby wyłączyć ekran, naciskaj boczny przycisk. Być może trzeba będzie chwilę poczekać, aż ekran się wyłączy.
- Gdy ekran się obraca, wystarczy nacisnąć boczny przycisk, aż pojawi się logo Apple.

- Gdy pojawi się logo Apple, możesz przestać naciskać przycisk.
- Teraz wystarczy otworzyć telefon i sprawdzić, czy problem ze zaktualizowanymi ustawieniami Apple ID na Twoim iPhonie został rozwiązany.
Zmień hasło do konta Apple ID
Możesz również rozważyć tę metodę rozwiązania tych problemów. Możesz przerwać aktualizowanie ustawień Apple ID zablokowanych na ekranie aktualizacji po zmianie hasła Apple ID, a następnie rozpocząć je ponownie po zmianie hasła. Spróbuj więc zmienić hasło Apple ID i sprawdź, czy to pomoże.
- Przejdź do ustawień.
- Kliknij swój profil.
- Wybierz Hasło i zabezpieczenia z menu.
- Następnie kliknij Zmień hasło.
- Następnie musisz wprowadzić hasło do iPhone’a.
- Możesz teraz zmienić swoje hasło, wprowadzając nowe i klikając przycisk Zmień.
- Po dokonaniu wyboru wybierz opcję Wyloguj się z innych urządzeń lub Kontynuuj wylogowywanie.

Sprawdź ponownie szczegóły płatności
Możesz otrzymać to powiadomienie, jeśli informacje o płatności lub wysyłce są nieprawidłowe. Dlatego zaleca się niezwłoczne sprawdzenie i aktualizację tych danych.
- Na urządzeniu Apple przejdź do Ustawień.
- Kliknij swój awatar u góry.
- Sprawdź sekcję „Metoda płatności” w sekcji „Płatność i wysyłka”.
- Jeśli zawiera błąd, należy go poprawić/zaktualizować.
- Tutaj możesz również dodać metodę płatności.
- Możesz teraz zweryfikować swój adres, klikając przycisk Dodaj adres wysyłki.

- Skoro już tu jesteś, sugerujemy sprawdzenie sekcji Imię i nazwisko, numer telefonu i adres e-mail, aby upewnić się, że wszystkie informacje są prawidłowe.
- Sprawdź, czy te kroki rozwiązują problem z powiadomieniem o aktualizacji ustawień Apple ID.
Zmień połączenie sieciowe
Ten problem jest również możliwy, jeśli połączenie internetowe jest niestabilne. Aby zaktualizować ustawienia Apple ID, potrzebujesz stabilnego połączenia internetowego. Połączenie może stać się słabe i zgłosić ten błąd, jeśli masz słabe połączenie z Internetem.
Aby to zrobić, możesz użyć danych komórkowych zamiast połączenia sieciowego. Jeśli Internet nie działa, możesz po prostu włączać i wyłączać Wi-Fi routera i Wi-Fi urządzenia.
Dobrym pomysłem byłoby również wypróbowanie innej aplikacji w tej samej sieci, aby zobaczyć, jak działa. Mogą wystąpić problemy z połączeniem, jeśli inne aplikacje również mają problemy. Jeśli działa dobrze w innych aplikacjach, wymuś zamknięcie aplikacji ustawień i sprawdź, czy została zaktualizowana.
Zaloguj się ponownie do swojego Apple ID
Kilku użytkowników potwierdziło, że zaktualizowane ustawienia Apple ID, które blokowały się podczas odświeżania ekranu, zostały rozwiązane po ponownym zalogowaniu się na swoje konto. Chociaż może się to wydawać prostym rozwiązaniem, wielu użytkowników znalazło poprawkę po ponownym zalogowaniu. Byłoby lepiej, gdybyś wylogował się z iCloud, a następnie zalogował ponownie. Zacznijmy:
- Przejdź do strony ustawień urządzenia.
- Następnie kliknij przycisk Wyloguj się. Znajdziesz go na samym końcu.
- Wprowadź poświadczenia dla

- swoje konto Apple teraz, jeśli jeszcze tego nie zrobiłeś.
- Gdy to zrobisz, zostaniesz wylogowany z konta.
- Zaloguj się ponownie i upewnij się, że zablokowany monit „Aktualizuj ustawienia Apple ID” został rozwiązany.

Wykonaj aktualizację oprogramowania
Możesz rozwiązać taki problem, aktualizując urządzenie do najnowszej wersji. Wiele błędów można naprawić, aktualizując urządzenie, a urządzenie będzie działać wydajniej. Możliwe, że po zaktualizowaniu identyfikatora Apple ID ustawienia zablokowane na ekranie aktualizacji znikną po zaktualizowaniu iPhone’a. Dlatego powinieneś rozważyć aktualizację do najnowszej wersji, jeśli jest dostępna. Jeśli więc nie wiesz, jak to zrobić, wykonaj następujące kroki:
- Przejdź do ustawień.
- Kliknij kartę Ogólne.
- Wybierz Aktualizacja oprogramowania.

- Kliknij Pobierz i zainstaluj.
- Proszę wprowadzić hasło.
- Wreszcie, w zależności od połączenia internetowego, być może trzeba będzie trochę poczekać na zakończenie procesu na iPhonie. Po wykonaniu tej czynności zobaczysz, że problem z aktualizacją ustawień Apple ID, który utknął na ekranie aktualizacji, został rozwiązany.
Zresetować wszystko
Powinieneś ponownie uruchomić urządzenie, jeśli żadna z powyższych metod nie działa. Chociaż proces resetowania zajmuje trochę czasu, warto go naprawić, jeśli ustawienia odświeżania Apple ID utknęły na ekranie odświeżania.
Zresetowanie urządzenia spowoduje usunięcie wszystkich danych i plików. Dlatego przed zresetowaniem wykonaj kopię zapasową ważnych plików. Gdy to zrobisz, wykonaj następujące kroki:
- Przejdź do ustawień.
- Stuknij „Ogólne” i przewiń w dół, aby znaleźć opcję Przenieś lub zresetuj iPhone’a. Po tym kliknij na to.
- Wybierz Wymaż całą zawartość i ustawienia.

- Teraz kontynuuj, klikając Kontynuuj.
- Po wyświetleniu monitu wprowadź hasło iPhone’a i hasło Apple ID.
- Po wprowadzeniu hasła. Wybierz Wyłącz.
- Naciśnij przycisk Wymaż iPhone’a, aby potwierdzić.

- To wszystko. Resetowanie iPhone’a może zająć trochę czasu po potwierdzeniu.
Zreasumowanie
Podsumowując, przedstawiliśmy instrukcje, jak naprawić zablokowane monity ekranowe „Aktualizuj ustawienia Apple ID” na telefonie iPhone. Wspomniano już, że są to obejścia, a nie oficjalne środki. Jednak wielu użytkowników zgłosiło, że ten problem został rozwiązany. Byłbym wdzięczny, gdybyś dał nam znać, który z nich dał Ci pożądane wyniki w komentarzach poniżej.



Dodaj komentarz