Jak naprawić problemy z migotaniem ekranu w systemie Windows 11

Problemy z migotaniem ekranu nie są nowe w systemie Windows 11 i wielu użytkowników mogło napotkać ten problem również we wcześniejszych wersjach systemu Windows. Migotanie ekranu w systemie Windows 11 może wystąpić z pewnych powodów, w tym problemów ze sprzętem i oprogramowaniem. Istnieją pewne poprawki, za pomocą których możesz spróbować naprawić problem migotania ekranu w systemie Windows 11. Jeśli napotykasz ten problem w systemie Windows 11, nie masz się czym martwić, ponieważ zapewniliśmy Ci wszystkie sposoby rozwiązania tego problemu.
Treść:
Napraw problemy z migotaniem / migotaniem ekranu w systemie Windows 11
Postępuj zgodnie z metodami rozwiązywania problemów wymienionymi w tym artykule, aby naprawić problemy z migotaniem ekranu w systemie Windows 11.
Sprawdź przewody i wadliwy sprzęt
Jeśli używasz zewnętrznego monitora i doświadczasz migotania ekranu, najpierw sprawdź wszystkie przewody. Upewnij się, że kabel wyświetlacza jest prawidłowo podłączony i nieuszkodzony. Spróbuj ponownie uruchomić monitor i komputer, aby sprawdzić, czy to rozwiąże problem. Powinieneś również sprawdzić uszkodzony monitor. Spróbuj użyć monitora z innym komputerem i sprawdź, czy działa prawidłowo.
Jeśli monitor nie działa na innym komputerze, może to oznaczać, że monitor jest uszkodzony. Jeśli jednak monitor działa dobrze z innym komputerem, może to oznaczać, że niektóre ustawienia wymagają zmiany. Wykonaj czynności podane poniżej, jeśli żadna z nich nie rozwiąże problemu.
Sprawdź częstotliwość odświeżania monitora
Jeśli występuje ten problem, spróbuj dostosować częstotliwość odświeżania komputera. Spróbuj zwiększyć lub zmniejszyć częstotliwość odświeżania monitora, aby rozwiązać problem migotania ekranu w systemie Windows 11. Aby to zrobić, wykonaj następujące kroki:
- Przejdź do aplikacji Ustawienia na komputerze, naciskając kombinację klawiszy Windows + I.
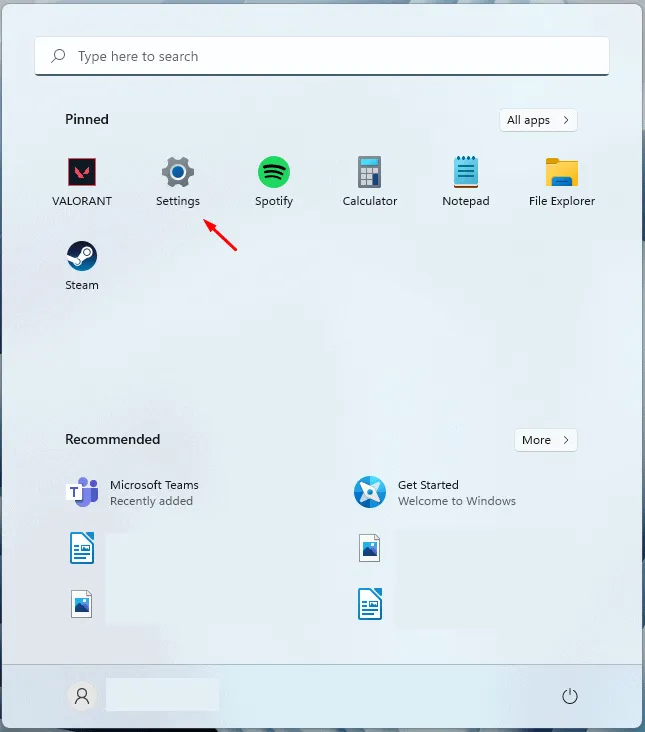
- Znajdziesz się w sekcji „ System ” w ustawieniach. Jeśli nie jesteś przy tym, kliknij System w lewym panelu Ustawień.
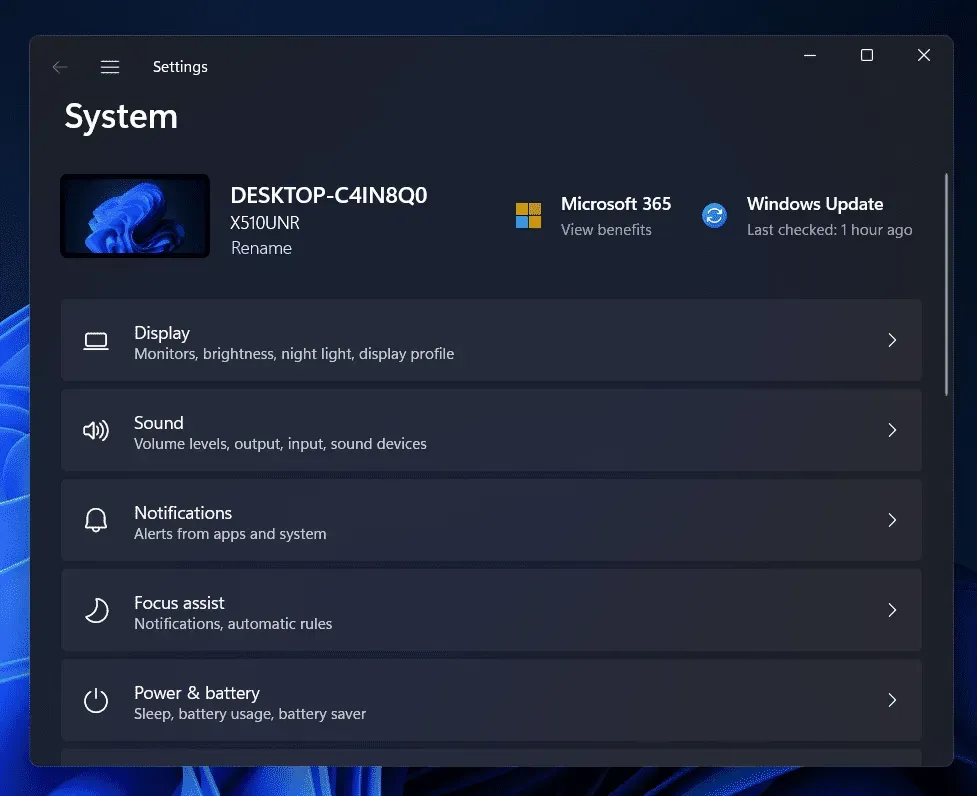
- Teraz kliknij prawym przyciskiem myszy Wyświetlanie , a następnie kliknij Zaawansowane wyświetlanie.
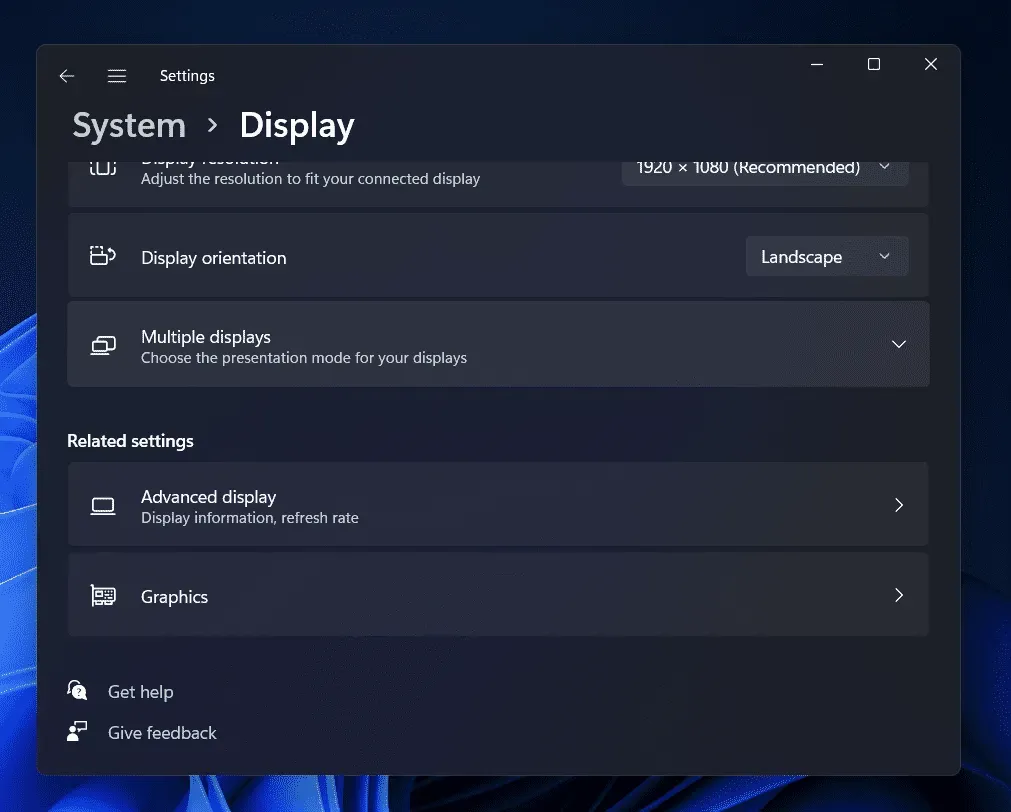
- Teraz kliknij menu rozwijane obok Wybierz częstotliwość odświeżania , a następnie spróbuj obniżyć częstotliwość odświeżania i sprawdź, czy to działa, czy nie. Jeśli obniżenie częstotliwości odświeżania nie działa, spróbuj ją zwiększyć.
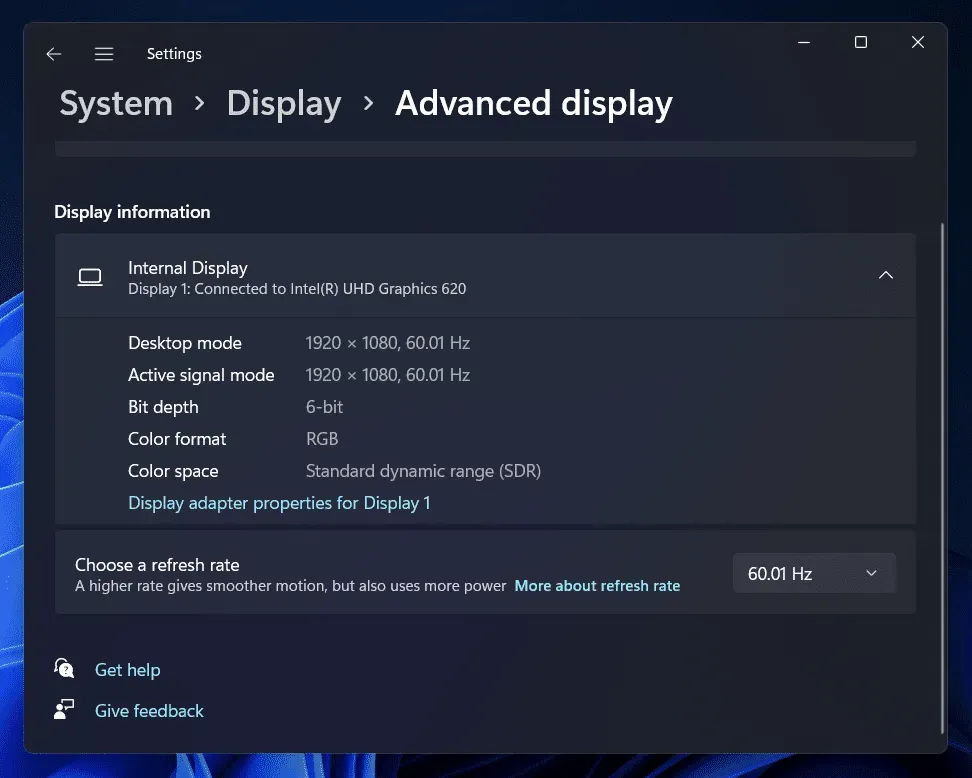
To powinno naprawić migotanie ekranu w systemie Windows 11. Jeśli jednak nadal masz ten sam problem, powinieneś przejść do następnego kroku.
Przeskanuj komputer w poszukiwaniu wirusów
Wirusy i złośliwe oprogramowanie na komputerze często mogą być przyczyną migotania ekranu w systemie Windows 11. Jeśli występuje problem z migotaniem ekranu, spróbuj przeskanować komputer w poszukiwaniu wirusów. Użyj programu Windows Defender, aby uruchomić skanowanie antywirusowe.
Jeśli używasz oprogramowania antywirusowego innej firmy na swoim komputerze, możesz również przeskanować komputer w poszukiwaniu wirusów. Sprawdź, czy to naprawia migotanie ekranu w systemie Windows 11, czy nie. Jeśli migotanie ekranu w systemie Windows 11 nadal nie zostało rozwiązane, przejdź do następnej metody rozwiązywania problemów w tym artykule.
Zaktualizuj sterowniki karty graficznej
Powinieneś spróbować zaktualizować sterowniki karty graficznej na swoim komputerze. W wielu przypadkach ten problem może być spowodowany przestarzałymi sterownikami karty graficznej na komputerze. Dlatego powinieneś zaktualizować sterowniki graficzne, a następnie sprawdzić, czy napotykasz ten sam problem, czy nie. Aby zaktualizować sterowniki karty graficznej, wykonaj następujące kroki:
- Naciśnij kombinację klawiszy Windows + X na komputerze. Teraz w menu, które zostanie otwarte, kliknij Menedżer urządzeń.
- Tutaj rozwiń Karty graficzne, klikając je dwukrotnie.
- Teraz kliknij prawym przyciskiem myszy sterownik graficzny na liście, która zostanie otwarta.
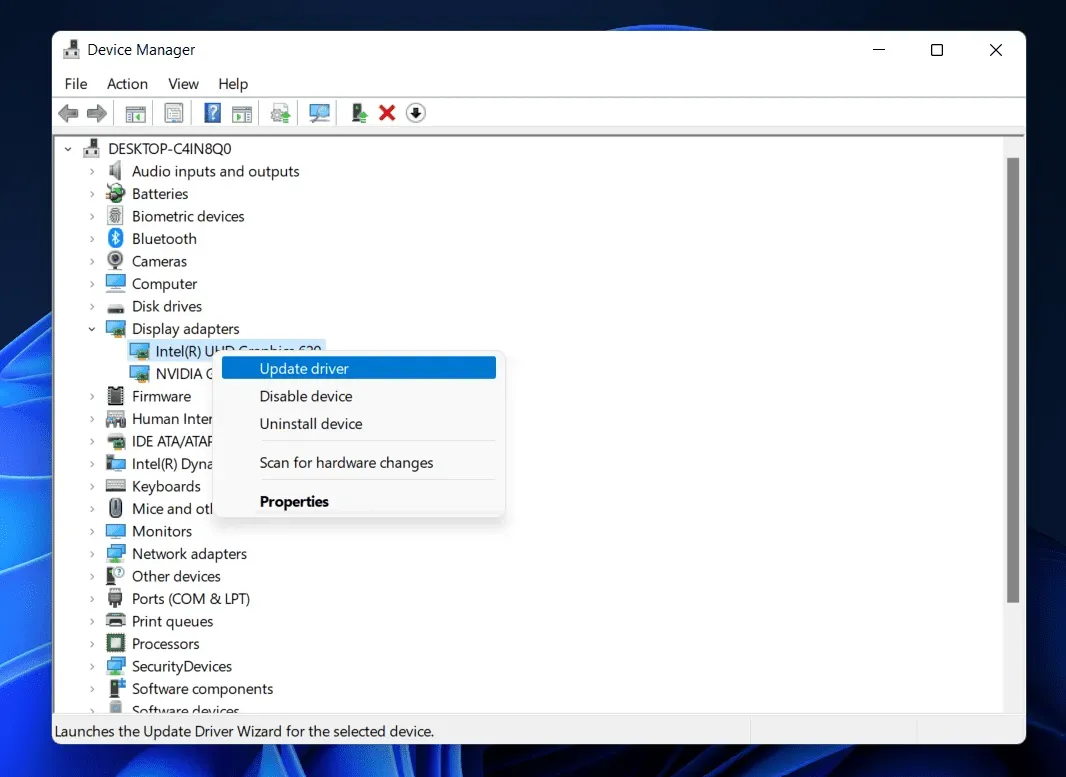
- Kliknij „ Aktualizuj sterowniki” , aby zaktualizować sterownik karty graficznej.
- Zrób to dla wszystkich kart graficznych w komputerze. Zazwyczaj wyświetlana jest lista jednej karty graficznej, ale jeśli komputer ma zarówno zintegrowaną, jak i dedykowaną kartę graficzną, możesz znaleźć więcej niż jedną.
- Po zakończeniu aktualizacji sterowników uruchom ponownie komputer.
Sprawdź, czy masz problem z migotaniem ekranu w systemie Windows 11, czy nie. Jeśli problem będzie się powtarzał, spróbuj również zaktualizować sterowniki monitora.
- W Menedżerze urządzeń kliknij dwukrotnie sekcję Monitory , aby ją rozwinąć.
- Tutaj wybierz sterownik monitora. Kliknij prawym przyciskiem myszy sterownik i wybierz Aktualizuj sterownik.
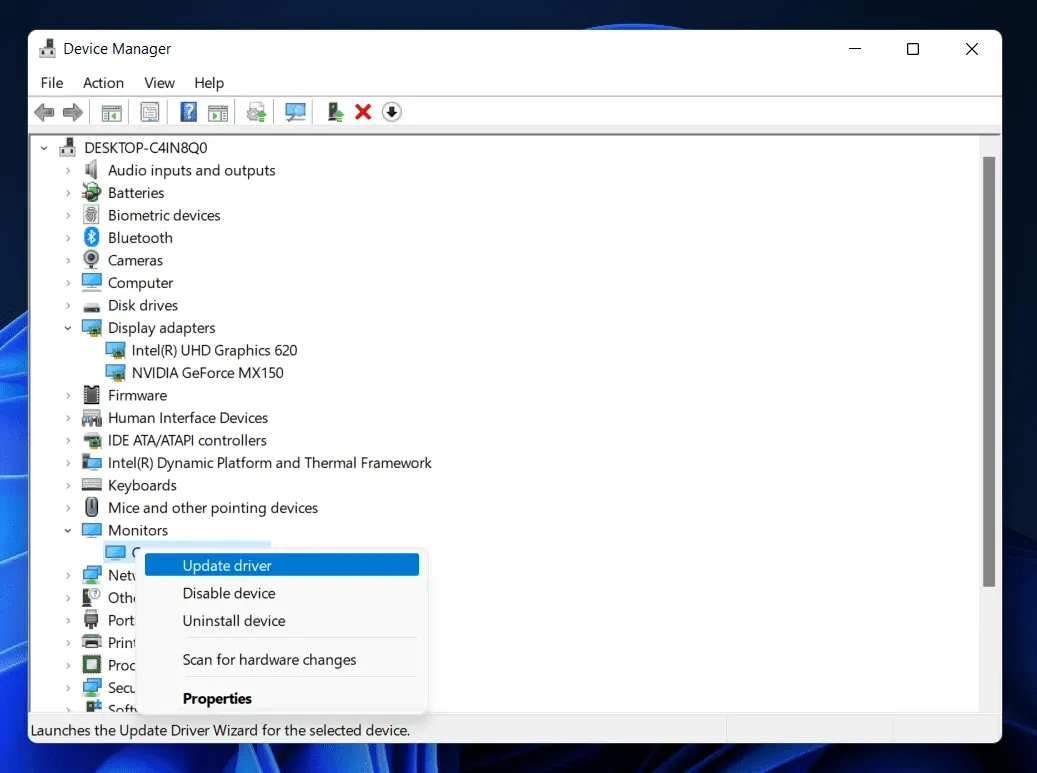
To powinno załatwić sprawę za Ciebie. Jeśli problem nadal występuje, przejdź do następnego kroku rozwiązywania problemów w tym artykule.
Odinstaluj sterownik grafiki
Jeśli którykolwiek z kroków rozwiązywania problemów nie zadziałał, spróbuj odinstalować sterownik karty graficznej, a następnie zainstalować go ponownie. Aby to zrobić, wykonaj kroki podane poniżej:
- Otwórz Menedżera urządzeń na swoim komputerze.
- Rozwiń Karty graficzne , klikając je dwukrotnie.
- Teraz wybierz sterownik graficzny, kliknij go prawym przyciskiem myszy i wybierz Odinstaluj urządzenie.
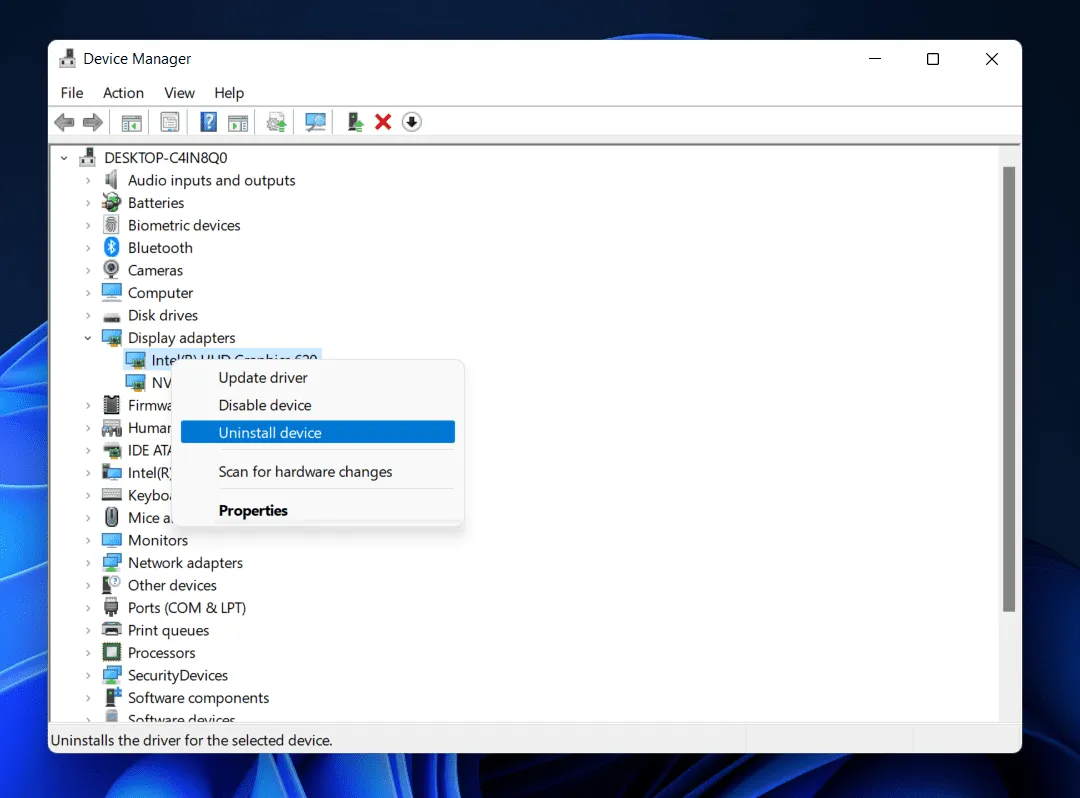
- Będziesz musiał zrobić to samo dla wszystkich kart graficznych w komputerze. Spowoduje to odinstalowanie sterownika karty graficznej z komputera.
- Aby ponownie zainstalować sterownik karty graficznej, uruchom ponownie komputer, a sterowniki karty graficznej zostaną ponownie zainstalowane.
Jeśli to nie zadziałało, spróbuj odinstalować i ponownie zainstalować sterowniki monitora.
- Rozwiń sekcję Monitory w Menedżerze urządzeń.
- Tutaj kliknij prawym przyciskiem myszy sterownik monitora i wybierz Odinstaluj urządzenie.
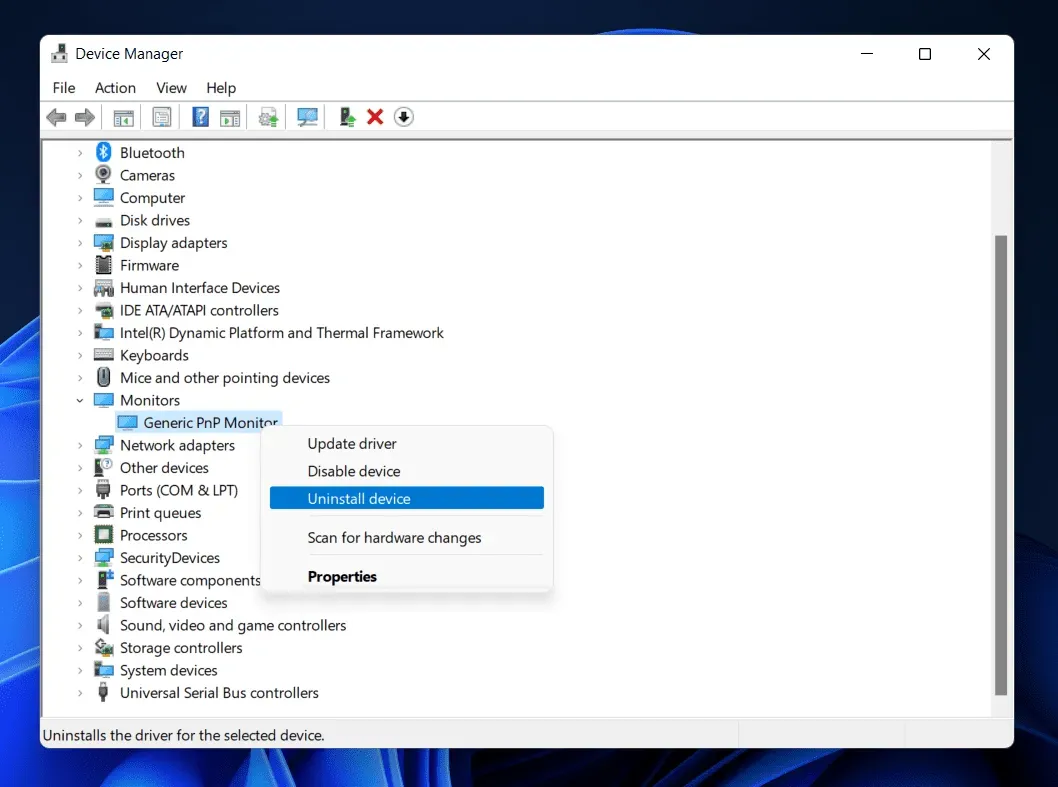
- Teraz, aby ponownie zainstalować sterownik, musisz ponownie uruchomić komputer.
Wniosek
To powinno naprawić migotanie i migotanie ekranu w systemie Windows 11. Jeśli w systemie Windows 11 występuje migotanie ekranu, możesz wykonać czynności opisane w tym artykule. Jeśli ten problem występuje z powodu problemów sprzętowych, powinieneś odwiedzić centrum serwisowe, aby rozwiązać problem.



Dodaj komentarz