Jak naprawić problemy z USB-C w systemie Windows

Złącze USB typu C lub USB-C służy głównie do podłączania telefonów komórkowych i stacji dokujących oraz do ładowania komputerów z systemem Windows. Jednak nieprzewidziane okoliczności, takie jak nieodpowiednia kombinacja sprzętu i oprogramowania, mogą zakłócić połączenie. W tym poście wyjaśniono, jak rozwiązać problemy z USB-C w systemie Windows.
Rozwiązywanie problemów z USB-C w systemie Windows
W takich okolicznościach powiadomienia na ekranie komputera z systemem Windows mogą pomóc w znalezieniu problemu i próbie jego szybkiego rozwiązania. Poniżej znajduje się kilka poprawek, które mogą pomóc w rozwiązaniu problemu z USB-C w systemie Windows 11/10.
- Sprawdź porty i kable USB typu C
- Nieobsługiwany adapter audio USB-C
- Funkcjonalność urządzenia USB może być ograniczona
- Nie rozpoznano urządzenia USB
- Ładowarka USB jest podłączona wolno lub komputer nie ładuje się
- Połączenie wyświetlacza może być ograniczone lub funkcjonalność urządzenia MHL może być ograniczona.
- Użyj innego portu USB
- Urządzenie USB może potrzebować więcej energii
Aby wykonać niektóre z tych sugestii, będziesz potrzebować konta administratora.
1] Sprawdź porty i kable USB typu C.
Porty i kable USB typu C mogą mieć pewne problemy, które sprawiają, że są nierozpoznawalne na komputerze z systemem Windows.
Przyczyna
Niektóre urządzenia USB typu C, w tym drukarki, skanery i inne urządzenia, wymagają pobrania oprogramowania i sterowników przed podłączeniem ich do komputera. Upewnij się, że postępujesz zgodnie z instrukcjami instalacji dostarczonymi przez producenta urządzenia USB typu C na komputerze.
Rozwiązania
- Sprawdź kabel USB typu C. Sprawdź, czy porty i kabel USB Type-C komputera nie są uszkodzone. Mogą występować problemy z wydajnością USB typu C. Na przykład możesz napotkać problemy, gdy urządzenie USB typu C przestaje działać lub działa nieregularnie.
- Podłączanie do innego komputera . Spróbuj podłączyć urządzenie USB typu C do innego komputera, jeśli taki posiadasz. Jeśli urządzenie USB typu C nadal nie jest wykrywane i nie działa prawidłowo, może być uszkodzone. Zalecamy kontakt z producentem produktu.
- Stacja dokująca USB Type-C : Podłącz urządzenie USB bezpośrednio do komputera, jeśli używasz stacji dokującej USB Type-C (koncentrator USB) w celu uzyskania dostępu do urządzenia USB. Jeśli urządzenie USB może działać normalnie, może to oznaczać problem ze stacją dokującą USB Type-C lub niewystarczające zasilanie ze stacji dokującej (koncentratora).
2] Nieobsługiwany adapter audio USB-C
Dostępne są dwa rodzaje adapterów audio: analogowe i cyfrowe adaptery audio USB-C. Większość komputerów obsługuje tylko cyfrowe adaptery audio USB-C; Urządzenia te są wyposażone w technologię, która konwertuje cyfrowe dane audio z komputera na sygnał analogowy, który mogą odtwarzać słuchawki lub głośniki.
Przyczyna
Możliwą przyczyną braku obsługi adaptera audio USB-C może być fakt, że komputer może nie obsługiwać adaptera audio, do którego jest podłączony.
Rozwiązanie
Odłącz analogową przejściówkę audio USB-C od komputera, a następnie podłącz cyfrową przejściówkę audio USB-C, jeśli już ją masz, aby rozwiązać problem.
3] Funkcjonalność urządzenia USB może być ograniczona
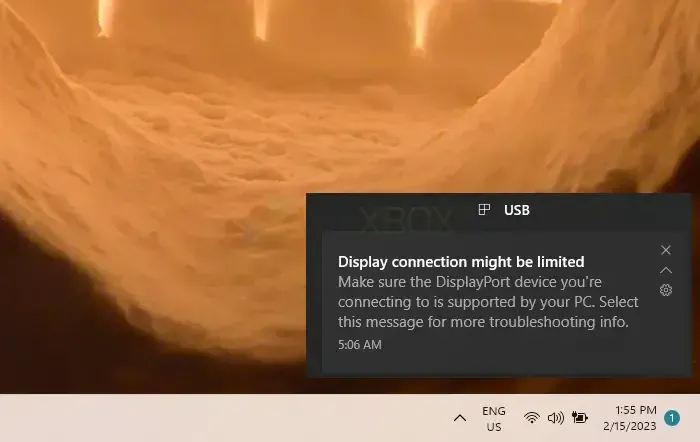
Upewnij się, że komputer obsługuje urządzenie DisplayPort i że komputer obsługuje urządzenie MHL, z którym się łączysz. Funkcjonalność urządzeń MHL może być ograniczona.
Uwaga . Tryby alternatywne, nowa funkcja USB typu C, umożliwia łączność inną niż USB za pomocą kabla USB-C i połączenia. Jeśli jest obsługiwany, urządzenie używa odpowiedniego trybu bez zmiany jakichkolwiek ustawień. Alternatywne tryby wyświetlania, które może obsługiwać twój kabel, są wymienione poniżej:
- DisplayPort : Możesz odtwarzać dźwięk i wyświetlać wideo na zewnętrznym monitorze obsługującym DisplayPort, korzystając z trybu alternatywnego DisplayPort.
- MHL : Możesz odtwarzać audio i wyświetlać wideo na zewnętrznym monitorze obsługującym MHL przy użyciu trybu alternatywnego MHL.
- HDMI : Możesz odtwarzać dźwięk i wyświetlać obraz na zewnętrznym monitorze zgodnym ze standardem HDMI, korzystając z trybu alternatywnego HDMI.
Powoduje
- Twój komputer nie obsługuje nowych funkcji urządzenia USB-C lub klucza sprzętowego, do którego jesteś podłączony.
- Kabel może nie obsługiwać nowych funkcji USB-C w podłączonym urządzeniu.
- Nie można użyć odpowiedniego portu USB-C w komputerze do podłączenia klucza sprzętowego lub urządzenia.
- Zewnętrzny koncentrator lub stacja dokująca umożliwia podłączenie gadżetu lub klucza sprzętowego do komputera.
- Zbyt wiele dodatkowych kluczy sprzętowych lub gadżetów jest podłączonych do komputera za pomocą złącza USB-C.
Rozwiązania
- Upewnij się, że komputer, wyświetlacz zewnętrzny i kabel obsługują alternatywne tryby DisplayPort lub MHL.
- Upewnij się, że urządzenie lub klucz sprzętowy jest bezpośrednio podłączony do komputera.
- Upewnij się, że klucz sprzętowy lub urządzenie jest podłączone do portu USB-C w komputerze, który obsługuje odpowiedni tryb alternatywny. Na przykład port USB-C w komputerze obsługujący tryb alternatywny DisplayPort powinien być używany do podłączenia adaptera trybu alternatywnego DisplayPort.
4] Nie rozpoznano urządzenia USB
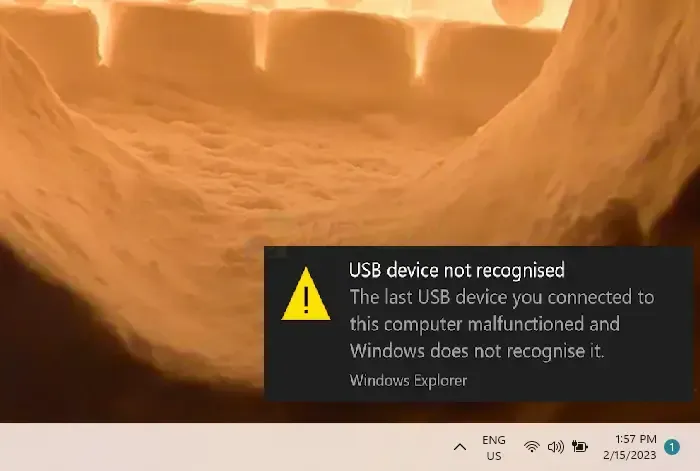
System Windows może nie wykryć ostatniego urządzenia USB podłączonego do komputera, ponieważ jest ono uszkodzone.
Powoduje
Wystąpił problem ze sterownikiem lub z podłączonym urządzeniem USB.
Rozwiązania
- Znajdź kod błędu na komputerze z systemem Windows 11 i zapisz go.
- Postępuj zgodnie z metodami wymienionymi w sekcji Kody błędów Menedżera urządzeń w systemie Windows, aby rozwiązać problem z wykrytym kodem błędu.
Notatka. Z wyjątkiem kodu błędu 28 (sterowniki urządzeń nie są zainstalowane), dotyczy to wszystkich kodów błędów wyświetlanych w Menedżerze urządzeń.
5] Ładowarka USB jest podłączona wolno lub komputer nie ładuje się
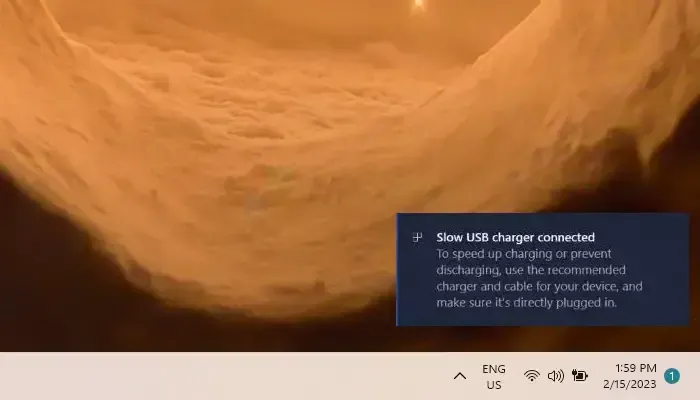
Jeśli komputer nie ładuje się lub działa wolno, zawsze najlepiej jest użyć ładowarki i kabla dołączonych do urządzenia, aby przyspieszyć ładowanie.
Powoduje
- Twój komputer nie może używać tej ładowarki.
- Twój komputer nie może być ładowany prądem wyjściowym tej ładowarki.
- Twój komputer nie ma portu ładowania, do którego należy podłączyć ładowarkę.
- Nie można ładować komputera ani ładowarki przy użyciu pojemności tego kabla ładującego.
- Port USB urządzenia został zablokowany przez zanieczyszczenia lub kurz, co utrudnia prawidłową instalację ładowarki.
- Ładowarkę łączy się za pomocą stacji dokującej lub zewnętrznego koncentratora.
Rozwiązania
- Użyj kabla i ładowarki dostarczonych z komputerem.
- Upewnij się, że ładowarka jest podłączona do portu ładowania USB-C w komputerze.
- Użyj puszki ze sprężonym powietrzem, aby wyczyścić port USB-C w komputerze.
Uwagi :
- Limity mocy na komputerze z połączeniem USB typu C są wyższe. Może ładować się znacznie szybciej i przy wyższych poziomach mocy, jeśli złącze obsługuje USB Power Delivery.
- Twój komputer, ładowarka i kabel muszą spełniać standardy branżowe dotyczące szybszego ładowania. Twój kabel i ładowarka muszą zapewniać poziomy mocy potrzebne do szybkiego ładowania komputera.
- Ładowarki bez standardowego złącza USB typu C mogą korzystać z zastrzeżonego niestandardowego złącza, które nie jest zgodne z komputerem.
6] Łączność wyświetlacza może być ograniczona lub funkcjonalność urządzenia MHL może być ograniczona
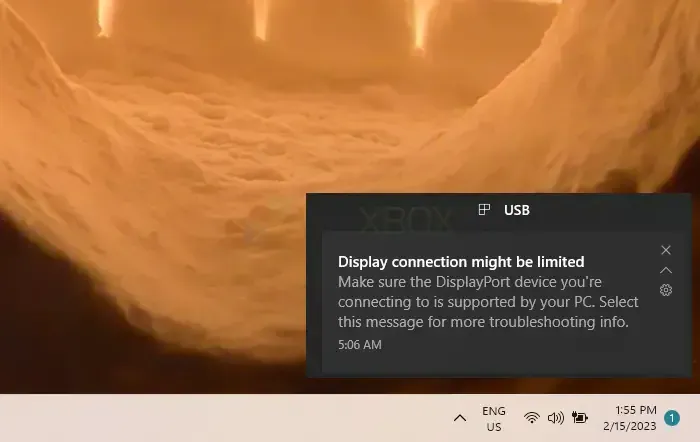
Zanim przejdziesz do rozwiązań, upewnij się, że Twój komputer obsługuje urządzenie MHL, z którym się łączysz.
Powoduje
- Podłączone urządzenie lub klucz sprzętowy obsługuje nowe funkcje USB-C, ale Twój komputer nie.
- Kabel nie obsługuje nowych funkcji USB-C w podłączonym urządzeniu.
- Klucz sprzętowy lub urządzenie nie jest podłączone do odpowiedniego portu USB-C w komputerze.
- Zewnętrzny koncentrator lub stacja dokująca łączy urządzenie lub klucz sprzętowy z komputerem.
- Do komputera jest podłączonych zbyt wiele dodatkowych kluczy sprzętowych lub urządzeń za pomocą złącza USB-C.
Rozwiązania
- Upewnij się, że komputer, wyświetlacz zewnętrzny i kabel obsługują alternatywne tryby DisplayPort lub MHL.
- Upewnij się, że urządzenie lub klucz sprzętowy jest bezpośrednio podłączony do komputera.
- Upewnij się, że klucz sprzętowy lub urządzenie jest podłączone do portu USB-C w komputerze, który obsługuje odpowiedni tryb alternatywny. Na przykład port USB-C w komputerze obsługujący tryb alternatywny DisplayPort powinien być używany do podłączenia adaptera trybu alternatywnego DisplayPort.
7] Użyj innego portu USB
Urządzenie USB może mieć tylko niektóre możliwości po podłączeniu do tego portu. Wybierz inny port USB w komputerze, do którego chcesz podłączyć urządzenie USB.
Powoduje
- Klucz sprzętowy lub urządzenie nie jest podłączone do odpowiedniego portu USB-C w komputerze.
- Zewnętrzny koncentrator lub stacja dokująca łączy urządzenie lub klucz sprzętowy z komputerem.
Rozwiązania
- Upewnij się, że urządzenie lub klucz sprzętowy jest bezpośrednio podłączony do komputera.
- Upewnij się, że urządzenie lub klucz sprzętowy jest podłączony do portu USB-C w komputerze, który jest zgodny z urządzeniem lub kluczem sprzętowym. Upewnij się na przykład, że urządzenie Thunderbolt jest podłączone do portu USB-C komputera, który obsługuje Thunderbolt.
8] Urządzenie USB może potrzebować więcej energii
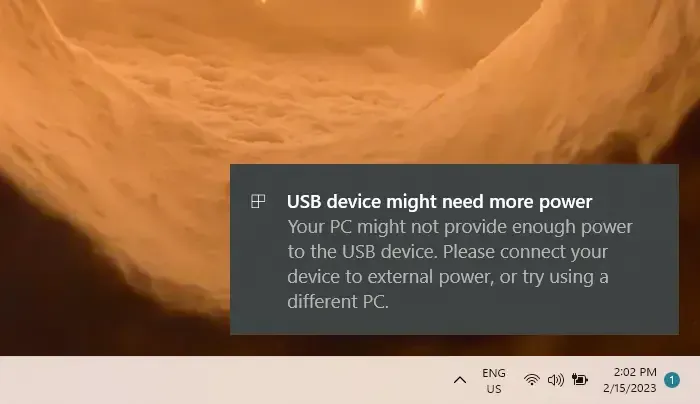
Urządzenie USB może nie otrzymywać wystarczającej mocy z komputera. Użyj zewnętrznego zasilacza do zasilania urządzenia lub wypróbuj inny komputer.
Powoduje
- Twój komputer nie obsługuje podłączonego urządzenia, więc nie może go zasilać.
- Rozładowana bateria komputera chwilowo zmniejszyła moc, jaką może dostarczyć do urządzenia.
- Twój komputer chwilowo zmniejszył moc dostarczaną do urządzenia, z którym właśnie się łączyłeś, ponieważ zasila również inne urządzenia.
- Komputer nie może dostarczyć wymaganej mocy do podłączonego urządzenia.
Rozwiązania
- Jeśli to możliwe, podłącz urządzenie USB do zewnętrznego źródła zasilania.
- Nie używaj zasilania bateryjnego; podłącz komputer do zewnętrznego źródła zasilania.
- Odłącz wszystkie niepotrzebne urządzenia USB podłączone do komputera.
Wniosek
Za każdym razem, gdy pojawiają się problemy z USB-C, przyczyną jest zasilacz, przestarzałe lub wadliwe sterowniki, a czasami twoja wersja systemu Windows. Aby rozwiązać problemy, musisz potwierdzić kompatybilność wtyczki, wymagania dotyczące zasilania i inne czynniki.
Lista rozwiązań wraz z przyczynami problemów jest wymieniona w tym artykule i można wybrać dowolną poprawkę, która jest najbardziej odpowiednia do rozwiązania problemu.



Dodaj komentarz