Jak naprawić problemy z jąkaniem i niską liczbą klatek na sekundę w grze Hogwarts Legacy

Dziedzictwo Hogwartu to gra fabularna dla jednego gracza oparta na serii książek o Harrym Potterze. Gra została stworzona przez Avalanche Software i wydana przez Warner Bros. games. Gracze mogą robić wiele rzeczy w grze. Muszą grać w trybie fabularnym, aby zabijać potwory, ratować im życie i wykonywać misje. Gracze wykazują duże zainteresowanie grą.
Wielu graczy zgłaszało problemy z jąkaniem w Dziedzictwie Hogwartu. Z powodu tego problemu użytkownicy nie mogą poprawnie grać w tę grę na swoich urządzeniach, co rujnuje im wrażenia z gry w ich zupełnie nowej grze Hogwarts Legacy. Nie jest to jednak duży problem. Nie musisz się martwić, ponieważ jesteśmy tutaj, aby rozwiązać problem. W tym poście przeprowadzimy Cię przez proces rozwiązywania problemów. Oprócz tego wymienimy również przyczyny problemów, które powodują występowanie problemu na komputerze. Zostań z nami do końca, aby dowiedzieć się więcej na ten temat.
Dlaczego mam problemy z jąkaniem w Hogwarts Legacy?
Wielu użytkowników zaczęło zgłaszać problemy z grą Hogwarts Legacy. Jesteśmy tutaj, aby dowiedzieć się, dlaczego problem może wystąpić na twoim komputerze. Pamiętaj, aby sprawdzić wszystkie możliwe przyczyny poniżej.
- Występują pewne problemy z połączeniem internetowym.
- Zbyt wiele uruchomionych aplikacji działających w tle.
- Nie zaktualizowałeś sterownika karty graficznej na swoim komputerze.
- Twój system nie spełnia minimalnych wymagań do uruchomienia gry.
- Gra nie posiada uprawnień administratora do poprawnego działania.
- Występują pewne problemy z zainstalowanymi plikami gry.
Naprawianie problemów z jąkaniem i niską liczbą klatek na sekundę w Hogwarcie 2023
Mamy nadzieję, że z powyższych powodów; dowiesz się, dlaczego napotykasz problemy z zacinaniem się gier i niskimi FPS. Teraz wymienimy, jak możesz rozwiązać oba problemy.
Sprawdź wymagania systemowe
Aby uruchomić dowolną grę na swoim komputerze, musisz sprawdzić wymagania systemowe gry i porównać je z komputerem, aby zobaczyć, czy system poradzi sobie z grą, czy nie. Jeśli nie sprawdziłeś wymagań systemowych Hogwarts Legacy przed instalacją, zalecamy sprawdzenie tego teraz. Istnieje możliwość, że wymagania systemowe gry mogą nie zostać spełnione, dlatego występuje problem.
Minimalne wymagania systemowe
- Dodatkowe uwagi: 720p/30fps, ustawienia niskiej jakości
- DirectX: wersja 12
- Grafika: NVIDIA GeForce GTX 960 4 GB lub Radeon RX 470 4 GB
- Pamięć: 16 GB RAM
- System operacyjny: 64-bitowy Windows 10
- Procesor: Intel Core i5-6600 lub AMD Ryzen 5 1400 (3,2 GHz)
- Przechowywanie: 85 GB wolnego miejsca
zalecane wymagania systemowe
- Dodatkowe uwagi: 1080p/60fps, ustawienia wysokiej jakości
- DirectX: wersja 12
- Grafika: NVIDIA GeForce 1080 Ti lub Radeon RX 5700 XT lub Arc A770
- Pamięć: 16 GB RAM
- System operacyjny: 64-bitowy Windows 10
- Procesor: Intel Core i7-8700 lub Ryzen 5 3600
- Przechowywanie: 85 GB wolnego miejsca
Zrestartuj grę
Jeśli Twój system spełnia wymagania systemowe, ale problem nadal występuje, zalecamy ponowne uruchomienie gry w celu rozwiązania problemu. Istnieje możliwość, że problem może być spowodowany problemem z jakimś plikiem gry i masz problem z zacinaniem się. Spróbuj ponownie uruchomić grę i sprawdź, czy problem został rozwiązany.
Zaktualizuj sterownik karty graficznej
Sterownik karty graficznej odgrywa ważną rolę w płynnym działaniu gry. Jeśli przez długi czas nie aktualizowałeś sterownika karty graficznej na swoim komputerze, istnieje szansa, że gra może nie działać poprawnie. Wynika to z faktu, że Hogwarts Legacy wymaga do działania najnowszego sterownika karty graficznej na komputerze. W związku z tym należy sprawdzić dostępność aktualizacji sterowników graficznych, aby upewnić się, że system korzysta z najnowszego sterownika graficznego. Możesz to łatwo zrobić, wykonując czynności wymienione poniżej.
- Otwórz menedżera urządzeń.
- Rozwiń karty graficzne.
- Kliknij sterownik karty graficznej.
- Kliknij go prawym przyciskiem myszy i wybierz Aktualizuj sterownik.
- Postępuj zgodnie z instrukcjami i zaktualizuj sterownik karty graficznej.
- Uruchom ponownie komputer i spróbuj ponownie uruchomić grę. Sprawdź, czy problem występuje.
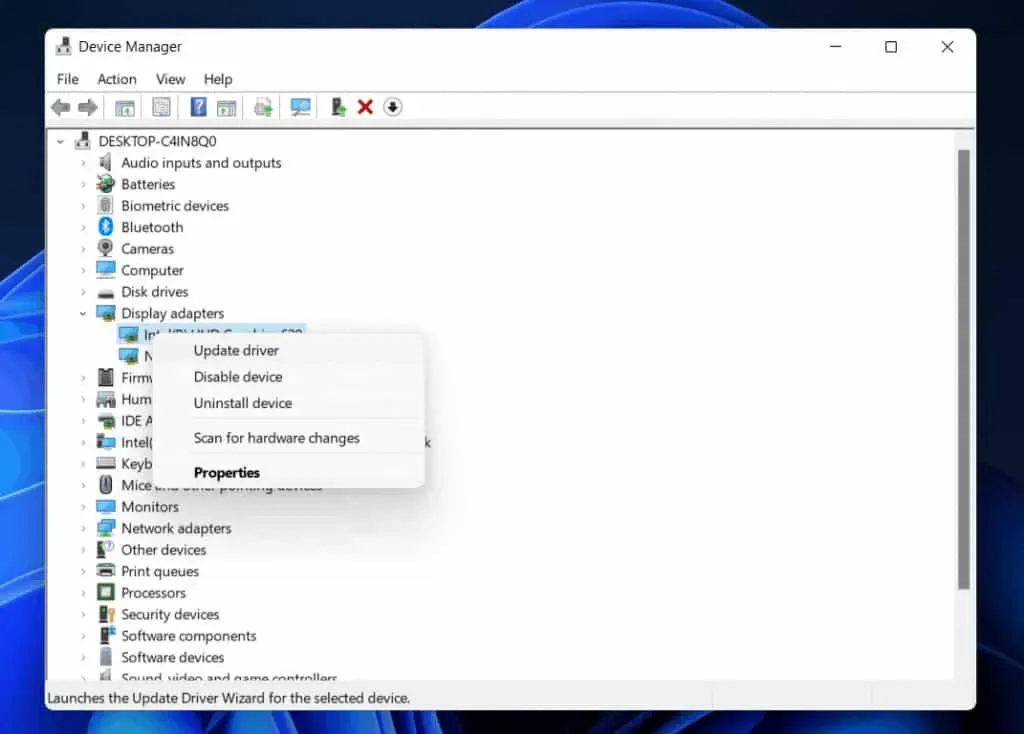
Użyj opcji uruchamiania
Gdy uruchamiasz grę ze Steam, pamiętaj, aby użyć opcji uruchamiania. Możesz to łatwo zrobić, wykonując poniższe czynności.
- Otwórz aplikację Steam.
- Pójść do biblioteki.
- Kliknij grę prawym przyciskiem myszy.
- Wybierz Właściwości.
- Teraz przejdź do zakładki Ogólne.
- Znajdź opcje uruchamiania.
- Wybierz tryb pełnego ekranu.
- To wszystko; sprawdź, czy problem występuje na twoim komputerze, czy nie.
Sprawdź swoje połączenie z internetem
Jeśli używasz prawidłowych ustawień opcji uruchamiania i nadal napotykasz problem, istnieje kilka innych przyczyn problemu. Połączenie internetowe jest jednym z powodów tego. Zalecamy korzystanie ze stabilnego połączenia internetowego do grania. Jeśli nie korzystasz ze stabilnego połączenia internetowego, problem prawdopodobnie występuje na urządzeniu.
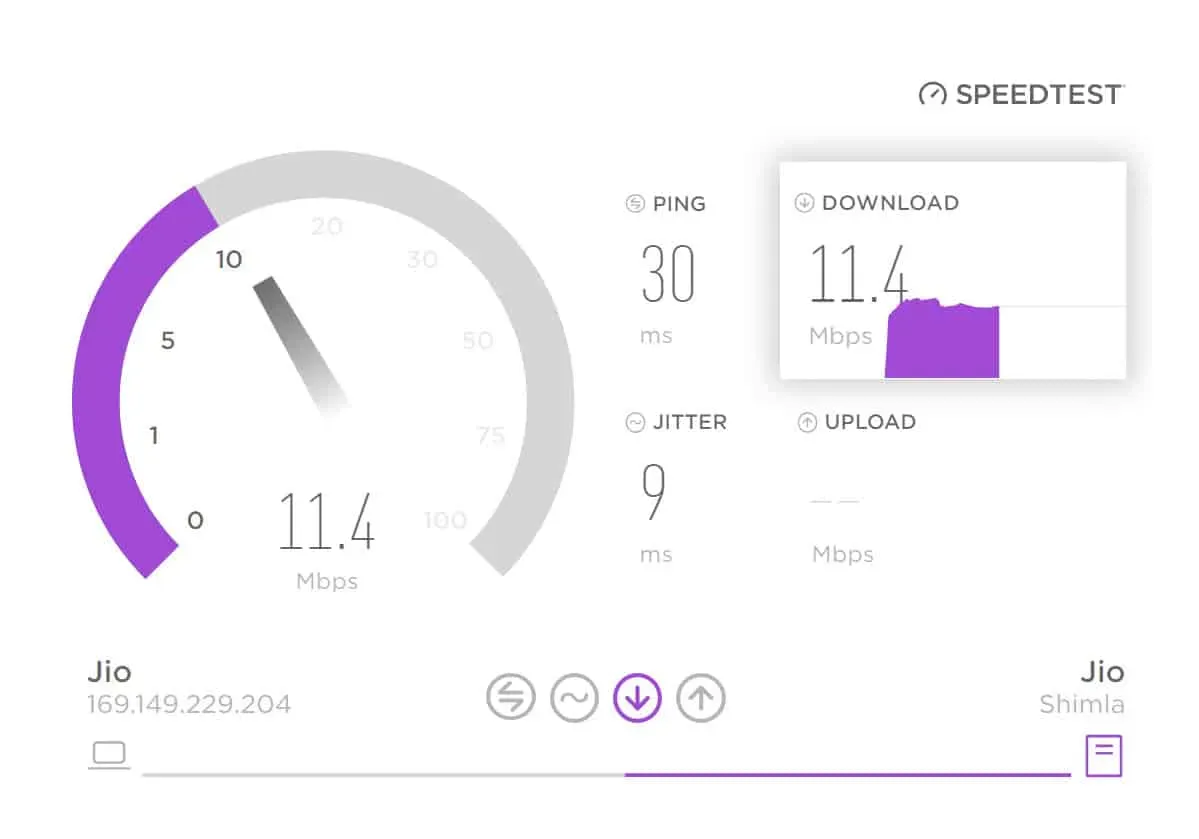
Możesz jednak szybko to naprawić, oceniając swoje połączenie internetowe. Jeśli używane połączenie sieciowe nie zapewnia stabilnej prędkości Internetu, musisz to naprawić. Powinieneś przetestować prędkość Internetu za pomocą testera prędkości Internetu. Gdy to zrobisz, sprawdź prędkość Internetu. Jeśli sieć jest stabilna, występują inne problemy. Jeśli twoje połączenie internetowe jest niestabilne, musisz to naprawić. Możesz spróbować zresetować router lub skontaktować się z usługodawcą internetowym.
Uruchom grę jako administrator
Innym powodem, dla którego gra może się zacinać na komputerze PC, jest brak uprawnień administratora do gry. Czasami dochodzi do błędnej konfiguracji między plikami gry a plikami systemu operacyjnego. Z tego powodu uprawnienia administratora nie są nadawane grze od samego początku przez pomyłkę, co może powodować różne problemy. Jeśli masz ten sam problem, spróbuj uruchomić grę w trybie administratora. Możesz to łatwo zrobić, wykonując czynności wymienione poniżej.
- Kliknij prawym przyciskiem myszy aplikację gry.
- Wybierz tryb „Uruchom jako administrator”.
- To wszystko. Sprawdź, czy po wykonaniu tej czynności problem został rozwiązany.
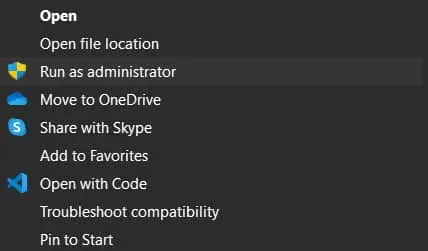
Jeśli po wykonaniu tej czynności gra działa dobrze, możesz ją przywrócić na stałe, wykonując czynności wymienione poniżej.
- Kliknij pliki gry prawym przyciskiem myszy.
- Kliknij „Właściwości” i przejdź do trybu „Zgodność”.
- Znajdziesz tam opcję uruchomienia tego programu jako administrator. To wszystko; Ty zrobiłeś.
Sprawdź pliki gry

Nawet po nadaniu grze uprawnień administratora, jeśli gra nie działa poprawnie, w zainstalowanym folderze może brakować niektórych plików lub wirusów. Jednak nie masz się czym martwić. Możesz szybko rozwiązać ten problem za pomocą plików odzyskiwania sklepu Play. Aby to zrobić, musisz wykonać kroki wymienione poniżej.
- Otwórz sklep Play.
- Pójść do biblioteki.
- Kliknij grę prawym przyciskiem myszy.
- Kliknij Napraw lub Sprawdź integralność plików gry.
- Poczekaj na zakończenie procesu. Następnie spróbuj uruchomić grę. Prawdopodobnie problem zostanie rozwiązany.
Wyłącz optymalizację pełnego ekranu
Jeśli przez pomyłkę włączyłeś optymalizację pełnego ekranu na swoim komputerze dla gry, musisz ją wyłączyć, aby rozwiązać problem. Możesz to zrobić, wykonując poniższe czynności.
- Kliknij pliki gry prawym przyciskiem myszy.
- Kliknij „Właściwości” i przejdź do trybu „Zgodność”.
- Kliknij „Wyłącz optymalizację pełnego ekranu”. To wszystko.

Zresetuj grę
Innym sposobem rozwiązania problemu jest ponowne uruchomienie gry. Pomogło to wielu użytkownikom poradzić sobie z tym problemem. Resetując grę, możesz przywrócić domyślne ustawienia gry, czyli od samego początku. Aby to zrobić, musisz przejść do zainstalowanych aplikacji. Tam musisz znaleźć grę i kliknąć trzy kropki. Znajdziesz tam opcję „Zmień”. Kliknij opcję i przewiń w dół, aż znajdziesz opcję „Resetuj”. To wszystko. Zresetuj grę stamtąd.
Zaktualizuj grę
Jeśli nie zaktualizowałeś gry do najnowszej wersji, prawdopodobnie napotkasz problemy na swoim urządzeniu. Sugerujemy sprawdzenie dostępności aktualizacji gier na komputerze za pośrednictwem Sklepu Play i natychmiastowe pobranie ich, jeśli są dostępne. Może to pomóc w rozwiązaniu problemu. Jest wielu użytkowników, którzy mają problemy na swoim komputerze. Być może zgłosili problem programistom i mogą pracować nad poprawką. W ten sposób możesz rozwiązać problem, aktualizując grę.
- Otwórz sklep Play.
- Pójść do biblioteki.
- Kliknij grę prawym przyciskiem myszy.
- Zobaczysz opcję aktualizacji, jeśli jakiekolwiek aktualizacje są dostępne.
- Jeśli dostępne są aktualizacje, pobierz je.
- Następnie poczekaj na zakończenie procesu i sprawdź, czy problem został rozwiązany.
Ponownie zainstaluj grę

Nawet po wypróbowaniu wszystkich metod, jeśli problem nadal nie został rozwiązany, możesz spróbować ponownie zainstalować grę Hogwarts Legacy na swoim komputerze. Wielu użytkowników rozwiązało problem, ponownie instalując grę na swoim komputerze. Wypróbuj ten krok i sprawdź, czy to działa dla Ciebie.
Sprawdź dostępność aktualizacji systemu Windows

Jeśli używasz przestarzałego systemu Windows na komputerze, wystąpi problem z zacinaniem się gry. Wszystkie najnowsze gry wymagają uruchomienia w najnowszej wersji systemu Windows. Problem występuje, jeśli nie aktualizowałeś systemu Windows przez długi czas. Można to jednak łatwo naprawić, aktualizując system Windows do najnowszej wersji. Sprawdź dostępność aktualizacji systemu Windows i zaktualizuj system Windows do najnowszej wersji, aby uniknąć tego problemu.
FAQ – Problemy z jąkaniem w historii Hogwartu
1. Jak naprawić FPS w Hogwarts Legacy?
W tym przewodniku opisano, w jaki sposób można rozwiązać problem z liczbą klatek na sekundę w grze Hogwarts Legacy. Postępuj zgodnie z instrukcjami na komputerze, aby rozwiązać problem, korzystając z powyższych metod.
2. Jak naprawić jąkanie w Hogwarts Legacy?
Wymieniliśmy metodę, dzięki której możesz spróbować naprawić jąkanie w Hogwarts Legacy. Upewnij się, że wszystkie kroki zostały wykonane poprawnie.
3. Dlaczego moje dziedzictwo Hogwartu jest tak powolne?
Istnieje wiele powodów, dla których Hogwarts Legacy może działać tak wolno na twoim komputerze. Wymieniliśmy powyższe powody w poście; sprawdź je, aby dowiedzieć się więcej o nich.
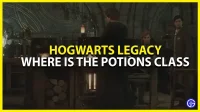


Dodaj komentarz