Jak naprawić problemy tylko z SOS na iPhonie
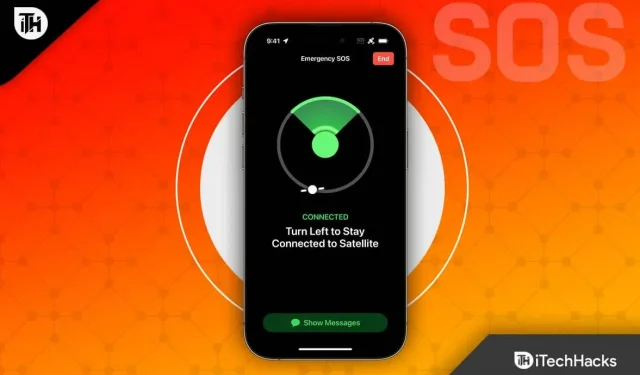
Apple nigdy nie przestał zapewniać użytkownikom iPhone’a wspaniałe funkcje. Niezależnie od tego, czy chodzi o bezpieczeństwo, czy o coś innego, Apple zawsze myśli o dobru użytkowników iPhone’a. Wszyscy słyszeliśmy różnego rodzaju wiadomości o funkcjach awaryjnych udostępnianych przez Apple na iPhonie.
iPhone „SOS Only” to jedna z najlepszych funkcji, które mogą ci pomóc, nawet jeśli nie znajdujesz się w zasięgu i nie ma mobilnej transmisji danych ani dobrego sygnału. Jednak użytkownicy, którzy odbierają tylko sygnał SOS lub SOS na iPhonie, będą mogli skontaktować się z odpowiednimi władzami lub zadzwonić pod numer 911.
Ale niektórzy użytkownicy otrzymują błąd, nawet jeśli znajdują się w obszarze zasięgu. Nie mogą zrozumieć, dlaczego tak się dzieje z ich iPhone’ami. Jeśli jesteś jednym z użytkowników iPhone’a, nie martw się, jesteśmy tutaj z poprawkami, które możesz wykonać na swoim iPhonie, aby wyeliminować SOS lub SOS tylko wtedy, gdy dzieje się to z powodu jakiegoś błędu.
Jak naprawić problemy tylko z SOS na iPhonie
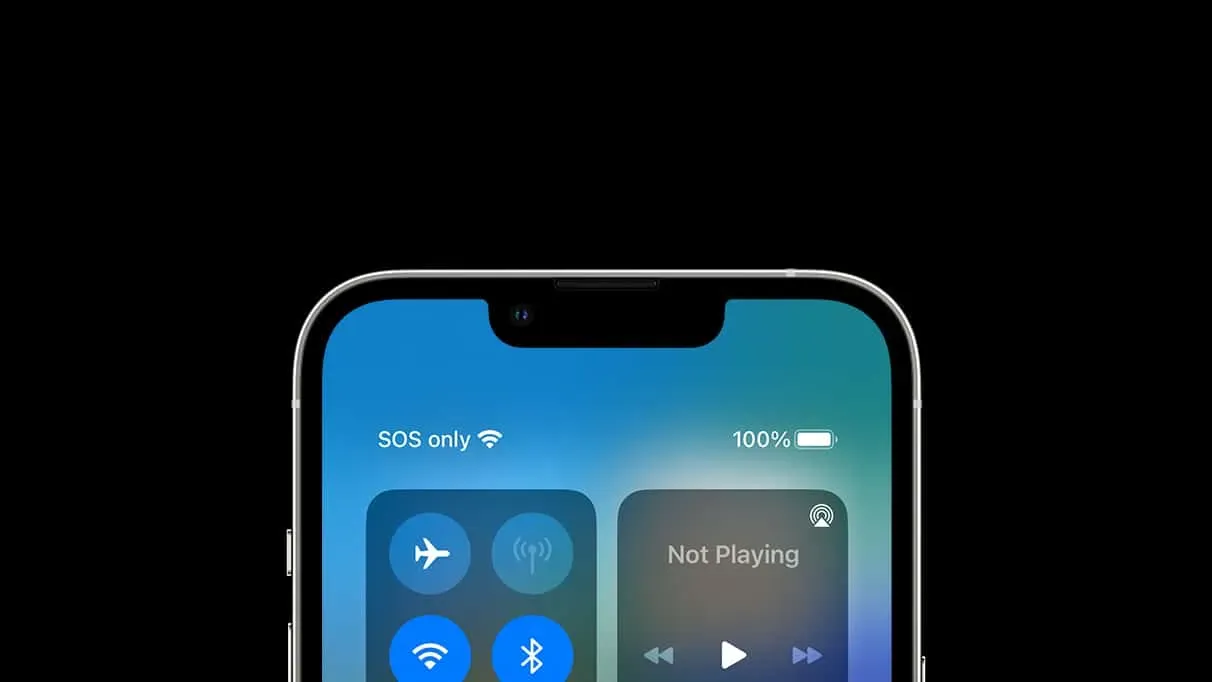
Wielu użytkowników iPhone’a zgłasza odbieranie sygnału SOS tylko na pasku stanu iPhone’a, nawet jeśli znajdują się w zasięgu. Z powodu tego problemu użytkownicy nie mogą wykonywać połączeń telefonicznych ani uzyskiwać dostępu do danych mobilnych, których nie mogą rozwiązać. Jednak nie musisz się tym martwić. Jesteśmy gotowi zaoferować poprawki, które pomogą Ci rozwiązać problem z iPhone’em tylko SOS. Zacznijmy od poniższych poprawek.
Włącz/wyłącz komórkową transmisję danych
Użytkownicy napotykający iPhone’a „Tylko SOS” powinni spróbować włączać i wyłączać mobilną transmisję danych, aby sprawdzić, czy to działa podczas rozwiązywania problemu. Gdy wyłączysz komórkową transmisję danych, a następnie włączysz ją ponownie, iPhone rozpocznie tworzenie nowego połączenia sieciowego. Dlatego jeśli SOS wystąpi tylko z powodu błędu sieci, zostanie naprawiony bez żadnego problemu. Aby włączyć/wyłączyć mobilną transmisję danych, musisz wykonać czynności wymienione poniżej.
- Otwórz „Ustawienia” na swoim iPhonie.
- Wybierz Dane komórkowe.
- Kliknij, aby go wyłączyć, a następnie włączyć ponownie.

- Poczekaj chwilę, aż iPhone nawiąże połączenie.
- Upewnij się, że pasek stanu nadal pokazuje iPhone’owi „Tylko SOS”.
Przełącz się na inną obsługiwaną sieć
Jeśli nadal otrzymujesz powiadomienie SOS Tylko dla iPhone’a, prawdopodobnie znajdujesz się w obszarze, w którym wybrana sieć dla iPhone’a jest niedostępna. Sugerujemy zmianę ustawień sieci komórkowej na inną sieć. Aby przełączyć się do innej obsługiwanej sieci, wykonaj czynności wymienione poniżej.
- Otwórz „Ustawienia” na swoim iPhonie.
- Przejdź do opcji „Komórkowy”.
- Wybierz Opcje komórkowe.
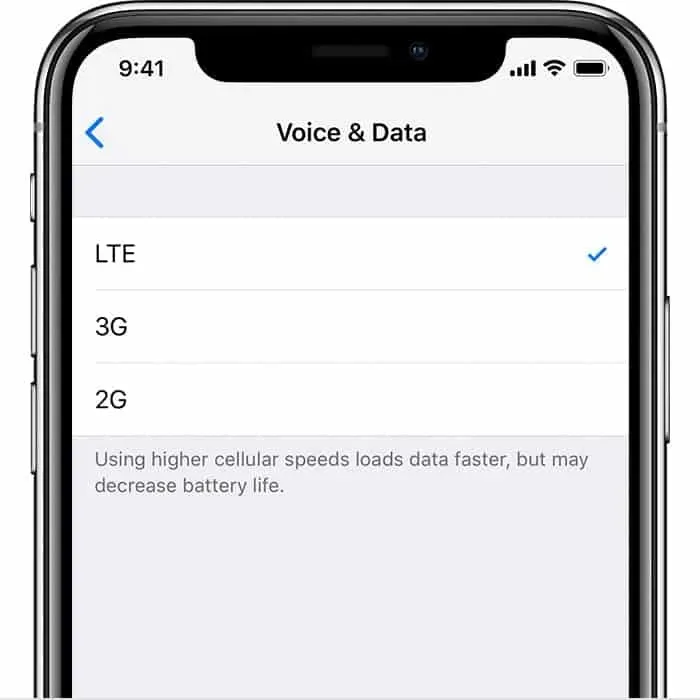
- Wybierz LTE z menu.
- Teraz sprawdź, czy problem został rozwiązany, czy nie.
Jeśli nie wiesz, 5G jest wciąż w fazie rozwoju i zakładamy, że znajdujesz się w obszarze, w którym siła sygnału 5G jest bardzo niska, dlatego otrzymujesz komunikat o błędzie „Tylko SOS”. Zmień więc obsługiwaną sieć, wykonując powyższe czynności i sprawdź, czy to naprawi błąd.
Włącz transmisję danych w roamingu
Czasami problem „SOS Only iPhone” może również wystąpić, jeśli znajdujesz się w innym miejscu / kraju i nie uruchomiłeś roamingu danych na swoim iPhonie. Zwykle dzieje się tak podczas podróży. Dlatego wykonaj czynności wymienione poniżej, aby włączyć roaming danych.
- Otwórz „Ustawienia” na iPhonie.
- Przejdź do sekcji „Dane mobilne”.
- Wybierz opcje komórkowej transmisji danych.
- Kliknij, aby włączyć transmisję danych w roamingu. Jeśli jest już włączony, wyłącz go i włącz ponownie.
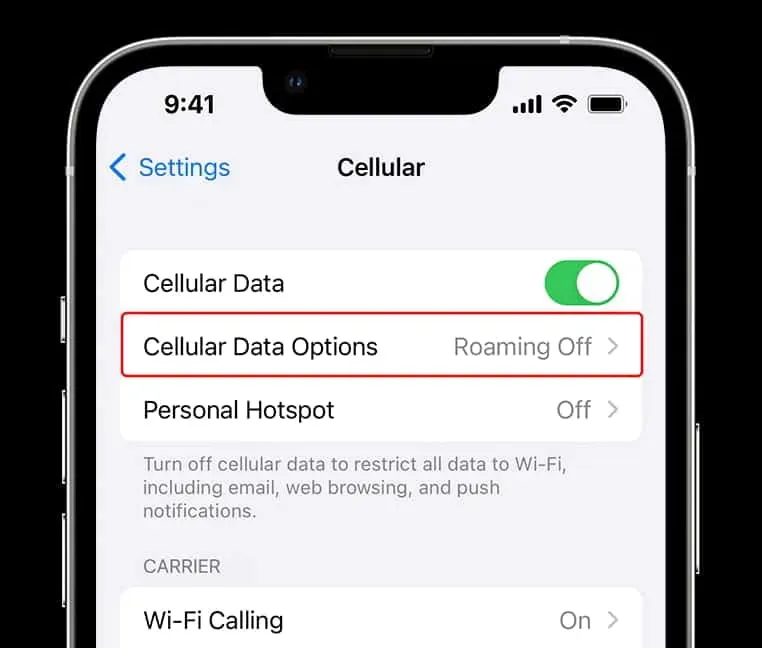
- Teraz poczekaj chwilę i sprawdź, czy problem został rozwiązany.
Wyłącz i włącz iPhone’a
Istnieje prawdopodobieństwo, że ustawienia iPhone’a są poprawne, ale Twój iPhone nie może przeskanować sieci z powodu drobnych błędów lub innych problemów. Więc lepiej spróbuj ponownie uruchomić iPhone’a. Jednak zamiast ponownego uruchamiania wyłączymy urządzenie, a następnie włączymy je ponownie.
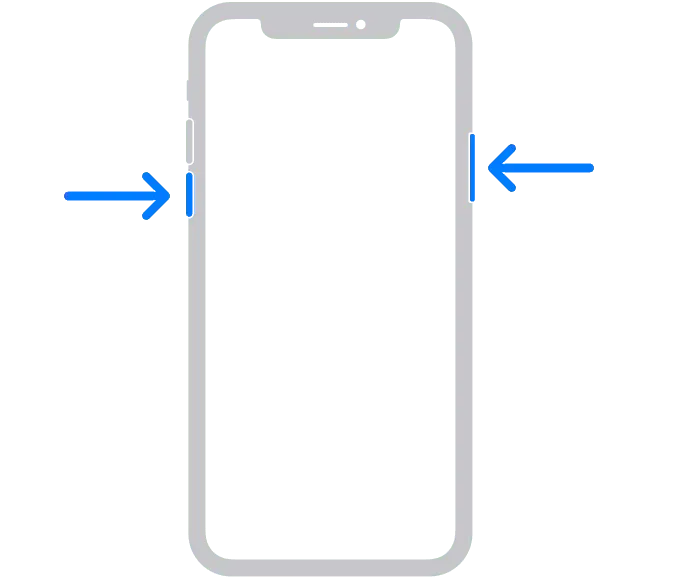
Robimy to, ponieważ wiele usług i procesów działających w tle nie zatrzymuje się poprawnie po ponownym uruchomieniu urządzenia. Dlatego lepiej byłoby ręcznie wyłączyć i włączyć iPhone’a, aby rozwiązać problem. Naciśnij i przytrzymaj przycisk zasilania, aby wyłączyć iPhone’a. Po wyłączeniu telefonu włącz go ponownie, naciskając przycisk zasilania.
Sprawdź ustawienia operatora
Jeśli ustawienia Operatora na Twoim iPhonie są nieprawidłowe, najprawdopodobniej na Twoim urządzeniu pojawi się problem SOS Tylko iPhone. Zalecamy sprawdzenie aktualizacji ustawień operatora na telefonie iPhone, aby uniknąć takich problemów. Aby to zrobić, musisz wykonać poniższe czynności.
- Przejdź do „Ustawień” na swoim urządzeniu.
- Teraz idź do generała.
- Wybierz „Informacje” na swoim iPhonie.
- Jeśli jakakolwiek aktualizacja jest dostępna na Twoim urządzeniu, pobierz ją.
- Poczekaj, aż instalacja zakończy się poprawnie. Następnie sprawdź, czy problem został rozwiązany, czy nie.
Włącz/wyłącz automatyczny wybór sieci
Czasami automatyczny wybór sieci również zawiesza się i nie łączy się z najbliższą siecią o lepszym sygnale. Z powodu tego problemu możesz również napotkać problem z iPhone’em Tylko SOS. Sugerujemy włączenie i wyłączenie automatycznego wyboru sieci na iPhonie, aby zresetować wybór sieci i może ponownie rozpocząć skanowanie w celu uzyskania najlepszej siły sieci. Zrób to i sprawdź, czy problem nadal występuje, czy nie.
Usuń i wklej swojego Sima
Jeśli wykonałeś poprzednią poprawkę automatycznego wyboru sieci, sugerujemy wyjęcie karty SIM i sprawdzenie, czy nadaje się do użytku, czy nie. Wielu użytkowników odkryło, że karta SIM, której używali w swoim iPhonie, była uszkodzona, co spowodowało u nich problem. Więc wyjmij kartę SIM, wyczyść ją i ponownie włóż z powrotem do kieszeni karty SIM iPhone’a. Następnie sprawdź, czy problem został rozwiązany, czy nie.
Sprawdź aktualizacje
Użytkownicy Apple, którzy od jakiegoś czasu nie aktualizowali swoich iPhone’ów, powinni sprawdzić dostępność nowych aktualizacji na swoich urządzeniach. Apple stale wydaje nowe aktualizacje, dzięki którym iPhone działa płynniej i jest bardziej wolny od błędów. Jednak wszelkie problemy mogą się pojawić, jeśli nie zaktualizowałeś swojego iPhone’a. Sugerujemy sprawdzenie dostępności aktualizacji na telefonie iPhone. Musisz wykonać poniższe czynności, aby sprawdzić dostępność aktualizacji na swoim iPhonie.
- Otwórz „Ustawienia” na swoim urządzeniu.
- Przejdź do opcji ogólnej.
- Wybierz Aktualizacja oprogramowania.
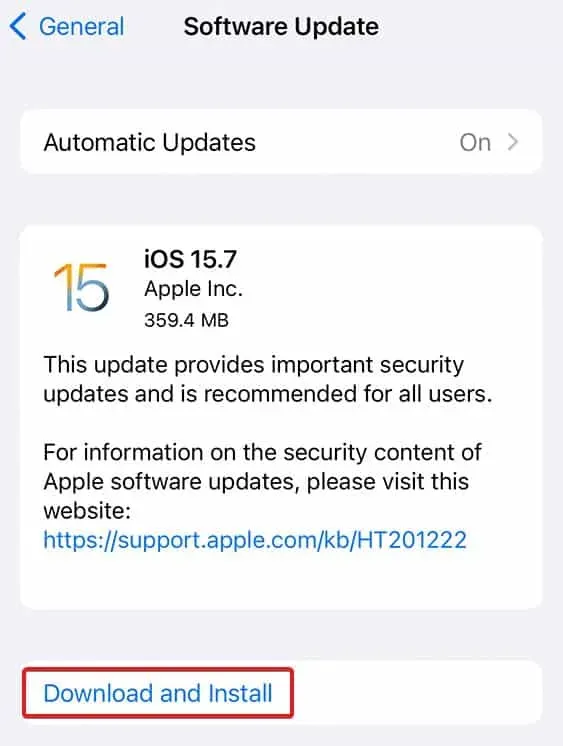
Obraz w celach reprezentatywnych
- Urządzenie sprawdzi dostępność najnowszych aktualizacji.
- Jeśli dostępne są aktualizacje dla Twojego urządzenia, kliknij Pobierz i zainstaluj.
- Poczekaj na zakończenie instalacji.
- Teraz sprawdź, czy problem występuje, czy nie.
Notatka. Musisz zaktualizować iPhone’a za pomocą Wi-Fi, ponieważ komórkowa transmisja danych będzie niedostępna tylko ze względu na iPhone SOS.
Zrestartować ustawienia sieci
Możesz także użyć ustawień sieciowych na swoim iPhonie, aby rozwiązać problem tylko z iPhonem SOS. Aby to zrobić, wykonaj czynności wymienione poniżej.
- Otwórz „Ustawienia” na swoim iPhonie.
- Idź do generała.
- Przewiń w dół i znajdź Przenieś lub Zresetuj iPhone’a.
- Teraz wybierz opcję resetowania.
- Kliknij Resetuj ustawienia sieciowe i wprowadź hasło, jeśli zostaniesz o to poproszony.
- Kliknij Resetuj ustawienia sieci ponownie, aby potwierdzić.
- Poczekaj na zakończenie procesu.
Skontaktuj się z pomocą techniczną
Jeśli poprawnie wypróbowałeś wszystkie powyższe metody i nadal występuje ten sam błąd, zalecamy skontaktowanie się z obsługą klienta lub operatorem w celu rozwiązania problemu. Możesz napisać do nich o problemie. Następnie zostaniesz poinformowany, jak rozwiązać problem.
Końcowe przemyślenia
Tysiące użytkowników iPhone’a ma problem z iPhone’em SOS Only na swoim urządzeniu. Nie jest to jednak duży problem, o który należy się martwić, ponieważ wymieniliśmy metody, dzięki którym można rozwiązać ten problem. W tym przewodniku właściwie wyjaśniliśmy Ci metody, sprawdź i zastosuj je poprawnie na swoim iPhonie, aby rozwiązać problem.



Dodaj komentarz