Jak naprawić awarię pulpitu w systemie Windows 11

Częste awarie komputera mogą stać się koszmarem, zwłaszcza podczas pracy w terminach. Komputer może ulec awarii z różnych powodów. W większości przypadków awarie pulpitu można łatwo naprawić. Jeśli pulpit z systemem Windows 11 ciągle się zawiesza, jesteś w idealnym miejscu.
Treść:
- 1 Poprawki dla pulpitu systemu Windows 11 ciągle się zawieszają
- 2 Poprawka 1: Problem z pamięcią RAM i pamięcią masową
- 3 Poprawka 2: Problemy z przegrzewaniem
- 4 Poprawka 3: Sprawdź, czy nie ma złośliwego oprogramowania
- 5 Poprawka 4: Aktualizuj sterowniki
- 6 Poprawka 5: Uruchom skanowanie SFC
- 7 Poprawka 6: Problemy z zasilaniem
- 8 ostatnich słów
Poprawki systemu Windows 11 na pulpicie ciągle się zawieszają
W tym poście omówimy niektóre typowe poprawki, które możesz spróbować naprawić, jeśli pulpit systemu Windows 11 ciągle się zawiesza.
Poprawka 1: problem z pamięcią RAM i pamięcią masową
Wiele razy z powodu pewnych konfliktów pamięci RAM i pamięci komputer może się zawieszać. Twoja pamięć RAM przechowuje wszystkie tymczasowe dane programów lub procesów uruchomionych w systemie. Jednak gdy system Windows próbuje pobrać dane z pamięci RAM, ale nie może, komputer może ulec awarii.
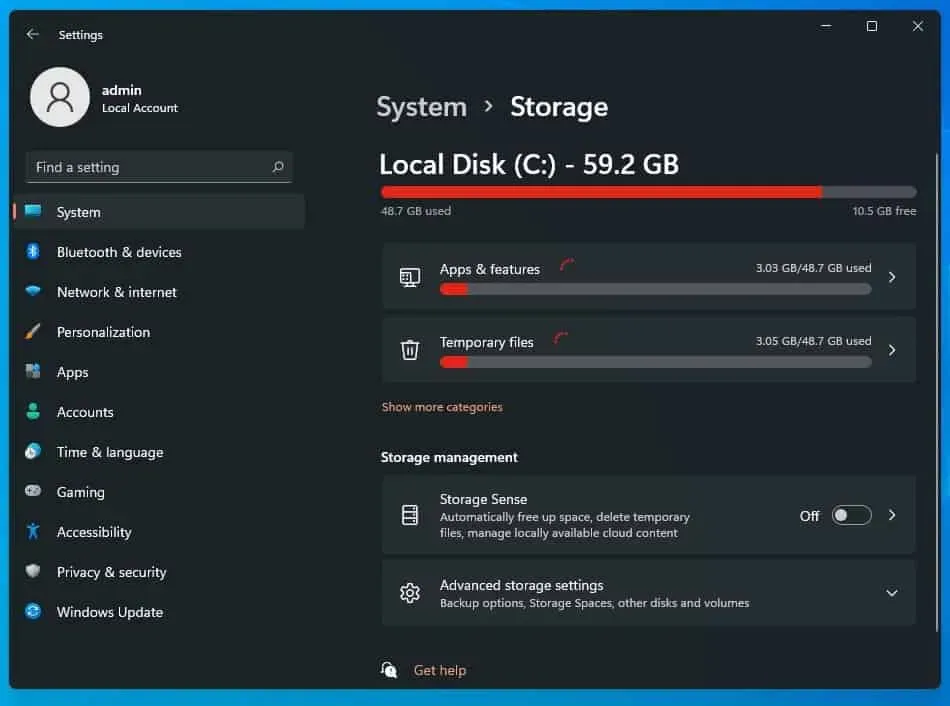
Problem może być związany z dyskiem SSD lub dyskiem twardym w komputerze. Dzieje się tak najczęściej, gdy użytkownicy próbują otworzyć określone pliki, ale system ulega awarii. Oznacza to, że dysk umiera.
Jeśli w komputerze zainstalowano dodatkową kartę pamięci RAM, która nie jest kompatybilna z systemem, może wystąpić ten problem z awarią komputera. To samo dotyczy dysku SSD zainstalowanego w komputerze. Jeśli zainstalujesz wadliwy dysk SSD, może to być również przyczyną awarii systemu Windows.
Poprawka 2: Problemy z przegrzewaniem
Jeśli komputer stacjonarny z systemem Windows 11 ciągle się zawiesza, może to być spowodowane przegrzaniem laptopa lub komputera stacjonarnego. Jeśli komputer się przegrzeje, może to spowodować awarię systemu i wtedy może wystąpić niebieski ekran śmierci.
Komputer może się przegrzewać z różnych powodów. Jeśli próbujesz wykonać jakieś ciężkie zadania, musisz upewnić się, że komputer jest odpowiednio wentylowany. Upewnij się, że szafa procesora nie jest przykryta ścianą, a przepływ powietrza nie powinien być blokowany. To może nie pozostawiać wystarczającej ilości miejsca na wentylację. Upewnij się również, że wszystkie wentylatory działają prawidłowo. Często czyść komputer, usuwając kurz i brud z wentylatorów i wnętrza obudowy.
Jeśli używasz laptopa, trzymaj go na płaskiej powierzchni, a nie na kocu lub kolanach podczas wykonywania ciężkiej pracy. Jeśli Twój laptop przegrzewa się podczas grania w gry lub podobne rzeczy, możesz użyć podkładki chłodzącej, aby utrzymać ciepło procesora.
Poprawka 3: Sprawdź, czy nie ma złośliwego oprogramowania
Złośliwe oprogramowanie i wirusy mogą również powodować awarie systemu. Jeśli jakikolwiek wirus lub złośliwe oprogramowanie zainfekowało Twój komputer, komputer może nadal się zawieszać. Jednak w celu rozwiązania tego problemu zaleca się wykonanie skanowania w poszukiwaniu wirusów i złośliwego oprogramowania.
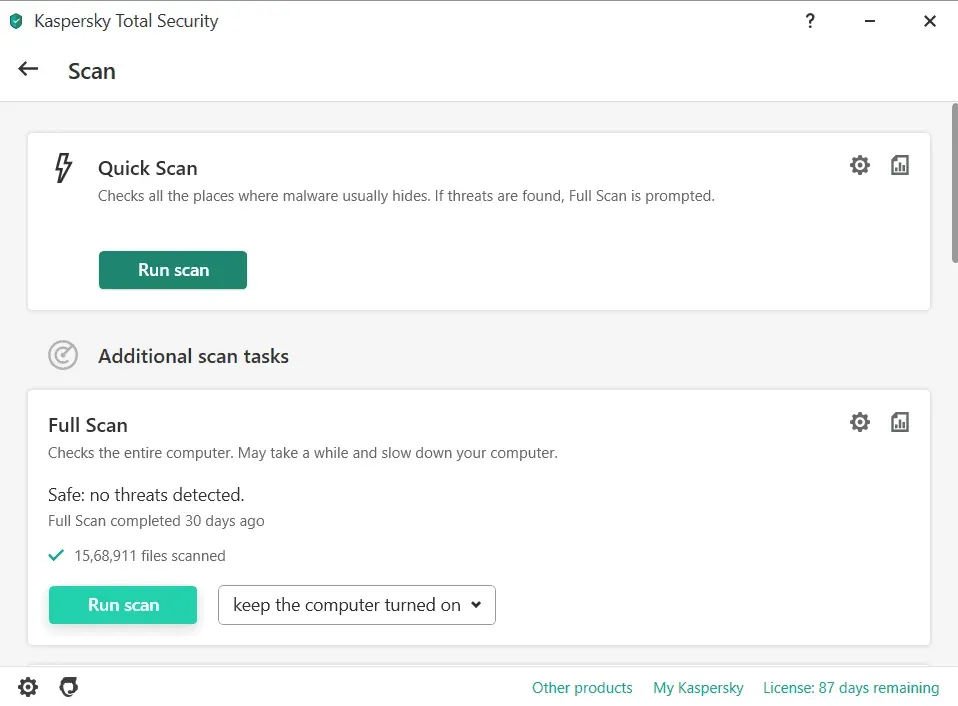
Prawdopodobnie powinieneś użyć programu Windows Defender do przeskanowania komputera w poszukiwaniu wirusów lub złośliwego oprogramowania. Jeśli jednak używasz innego oprogramowania antywirusowego, dobrze byłoby przeskanować nim komputer.
Poprawka 4: Zaktualizuj sterowniki
Ten problem może również wystąpić, jeśli sterowniki na komputerze są nieaktualne. Będziesz wtedy musiał zaktualizować przestarzałe sterowniki na swoim komputerze, aby rozwiązać problem. Aby zaktualizować sterownik na komputerze, wykonaj następujące czynności:
- Naciśnij kombinację klawiszy Windows + I, aby przejść do ustawień komputera.
- Kliknij opcję Windows Update , a następnie Sprawdź dostępność aktualizacji .
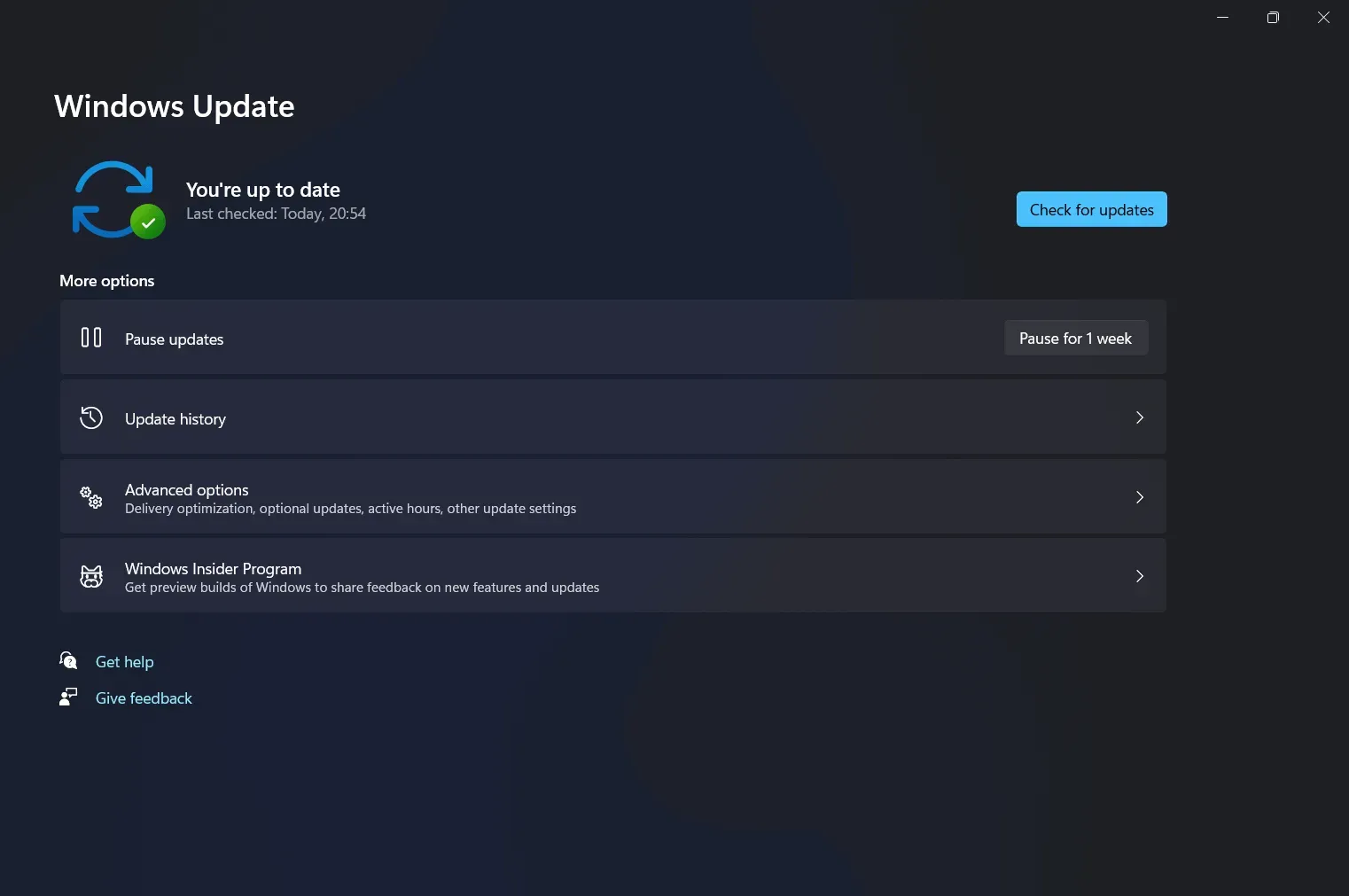
- Twój komputer rozpocznie sprawdzanie dostępności aktualizacji. Otrzymasz aktualizację sterownika, gdy sprawdzisz dostępność aktualizacji systemu Windows. Aktualizacja sterownika będzie dostępna w sekcji aktualizacji opcjonalnych. Zainstaluj aktualizacje i uruchom ponownie komputer, aby sprawdzić, czy problem został rozwiązany.
Możesz nawet użyć aplikacji innych firm, takich jak Driver Booster lub DriverPack Solution, aby pobrać i zainstalować najnowsze aktualizacje sterowników.
Jeśli używasz laptopa, możesz przejść do witryny internetowej producenta i pobrać sterowniki do używanego laptopa.
Poprawka 5: Uruchom skanowanie SFC
Następną rzeczą, którą możesz zrobić, to uruchomić skanowanie SFC. Aby to zrobić, wykonaj kroki podane poniżej:
- W menu Start znajdź Wiersz polecenia. Kliknij go prawym przyciskiem myszy, a następnie kliknij Uruchom jako administrator. W wierszu polecenia wpisz sfc /scannow i uruchom go.
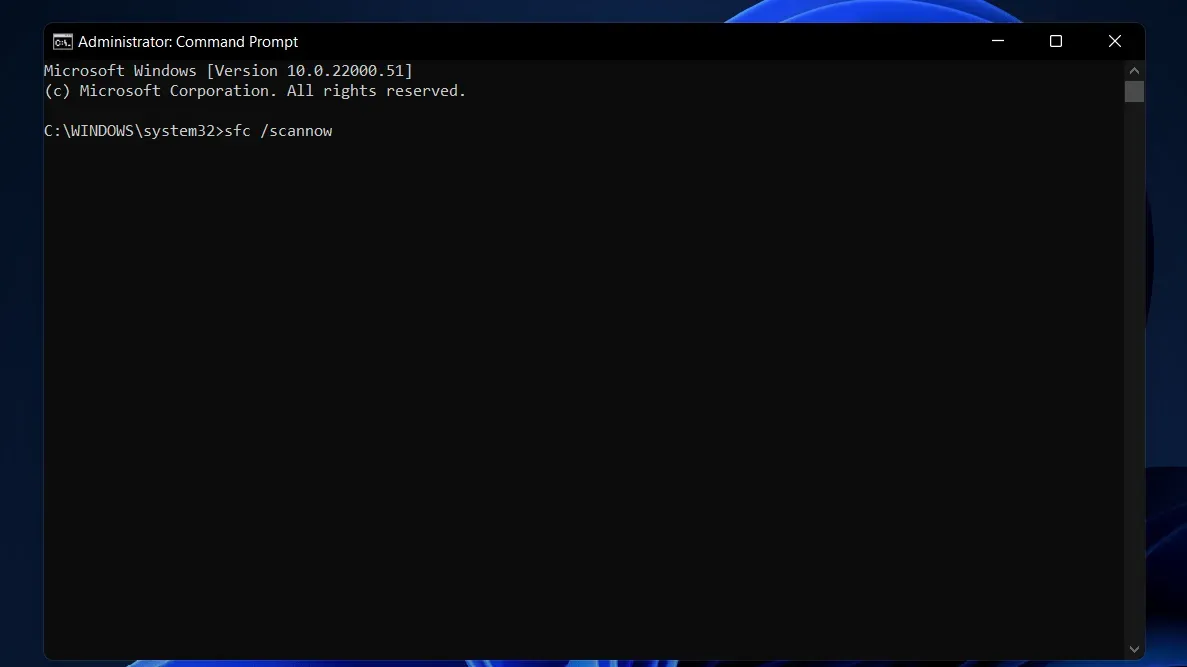
- Spowoduje to przeszukanie systemu w poszukiwaniu uszkodzonych plików i naprawienie go.
- Następnie uruchom ponownie komputer i przestanie się zawieszać.
Poprawka 6: Problemy z zasilaniem
Problem z zasilaniem może być przyczyną problemów, takich jak awaria pulpitu systemu Windows 11. Jeśli zasilacz komputera jest uszkodzony, może się wahać, powodując awarię systemu. Możesz sprawdzić problem z zasilaczem.
Ostatnie słowa
Jeśli pulpit systemu Windows 11 ciągle się zawiesza, wypróbuj następujące metody i rozwiązania. Wypróbuj powyższe kroki, aby sprawdzić, czy rozwiążą problem. Jeśli pomyślnie rozwiążą Twój problem, daj nam znać w sekcji komentarzy.



Dodaj komentarz