Jak naprawić niedziałający ekran dotykowy w systemie Windows 11
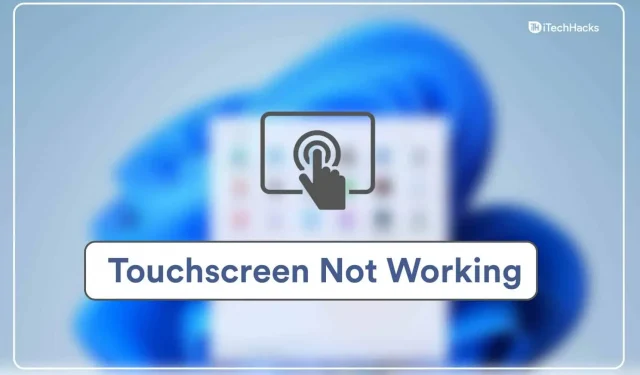
Ekran dotykowy laptopa lub tabletu z systemem Windows może być całkiem skuteczny, jeśli działa poprawnie. Mogą jednak wystąpić problemy z ekranem dotykowym, jeśli korzystasz z systemu Windows 11. Wielu użytkowników zgłosiło problemy z ekranem dotykowym w systemie Windows 11, twierdząc, że nie działa. Chociaż system Windows 11 jest wciąż na wczesnym etapie, często występują problemy. Możemy Ci pomóc, jeśli masz problemy z ekranem dotykowym systemu Windows 11 i potrzebujesz kroków rozwiązywania problemów, aby je rozwiązać.
Treść:
Ekran dotykowy nie działa prawidłowo w systemie Windows 11
W tym artykule przyjrzymy się, jak naprawić niedziałający ekran dotykowy w systemie Windows 11.
Uruchom narzędzie do rozwiązywania problemów ze sprzętem i urządzeniami
Możesz spróbować uruchomić narzędzie do rozwiązywania problemów ze sprzętem i urządzeniami, aby rozwiązać problem z ekranem dotykowym w systemie Windows 11. Aby to zrobić, wykonaj następujące kroki:
- Naciśnij klawisz Windows , aby otworzyć menu Start .
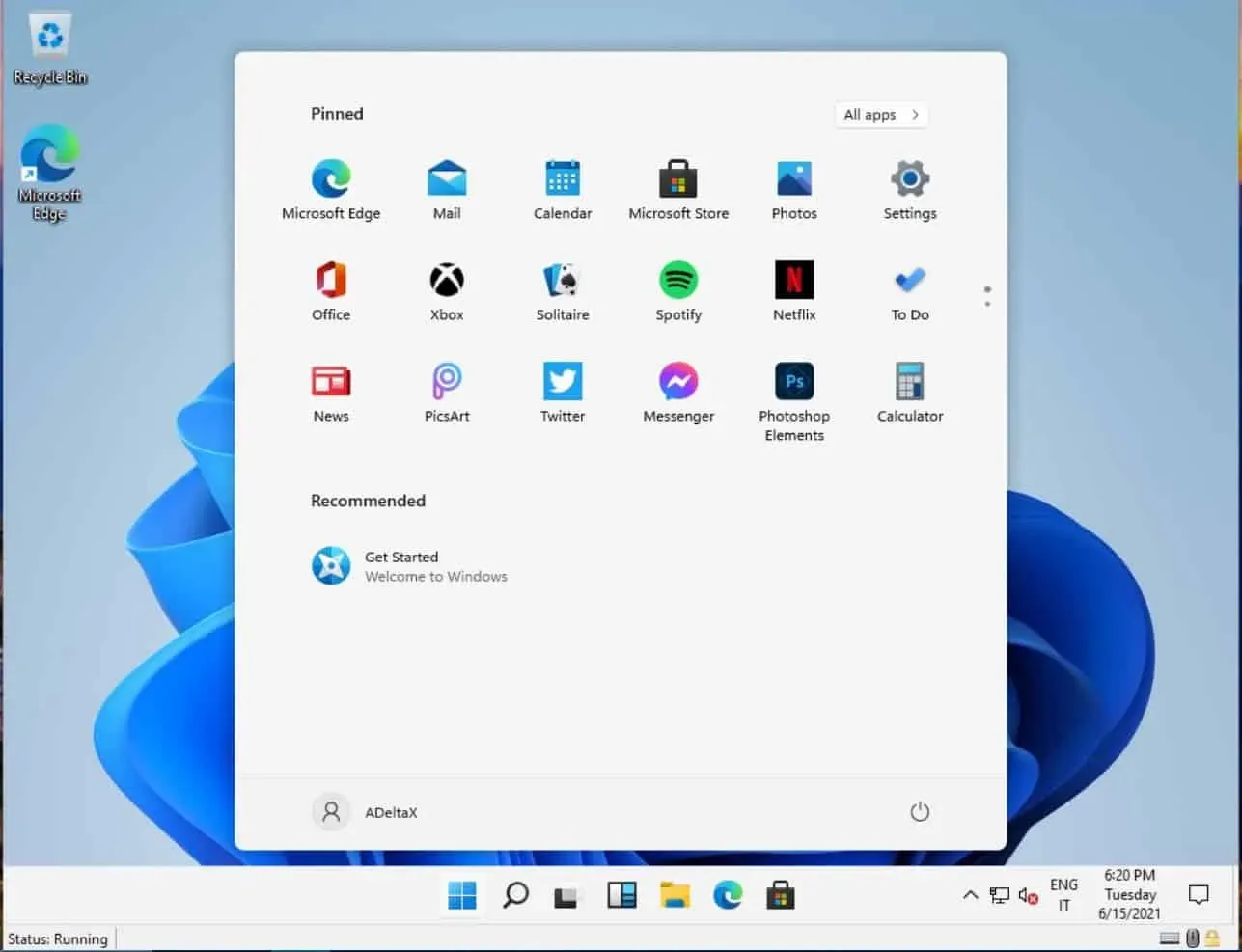
- Z menu Start wyszukaj CMD. Kliknij Wiersz polecenia , aby otworzyć Wiersz polecenia.
- Wpisz następujące polecenie w wierszu polecenia msdt.exe -id DeviceDiagnostic i naciśnij klawisz Enter , aby wykonać polecenie.
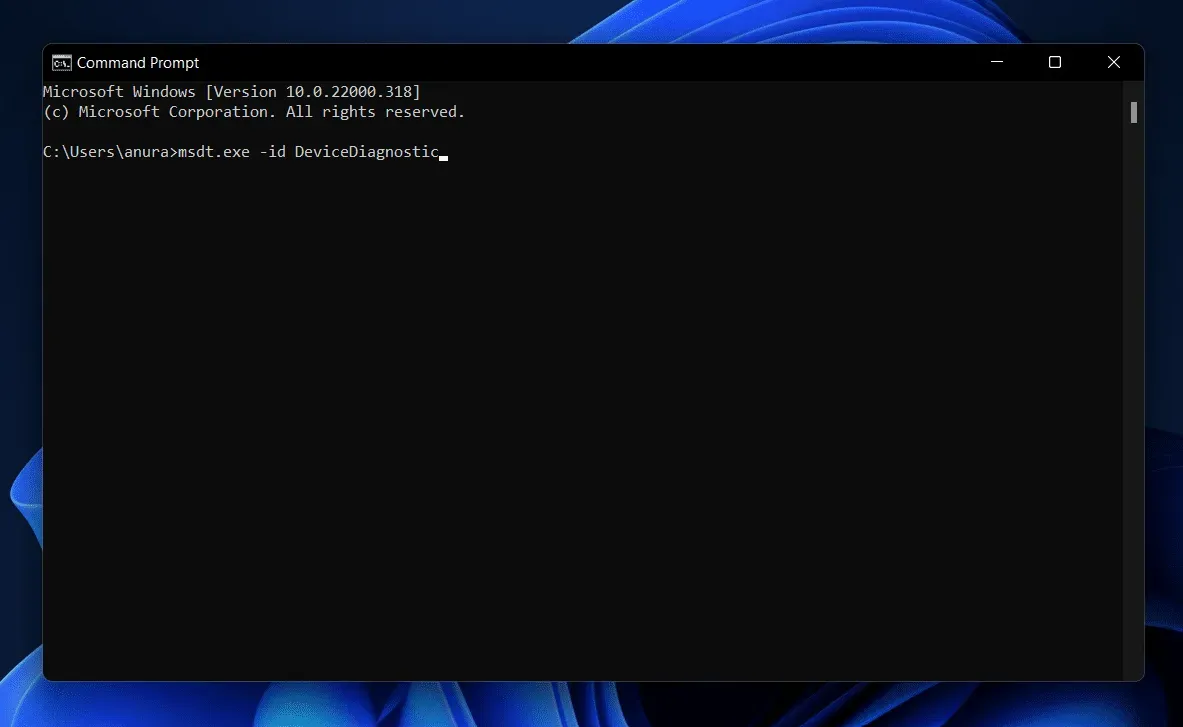
- Zostanie otwarte narzędzie do rozwiązywania problemów ze sprzętem i urządzeniami .
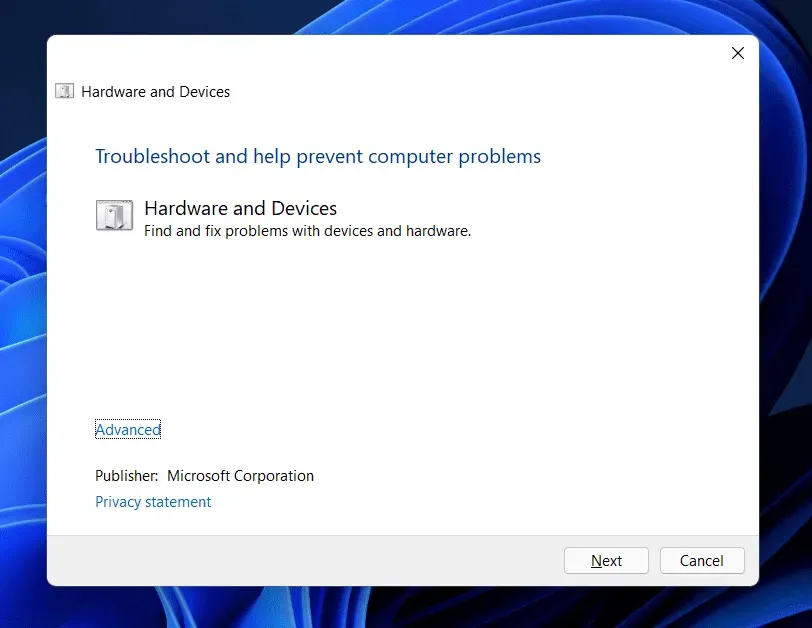
- Kliknij „ Dalej” , a następnie postępuj zgodnie z instrukcjami wyświetlanymi na ekranie, aby uruchomić narzędzie do rozwiązywania problemów ze sprzętem i urządzeniami.
Sprawdź, czy ekran dotykowy jest włączony
Upewnij się, że ekran dotykowy jest włączony, czy nie. Jeśli tak nie jest, musisz go włączyć. Aby to zrobić, wykonaj kroki podane poniżej:
- Otwórz menu Start , wyszukaj Menedżera urządzeń i otwórz go.
- Rozwiń sekcję Urządzenia interfejsu użytkownika , klikając ją dwukrotnie.
- Tutaj wybierz ekran dotykowy zgodny z HID z listy , kliknij go prawym przyciskiem myszy i wybierz Włącz urządzenie.
- Po wykonaniu tej czynności uruchom ponownie komputer, a problem powinien zostać rozwiązany.
Zaktualizuj sterownik ekranu dotykowego
Jeśli ekran dotykowy jest włączony, ale nadal występują problemy z ekranem dotykowym, spróbuj zaktualizować sterownik ekranu dotykowego. Aby zaktualizować sterownik ekranu dotykowego, wykonaj następujące kroki:
- Naciśnij kombinację klawiszy Windows + X , a następnie kliknij Menedżer urządzeń z menu.
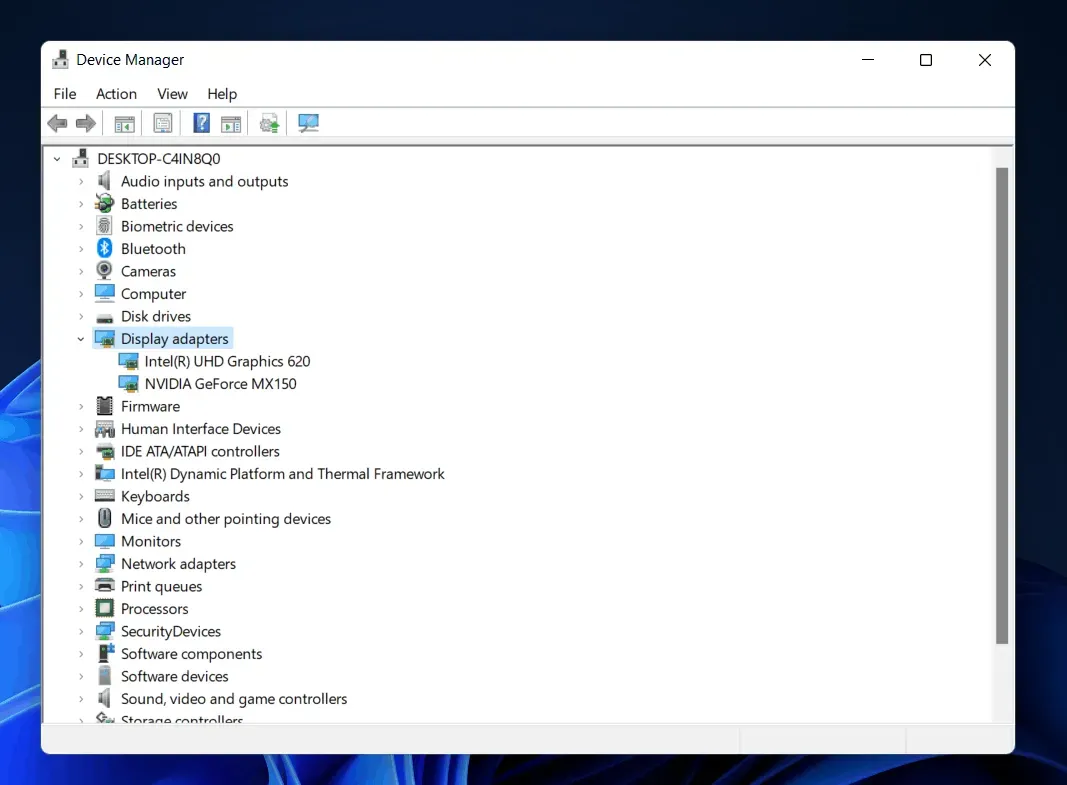
- Rozwiń Urządzenia interfejsu użytkownika , klikając je dwukrotnie.
- Na liście, która zostanie otwarta, kliknij opcję Ekran dotykowy zgodny z HID. Kliknij go prawym przyciskiem myszy i wybierz Aktualizuj sterownik.
- Kliknij „Wyszukaj sterowniki automatycznie” . Spowoduje to wyszukanie w Internecie najnowszej wersji sterownika.
- Po zakończeniu instalacji sterownika ekranu dotykowego uruchom ponownie komputer.
Jeśli aktualizacja sterownika ci nie pomogła, nie możesz spróbować ponownie zainstalować sterownika. Aby ponownie zainstalować sterownik ekranu dotykowego, wykonaj następujące kroki:
- Wybierz ekran dotykowy zgodny z HID w Menedżerze urządzeń. Kliknij go prawym przyciskiem myszy i wybierz Usuń urządzenie.
- Jeśli zostaniesz poproszony o potwierdzenie instalacji urządzenia, kliknij Odinstaluj.
- Po zakończeniu odinstalowywania sterownika uruchom ponownie urządzenie, aby sterownik został ponownie zainstalowany na komputerze.
Zaktualizuj system Windows 11 do najnowszej wersji
Możesz napotkać ten problem z powodu błędów w bieżącej wersji systemu Windows. Powinieneś spróbować zaktualizować system Windows, aby rozwiązać problem, którego możesz doświadczać. Aby zaktualizować system Windows, wykonaj następujące kroki:
- Otwórz aplikację Ustawienia, naciskając kombinację klawiszy Windows + I na klawiaturze.
- Kliknij Windows Update na lewym pasku bocznym.
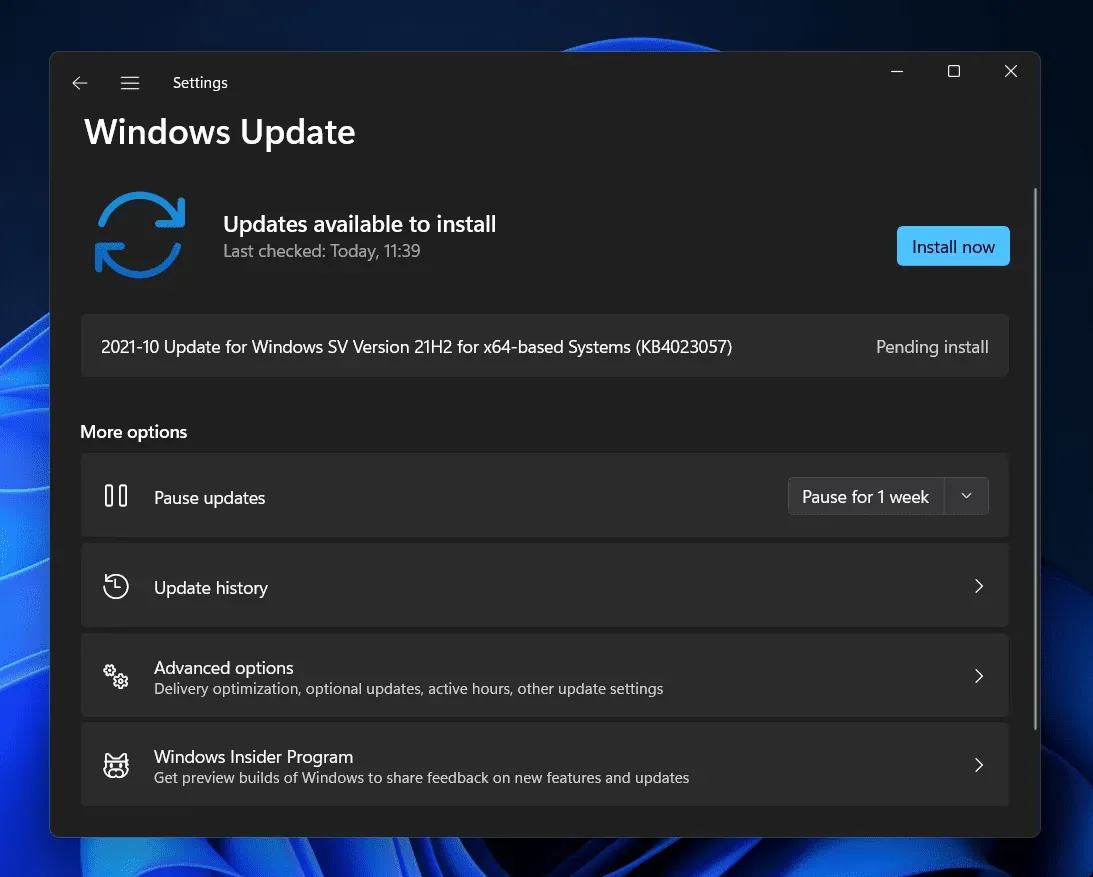
- Teraz po prawej stronie kliknij Sprawdź aktualizacje. Pobierz i zainstaluj znalezione aktualizacje, a następnie ponownie uruchom komputer.
Odinstalowanie programu
Jeśli napotkasz ten problem po zainstalowaniu programu, spróbuj go odinstalować. Wiele razy mogłeś napotkać problemy z ekranem dotykowym systemu Windows 11 z powodu niedawno zainstalowanego programu. Odinstaluj ostatnio zainstalowany program, aby rozwiązać problem. Aby to zrobić, wykonaj kroki podane poniżej:
- Z menu Start wyszukaj „ Panel sterowania” i otwórz go.
- Kliknij „Odinstaluj program” w obszarze Programy .

- Teraz wybierz ostatnio zainstalowany program. Kliknij „ Odinstaluj ”, aby odinstalować program.
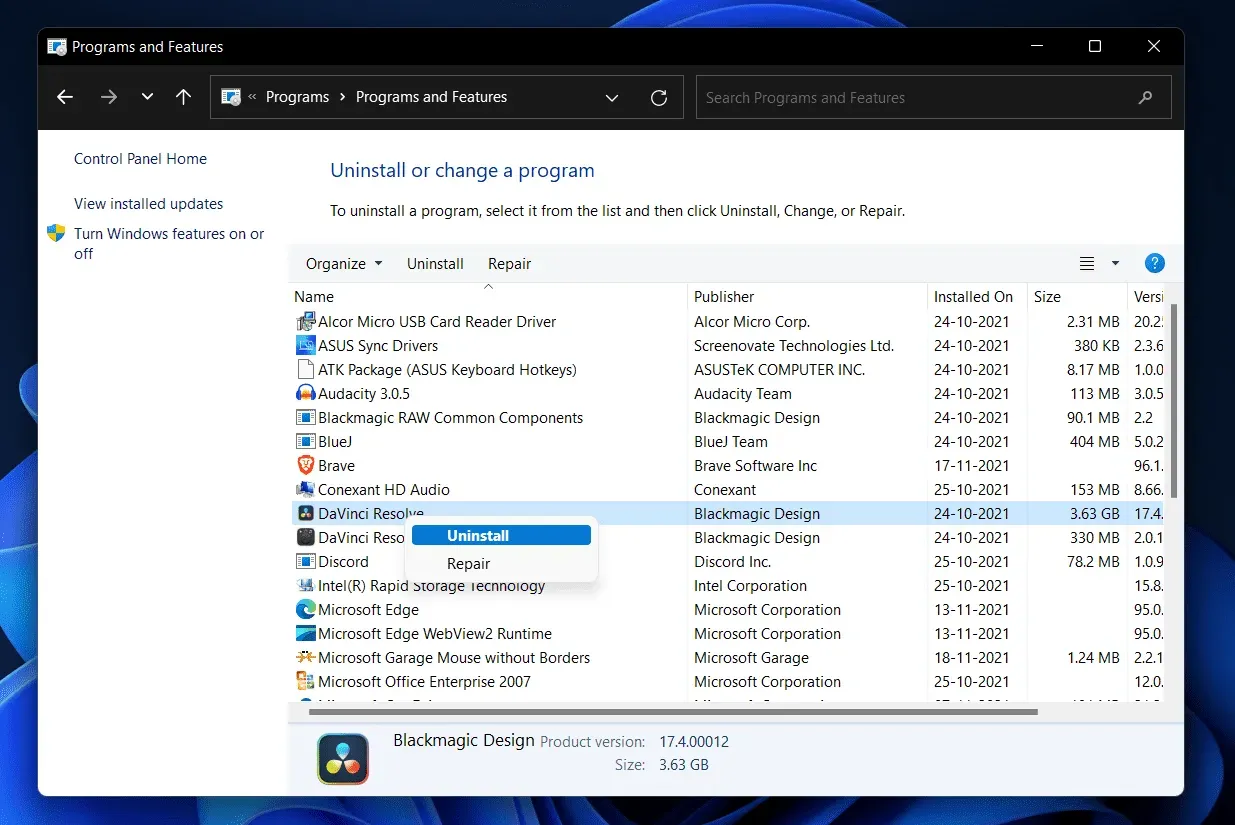
Wykonaj przywracanie systemu
Możesz wykonać przywracanie systemu, aby przywrócić system do stanu, w jakim znajdował się, gdy działał. Ta metoda działa tylko wtedy, gdy wcześniej utworzyłeś punkt przywracania systemu. Aby wykonać przywracanie systemu, wykonaj następujące czynności:
- Otwórz menu Start , naciskając klawisz Windows .
- W menu Start znajdź Utwórz punkt przywracania i kliknij go. Zostaniesz przeniesiony do zakładki Ochrona systemu we właściwościach systemu.
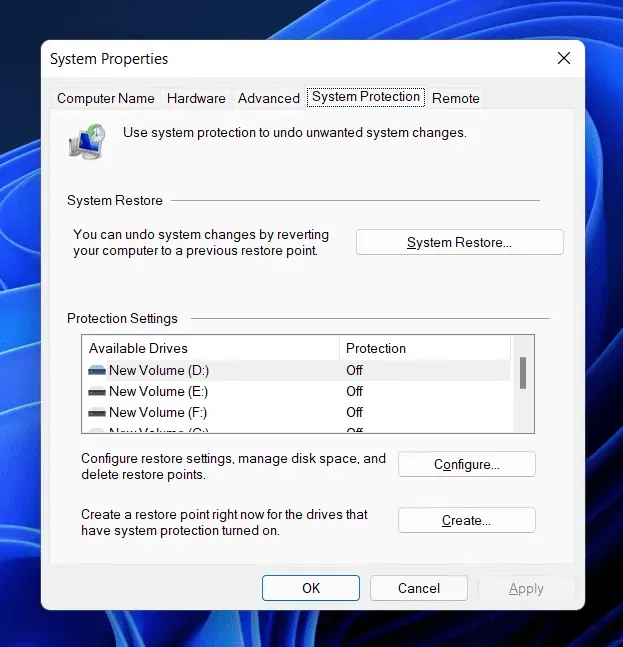
- Tutaj kliknij przycisk Przywracanie systemu .
- Wybierz opcję Zalecane odzyskiwanie i kliknij Dalej , aby przywrócić system. Jeśli chcesz przywrócić niestandardowy punkt przywracania, możesz wybrać inny punkt przywracania.
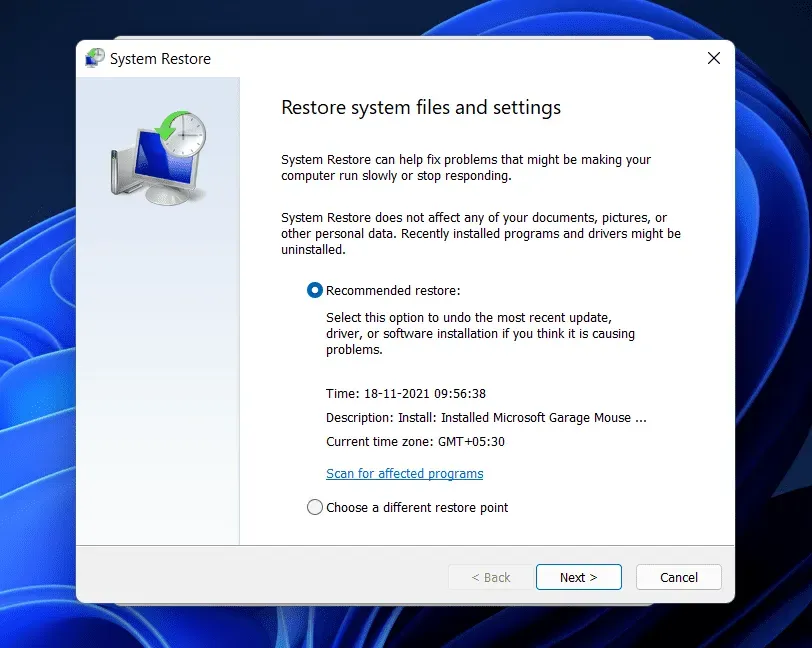
Wniosek
Oto, jak możesz naprawić niedziałający ekran dotykowy systemu Windows 11. Jeśli masz problemy z ekranem dotykowym w systemie Windows 11, możesz wykonać czynności opisane w tym artykule. Wykonując kroki rozwiązywania problemów wymienione w tym artykule, naprawisz niedziałający ekran dotykowy systemu Windows 11.



Dodaj komentarz