Jak naprawić aktualizację systemu Windows 10, która utknęła i zakończyła się niepowodzeniem
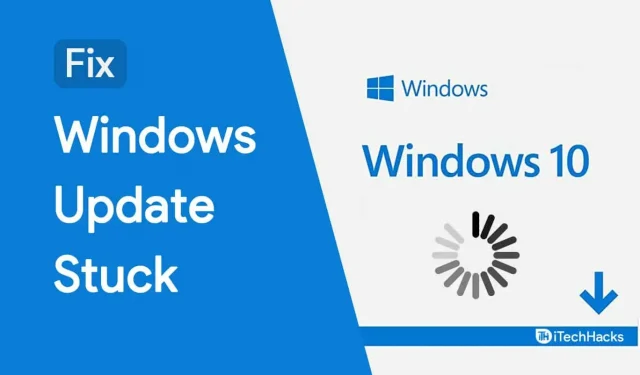
Windows Update utknął: Windows jest jednym z najczęściej używanych systemów operacyjnych na świecie! Twórcy systemu operacyjnego Windows pracują przez całą dobę, aby zapewnić bezpieczeństwo i wygodę swoim klientom.
W związku z tym aktualizacje są często wydawane w celu usunięcia błędów lub zagrożeń bezpieczeństwa na komputerze z systemem Windows 10. Te aktualizacje są zaprojektowane w taki sposób, że nie jest wymagana żadna interwencja użytkownika. Jednak użytkownicy systemu Windows 10 kilkakrotnie zgłaszali, że ich aktualizacja utknęła.
Jeśli aktualizacja systemu Windows również utknęła, nie panikuj! Poniżej wymieniliśmy niektóre z najskuteczniejszych metod naprawy zablokowanej aktualizacji systemu Windows 10.
Napraw błąd zablokowania aktualizacji systemu Windows 10
Notatka. Przed przystąpieniem do dowolnej z poniższych metod musisz mieć 100% pewności, że aktualizacja systemu Windows 10 zakończyła się sukcesem lub nie powiodła się. Jeśli zdarzy ci się wykonać którąkolwiek z tych metod, możesz mieć duże problemy z systemem.
Dlatego zalecamy uzbroić się w cierpliwość i dać komputerowi kilka godzin, zanim zaczniesz stosować metody wymienione poniżej. Ponieważ czasami połączenie internetowe jest złe i pobieranie aktualizacji zajmuje trochę czasu.
Częstotliwość aktualizacji systemu operacyjnego zależy od dostępnych funkcji i stopnia zagrożenia bezpieczeństwa. Jeśli chodzi o Windows Update, proces jest prosty, a użytkownicy mają pełną kontrolę.
Metoda 1: Uruchom ponownie system.
Jeśli aktualizacja utknęła w tle, możesz użyć normalnej metody, aby ponownie uruchomić komputer. Jeśli jednak aktualizacja utknęła na pierwszym planie, naciśnij jednocześnie przyciski Ctrl-Alt-Del, aby uzyskać dostęp do ekranu logowania i zalogować się do komputera z systemem Windows, aby go ponownie uruchomić.
W przeciwnym razie wymuś ponowne uruchomienie komputera, przytrzymując przycisk zasilania, aż do ponownego uruchomienia. Spowoduje to usunięcie plików tymczasowych z komputera, dzięki czemu będziesz mógł ponownie spróbować zainstalować aktualizację systemu Windows 10.
Metoda 2: Uruchom narzędzie do rozwiązywania problemów z usługą Windows Update
Krok 1: Uruchom „Ustawienia” na komputerze z systemem Windows.
Krok 2: Tutaj przejdź do Aktualizacja i bezpieczeństwo >> Rozwiązywanie problemów.
Krok 3: W sekcji Pierwsze kroki kliknij Windows Update, a następnie kliknij przycisk Uruchom narzędzie do rozwiązywania problemów.
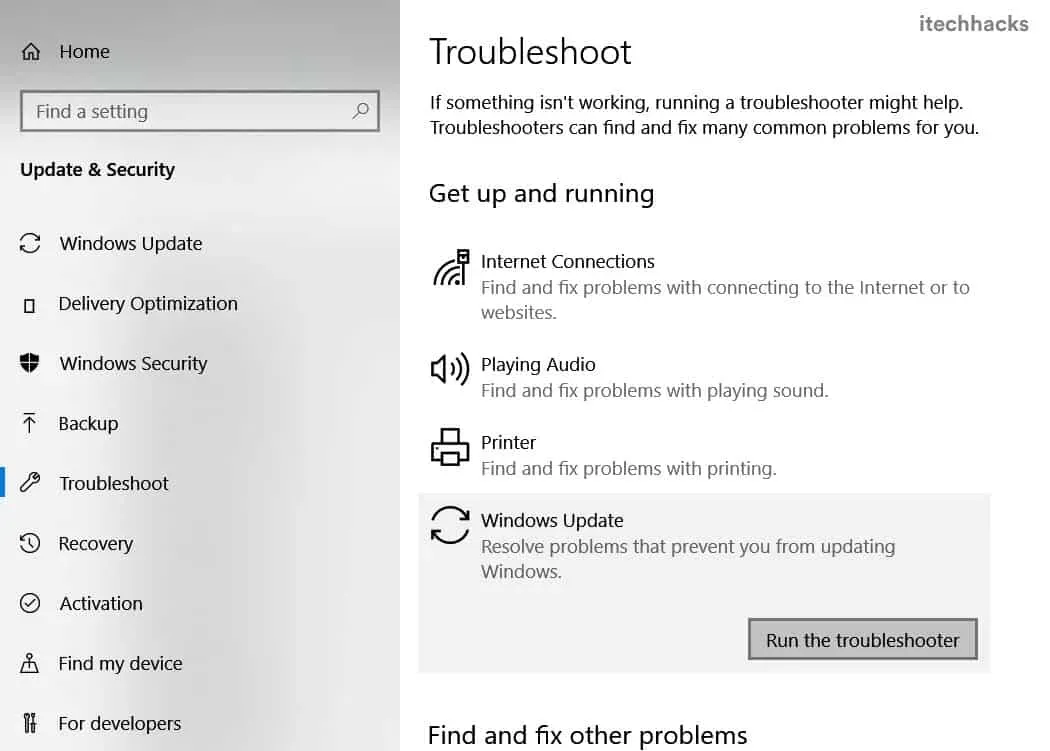
Rozwiązywanie problemów zostanie teraz uruchomione, a po jego zakończeniu każdy błąd zostanie naprawiony automatycznie lub zostaniesz poinformowany o zmianach, które należy wprowadzić.
Jeśli narzędzie do rozwiązywania problemów z usługą Windows Update nie może naprawić zablokowanej aktualizacji systemu Windows 10, przejdź do następnej metody.
Metoda 3: Wyczyść pliki tymczasowe usługi Windows Update.
Aktualizacja systemu Windows 10 może nastąpić, jeśli pliki użyte do aktualizacji komputera są uszkodzone. Jeśli usuniesz tymczasowe pliki aktualizacji systemu Windows z komputera, zostanie on zmuszony do ponownego pobrania plików aktualizacji, co powinno być wolne od błędów.
Wykonaj czynności wymienione poniżej, aby zakończyć tę metodę.
Krok 1: Uruchom program Windows PowerShell (administrator) na komputerze, klikając prawym przyciskiem myszy menu Start systemu Windows.
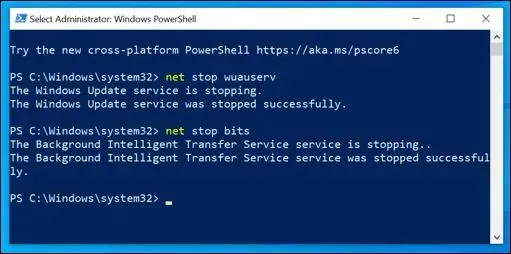
Krok 2: Tutaj wpisz polecenia wymienione poniżej jeden po drugim i naciśnij Enter.
net stop clear stop bits
Spowoduje to wyłączenie usług systemu Windows związanych z usługą Windows Update.
Krok 3. Teraz wprowadź polecenie podane poniżej, aby rozpocząć proces usuwania folderu zawierającego. Windows Update Pliki tymczasowe i naciśnij Enter.
Remove-Item -path c:\Windows\SoftwareDistribution
Krok 4. Zostaniesz teraz poproszony o potwierdzenie polecenia. Naciśnij klawisz Y lub A na klawiaturze, aby potwierdzić.
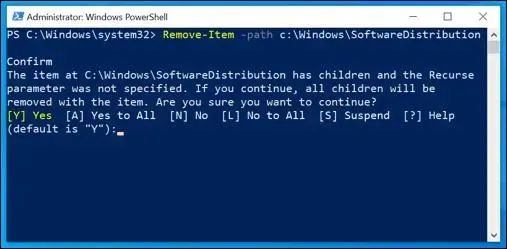
Krok 5. Teraz wpisz kolejno polecenia wymienione poniżej i naciśnij Enter.
clean start clean start bits
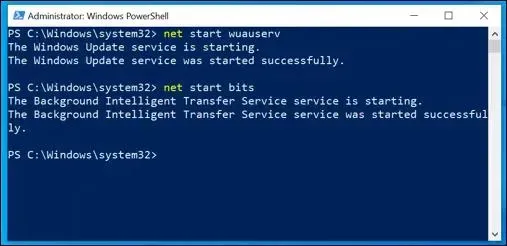
Spowoduje to włączenie usług systemu Windows związanych z usługą Windows Update.
Krok 6: Uruchom „Ustawienia” na swoim komputerze i przejdź do „Windows Update”>> „Sprawdź dostępność aktualizacji”.
Po pobraniu plików powinno być możliwe pomyślne zaktualizowanie komputera z systemem Windows 10.
Metoda 4: Uruchom system Windows w trybie awaryjnym.
Po uruchomieniu komputera w trybie awaryjnym aktywowane są tylko niezbędne aplikacje i oprogramowanie. Eliminuje to możliwość, że uszkodzony plik będzie zakłócał aktualizację systemu Windows 10.
Aby uruchomić komputer z systemem Windows w trybie awaryjnym, przytrzymaj klawisz Shift, a następnie wybierz opcję Zasilanie i ponowne uruchomienie na ekranie logowania. Na następnym ekranie wybierz opcję „Tryb awaryjny”.
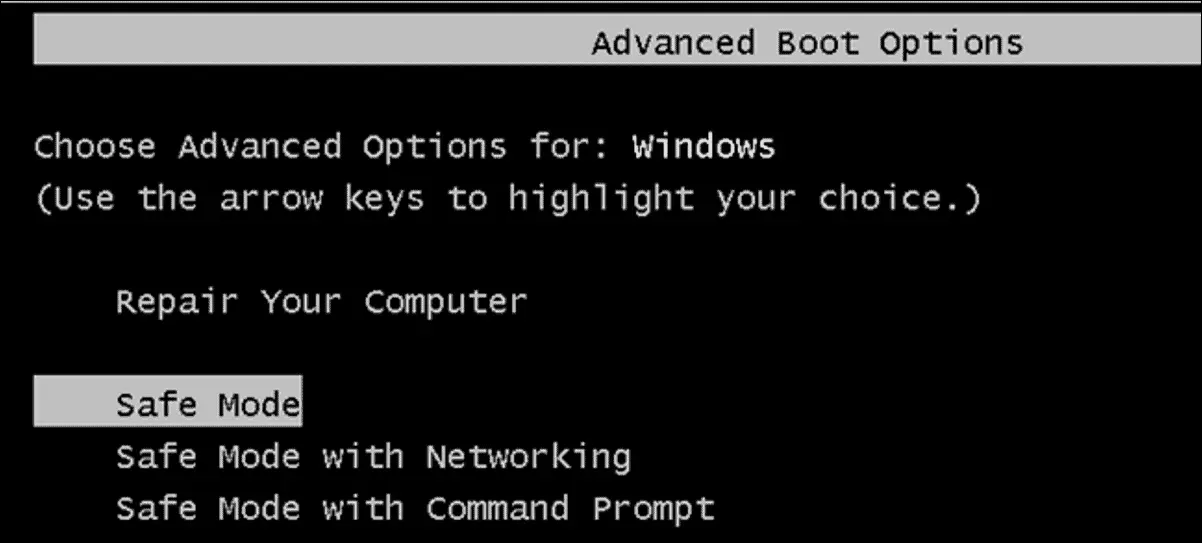
Teraz, gdy jesteś w trybie awaryjnym, spróbuj zaktualizować komputer z systemem Windows 10. Powinien zakończyć się pomyślnie bez żadnych błędów.
Metoda 5: Użyj narzędzia Przywracanie systemu Windows.
Kilku użytkowników systemu Windows 10 zgłosiło, że zablokowaną aktualizację można naprawić za pomocą funkcji Przywracanie systemu Windows. Wykonaj czynności wymienione poniżej, aby zakończyć tę metodę.
Krok 1: Uruchom „Uruchom” na swoim komputerze, wpisz „sysdm.cpl SystemProperties” i kliknij przycisk „OK”, aby otworzyć okno „Właściwości systemu”.
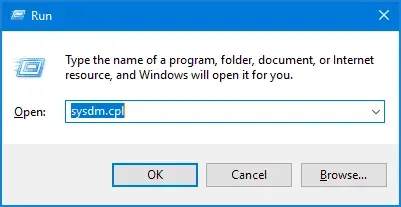
Krok 2: Tutaj kliknij opcję Przywracanie systemu.
Krok 3. W nowym oknie wybierz wdowy, aby przywrócić punkt, który był datowany przed zablokowaniem aktualizacji. Następnie kliknij Dalej.
Krok 4: Teraz kliknij „Zakończ”, aby przywrócić system Windows do określonej aktualizacji wybranej w kroku 3.
Teraz spróbuj ponownie zaktualizować komputer z systemem Windows 10. Zablokowany błąd aktualizacji powinien zostać naprawiony.
Metoda 6: Zaktualizuj komputer ręcznie
Krok 1: Uruchom przeglądarkę internetową na komputerze i przejdź do wykazu usługi Microsoft Update, korzystając z poniższego łącza.
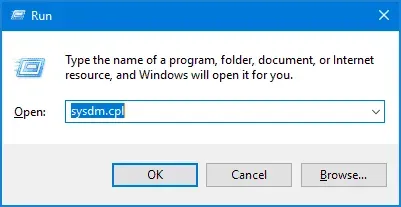
Krok 2: Tutaj znajdź żądaną aktualizację systemu Windows. Gdy go znajdziesz, kliknij znajdujący się obok niego przycisk „Pobierz”.
Krok 3: Po zakończeniu pobierania rozpakuj go. Następnie kliknij dwukrotnie plik wykonywalny instalacji, aby rozpocząć aktualizację.
Krok 4: Następnie postępuj zgodnie z instrukcjami wyświetlanymi na ekranie, aby pomyślnie zaktualizować komputer z systemem Windows 10.
Metoda 7: Uruchom ponownie komputer.
Jeśli żadna z powyższych metod nie była w stanie naprawić zablokowanej aktualizacji systemu Windows 10 na komputerze, wystarczy ją zresetować. Jednak stracisz wszystkie swoje dane i dlatego powinieneś mieć kopię zapasową wszystkich ważnych danych.
Niektóre często zadawane pytania:
Q1.Co powinienem zrobić, jeśli moja aktualizacja systemu Windows 10 utknęła?
Istnieje kilka metod naprawy zablokowanej aktualizacji systemu Windows 10. Powyżej wymieniliśmy niektóre z bardziej przydatnych.
Q2. Dlaczego moja aktualizacja systemu Windows 10 utknęła?
Wszystkie aktualizacje systemu Windows są przeznaczone do instalowania bez interwencji użytkownika. Istnieje jednak kilka przyczyn, takich jak brak miejsca na dysku i uszkodzone pliki, które mogą powodować zawieszenie aktualizacji systemu Windows 10.
Q3. Czy powinienem uaktualnić komputer z systemem Windows 10?
Aktualizacje systemu Windows są często wydawane w celu naprawienia błędów lub zagrożeń bezpieczeństwa komputera. Jeśli nie zaktualizujesz swojego komputera, stanie się on podatny na zagrożenia i możesz przegapić niektóre nowo dodane funkcje. Dlatego należy często aktualizować komputer z systemem Windows 10.
Wniosek:
Oto niektóre z najlepszych metod naprawy zablokowanej aktualizacji systemu Windows 10. Kroki związane z każdą z tych metod są łatwe do zrozumienia i wykonania.
Czy nie jest prawdą, że wszystkie te metody są przydatne? Cóż, bardzo ważne jest, aby zwracać szczególną uwagę na te procedury. Ryzykujesz utratę ważnych plików i dokumentów, jeśli nie będziesz postępować zgodnie z instrukcjami, a system Windows nie będzie mógł zaakceptować aktualizacji. Jesteśmy pewni, że każda z tych metod z pewnością naprawi błąd zablokowania aktualizacji systemu Windows na komputerze.



Dodaj komentarz