Jak naprawić iOS 16, który utknął na żądaniu aktualizacji na iPhonie
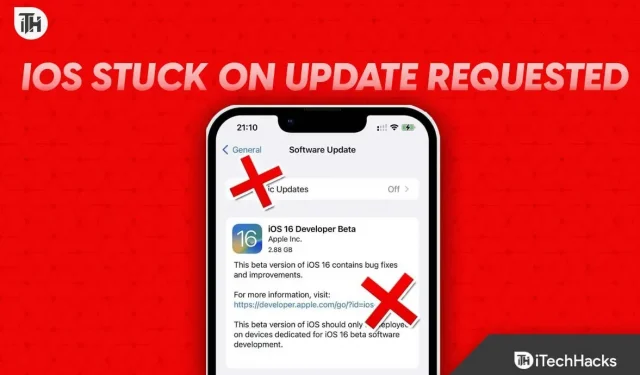
Apple udostępniło aktualizację iOS 16 dla wszystkich kwalifikujących się iPhone’ów w połowie września. Podczas gdy niektóre urządzenia były w stanie pobrać i zainstalować aktualizację bez problemu, na niektórych urządzeniach iOS 16 utknął na aktualizacji żądanej na iPhonie. Jeśli ty również doświadczasz tego problemu, nie szukaj dalej, ponieważ mamy cię w zasięgu ręki. Oto nasz przewodnik, który pomoże Ci naprawić system iOS 16, który utknął na żądanej aktualizacji na iPhonie. Omówiliśmy również, dlaczego tak się dzieje.
Dlaczego system iOS 16 zawiesza się podczas żądania aktualizacji?
Może być wiele powodów, dla których Twój iPhone utknął z powodu błędu żądania aktualizacji podczas aktualizacji do iOS 16. Ten problem może wystąpić, jeśli masz wolne połączenie internetowe. Może się to również zdarzyć, jeśli masz mało pamięci.
Możliwe jest również, że bateria nie jest wystarczająco naładowana. Pamiętaj, zawsze zaleca się naładowanie baterii do 80% przed wykonaniem aktualizacji.
Niektórzy użytkownicy zgłaszają również, że w systemie iOS 16 występuje usterka, która powoduje ten problem. Nie zapominaj, że iOS 16 spowodował również problem z tapetą czarnego ekranu. Jednak niezależnie od przyczyny, oto wszystko, czego potrzebujesz, aby to naprawić.
Jak naprawić iOS 16, który utknął na żądaniu aktualizacji na iPhonie?
Tutaj wymieniliśmy 7 niezawodnych sposobów naprawy systemu iOS 16, który utknął na żądanej aktualizacji na iPhonie. Zalecamy przejrzenie wszystkich poprawek, ponieważ jedna lub druga okaże się przydatna. I proszę, nie pomijaj żadnych poprawek, ponieważ pomijając, nie zrozumiesz pierwotnej przyczyny problemu.
Poprawka 1: Sprawdź swoje połączenie internetowe
Jeśli system iOS 16 utknął z prośbą o aktualizację, być może masz wolne połączenie internetowe. W rezultacie iPhone nie może zażądać i pobrać aktualizacji.
Niska prędkość Internetu wpływa nie tylko na iPhone’a, ale także na inne urządzenia na różne sposoby. Dlatego zaleca się, aby w przypadku korzystania z danych mobilnych spróbować przełączyć się na Wi-Fi. Jeśli nie znasz hasła Wi-Fi, zapoznaj się z tym przewodnikiem, aby znaleźć hasła Wi-Fi.
Jeśli masz już połączenie z Wi-Fi, ale nadal masz wolny internet, spróbuj zbliżyć się do routera. Jeśli Twój internet jest w porządku, przejdź do następnej poprawki.
Poprawka 2: Sprawdź, czy bateria jest rozładowana
Jeśli bateria iPhone’a jest naładowana poniżej 30%, aktualizacja nie zostanie zainstalowana. W niektórych przypadkach może również wyświetlić błąd żądania aktualizacji na iPhonie.
iPhone’y mają tendencję do szybkiego rozładowywania się. Jeśli masz problemy z baterią, możesz spróbować ograniczyć baterię do określonej wartości procentowej, aby wydłużyć jej żywotność.
Jeśli Twój iPhone obsługuje szybkie ładowanie, pamiętaj, aby naładować go przed próbą aktualizacji. Na koniec byłoby wspaniale, gdybyś naładował iPhone’a do 80%, a następnie przystąpił do pobierania i instalowania.
Poprawka 3: Sprawdź tryb niskiego zużycia energii
Jak sama nazwa wskazuje, w trybie niskiego zużycia energii iPhone działa z najniższą mocą. W rezultacie, jeśli dostępna jest aktualizacja, a telefon zacina się z prośbą o aktualizację, prawdopodobnie telefon działa w trybie niskiego zużycia energii.
Możesz to łatwo odróżnić, patrząc na ikonę baterii w prawym górnym rogu. Jeśli jest zielony, nie musisz się o nic martwić. Jeśli jednak jest żółty, możesz wykonać następujące czynności, aby wyłączyć tryb oszczędzania energii na swoim iPhonie:
- Otwórz ustawienia.
- Przejdź do akumulatora.
- Przełącz tryb niskiego zużycia energii.
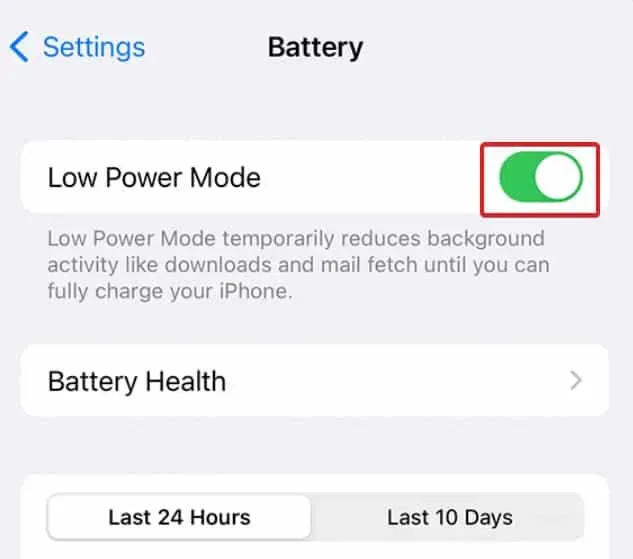
Po dezaktywacji trybu niskiego zużycia energii możesz spróbować ponownie uruchomić telefon i ponownie pobrać aktualizację, na szczęście tym razem powinno działać.
Poprawka 4: Uruchom ponownie iPhone’a
Choć może się to wydawać proste, ponowne uruchomienie iPhone’a jest jednym z najlepszych sposobów naprawy systemu iOS 16, który utknął na żądanej aktualizacji. Nie jest to jednak normalny restart, który normalnie byś zrobił. Należy to zrobić inaczej. Aby to zrobić, wykonaj następujące kroki:
- Naładuj swój telefon do 80%.
- Wyłącz tryb niskiego zużycia energii, jeśli jest włączony.
- Naciśnij i przytrzymaj przycisk zasilania przez 10 sekund.
Teraz Twój iPhone uruchomi się ponownie, a kiedy przejdziesz do ustawień, zobaczysz, że aktualizacja już się rozpoczęła.
Poprawka 5: Wymuś ustawienia zamknięcia
Jeśli inne metody do tej pory nie zadziałały, możesz wypróbować ustawienia wymuszonego zamykania. Co więcej, jest to bardzo łatwe, ponieważ robisz to każdego dnia, nawet o tym nie wiedząc.
Wystarczy przesunąć dwoma palcami w górę i przesunąć w górę na „Ustawienia”, a to wymusi zamknięcie. Aby uzyskać dodatkową pewność, możesz także ponownie uruchomić urządzenie i w pełni je naładować przed ponownym uruchomieniem aktualizacji.
Poprawka 6: Zwolnij miejsce do przechowywania
Czasami Twój iPhone nie wyświetla żadnych monitów, ale brakuje mu miejsca. Ponieważ iPhone nie ma rozszerzalnej pamięci, łatwo jest zaśmiecać miejsce i uniemożliwiać przyszłe aktualizacje.
Zawsze powinieneś starać się zostawić co najmniej 10 GB wolnego miejsca na aktualizacje i tym podobne. Jeśli masz naprawdę mało pamięci i widzisz błąd „Żądano aktualizacji” prawie za każdym razem, gdy pojawia się aktualizacja, pamiętaj, aby zwolnić miejsce na dysku, zanim spowoduje to więcej problemów.
Poprawka 7: Zresetuj ustawienia sieciowe
Jeśli powyższe poprawki do tej pory nie zadziałały, nadszedł czas, aby zresetować ustawienia sieciowe na urządzeniu z systemem iOS. Resetowanie ustawień sieciowych różni się od przywracania ustawień fabrycznych. Wykonaj następujące kroki, aby zresetować sieć:
- Najpierw otwórz Ustawienia.
- Teraz kliknij Ogólne.
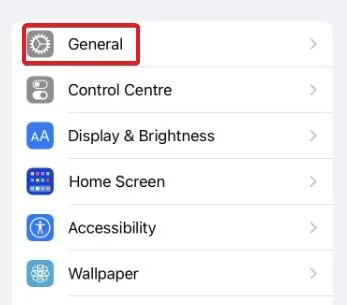
- Następnie kliknij opcję Przenieś lub zresetuj iPhone’a.
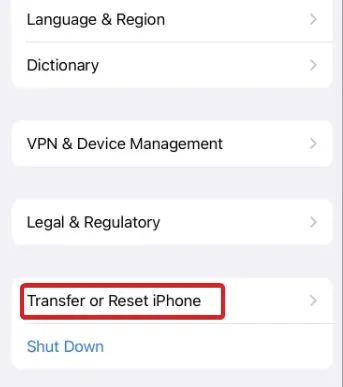
- Następnie kliknij „Resetuj”.
- Następnie kliknij Resetuj ustawienia sieciowe.
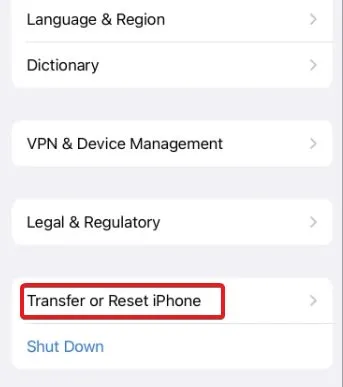
- Na koniec wprowadź hasło, aby potwierdzić operację.
Po wykonaniu powyższych kroków iPhone uruchomi się ponownie, a ustawienia sieciowe zostaną zresetowane.
Po zresetowaniu sieci możesz przystąpić do pobierania systemu iOS 16, który nie utknie po wyświetleniu monitu o aktualizację.
dolna linia
Cóż, to wszystko, co mamy, jak naprawić iOS 16, który utknął na błędzie żądania aktualizacji. Mamy nadzieję, że ten przewodnik Ci pomógł. Jeśli nadal masz jakieś problemy, nie zapomnij skomentować poniżej.



Dodaj komentarz