Jak naprawić utknięcie mapy ładowania Halo Infinite
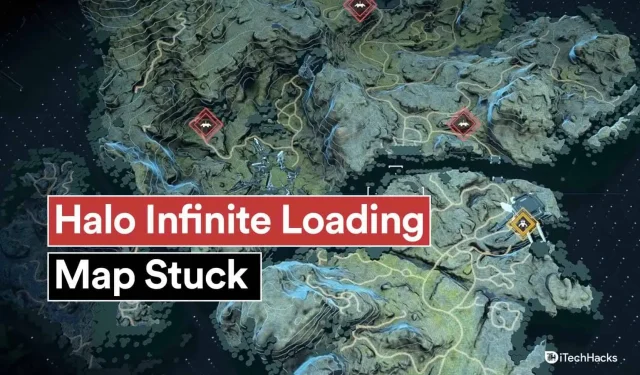
Halo Infinite to obecnie jedna z najpopularniejszych gier na całym świecie. Jego baza użytkowników znacznie wzrosła w ciągu ostatnich kilku miesięcy. Spowodowało to, że programiści często wypuszczali aktualizacje, aby nadążyć za rosnącą bazą użytkowników. Jednak aktualizacje przyniosły również pewne błędy i awarie w grze. Jednym z tych błędów jest zawieszanie się mapy wczytywania. W tym artykule zobaczymy, jak naprawić zablokowaną mapę ładowania Halo Infinite?
Treść:
- 1 Halo Infinite 2023 poprawka zawieszania się mapy
- 1.1 Połącz się ponownie z Internetem
- 1.2 Zmień lokalizację instalacji gry
- 1.3 Wyłącz ochronę w czasie rzeczywistym
- 1.4 Graj jako administrator
- 1.5 MS Defender musi być skonfigurowany tak, aby ignorował folder Halo Infinite
- 1.6 Odinstaluj pakiet High Definition DLC
- 1.7 Blokada liczby klatek na sekundę
- 1.8 Konfigurowanie pamięci wirtualnej systemu Windows
- 1.9 Usuń nieskończoną pamięć podręczną Halo
- 1.10 Wyloguj się z konta Microsoft
- 1.11 Pobieranie każdej mapy osobno
- 1.12 Zainstaluj najnowszy sterownik graficzny
- 2 ostatnie słowa
Napraw Halo Infinite 2023 Zablokowane ładowanie mapy
Kilka czynników może spowodować zawieszenie się gry na tym etapie. Niektóre z nich wymieniono poniżej.
Przydział pamięci wirtualnej: Jest to stosunkowo nowa funkcja systemu Windows. Możesz zobaczyć, jak system operacyjny wykorzystuje pamięć do uruchamiania zadań w tle w celu oszczędzania zasobów, zwłaszcza pamięci RAM. Halo Infinite zawiesza się podczas ładowania map, gdy ta błędna konfiguracja występuje w systemach Windows.
Dysk twardy: Dyski twarde są bardzo przestarzałe. Będziesz potrzebował dysku SSD, jeśli grasz w gry AAA. Wczytywanie gry Halo Infinite może zająć dużo czasu podczas gry z dysku twardego. Jest to jeden z powodów, dla których gra zawiesza się podczas ładowania mapy. Po prostu masz dłuższe czasy uruchamiania z powodu dysku twardego.
Problemy z UAC: Zasadniczo Kontrola konta użytkownika (UAC) uniemożliwia aplikacjom uzyskiwanie dostępu i modyfikowanie plików w systemie, do których nie powinny. Wiele systemów ma problemy z ostatnią aktualizacją z powodu UAC. Ponieważ program Windows Defender błędnie identyfikuje Halo Infinite jako złośliwe oprogramowanie próbujące zmodyfikować system plików, gra nie będzie mogła załadować mapy.
High-Resolution DLC Texture Pack: Zapewnia Twojemu komputerowi tekstury w wysokiej rozdzielczości, umożliwiając grze korzystanie z pakietu tekstur. Jednak te tekstury są przeznaczone dla rozdzielczości wyższych niż lub do 4K, z których obecnie korzysta bardzo niewielu użytkowników. Może to powodować przypadkowe awarie i zawieszanie się gry, jeśli masz zainstalowany pakiet tekstur DLC, ale używasz niższych rozdzielczości.
Konflikty między aplikacjami działającymi w tle. Przyczyną tego problemu mogą być również konflikty między aplikacjami i usługami działającymi w tle. Ile gier masz zainstalowanych na swoim komputerze z różnych usług? Czy używasz w tle wielu programów zapobiegających oszustwom z różnych gier? Być może występuje konflikt między dwiema aplikacjami działającymi w tle, który uniemożliwia Halo Infinite ładowanie wymaganych map.
Niska prędkość sieci: ładowanie map Halo Infinite może być również wolniejsze ze względu na niską przepustowość sieci. Prawdopodobnie problemy z siecią lub wahania szybkości sieci powodują, że gra Halo Infinite ładuje się dłużej, jeśli wystąpiły takie problemy. Najlepsza wydajność w grach wieloosobowych zależy od niskiego pingu. Pakiety danych mogą zostać utracone w przypadku wystąpienia problemów z siecią. Ponadto, nawet jeśli mapa pojawi się po długim oczekiwaniu, może to poważnie zakłócić rozgrywkę.
Możesz rozwiązać problem, ponownie uruchamiając komputer. Poniżej znajduje się kilka rozwiązań problemów, których możesz użyć, jeśli mapa nadal się nie ładuje.
Ponownie połącz się z Internetem
- Użyj połączenia kablowego, jeśli korzystasz z połączenia bezprzewodowego.
- Wyłącz wszystkie inne urządzenia w sieci.
- Wyłącz router. Pozostaw na dwie minuty bez łączenia się z siecią. Podłącz go z powrotem do gniazdka elektrycznego.
- Uruchom wiersz polecenia jako administrator w systemie Windows. Aby opróżnić pamięć podręczną DNS, wpisz ipconfig /flushdns.
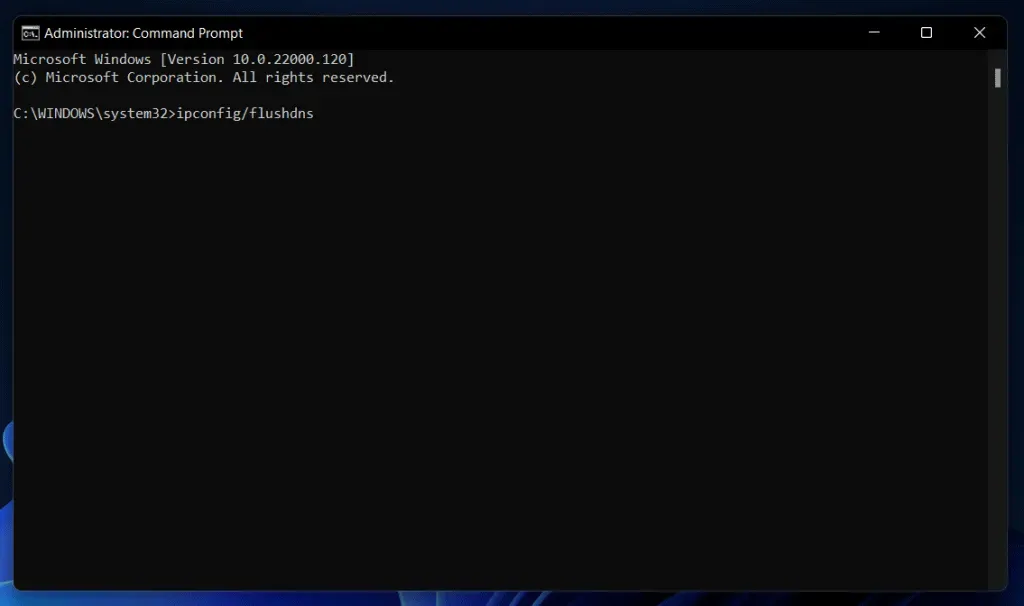
Zmień lokalizację instalacji gry
Ta poprawka jest również przeznaczona dla użytkowników aplikacji Xbox. Jednak nie będziesz mógł wybrać miejsca instalacji. Jest to normalne, ponieważ aplikacja Xbox powinna naprawić większość uszkodzonych plików na komputerze przez ponowną instalację. Zalecamy jednak użytkownikom Steam ponowne zainstalowanie gry w nowej lokalizacji.
Jeśli to możliwe, użyj innego dysku lub partycji w systemie. Dzięki temu ochrona w czasie rzeczywistym nie zostanie błędnie zidentyfikowana przez Halo Infinite z powodu błędów rejestru lub uprawnień. Możesz rozwiązać problem przez ponowną instalację, nawet jeśli ochrona w czasie rzeczywistym nie była główną przyczyną problemu.
Wyłącz ochronę w czasie rzeczywistym
Prawdopodobnie przyczyną twoich problemów jest MS Defender, jeśli nadal je masz. W szczególności ochrona w czasie rzeczywistym. Korzystając z tej funkcji, możesz wykrywać złośliwe działania w plikach i programach w systemie w czasie rzeczywistym. Jednak ostatnia aktualizacja powoduje, że gra nieprawidłowo identyfikuje Halo Infinite podczas ładowania map. W rezultacie gra się nie ładuje. Możesz wyłączyć Ochronę w czasie rzeczywistym w poniższym przewodniku.
1. Otwórz menu Start. Wprowadź Zabezpieczenia systemu Windows. Kliknij aplikację, gdy tylko pojawi się w wynikach wyszukiwania.
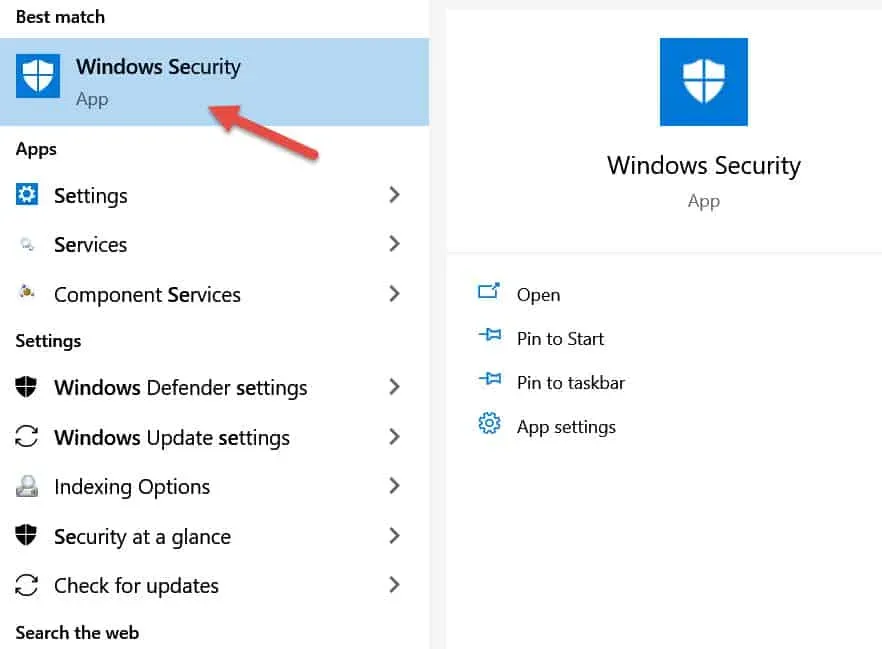
2. Wybierz Ochrona przed wirusami i zagrożeniami.
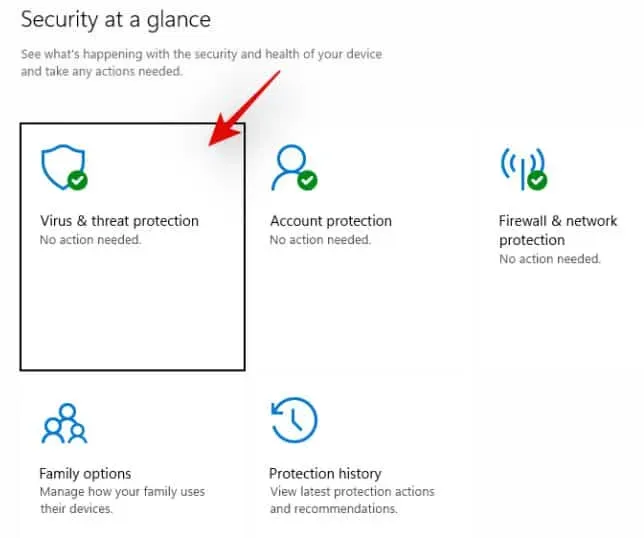
3. Wybierz Zarządzaj ustawieniami.

4. Kliknij górny przełącznik, aby go wyłączyć. Potwierdź swój wybór w UAC.
Uruchom Halo Infinite i graj w trybie wieloosobowym po jego wyłączeniu. Przejdź do następnych kroków, jeśli można załadować mapę. Jeśli ekran ładowania mapy nadal się zacina, pomiń tę poprawkę. Przejdź do następnego kroku, ponieważ ochrona w czasie rzeczywistym nie jest przyczyną problemu.
Graj jako administrator
Problem może być również spowodowany użyciem UAC. Gra nie może uzyskać dostępu do zasobów mapy dysku, gdy funkcja UAC jest włączona. W rezultacie gra zawiesza się na ekranie ładowania. Jeśli twoja gra jest zainstalowana na źle skonfigurowanym dysku, możesz napotkać problemy z UAC, jeśli przeniesiesz folder instalacyjny lub zmienisz typ konta. Uruchomienie gry jako administrator może rozwiązać te problemy na powierzchni. Zaczynajmy.
1. Przejdź do lokalnych plików Halo Infinite na swoim komputerze. Przejdź do Halo Infinite > Właściwości > Pliki lokalne > Przeglądaj, jeśli jesteś użytkownikiem Steam. Nic nie możesz na to poradzić, jeśli używasz aplikacji Xbox, ponieważ gry instalowane za pośrednictwem aplikacji są przechowywane w folderze chronionym przez system, ukrytym przed wszystkimi użytkownikami.

2. Kliknij plik HaloInfinite.exe. Naciśnij Alt + Enter.
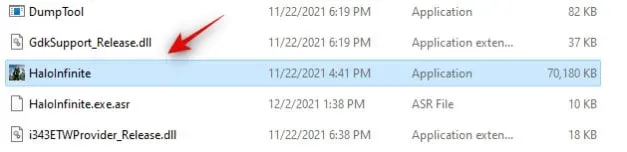
3. U góry ekranu kliknij kartę Zgodność.

4. Zaznacz pole „Uruchom jako administrator”.
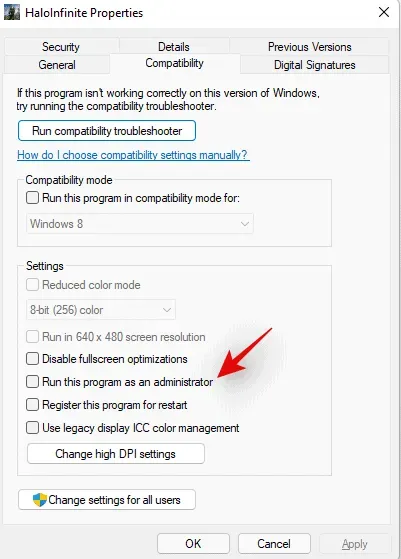
5. Kiedy skończysz, kliknij OK.
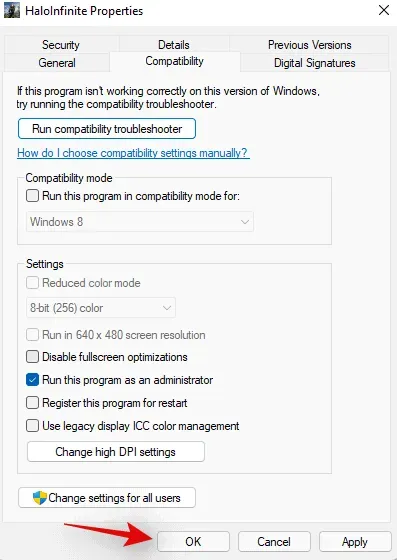
Teraz możesz rozpocząć grę i wybrać tryb gry. Problem powinien zostać rozwiązany na twoim komputerze, jeśli winowajcą był UAC i niedopasowane uprawnienia.
MS Defender musi być skonfigurowany tak, aby ignorował folder Halo Infinite
Dzięki tej metodzie Halo Infinite będzie w stanie ominąć Microsoft Defender. Jeśli jednak lubisz instalować modyfikacje w grze, możesz być narażony na ryzyko, jeśli to zrobisz. Ponieważ złośliwe mody mogą nie zostać wykryte przez Microsoft Defender. Poniższa poprawka może być pomocna, jeśli chcesz używać modów. Grę można również ponownie zainstalować w systemie w nowej lokalizacji, aby rozwiązać ten problem. Jednak użytkownicy konsoli Xbox nie kwalifikują się do tej poprawki.
1. Znajdź folder Halo Infinite w lokalnym magazynie. Kliknij folder prawym przyciskiem myszy, aby skopiować jego ścieżkę. Można go znaleźć, przechodząc do Steam > Halo Infinite > Właściwości > Pliki lokalne > Przeglądaj.
2. Przejdź do menu startowego. Wprowadź Zabezpieczenia systemu Windows. Kliknij wynik wyszukiwania, aby go uruchomić.
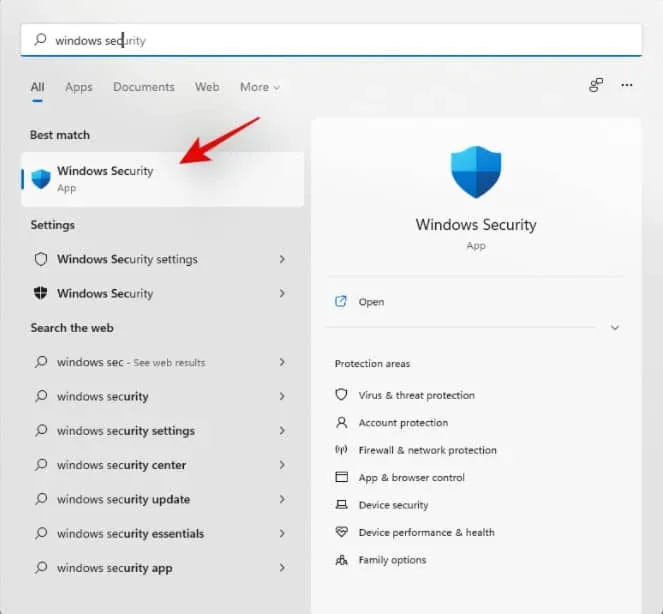
3. Wybierz Ochrona przed wirusami i zagrożeniami.
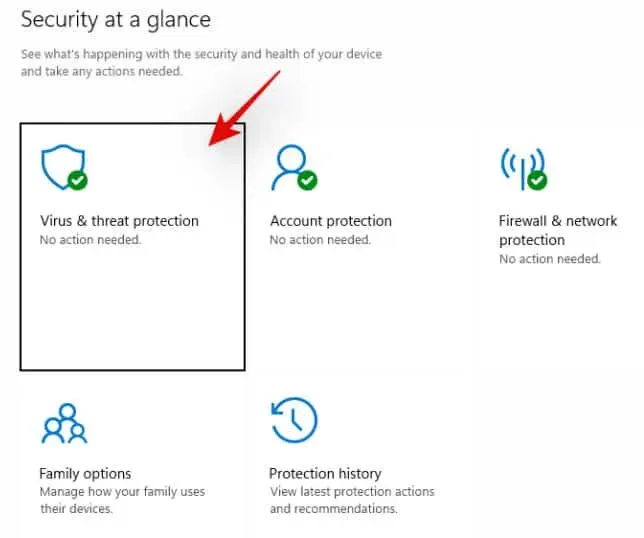
4. Wybierz Zarządzaj ustawieniami z menu.
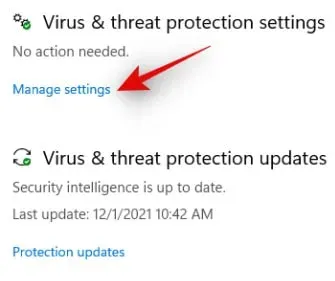
5. Przewiń w dół. Wybierz opcję Dodaj lub usuń wyjątki w sekcji Wyjątki.
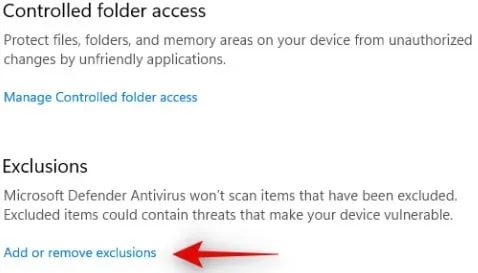
6. Wybierz „+ Dodaj wyjątek”.
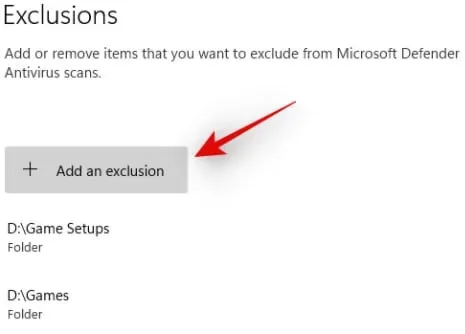
7. Kliknij Folder. Następnie wybierz katalog Halo Infinite. Ścieżkę, którą wcześniej skopiowaliśmy do schowka, można również wkleić w pasku adresu w lewym górnym rogu.
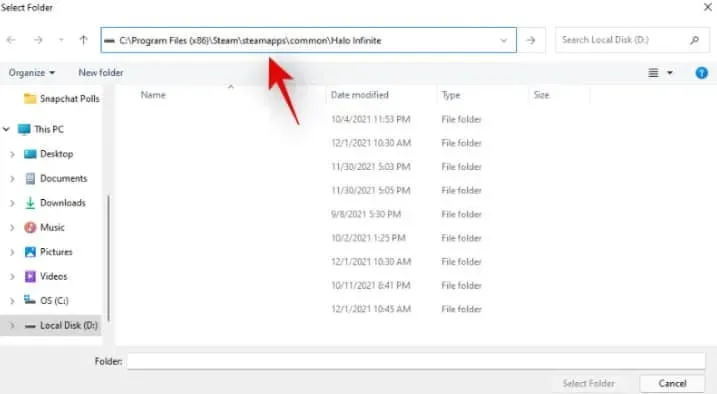
8. Po zakończeniu kliknij „Wybierz folder”.

Teraz twój system będzie zawierał wyjątek. Twój system powinien być teraz w stanie ominąć ekran ładowania mapy, jeśli ochrona w czasie rzeczywistym ci na to nie pozwalała.
Usuń pakiet High Definition DLC
Powinieneś używać tego pakietu DLC tylko wtedy, gdy używasz rozdzielczości wyższej niż 4K. Ten pakiet tekstur nie jest potrzebny, jeśli używasz niższej rozdzielczości. W Halo Infinite na początku każdej gry ładowany jest pakiet tekstur. Ponadto, w zależności od systemu, mogą wystąpić problemy z ładowaniem map lub danych od innych graczy. Ten problem był zgłaszany w przypadku innych awarii Halo Infinite. Zgłaszano również awarie podczas próby uruchomienia Halo Infinite. Poniższy przewodnik pomoże ci usunąć ten pakiet DLC z komputera.
1. Uruchom Steama. Wybierz „Biblioteka” od góry.
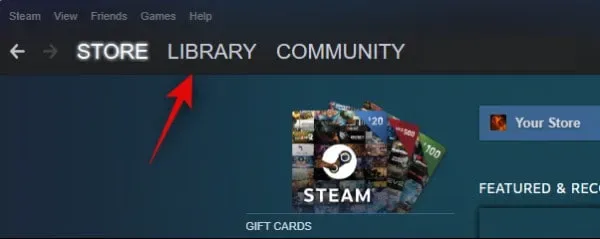
2. Kliknij prawym przyciskiem myszy „Halo Infinite”. Kliknij „Właściwości”.
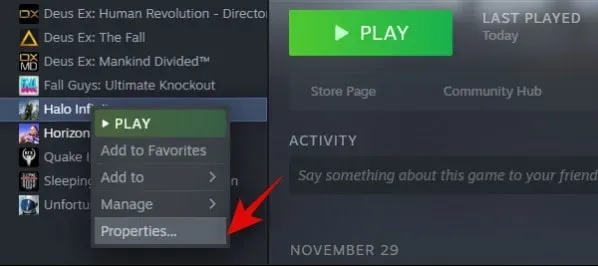
3. Kliknij ikonę DLC po lewej stronie.
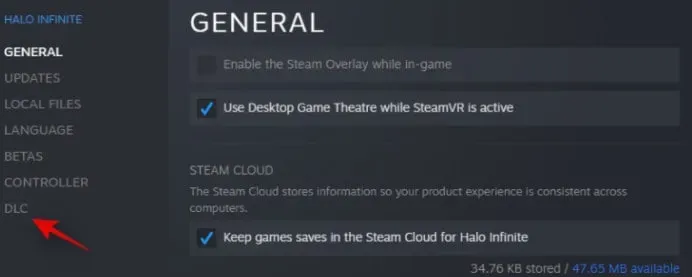
4. Odznacz „Tekstury dla wielu graczy w wysokiej rozdzielczości”.

5. Zamknij Steam i uruchom ponownie komputer.
Ponieważ Twój problem był związany z teksturami o wysokiej rozdzielczości, powinieneś być teraz w stanie ominąć ekran ładowania mapy.
Blokada liczby klatek na sekundę
Jeśli nadal nie możesz wyjść poza ekran ładowania mapy, zalecamy zablokowanie liczby klatek na sekundę. Wygląda na to, że większość użytkowników może ominąć ekran ładowania mapy za pomocą tej poprawki. Możesz także użyć tej poprawki, jeśli występują przypadkowe awarie. To samo może się zdarzyć, jeśli odradzasz się po każdej awarii w Halo Infinite.
1. Uruchom Halo Infinite. Wybierz Ustawienia. Wybierz Wideo.
2. Upewnij się, że liczba klatek na sekundę jest zablokowana.
3. Możesz teraz zmienić maksymalną i minimalną liczbę klatek na sekundę w zależności od zgodności monitora. Następnie zapisz zmiany.
Twój problem powinien zostać rozwiązany, jeśli teraz wejdziesz do gry wieloosobowej.
Konfigurowanie pamięci wirtualnej systemu Windows
W przypadku większości użytkowników, u których występuje ten problem, ustawienia pamięci wirtualnej systemu Windows dla dysków wydają się być ustawione nieprawidłowo. Wygląda na to, że pamięć wirtualna odgrywa ważną rolę w Halo Infinite. To może wyjaśniać, dlaczego zawiesza się podczas ładowania map. Możesz sprawdzić konfigurację pamięci wirtualnej, korzystając z poniższego przewodnika. Zmień go, jeśli to konieczne.
1. Otwórz aplikację Ustawienia, naciskając Windows + i na klawiaturze. Wybierz System po lewej stronie. Przewiń w dół i kliknij Informacje.
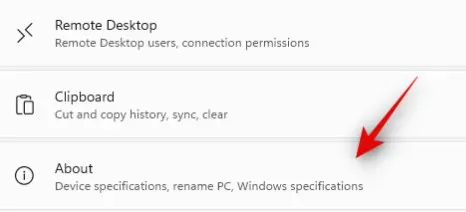
2. Wybierz „Zaawansowane ustawienia systemu”.
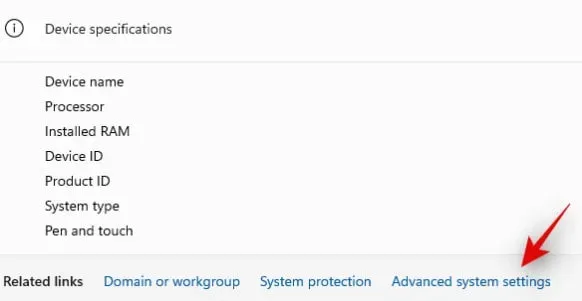
3. Kliknij „Ustawienia”.
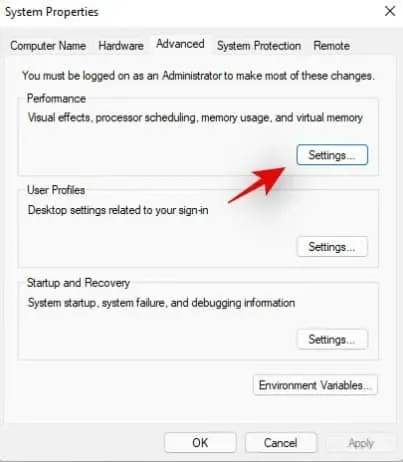
4. Wybierz zakładkę „Zaawansowane”.

5. Niezależnie od aktualnego rozmiaru pamięci wirtualnej kliknij „Zmień” w sekcji „Pamięć wirtualna”.
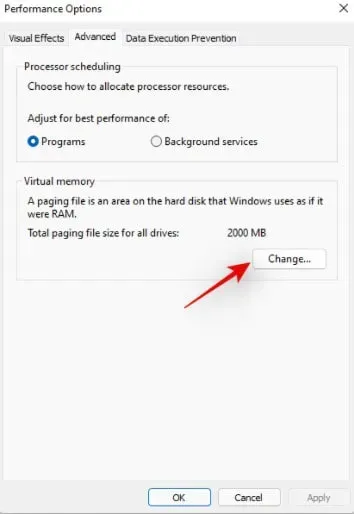
6. Upewnij się, że w sekcji „Całkowity rozmiar pliku stronicowania dla wszystkich dysków” wybrana jest lista „Zalecane”. Możesz iść, jeśli jest mniejszy niż rozmiar „Obecnie wybrany”. Możesz teraz postępować zgodnie z poniższym przewodnikiem, mając pewność, że problem nie jest spowodowany pamięcią wirtualną.

7. Aby odznaczyć opcję w górnej części okna, kliknij „Aktualnie przydzielony”, jeśli jest poniżej zalecanej wartości.
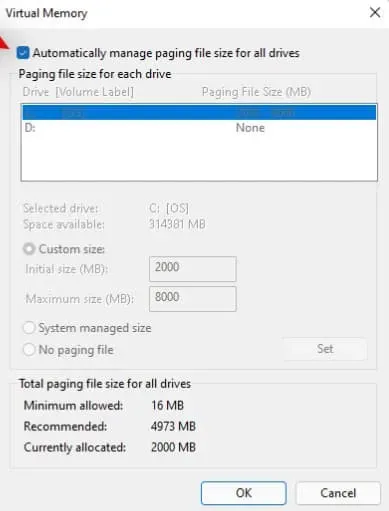
8. Wybierz dysk rozruchowy lub dysk SSD o większej szybkości. Wybierz „Rozmiar niestandardowy” z menu rozwijanego. Wypełnij pole tekstowe „Rozmiar początkowy” wartością poniżej zalecanej wartości.
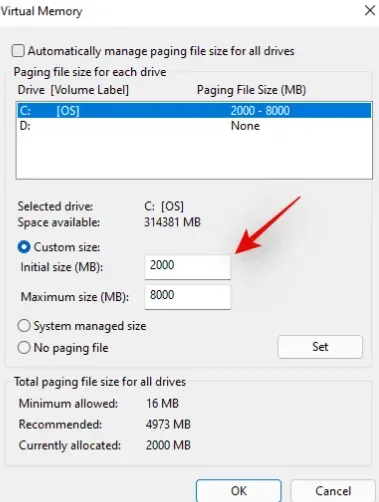
9. Obok „Maksymalny rozmiar” wprowadź rozmiar większy niż zalecany rozmiar pamięci wirtualnej.

10. Kiedy skończysz, kliknij Instaluj.
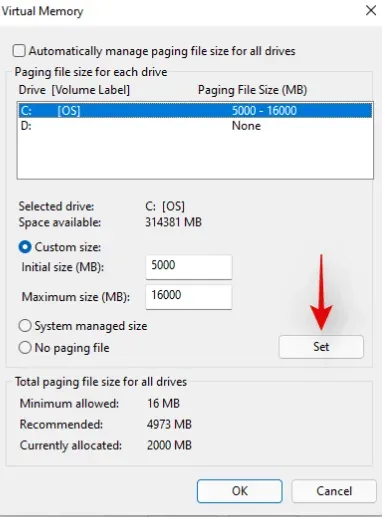
11. Powinieneś to również zobaczyć na listach dysków u góry. Kiedy skończysz, kliknij OK.
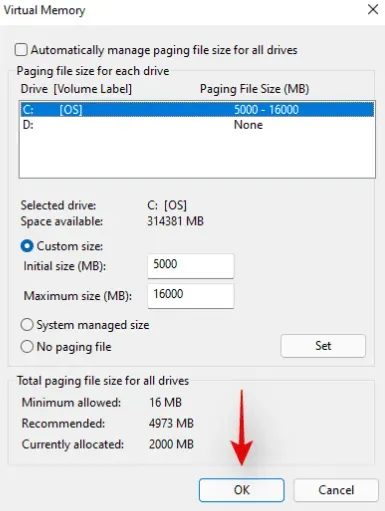
12. Teraz komputer musi zostać ponownie uruchomiony. Jeśli chcesz zamknąć okno dialogowe, kliknij OK.
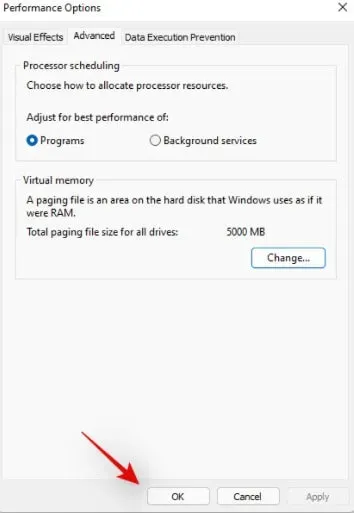
13. Kliknij ponownie OK.
Teraz twój system musi zostać ponownie uruchomiony. Zalecamy jak najszybsze ponowne uruchomienie komputera. Następnie możesz ponownie spróbować zagrać w Halo Infinite. Jeśli twój system miał nieprawidłowo skonfigurowaną pamięć wirtualną, gra powinna teraz działać poprawnie, a mapa powinna się poprawnie załadować.
Usuń pamięć podręczną Halo Infinite
Spróbuj usunąć pamięć podręczną gry Halo Infinite z folderu i sprawdź, czy to pomoże.
- Uruchom Steama.
- Odwiedź Halo Infinite.
- Kliknij Właściwości.
- Wybierz Pliki lokalne.
- Kliknij przycisk Przeglądaj.
- Przejdź do folderu pamięci podręcznej dysku.
- Przejdź do folderu pamięci podręcznej gry.
- Usuń wszystkie pliki z tego folderu.
- Wyłącz komputer i uruchom go ponownie.
Uruchom Halo Infinite. Folder pamięci podręcznej zostanie automatycznie odtworzony. Mogą wystąpić niezwykle długie czasy ładowania. Podczas tego procesu gra zregeneruje folder pamięci podręcznej.
Wyloguj się z konta Microsoft
Uruchom Halo Infinite. Pomiń wygaszacz ekranu. Wybierz menu ustawień, naciskając F1. Ta sama ikona znajduje się również w prawym dolnym rogu ekranu.
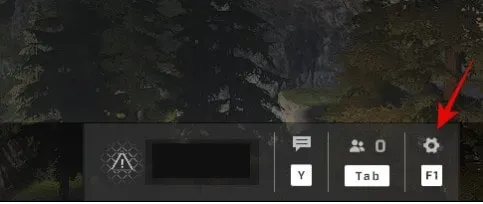
1. Aby wylogować się z konta Microsoft, naciśnij „F” na klawiaturze.
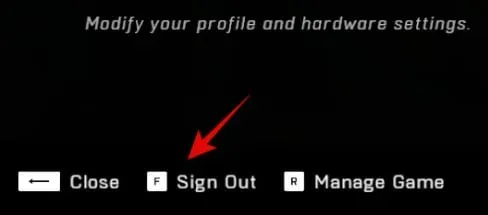
2. Potwierdź swój wybór. Spowoduje to powrót do ekranu powitalnego.

3. Zamknij grę Halo Infinite na komputerze. Uruchom ponownie komputer teraz.
Uruchom Halo Infinite po ponownym uruchomieniu komputera. Po wyświetleniu monitu wprowadź informacje o koncie Microsoft. Po zalogowaniu konflikt w tle z kontem Microsoft nie powinien już powodować utknięcia na ekranie ładowania mapy.
Pobierz każdą mapę osobno
Możesz naprawić ten błąd, po prostu ładując każdą mapę w trybie dla jednego gracza. W ten sposób możesz zmusić grę do automatycznego aktualizowania pamięci podręcznej dla każdej mapy. W ten sposób unikniesz utknięcia na ekranie ładowania mapy. Użytkownicy Nvidii z kartami graficznymi z serii 10 mogą zastosować tę znaną poprawkę. Z tego, co widzieliśmy do tej pory, ostatnie minimalne zmiany specyfikacji Halo Infinite to znacznie więcej niż tylko siatka bezpieczeństwa. Jednak w tym momencie nadal są to czyste spekulacje, dopóki 343i nie potwierdzi i nie naprawi problemu.
Zainstaluj najnowszy sterownik grafiki
Zaktualizuj sterowniki karty graficznej.
1. Uruchom Menedżera urządzeń.
2. Wybierz Karty graficzne.
3. Kliknij prawym przyciskiem myszy sterownik graficzny.
4. Kliknij Aktualizuj sterownik.
5. Uruchom ponownie komputer.
Najnowszy sterownik karty graficznej można również pobrać ręcznie.
Ostatnie słowa
Chodzi o ładowanie mapy Halo Infinite, które utknęło? Jak naprawić. Możesz łatwo rozwiązać problem za pomocą dowolnej z powyższych metod.
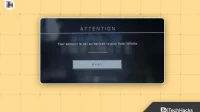


Dodaj komentarz