Jak zmienić kolor folderu na komputerze Mac
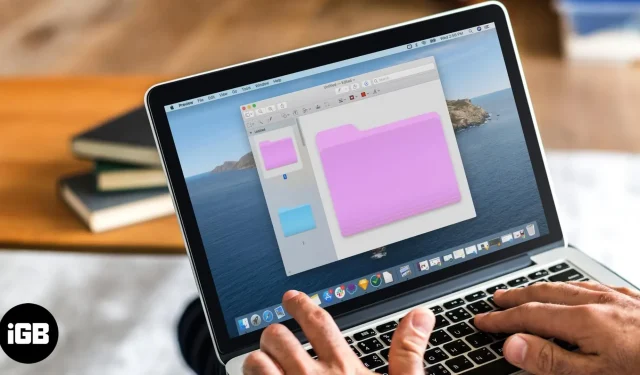
Zmiana koloru folderu na komputerze Mac może pomóc w szybkim odróżnieniu go od innych plików i folderów. Może być również używany do organizowania, klasyfikowania lub ustalania priorytetów informacji. Jeśli więc próbujesz rozjaśnić ekran lub ułatwić znajdowanie określonych folderów, nauczenie się, jak zmieniać kolor folderów na komputerze Mac, bardzo ci pomoże!
- Jak zmienić kolor folderu w systemie macOS za pomocą podglądu
- Obejścia zmiany koloru folderu na komputerze Mac
- Jak zmienić domyślny kolor folderu na komputerze Mac za pomocą aplikacji innych firm
Jak zmienić kolor folderu w systemie macOS za pomocą podglądu
Kroki zmiany koloru folderu w macOS Ventura i Monterey są podobne; wykonaj następujące czynności.
- Uruchom aplikację Finder → kliknij prawym przyciskiem myszy folder, którego kolor chcesz zmienić.
- Wybierz Uzyskaj informacje.
- Kliknij ikonę folderu w lewym górnym rogu [nazwa folderu]. Ikona zostanie podświetlona.
- Wybierz Edytuj z paska menu → kliknij Kopiuj. Alternatywnie możesz także nacisnąć Command + C.
- Teraz uruchom podgląd za pomocą Spotlight (Command + Spacja).
- Z paska menu wybierz Plik → wybierz Nowy ze schowka.
- Kliknij narzędzie do oznaczania (ikona ołówka).
- Przejdź do ustawień kolorów (ikona ustawień).
- Zmień kolor, dostosowując suwaki odcienia, aż znajdziesz żądany odcień.
- Kliknij ikonę X, aby zamknąć okno dialogowe.
- Wybierz kolorowy folder i skopiuj go, naciskając Command + C.
- Kliknij ikonę X.
- Wybierz „Usuń” w oknie dialogowym. Ponadto możesz również wybrać „Zapisz”, jeśli chcesz go użyć.
- Wróć do okna informacyjnego od początku. Jeśli go zamknąłeś, wróć do folderu → kliknij prawym przyciskiem myszy → wybierz „Pobierz informacje”.
- Wybierz ikonę folderu w oknie informacyjnym i naciśnij Command + V.
Obejścia zmiany koloru folderu na komputerze Mac
Możesz także użyć poniższych metod, aby zmienić kolor folderu na komputerze Mac.
Czy można dostosować foldery obrazów i ikon na komputerze Mac?
Zastąpienie domyślnego niebieskiego koloru folderu na komputerze Mac żądanymi obrazami lub niestandardową ikoną jest łatwiejsze niż myślisz. Nie, nie możesz skopiować i wkleić go z przodu folderu. Musisz wykonać kroki opisane w naszym artykule na temat zmiany ikon plików i folderów na komputerze Mac.
Możesz pokolorować swoje foldery na komputerze Mac za pomocą tagów
Alternatywnie możesz również utworzyć własny tag, wybierając „Tagi” → wprowadź nazwę tagu → wybierz kolor → wybierz „Utwórz nowy tag” → naciśnij Enter, aby zapisać nowy tag.
Jak zmienić domyślny kolor folderu na komputerze Mac za pomocą aplikacji innych firm
Aplikacje innych firm to dobry wybór, jeśli planujesz zmienić kolor folderu na komputerze Mac. Poniżej przygotowałem listę niektórych najpopularniejszych opcji.
- Kolor folderu : To oprogramowanie umożliwia zmianę koloru poszczególnych folderów i tworzenie własnych ikon folderów.
- Folder Colorizer : Możesz łatwo zmienić kolor, przeciągając folder do okna Folder Colorizer.
- Ikony folderów : dzięki tej aplikacji możesz łatwo zmieniać wygląd swoich folderów, dodając kolory, tekstury i unikalne ikony.
Często zadawane pytania
Nie, nie możesz zmienić koloru wielu folderów jednocześnie. Musisz zmienić kolor każdego folderu osobno.
Tak, aby przywrócić oryginalny kolor folderu, kliknij go prawym przyciskiem myszy → wybierz Informacje → wybierz Nie, aby usunąć kolor i przywrócić oryginalny kolor.
Nie, zmiana koloru folderu nie wpływa na zawarte w nim pliki. Wpływa tylko na kolor ikony folderu.
Zmiana odcienia folderu wpływa na kolor ikony folderu i nie wpływa na kolor etykiety.
Czy łatwo jest znaleźć folder?
Mac daje Ci swobodę personalizowania folderów w dowolny sposób. Mam nadzieję, że te nowe informacje pomogły Ci uczynić komputer Mac bardziej atrakcyjnym wizualnie i produktywnym dzięki użyciu różnych kolorów dla różnych typów folderów.



Dodaj komentarz