Jak zmienić ustawienia AirPods na iPhonie lub iPadzie
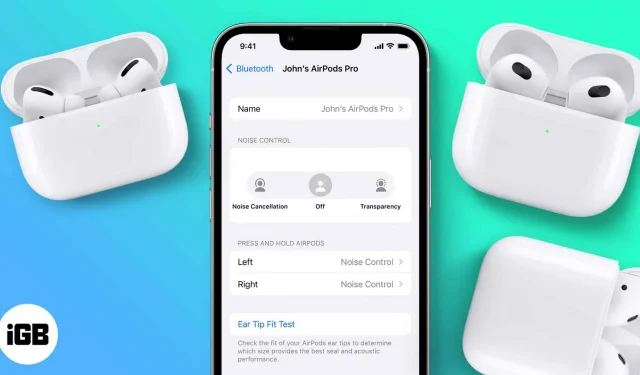
Apple odniosło sukces dzięki swojej strategii rezygnacji z gniazda słuchawkowego i jednoczesnego wprowadzenia słuchawek AirPods. AirPods stały się źródłem wielomilionowych przychodów dla Apple. A to dlatego, że AirPods to kwintesencja wygody.
Problemy z przewodami są eliminowane bez utraty funkcjonalności. Możesz dotknąć AirPods, aby odebrać połączenie i dwukrotnie dotknąć, aby pominąć utwór. Ponadto możesz także dostosować te ustawienia. Czytaj dalej, aby dowiedzieć się, jak zmienić ustawienia AirPods za pomocą iPhone’a lub iPada.
Jak uzyskać dostęp do ustawień AirPods
W iOS 16 przejście do ustawień AirPods jest bardzo łatwe. Będziesz jednak musiał zrobić dodatkowy krok w systemie iOS 15. Kroki, aby przejść do ustawień AirPods dla iOS 15 i iOS 16, są wymienione poniżej i będą dotyczyć wszystkich metod.
iOS 15
- Otwórz „Ustawienia” na swoim iPhonie.
- Wybierz Bluetooth.
- Kliknij ikonę i w sekcji MOJE URZĄDZENIA.
iOS 16
- Otwórz „Ustawienia” na swoim iPhonie.
- Wybierz opcję, która wyświetla połączenie AirPods tuż pod Twoim Apple ID.
Ustawienia, które możesz zmienić w AirPods
Jeśli masz AirPods pierwszej lub drugiej generacji, oto kilka ustawień, które możesz zmienić:
1. Zmień nazwę swoich słuchawek AirPods
Aby zmienić ich nazwy, musisz podłączyć AirPods do iPhone’a i wykonać poniższe czynności.
- Przejdź do ustawień AirPods.
- Stuknij opcję Nazwa.
- Zmień nazwę słuchawek AirPods i kliknij Gotowe.
AirPodsy pierwszej generacji ✅ AirPodsy drugiej generacji ✅ AirPods Pro ✅ AirPodsy trzeciej generacji ✅ AirPods Pro Max ✅ 2. Wybierz mikrofon używany przez AirPods.
Użytkownik może wybrać, który mikrofon AirPod będzie działał jako źródło wejściowe audio, lewy lub prawy.
- Przejdź do ustawień AirPods.
- Przewiń w dół i kliknij Mikrofon.
- Wybierz jedną z trzech dostępnych opcji. (Zalecam zachowanie tego ustawienia, aby automatycznie przełączać AirPods)
AirPodsy pierwszej generacji ✅ AirPodsy drugiej generacji ✅ AirPods Pro ✅ AirPodsy trzeciej generacji ✅ AirPods Pro Max – 3. Włącz/wyłącz automatyczne wykrywanie ucha/głowy
AirPods automatycznie wstrzymują odtwarzanie multimediów, gdy wyjmiesz je z uszu. Jeśli to ustawienie nie jest włączone lub chcesz je wyłączyć, czytaj dalej.
- Przejdź do ustawień AirPods.
- Włącz/wyłącz przełącznik automatycznego wykrywania uszu/głowy zgodnie z potrzebami.
AirPodsy pierwszej generacji ✅ AirPodsy drugiej generacji ✅ AirPods Pro ✅ AirPodsy trzeciej generacji ✅ AirPods Pro Max ✅ 4. Włącz funkcję Live Listen na słuchawkach AirPods
Słuchanie na żywo pozwala użytkownikom słuchać dźwięku nagranego przez mikrofony ich iPhone’a. Na przykład możesz zostawić iPhone’a w pokoju i słuchać rozmów osób w pokoju bezpośrednio na słuchawkach AirPods. Jedynym warunkiem jest to, że musisz znajdować się w zasięgu Bluetooth.
Ludzie mogą korzystać z funkcji Live Listen z kilku powodów i nie polecam korzystania z tej funkcji do szpiegowania ludzi. Powiedziawszy to, oto przewodnik krok po kroku, który pomoże Ci włączyć Live Listen na swoich AirPods.
AirPodsy pierwszej generacji ✅ AirPodsy drugiej generacji ✅ AirPods Pro ✅ AirPodsy trzeciej generacji ✅ AirPods Pro Max ✅ 5. Zmień akcje podwójnego dotknięcia na AirPods.
- Przejdź do ustawień AirPods.
- Stuknij opcję Lewo/Prawo pod DOUBLE TAP AIRPOD.
- Możesz wybrać Siri, Odtwórz/wstrzymaj, Następny utwór, Poprzedni utwór lub Wyłącz podwójne dotknięcie.
AirPodsy pierwszej generacji ✅ AirPodsy drugiej generacji ✅ AirPods Pro ❌ AirPodsy trzeciej generacji ❌ AirPods Pro Max ❌ *Ponowne przypisanie czynności dwukrotnego dotknięcia jest dostępne tylko w słuchawkach AirPods Gen 1 i Gen 2. Nie można zmienić funkcji in.
6. Zmień czynności stuknij i przytrzymaj
Chociaż nie możesz zmienić pojedynczych, podwójnych ani potrójnych gestów stuknięcia dla AirPods Pro i AirPods 3, z pewnością możesz zmienić czynności stuknięcia i przytrzymania. Oto jak to zrobić
- Przejdź do ustawień AirPods.
- Wybierz Lewo/Prawo pod Naciśnij i przytrzymaj AirPods.
- Możesz wybrać każdą ze słuchawek AirPods, aby aktywować Siri lub przełączać się między trybami redukcji szumów.
AirPodsy pierwszej generacji ❌ AirPodsy drugiej generacji ❌ AirPods Pro ✅ AirPodsy trzeciej generacji ✅ AirPods Pro Max ❌ Notatka. AirPods Pro i AirPods 3 mają tę samą konstrukcję łodygi, ale AirPods 3 nie obsługują ANC. Tak więc tryb redukcji szumów jest dostępny tylko w AirPods Pro; Możesz wykonać powyższe czynności, aby przełączać się między aktywną redukcją szumów, trybem przezroczystości i je wyłączać.
7. Włącz dźwięk przestrzenny
Zanim przejdziemy dalej, pamiętaj o włączeniu dźwięku przestrzennego z Dolby Atmos w Apple Music.
- Przejdź do ustawień AirPods.
- Wybierz dźwięk przestrzenny.
- Na następnym ekranie wybierz opcję Dźwięk przestrzenny.
- Kliknij Gotowe.
AirPodsy pierwszej generacji ❌ AirPodsy drugiej generacji ❌ AirPods Pro ✅ AirPodsy trzeciej generacji ✅ AirPods Pro Max ✅ *Dźwięk przestrzenny jest dostępny w słuchawkach AirPods Pro, AirPods 3 i AirPods Max.
Ustawienia, które możesz zmienić w AirPods Max
AirPods Max nie wymaga przedstawiania. To solidna para słuchawek z wygodą ekosystemu Apple i niesamowitą jakością dźwięku. Chociaż mają pewne wady, tryb przezroczystości AirPods Max jest jednym z najlepszych słuchawek na rynku. Oto niektóre ustawienia, które możesz zmienić w słuchawkach AirPods Max.
8. Zmień kierunek obrotu Digital Crown.
Obracanie Digital Crown w słuchawkach AirPods Max pomaga zwiększać lub zmniejszać głośność w zależności od ruchu obrotowego. Jeśli chcesz odwrócić domyślną rotację, czytaj dalej.
Jak powiedziałem, AirPods Max ma jeden z najlepszych aktywnych trybów redukcji szumów i przezroczystości. Przycisk na prawym module słuchawkowym pomaga przełączać się między trzema ustawieniami.
Mam nadzieję, że ten przewodnik pomógł ci rozwiązać problemy z AirPods. Nawiasem mówiąc, czy uważasz, że AirPods mają najlepszą jakość dźwięku w swoim przedziale cenowym? Daj mi znać w komentarzach pod spodem.



Dodaj komentarz