Jak zmienić okładkę listy odtwarzania Spotify: 4 najlepsze metody
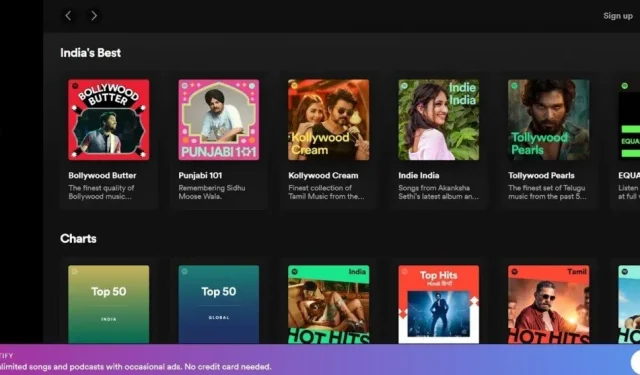
Spotify to jedna z najlepszych platform do strumieniowego przesyłania muzyki na świecie. Powodem, dla którego ludzie to uwielbiają, jest możliwość dostosowania biblioteki muzycznej.
Za każdym razem, gdy tworzysz listę odtwarzania Spotify, okładka albumu jest generowana automatycznie na podstawie utworów dodanych do listy odtwarzania.
Czy wiesz, że możesz zmienić obraz okładki listy odtwarzania Spotify na swoim telefonie z Androidem, iPhonie, Windowsie, Macu lub Google Chrome w kilku prostych krokach? Dodanie okładki doda charakteru Twojej liście odtwarzania .
Szukasz tego samego? Jesteś na właściwej stronie. Pamiętaj, przed zmianą listy odtwarzania; należy przekonwertować plik do formatu JPG.
A plik musi mieć co najmniej 300*300 pikseli. Ponadto maksymalny rozmiar pliku to 4 MB. Przedstawiliśmy metody i kroki zmiany obrazu okładki listy odtwarzania Spotify.
Metody zmiany obrazu okładki Spotify na różnych platformach
- Zmień obraz okładki listy odtwarzania Spotify na telefonie z Androidem
- Zmień obraz okładki listy odtwarzania Spotify na iPhonie
- Zmień obraz okładki listy odtwarzania Spotify w systemie Windows lub Mac
- Zmień obraz okładki listy odtwarzania Spotify w Google Chrome
1. Zmień obraz okładki listy odtwarzania Spotify na telefonie z Androidem
Spotify ma możliwość zmiany okładek dla wszystkich platform w grudniu 2020 r. Pamiętaj jednak, że możesz zmienić tylko utworzoną przez siebie playlistę.
Nie możesz zmienić okładki playlisty innej osoby. Wykonaj poniższe czynności, aby zmienić okładkę na telefonie z Androidem.
- Otwórz aplikację mobilną Spotify.
- W sekcji Biblioteki wybierz swoją listę odtwarzania.
- Pod nazwą listy odtwarzania będą dostępne trzy kropki. Kliknij na to.
- Na liście opcji kliknij Edytuj listę odtwarzania.
- Kliknij aktualny obraz okładki.
- Możesz zmienić obraz, robiąc zdjęcie lub wybierając obraz z galerii.
- Po wybraniu zdjęcia kliknij „Zapisz”.
Spowoduje to zmianę obrazu okładki listy odtwarzania Spotify na telefonie z Androidem.
2. Zmień obraz okładki listy odtwarzania Spotify na iPhonie
Wykonaj poniższe czynności, aby zmienić obraz okładki listy odtwarzania Spotify na iPhonie.
- Otwórz aplikację Spotify na swoim iPhonie.
- W sekcji Biblioteki wybierz swoją listę odtwarzania.
- Pod nazwą listy odtwarzania kliknij ikonę trzech kropek. Kliknij na to.
- Na liście opcji kliknij Edytuj listę odtwarzania.
- Kliknij aktualny obraz okładki.
- Możesz zrobić zdjęcie lub wybrać obraz z galerii.
- Po wybraniu zdjęcia kliknij Zapisz.
Spowoduje to zmianę obrazu okładki listy odtwarzania Spotify na telefonie z Androidem.
3. Zmień obraz okładki listy odtwarzania Spotify w systemie Windows lub Mac
Wykonaj poniższe czynności, aby zmienić obraz okładki listy odtwarzania Spotify w systemie Windows lub Mac.
- Otwórz aplikację komputerową Spotify na pulpicie systemu Windows.
- Kliknij opcję „Twoja biblioteka” i wybierz listę odtwarzania.
- Pod nazwą listy odtwarzania będą dostępne trzy kropki. Kliknij na to.
- Na liście opcji kliknij Zmień szczegóły.
- Kliknij aktualny obraz okładki.
- Wybierz obraz z pulpitu.
- Po wybraniu kliknij „Otwórz”.
- Kliknij Zapisz.
Jeśli używasz komputera Mac, wykonaj te same czynności, co powyżej.
4. Zmień obraz okładki listy odtwarzania Spotify w Google Chrome
Wykonaj poniższe czynności, aby zmienić obraz okładki listy odtwarzania Spotify w Google Chrome.
- Otwórz oficjalną stronę Spotify.
- Zaloguj się na swoje konto.
- Kliknij opcję „Twoja biblioteka” i wybierz listę odtwarzania.
- Pod nazwą listy odtwarzania będą dostępne trzy kropki. Kliknij na to.
- Na liście opcji kliknij Zmień szczegóły.
- Kliknij aktualny obraz okładki.
- Wybierz obraz z pulpitu.
- Po wybraniu kliknij „Otwórz”.
- Kliknij Zapisz.
Kroki, aby usunąć niestandardową grafikę listy odtwarzania w Spotify
Czy masz dość tego niestandardowego obrazu okładki listy odtwarzania Spotify w aplikacji Spotify? Możesz łatwo usunąć niestandardowy obraz okładki listy odtwarzania, a kroki są takie same jak powyżej.
Ale opcja usunięcia bieżącego obrazu może nie być dostępna, jeśli wykonujesz te czynności na iPhonie.
Natomiast nie ma to miejsca, gdy wykonujesz to z komputera. Wykonaj poniższe czynności, aby usunąć niestandardowy obraz okładki listy odtwarzania w Spotify.
- Otwórz aplikację Spotify na komputerze lub zaloguj się za pomocą przeglądarki.
- Kliknij opcję „Twoja biblioteka”, aby wyświetlić listy odtwarzania.
- Kliknij listę odtwarzania z niestandardowym obrazem okładki.
- Pod nazwą listy odtwarzania będą dostępne trzy kropki. Kliknij na to.
- Na liście opcji kliknij Zmień szczegóły.
- Najedź kursorem myszy na niestandardowe zdjęcie na okładkę playlisty.
- Kliknij ikonę z trzema kropkami.
- Kliknij Usuń zdjęcie.
- Kliknij Zapisz.
Wniosek
Mam nadzieję, że powyższe metody dały ci pojęcie, jak zmienić obraz okładki listy odtwarzania Spotify.
Czy nadal utknąłeś z nudnym obrazem okładki? Śmiało, zmień okładkę listy odtwarzania, aby nadać jej ładny wygląd.
Często zadawane pytania
Czy możesz zmienić obraz listy odtwarzania Spotify na swoim telefonie?
Tak, możesz zmienić obraz listy odtwarzania Spotify na swoim telefonie. Ma dwie opcje. Możesz zrobić zdjęcie lub wybrać obraz z galerii. Postępuj zgodnie z metodą 1 z tego artykułu, jeśli używasz telefonu z systemem Android lub metodą 2, jeśli używasz telefonu iPhone.
Dlaczego nie mogę zmienić mojego Spotify Picture Mobile?
Czasami Spotify nie pozwala zmienić obrazu, jeśli naruszasz znak towarowy, wizerunek osobisty lub prawa autorskie. Obraz musi być również w formacie JPG. Minimalny rozmiar obrazu to 300*300 pikseli, maksymalny rozmiar to 4 GB.
Jak mogę edytować listę odtwarzania na telefonie komórkowym?
Musisz otworzyć aplikację Spotify i wybrać swoją listę odtwarzania. Kliknij trzy kropki w prawym górnym rogu i kliknij „Edytuj listę odtwarzania”. Po prawej stronie utworu naciśnij i przytrzymaj trzy linie, aby móc je dowolnie przesuwać w górę lub w dół.
Jak dodać okładkę do listy odtwarzania Spotify na moim iPhonie?
Dodanie obrazu okładki jest tym samym, co zmiana obrazu okładki na liście odtwarzania Spotify. Postępuj zgodnie z metodą 2 z tego artykułu, aby dodać okładkę do listy odtwarzania Spotify.


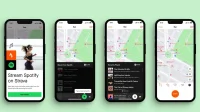
Dodaj komentarz