Jak zmienić folder zrzutów ekranu w telefonach Samsung Galaxy
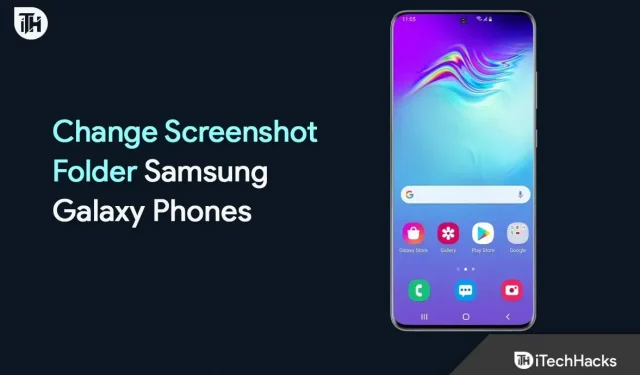
Zrzut ekranu to jedna z najważniejszych funkcji, z których codziennie korzystają miliony użytkowników. Za pomocą zrzutów ekranu mogą zapisywać ważne obrazy na swoich urządzeniach. Użytkownicy muszą nacisnąć przycisk na swoim urządzeniu, najczęściej przycisk zmniejszania głośności i przycisk zasilania, aby je podnieść. Wszystko na ekranie zostanie zapisane w określonym folderze, umożliwiając użytkownikom łatwą klasyfikację ważnych obrazów. Miliony użytkowników używają tej funkcji do własnych potrzeb.
Niektórzy mogą go używać do zapisywania obrazów, podczas gdy inni używają go do biura, rozrywki, zapisywania ważnych danych lub nie tylko. Folder do zapisywania zrzutu ekranu jest taki sam dla wszystkich. Wszystkie zrzuty ekranu można łatwo znaleźć w folderze Screenshot znajdującym się w DCIM. Jednak wielu użytkowników chce to zmienić z różnych powodów, które wymienimy poniżej. W tym przewodniku omówiono kroki, które należy wykonać, aby zmienić folder zrzutów ekranu w telefonach Samsung Galaxy. Podobne kroki można wykonać na innych telefonach z Androidem, aby to zrobić.
Dlaczego warto zmieniać folder zrzutów ekranu w telefonach Samsung Galaxy?
Wiemy, że możesz się zastanawiać, dlaczego zmiana folderu zrzutów ekranu na telefonie z Androidem jest ważna. Zrzuty ekranu to zdjęcia zrobione w celu zapisania ważnych rzeczy w trybie obrazu. Zwykle wszyscy przekazujemy telefony krewnym i przyjaciołom. Mogą próbować zajrzeć do folderu zrzutów ekranu, aby zobaczyć, jakie ważne rzeczy zapisujesz na urządzeniu. Obrazy są zapisywane specjalnie w folderze Zrzuty ekranu, dzięki czemu mają do nich łatwy dostęp. Nawet jeśli zapiszesz coś ważnego, są szanse, że ktoś może to usunąć, szybko znajdując sposób.
Ponadto mogą istnieć szanse, że zapiszesz kilka ważnych obrazów, robiąc zrzuty ekranu, których jest wiele; wtedy wiemy, że przeniesienie ich do innego folderu to długotrwały proces. Ale co, jeśli utworzysz folder, aby bezpośrednio zapisywać te zrzuty ekranu, więc nie musisz ich przenosić? Będzie to łatwy i uproszczony krok do zapisywania zrzutów ekranu, ponieważ to Ty będziesz wiedział, gdzie są zapisywane zrzuty ekranu. W ten sposób Twoje zrzuty ekranu będą całkowicie bezpieczne.
Mamy nadzieję, że rozumiesz, dlaczego powinieneś zmienić folder zrzutów ekranu. Teraz sprawdźmy, jak możesz to zrobić na swoim telefonie Samsung.
Zmień folder zrzutów ekranu w telefonach Samsung Galaxy – wymagania
Samsung OneUI jest uważany za jeden z najlepszych systemów operacyjnych Android, który łączy w sobie podstawowe funkcje dla użytkowników Samsunga i Androida. Deweloperzy zawsze wymyślają fajne funkcje, aby ułatwić życie użytkownikom Samsunga.

Dzięki nowym aktualizacjom OneUI 5.1 programiści dodali użytkownikom możliwość zmiany folderu zrzutów ekranu na telefonach Samsung Galaxy. Ta funkcja jest dostępna tylko dla użytkowników, którzy mają zainstalowaną najnowszą wersję OneUI 5.1. Poniżej wymieniliśmy urządzenia kwalifikujące się do aktualizacji OneUI 5.1. Sprawdź je, aby zobaczyć, czy możesz zmienić folder zrzutów ekranu w telefonie Galaxy.
Kwalifikujące się urządzenia OneUI 5.1

Oto urządzenia, które kwalifikują się do aktualizacji OneUI 5.1. Możesz sprawdzić listę, aby zobaczyć, czy możesz zmienić folder zrzutów ekranu.
- Galaktyka kwantowa
- Galaxy A04s
- Galaxy A14 5G
- Galaktyka A23
- Galaxy A33 5G
- Galaxy A53 5G
- Galaxy A51 5G
- Galaxy A52 5G
- Galaxy A52s 5G
- Galaxy A71
- Galaxy A73
- Galaktyka F22
- Galaxy F23 5G
- Galaxy M23 5G
- Galaktyka F62
- Galaxy M13 5G
- Galaktyka M32
- Galaxy M33 5G
- Galaktyka M53
- Galaxy Note 10 Lite
- Seria Galaxy Note 20
- Galaxy S10 Lite
- Galaxy S20 FE
- Seria Galaxy S20
- Galaxy S21FE
- Seria Galaxy S21
- Seria Galaxy S22
- Galaxy Tab A7 Lite
- Galaxy Tab A8 (2022)
- Karta Galaxy S7 FE
- Seria Galaxy Tab S7
- Seria Galaxy Tab S8
- Odwróć Galaxy Z
- Galaxy Z z klapką 5G
- Galaxy Z Fold 2
- Galaxy Z Fold 3
- Galaxy Z Flip 3
- Galaxy Z Fold 4
- Galaxy Z Flip 4
Sprawdź dostępność aktualizacji OneUI 5.1 na swoim telefonie Samsung Galaxy

Jeśli Twoje urządzenie znajduje się na liście, ale nadal nie otrzymałeś aktualizacji OneUI 5.1, wykonaj poniższe czynności, aby sprawdzić dostępność najnowszych aktualizacji.
- Przede wszystkim otwórz Ustawienia w telefonie Galaxy.
- Następnie przejdź do „Aktualizacja oprogramowania”.
- Wybierz opcję „Pobierz i zainstaluj”.
- Następnie pojawi się nowy ekran, na którym zostaną sprawdzone nowe aktualizacje.
- Jeśli jakakolwiek aktualizacja jest dostępna, pobierz ją. W przeciwnym razie zostaną wyświetlone informacje o wersji.
- Sprawdź, czy na Twoim telefonie działa OneUI 5.1 lub nowszy. Jeśli nie działa, musisz poczekać na wydanie aktualizacji dla swoich urządzeń.
Sprawdźmy teraz, jak zmienić folder zrzutów ekranu Samsung Galaxy.
Zmień folder zrzutów ekranu w telefonach Samsung Galaxy

Aby zmienić folder zrzutów ekranu w telefonach Samsung Galaxy, użytkownicy powinni wykonać poniższe czynności.
- Otwórz Ustawienia w telefonie.
- Przejdź do funkcji zaawansowanych.
- Następnie przewiń w dół i znajdź opcje „Zrzuty ekranu i nagrywanie ekranu”.
- Kliknij na niego, a załaduje się inny ekran.
- Teraz przewiń w dół i znajdź opcję: „Zapisz zrzuty ekranu w”.
- Kliknij na niego i przejdź do folderu, aby zapisać zrzuty ekranu.
- Jeśli chcesz utworzyć nowy folder, kliknij ikonę Plus u góry ekranu.
- Po utworzeniu folderu otwórz go.
- Wybierz opcję „Gotowe”, która pojawi się na dole. To wszystko.
Wykonując te same czynności, możesz także zmienić folder nagrywania ekranu. Musisz przewinąć w dół po przejściu do opcji Zrzuty ekranu i Nagrywanie ekranu. Znajdziesz tam opcję „Zapisz nagrania ekranu w”. Zmień folder w ten sam sposób. To wszystko. Zmieniłeś folder dla nagrań ekranu.
Zreasumowanie
Miliony użytkowników telefonów Samsung Galaxy robią zrzuty ekranu, aby zapisać ważne obrazy. Bardzo często korzystają z funkcji zrzutu ekranu. Jak wszyscy wiemy, zrzuty ekranu są zapisywane w folderze DCIM -> Screenshots, więc każdy może łatwo sprawdzić ten folder, aby zobaczyć, jakie ważne rzeczy zapisujesz. Ale w OneUI 5.1 programiści dodali możliwość zmiany lokalizacji folderu. Mamy nadzieję, że za pomocą tego przewodnika będziesz mógł zmienić lokalizację zrzutu ekranu.



Dodaj komentarz