Jak zmienić domyślną kamerę internetową na zewnętrzną kamerę internetową w systemie Windows 11/10
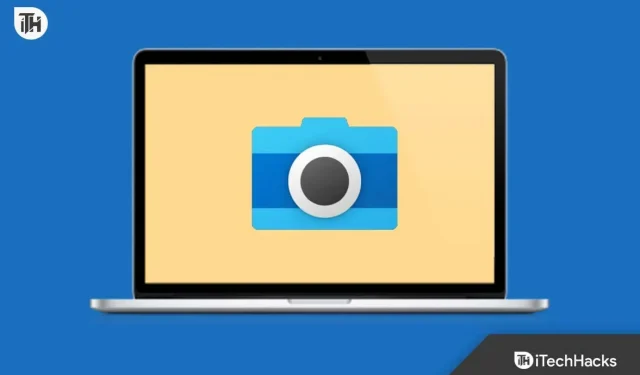
Laptopy z systemem Windows i komputery stacjonarne AIO mogą mieć lepszy aparat. Jakość wewnętrznej kamery na komputerze z systemem Windows jest do bani iz tego powodu wiele osób decyduje się na przejście na zewnętrzną kamerę internetową w celu uzyskania lepszej jakości. Po przełączeniu na zewnętrzną kamerę internetową nie jest ona rozpoznawana przez komputer z systemem Windows; nawet jeśli tak jest, komputer będzie nadal korzystał z wewnętrznej kamery internetowej zamiast z zewnętrznej.
Dlaczego więc tak się dzieje i jak można temu zapobiec? Kamera wewnętrzna jest ustawiona jako kamera domyślna w systemie Windows, więc gdy wymagana jest kamera, komputer użyje kamery wewnętrznej zamiast zewnętrznej kamery internetowej. Aby temu zapobiec, musisz skonfigurować zewnętrzną kamerę internetową i ustawić ją jako domyślną; w ten sposób komputer będzie korzystał tylko z zewnętrznej kamery internetowej. Ten artykuł przeprowadzi Cię przez cały proces zmiany domyślnej kamery internetowej na zewnętrzną w systemie Windows 11/10.
Treść:
Zmień domyślną kamerę internetową na zewnętrzną kamerę internetową w systemie Windows 11/10
Większość zewnętrznych kamer internetowych jest typu plug-and-play. Urządzenie plug-and-play jest gotowe do użycia bez żadnej konfiguracji. Oznacza to, że po podłączeniu kamery internetowej będziesz mógł z niej korzystać bez żadnej konfiguracji; Windows automatycznie zainstaluje niezbędne sterowniki. Jeśli jednak nie masz kamery internetowej typu plug-and-play, musisz przejść przez cały proces konfiguracji, aby z niej korzystać. Możesz wykonać poniższe czynności, aby zmienić domyślną kamerę internetową na zewnętrzną na komputerze z systemem Windows.
Poprzez aplikację ustawień
Będziesz musiał wyłączyć wewnętrzną kamerę internetową na swoim komputerze. W ten sposób komputer nie będzie już korzystał z wewnętrznej kamery internetowej, ale będzie korzystał z zewnętrznej. Możesz to zrobić za pomocą aplikacji Ustawienia na komputerze z systemem Windows. Aby to zrobić, wykonaj kroki podane poniżej:
- Naciśnij klawisz Windows, a następnie kliknij ikonę aplikacji Ustawienia , aby ją otworzyć.
- Tutaj, na lewym pasku bocznym, kliknij Bluetooth i urządzenia .
- Teraz po prawej stronie kliknij Aparaty .
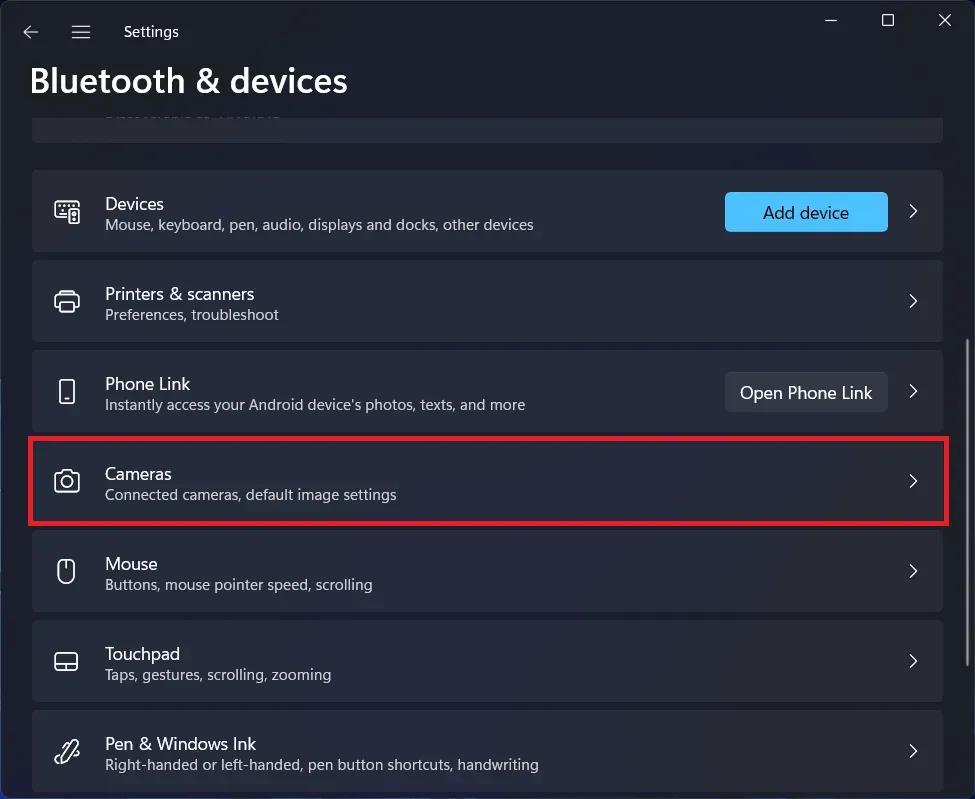
- Tutaj, w sekcji Podłączone kamery , kliknij wewnętrzną kamerę komputera.
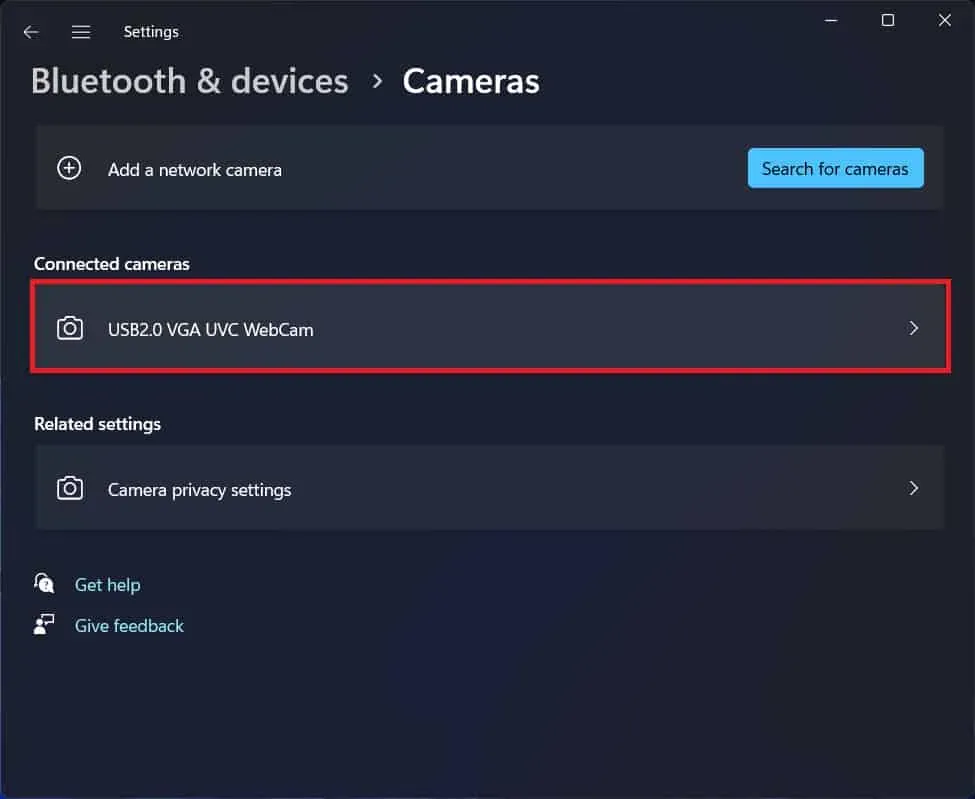
- Na następnej stronie kliknij Wyłącz , aby wyłączyć wewnętrzną kamerę komputera.
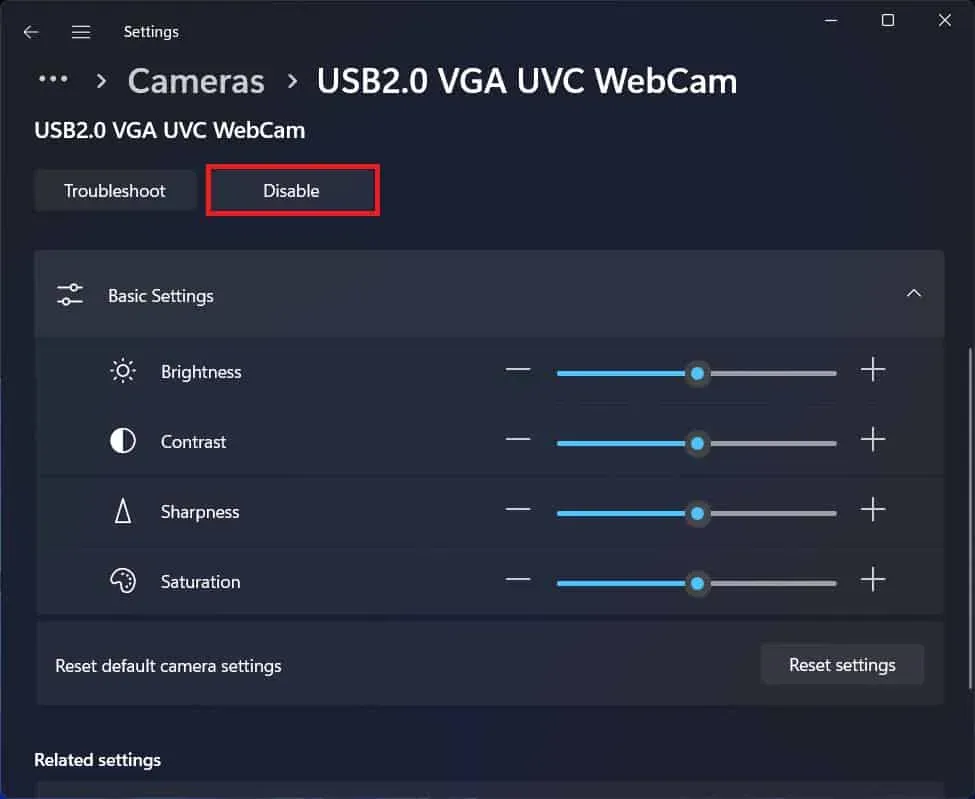
- System Windows automatycznie użyje zewnętrznej kamery internetowej zamiast wewnętrznej.
Przez menedżera urządzeń
Możesz także użyć Menedżera urządzeń, aby wyłączyć wewnętrzną kamerę internetową. Gdy to zrobisz, komputer automatycznie rozpozna zewnętrzną kamerę internetową jako kamerę domyślną i użyje jej do każdego zadania związanego z kamerą. Aby to zrobić, wykonaj kroki podane poniżej:
- Naciśnij kombinację klawiszy Windows + X , a następnie kliknij Menedżer urządzeń w menu, które zostanie otwarte .
- W Menedżerze urządzeń rozwiń sekcję Kamery , klikając ją dwukrotnie.
- Kliknij prawym przyciskiem kamerę wewnętrzną na liście kamer i wybierz opcję Wyłącz urządzenie.
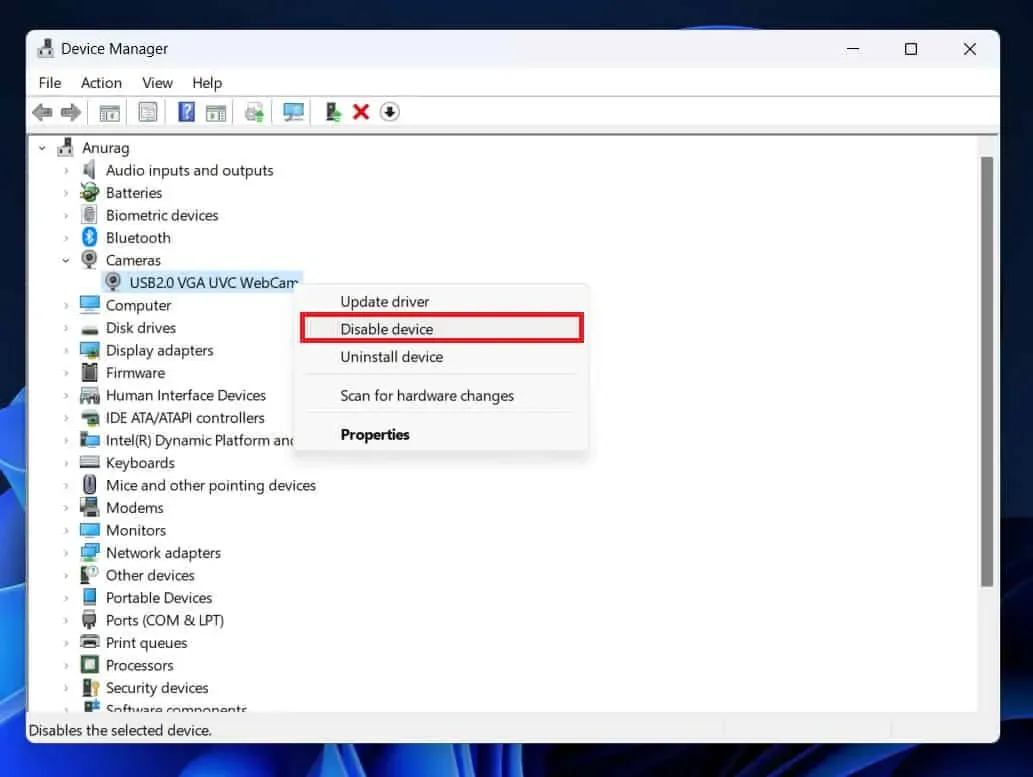
- Spowoduje to wyłączenie wewnętrznej kamery komputera, a system Windows będzie teraz korzystał tylko z zewnętrznej kamery internetowej.
Bezpośrednio z aplikacji do połączeń wideo
Korzystając z aplikacji do połączeń wideo na komputerze z systemem Windows, możesz bezpośrednio przełączyć się z poziomu aplikacji na zewnętrzną kamerę internetową. Aplikacje do połączeń wideo mogą przełączać się między kamerami, mikrofonami i głośnikami podłączonymi do urządzenia. Możesz przełączyć się na zewnętrzną kamerę internetową podłączoną do komputera, a aplikacja do połączeń wideo będzie używać zewnętrznej kamery internetowej tylko do wideokonferencji.
Ostatnie słowa
Jeśli przełączyłeś się na zewnętrzną kamerę internetową, ale Twój komputer z systemem Windows nadal korzysta z wewnętrznej kamery internetowej, ten artykuł pomoże Ci temu zapobiec. Omówiliśmy kroki, aby ustawić zewnętrzną kamerę internetową jako domyślną kamerę internetową, aby komputer z systemem Windows nie korzystał z wewnętrznej kamery internetowej. Możesz wykonać czynności opisane w tym artykule powyżej, aby zmienić domyślną kamerę internetową na zewnętrzną kamerę internetową w systemie Windows 11/10.



Dodaj komentarz