Jak przycinać zrzuty ekranu z korpusem iPhone’a lub iPada, aby uzyskać profesjonalne obrazy
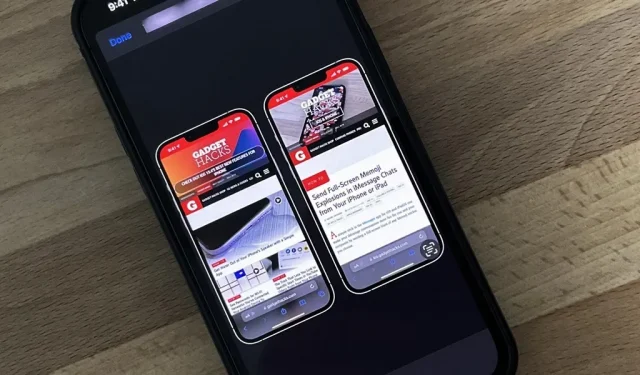
Czy kiedykolwiek widziałeś obraz w mediach społecznościowych, czyimś blogu lub na stronie z wiadomościami, który pokazuje zrzut ekranu iPhone’a lub iPada z prawdziwym modelem iPhone’a lub iPada w ramce? Ty też możesz to zrobić i jest to bardzo łatwe dzięki odpowiedniemu skrótowi.
Problem z aplikacjami do zrzutów ekranu
W App Store jest wiele narzędzi, które mogą dodawać ramki iPhone’a i iPada do twoich zrzutów ekranu. Jednak większość z nich ma drogie subskrypcje w aplikacji, takie jak Screenshots Pro , które pobierają 1,49 USD miesięcznie lub 14,99 USD rocznie, aby odblokować ramki zrzutów ekranu, chociaż można też zapłacić 29,99 USD raz zamiast subskrypcji.
Inne aplikacje, takie jak iFrame i FrameWork, są tańsze za jedyne 0,99 USD na raz, ale będziesz tęsknić za modelami iPada. Znajdziesz też wiele starszych aplikacji, takich jak Screen Frame Maker , które nie obsługują ramek nowszych urządzeń.
Screenshot Maker Pro ma wszystko, czego potrzebujesz, jeśli chodzi o zdjęcia urządzeń — wszystkie modele iPhone’a i iPada, wszystkie warianty kolorów, kąty, cienie i wiele więcej — ale to jeden zrzut ekranu na raz. Są też reklamy i ogranicza cię to do dwóch zapisów dziennie, chyba że wydasz 9,99 USD na usunięcie reklam i ograniczenie oszczędzania.
Najlepsze rozwiązanie: etykieta Apple Frames
Jeśli nie potrzebujesz niczego wymyślnego ani drogiego, wypróbuj skrót Apple Frames, który bardzo ułatwia kadrowanie zrzutów ekranu w trybie pełnoekranowym. Wybierasz zrzut ekranu lub zrzuty ekranu, a następnie skrót analizuje ich rozdzielczość, aby znaleźć odpowiedni typ urządzenia. Następnie dodaje ramki urządzeń i umieszcza zrzuty ekranu obok siebie, jeśli wybrałeś więcej niż jeden zrzut ekranu. Jest bezpłatny i obsługuje większość nowych urządzeń Apple, w tym:
- Seria iPhone 13 (rozmiary Standard, Mini, Pro i Pro Max)
- Seria iPhone 12 (rozmiary Standard, Mini, Pro i Pro Max)
- Seria iPhone 11 (rozmiar standardowy, rozmiary Pro i Pro Max)
- Seria iPhone 8 (standardowa i Plus)
- iPhone SE (1., 2. i 3. generacji)
- iPad (9. generacji)
- iPad Pro 11 cali (3. generacji)
- iPad Pro 12,9 cala (3., 4. i 5. generacji)
- iPad Air 10,9″ (4. generacji)
- iPad mini (6. generacji)
- Apple Watch Series 4-6 (modele 40 mm i 44 mm)
- Apple Watch Series 7 (tylko model 45 mm)
- iMac 2021 (model 24-calowy)
- MacBooka Air 2020
- MacBook Pro 2021 (wszystkie modele)
Zainstaluj skrót Apple Frames
Wytwórnia nazywa się Apple Frames i została stworzona przez Federico Viticci , założyciela i redaktora naczelnego MacStories . Jest łatwy w użyciu i zawiera komentarze dotyczące przepływu pracy, jeśli jesteś ciekawy, jak tworzyć bardziej szczegółowe skróty, lub po prostu ciekawi Cię, jak działa skrót.
- Łącze pobierania skrótów iCloud: Apple Frames (wersja ze stycznia 2022 r.)
Otwórz łącze pobierania skrótu w aplikacji Skróty. Jeśli nie przeniesie Cię tam automatycznie, kliknij Otwórz lub Uzyskaj skrót. Następnie zapyta Cię, w jakim języku ma być skrót. Dostępnych jest dziewięć opcji językowych: angielski, włoski, hiszpański, holenderski, francuski, portugalski, niemiecki, chiński i czeski. Usuń wszystko oprócz preferowanego języka i kliknij „Dodaj skrót”, aby dodać go do biblioteki skrótów.
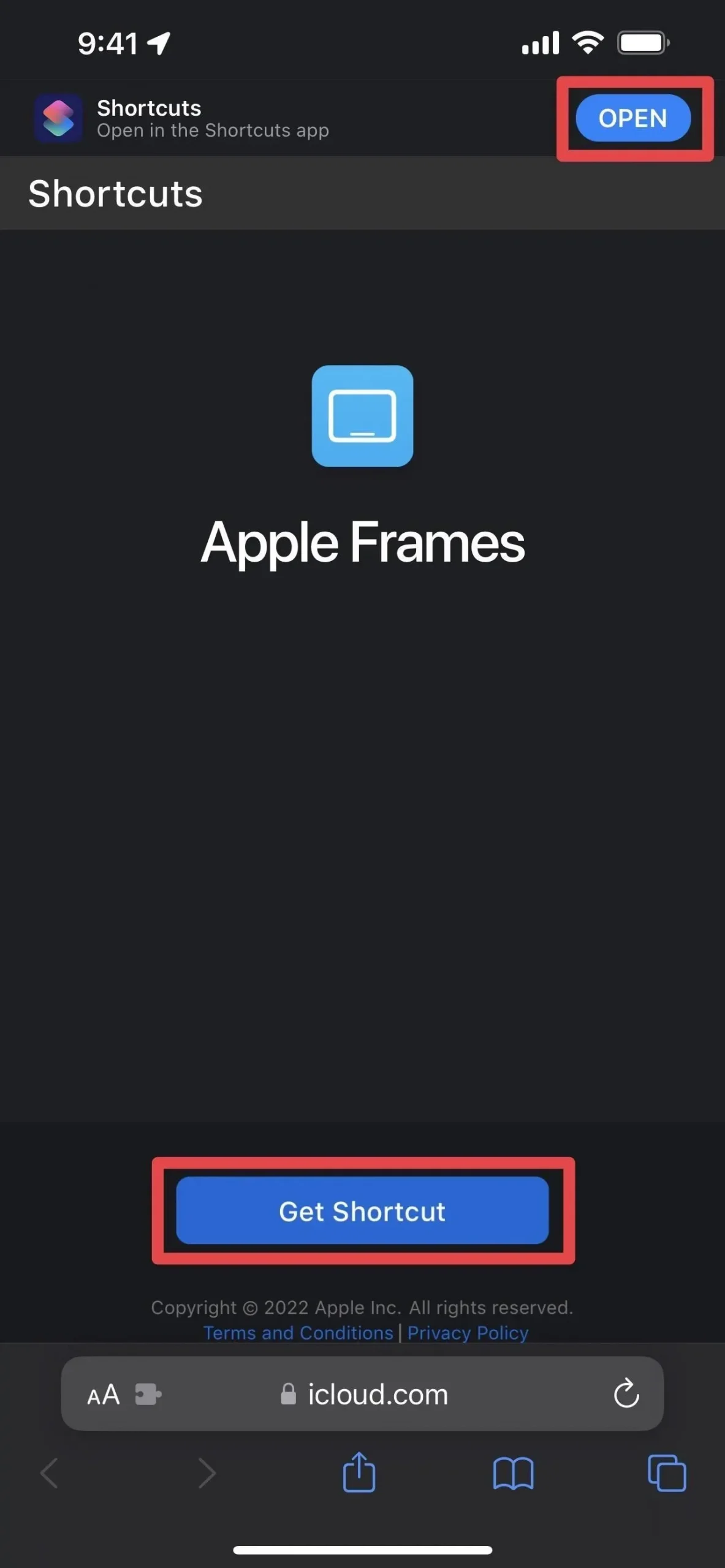
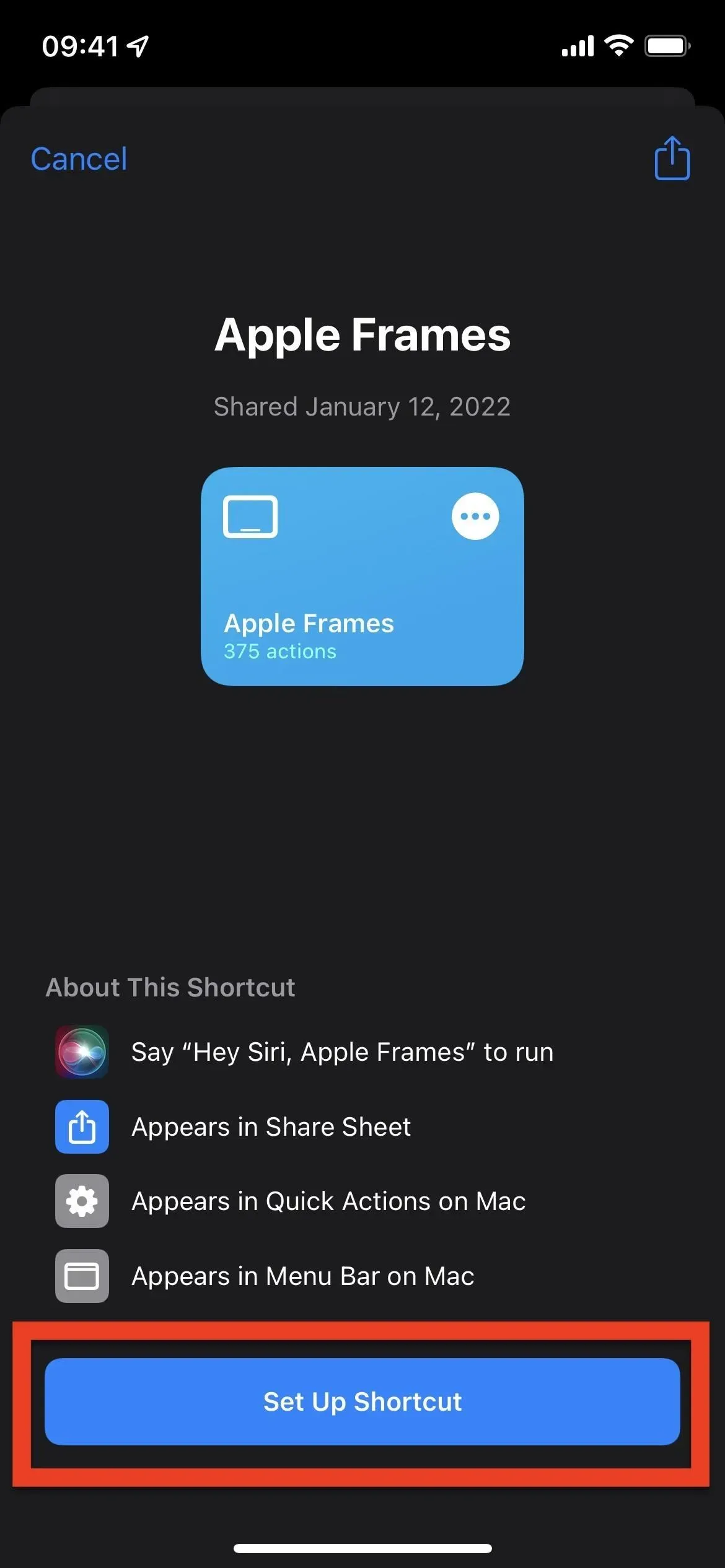
Zrób zrzuty ekranu (pomiń, jeśli już je masz)
Zrób zrzut ekranu lub zrzuty ekranu, których potrzebujesz. Etykieta może łączyć kilka zrzutów ekranu obok siebie w jeden obraz. Więc jeśli chcesz zrobić jeden obraz z wieloma zrzutami ekranu w ramkach, po prostu upewnij się, że masz gotowe wszystkie zrzuty ekranu.
- iPhone z Face ID: Naciśnij jednocześnie przyciski boczne i przyciski zwiększania głośności.
- iPhone z Touch ID: naciśnij jednocześnie boczny lub górny przycisk i przycisk Początek.
- iPad: naciśnij jednocześnie górny przycisk i dowolny przycisk głośności.
Nie przycinaj zrzutów ekranu za pomocą edytora zrzutów ekranu lub aplikacji Zdjęcia, ponieważ skrót nie będzie w stanie określić modelu urządzenia.
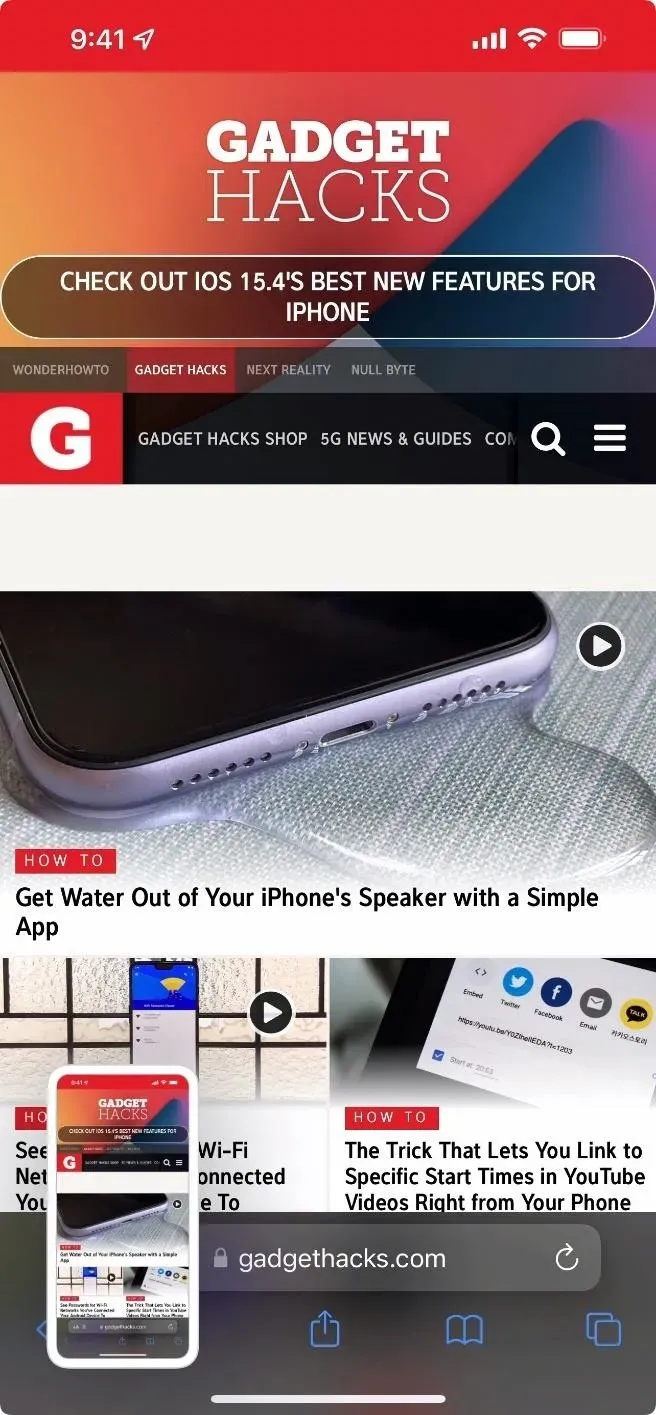
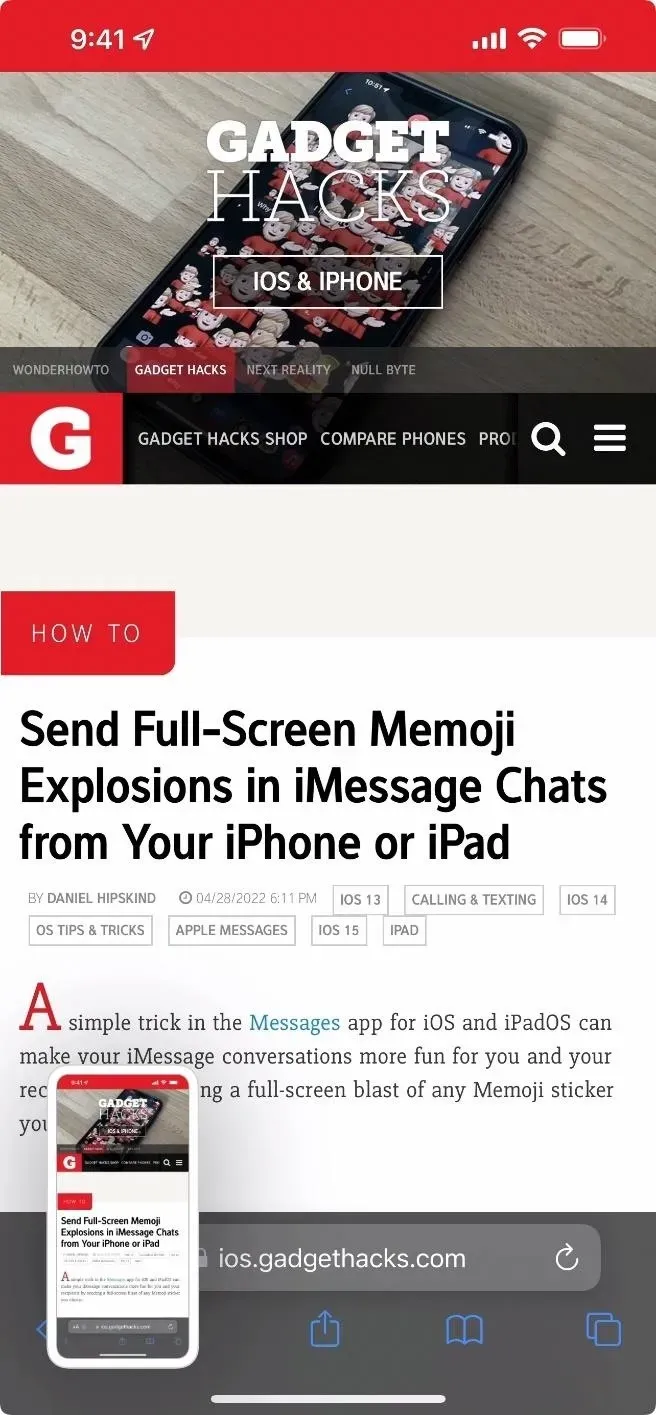
Uruchom skrót
Gdy zrzuty ekranu będą gotowe, kliknij skrót „Apple Frames” w bibliotece „Moje skróty”. Jeśli jest to pierwsze uruchomienie, zostaniesz poproszony o przesłanie pliku Frames.json do iCloud. Kliknij „OK” i „Zezwól”, w przeciwnym razie skrót nie będzie działał.
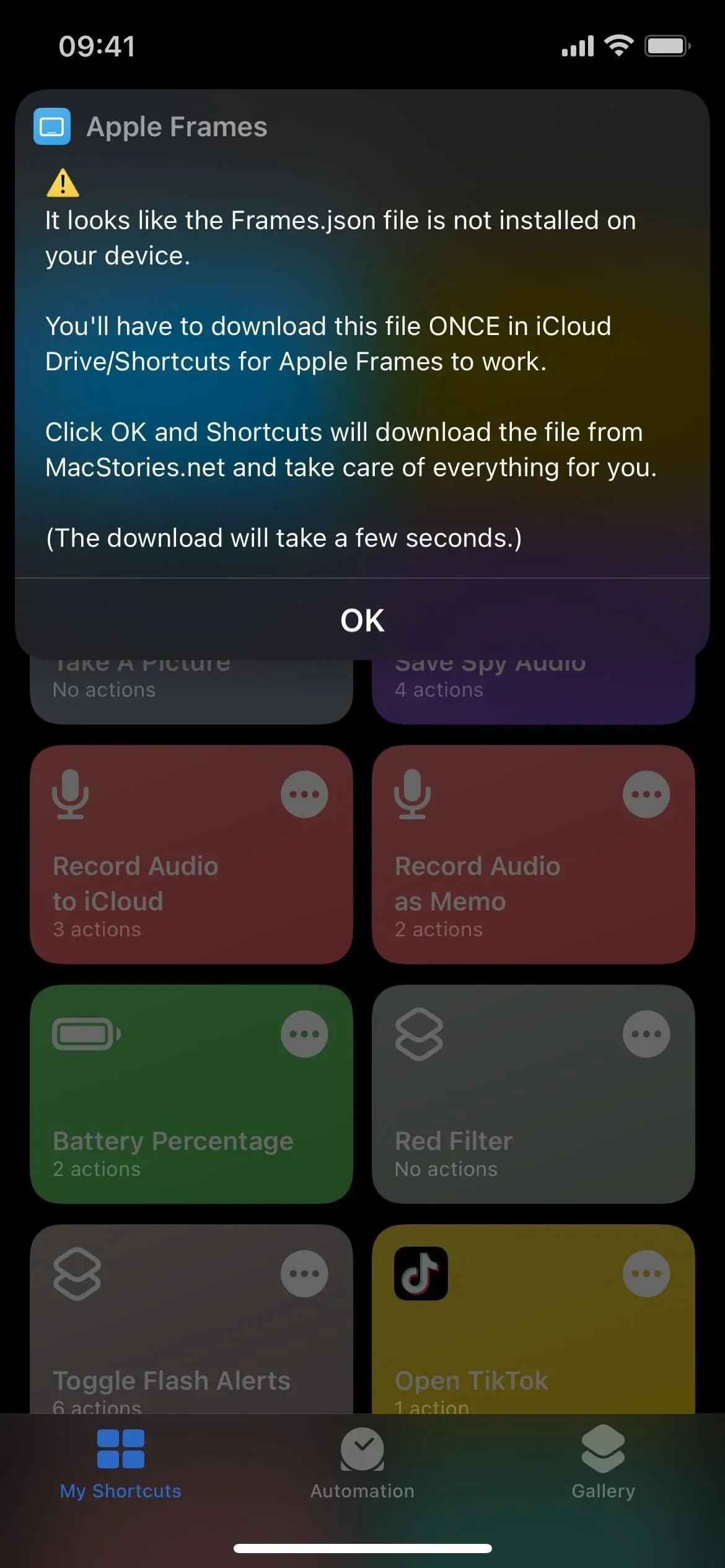

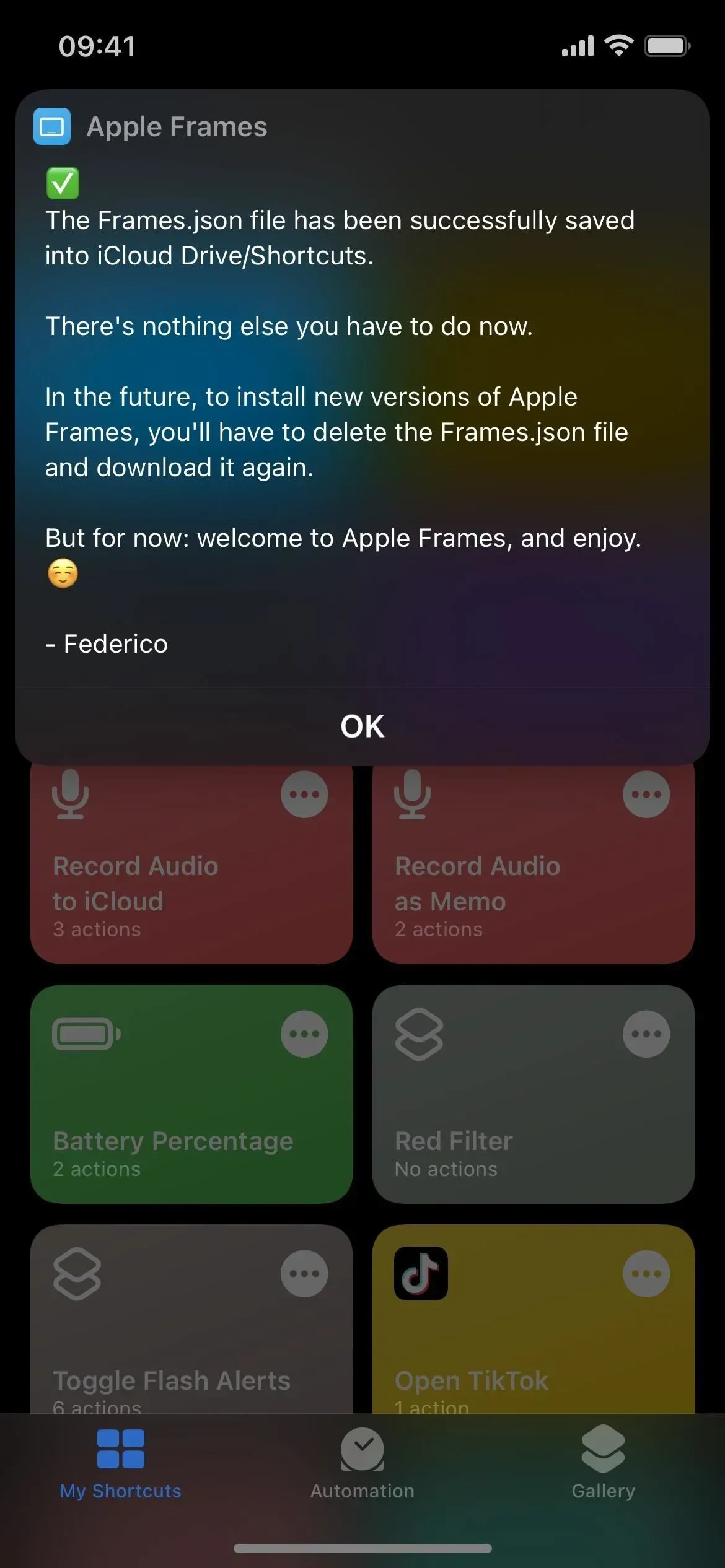
Po zainstalowaniu pliku Frames.json stuknij skrót ponownie, jeśli nie będzie kontynuowany automatycznie. Pamiętaj, że uruchomienie może zająć trochę czasu, ponieważ jest wiele kroków.
Otworzy się selektor obrazów i możesz wybrać jeden lub więcej zrzutów ekranu do przycięcia. Jeśli chcesz zrobić wiele zrzutów ekranu, pierwszy kliknięty obraz będzie znajdował się po lewej stronie, przesuwając się od lewej do prawej. Najnowsze zrzuty ekranu będą znajdować się na dole strony, ale później możesz zmienić sortowanie (zobacz sekcję na dole tego artykułu).
Po wybraniu wszystkich obrazów kliknij Gotowe. Zapyta cię, gdzie chcesz umieścić zrzuty ekranu w ramce. Jeśli w trakcie procesu otrzymasz prośby o dostęp do albumów ze zdjęciami, plików, schowka lub innych obszarów urządzenia, zalecamy kliknięcie opcji „Zawsze zezwalaj”, aby później nie martwić się o uprawnienia.
- Zapisz w zdjęciach: Zapisuje kopię obrazu w formacie PNG z przezroczystym tłem w aplikacji Zdjęcia.
- Zapisz w plikach: zapisuje kopię obrazu PNG z przezroczystym tłem w folderze na iCloud Drive lub na moim iPhonie w aplikacji Pliki. Musisz nadać mu niestandardową nazwę, zanim będzie można wybrać katalog.
- Kopiuj: Kopiuje obraz PNG z przezroczystym tłem do schowka, dzięki czemu można go wkleić w dowolnym miejscu.
- Kopiuj jako JPEG: Kopiuje obraz JPEG z tłem do schowka, dzięki czemu można go wkleić w dowolnym miejscu.
- Udostępnij: otwiera kopię obrazu PNG z przezroczystym tłem na arkuszu udostępniania, gdzie można go przesłać lub udostępnić osobie, urządzeniu, aplikacji lub działaniu.
- Podgląd: Otwiera kopię obrazu PNG z przezroczystym tłem w oknie podglądu, w którym można użyć znaczników i wywołać udostępniony arkusz, aby go pobrać lub udostępnić.
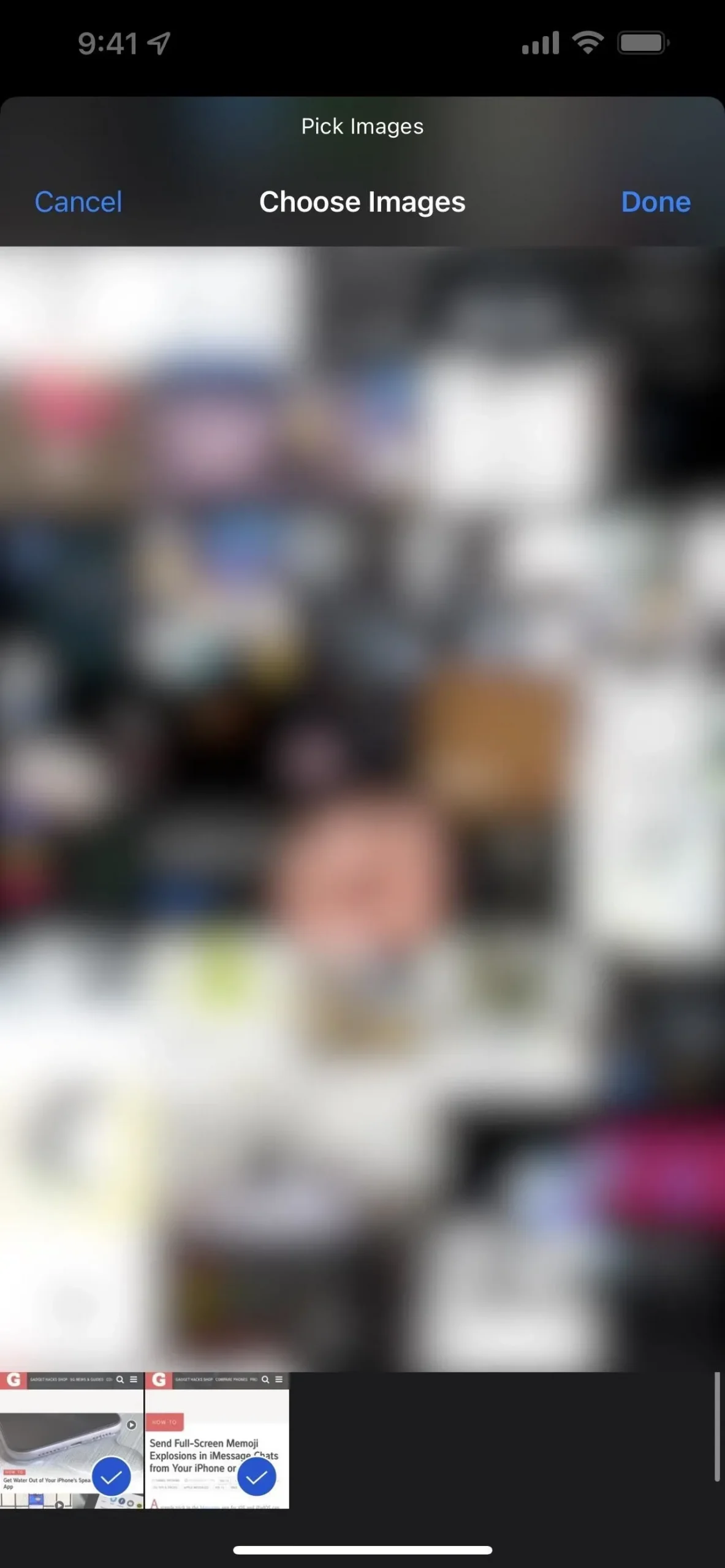
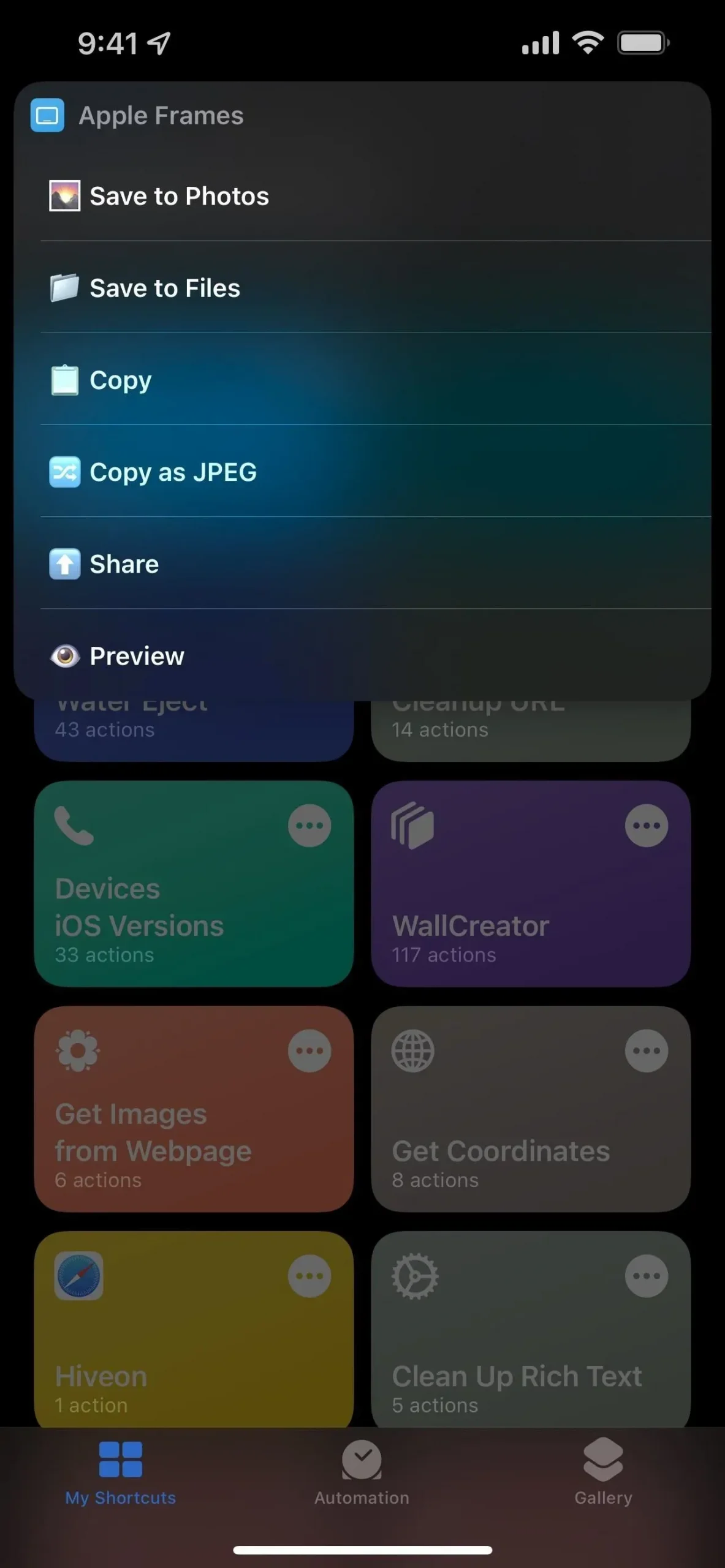

Dostosuj skrót
Jedyną rzeczą, która niepokoi mnie w tym skrócie, jest to, że pokazuje najnowsze obrazy jako ostatnie w selektorze obrazów. Jeśli to również wydaje Ci się przestarzałe, możesz je przełączyć.
Otwórz edytor skrótu (dotknij •••), znajdź czynność Znajdź wszystkie zdjęcia ze zrzutem ekranu, a następnie zmień kolejność od najstarszych do najnowszych. Możesz także włączyć przełącznik „Limit” i wybrać liczbę obrazów, które chcesz zobaczyć, na przykład ostatnie 10 lub ostatnie 100. Kliknij przycisk (X), aby zapisać.
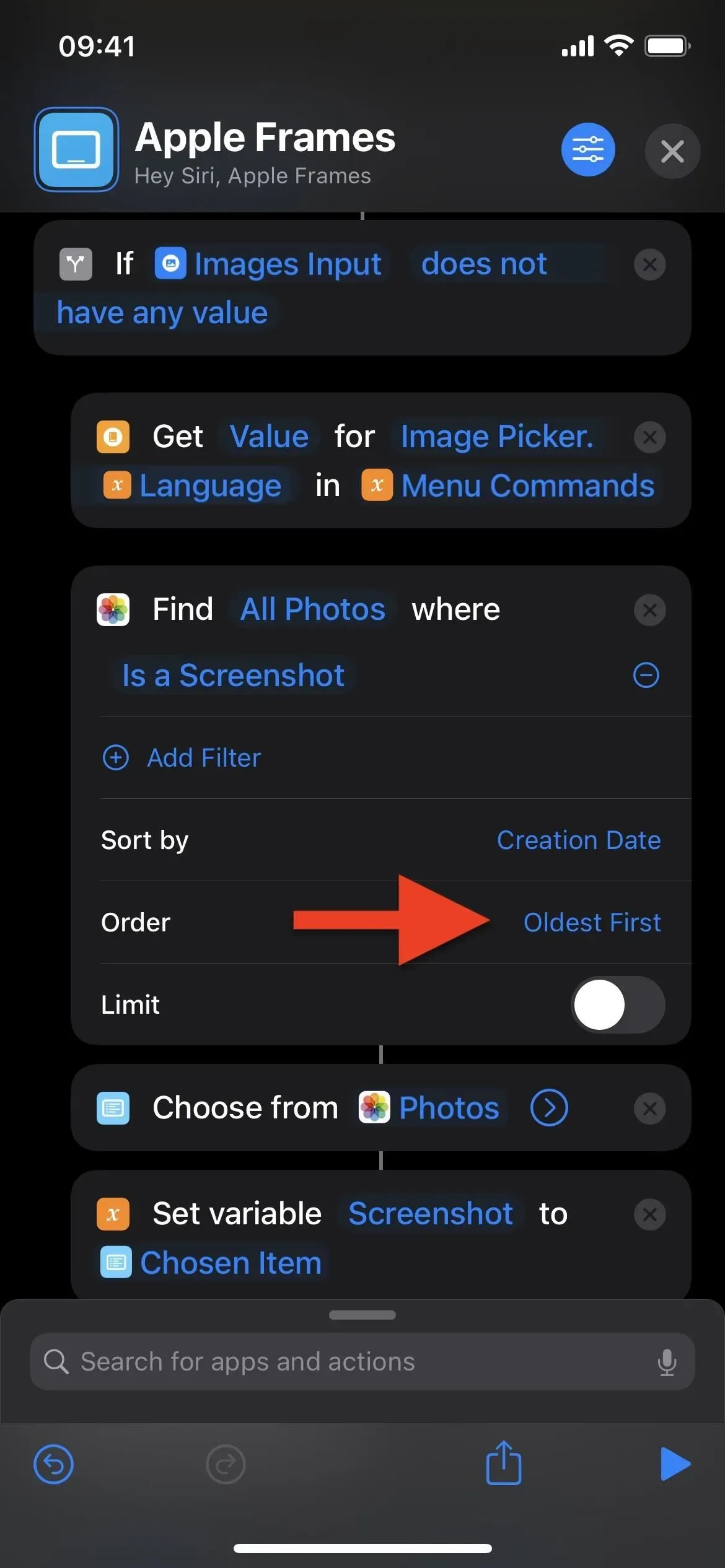
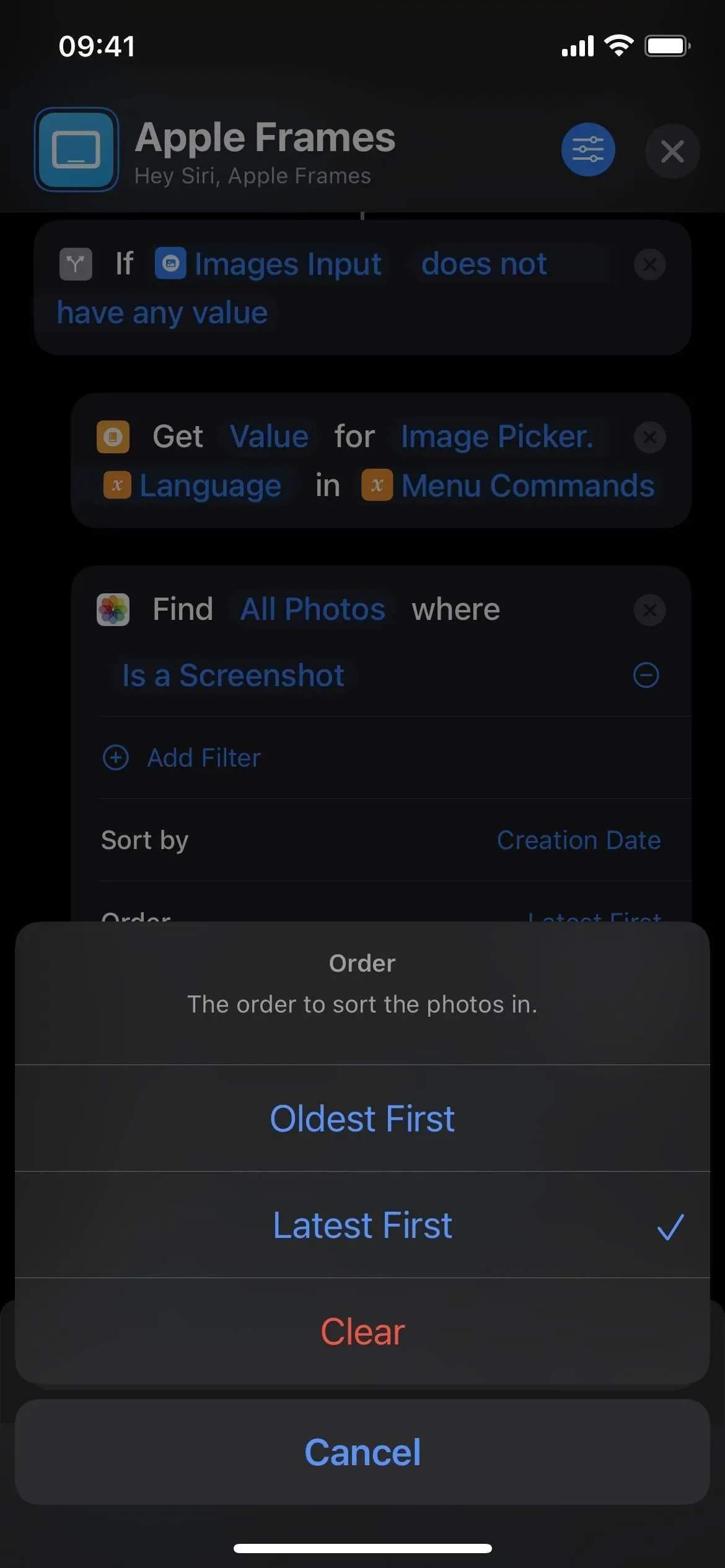
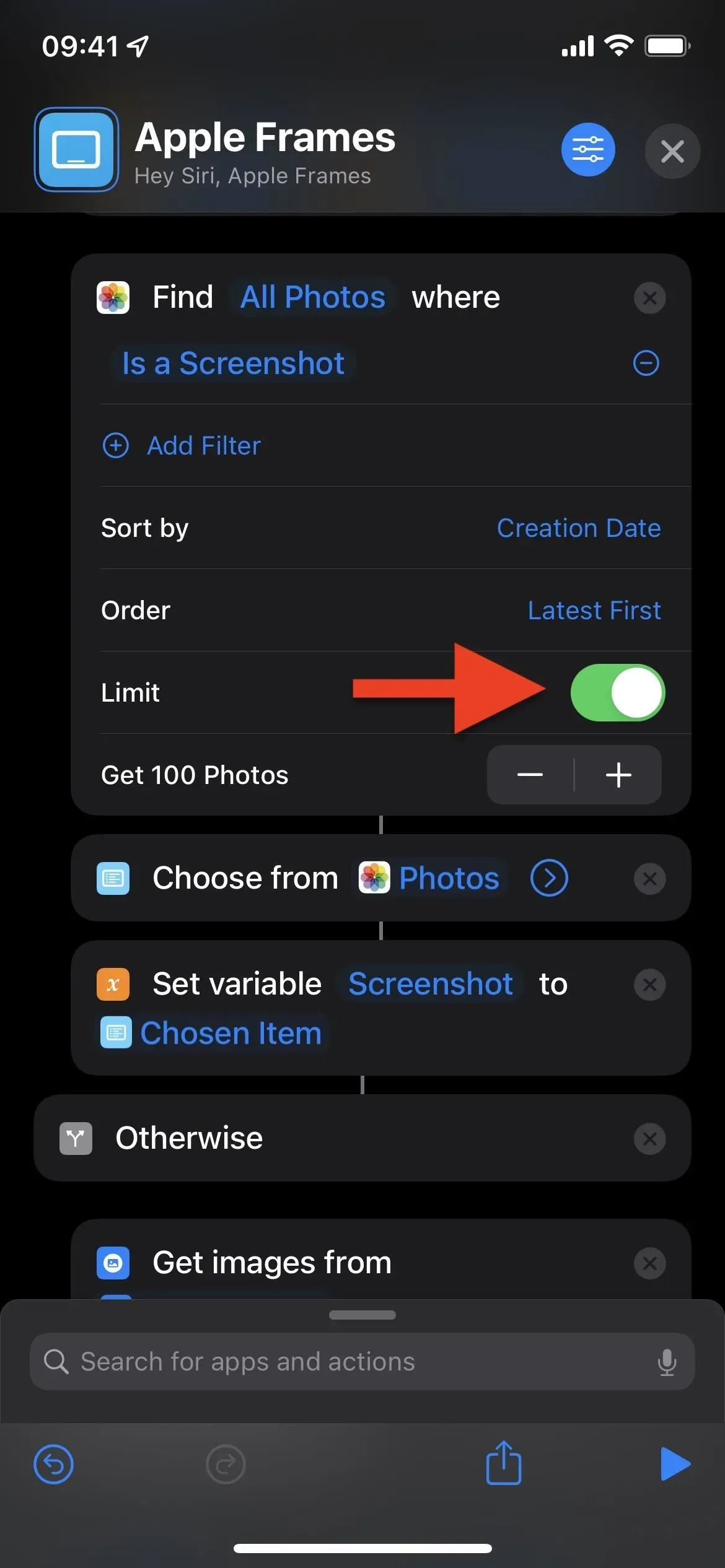



Dodaj komentarz