Jak: łatwo nagrywać rozmowy telefoniczne z iPhone’a lub telefonu z Androidem za pomocą Google Voice za darmo
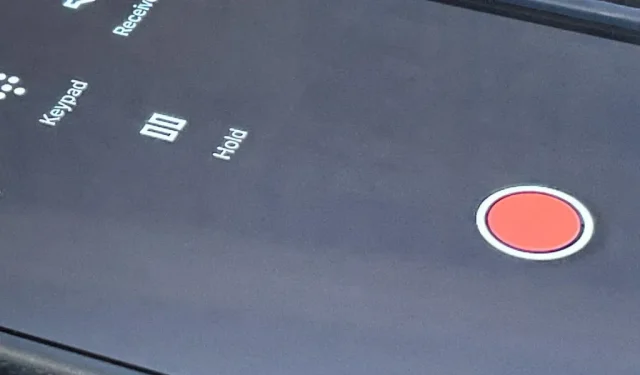
Google Voice ma ukrytą funkcję, która pozwala nagrywać każdą rozmowę telefoniczną, aw przeciwieństwie do innych aplikacji nie kosztuje ani grosza.
Jeśli chodzi o nagrywanie rozmów telefonicznych, możesz pomyśleć o najgorszym i skojarzyć to z czymś mrocznym, na przykład obsesyjnymi byłymi i prześladowcami. W rzeczywistości istnieją bardziej przyziemne powody nagrywania rozmów na iPhonie lub telefonie z Androidem.
Na przykład dokumentowanie ustnych umów, zapisywanie rozmów kwalifikacyjnych do przedyskutowania ze współpracownikami, organizowanie ważnych spotkań, na których koniecznie trzeba o niczym nie zapomnieć, a nawet oskarżanie kogoś o wykroczenie.
Chociaż w App Store i Google Play jest duży wybór aplikacji do nagrywania rozmów, prawie wszystkie z nich wymagają otwarcia portfela i płacenia co miesiąc lub rok za korzystanie z ich usług. Na szczęście Google Voice jest bezpłatny, ale ogranicza się do nagrywania połączeń przychodzących (nie wychodzących) i ostrzega dzwoniącego lub grupę, gdy rozpoczniesz nagrywanie.
Ostrzeżenie: najpierw sprawdź przepisy dotyczące zgody w swoim stanie
Prawo federalne mówi, że możliwe jest nagrywanie osoby lub grupy osób bez ich wiedzy, o ile uczestniczy się w rozmowie i nie ma się zamiaru popełnienia czynu zabronionego. Jeśli nie, wystarczy, że jeden członek grupy udzieli Ci pozwolenia. Podobne przepisy obowiązują w Waszyngtonie i 38 stanach.
Jednak 12 stanów wymaga zgody wszystkich zaangażowanych stron. Są to Kalifornia, Connecticut, Floryda, Illinois, Maryland, Massachusetts, Michigan, Montana, Nevada, New Hampshire, Pensylwania i Waszyngton.
Krok 1 Zainstaluj Google Voice (jeśli jeszcze go nie masz)
Jeśli masz już aplikację Google Voice i numer telefonu Google Voice, przejdź do kroku 3, aby przejść od razu do nagrywania rozmów. W przeciwnym razie zainstaluj aplikację, korzystając z jednego z poniższych łączy, a następnie przejdź do kroku 2, aby skonfigurować konto Google Voice.
Krok 2: Uzyskaj numer głosowy (jeśli go nie masz)
Jeśli masz już aplikację Google Voice i numer telefonu Google Voice, przejdź do kroku 3, aby przejść od razu do nagrywania rozmów. W przeciwnym razie otwórz aplikację Google Voice.
Kliknij „Zaloguj się”, aby zalogować się na swoje konto Google, tak jak w przypadku dowolnej aplikacji Google. Jeśli jesteś już zalogowany na swoje konto Google w innej aplikacji Google, może ona automatycznie użyć tego lub poprosić o wybranie konta; możesz wybrać „Dodaj konto”, aby zmienić swoje konto, lub zrobić to później, używając ikony swojego profilu.
Po zalogowaniu przeczytaj i zaakceptuj warunki korzystania z usługi Google Voice, jeśli je widzisz, klikając „Akceptuj”.
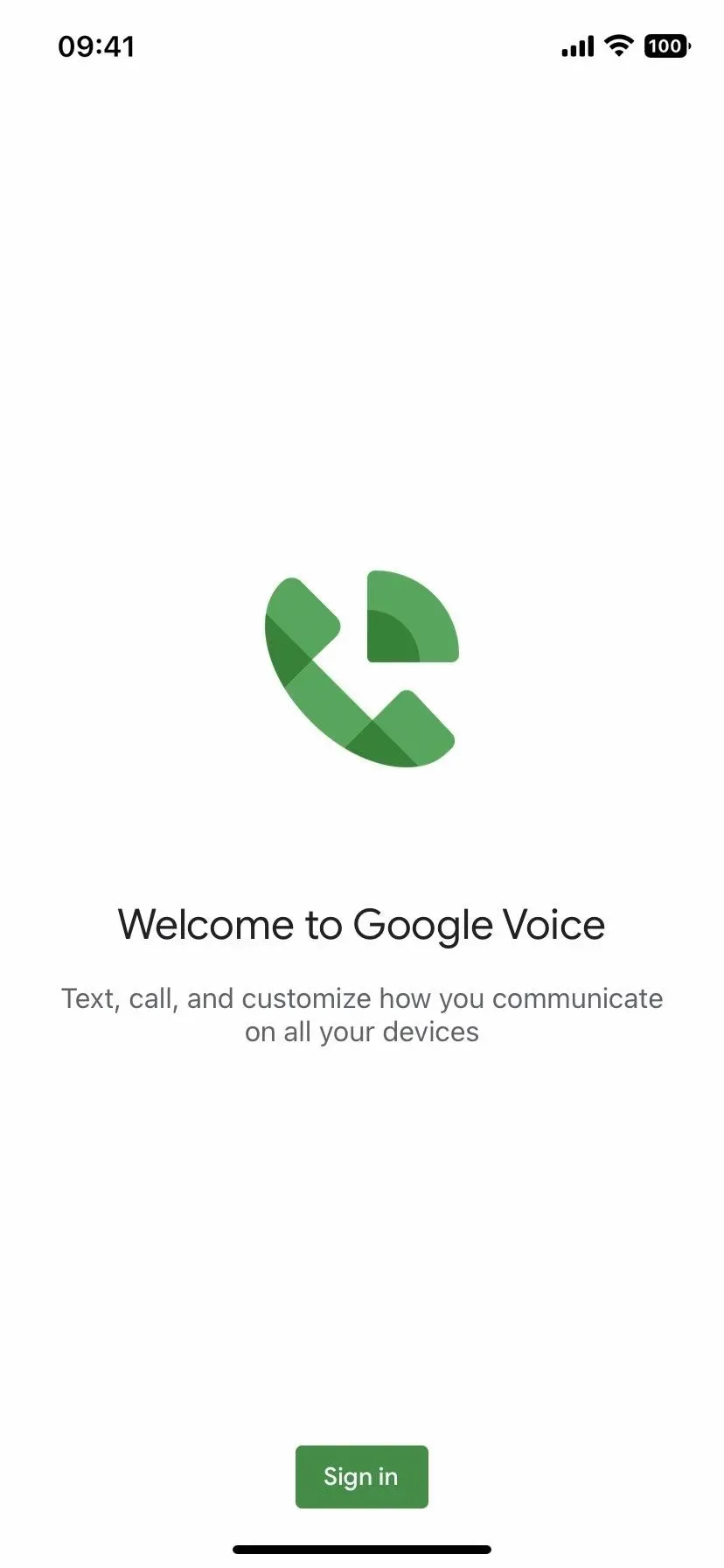
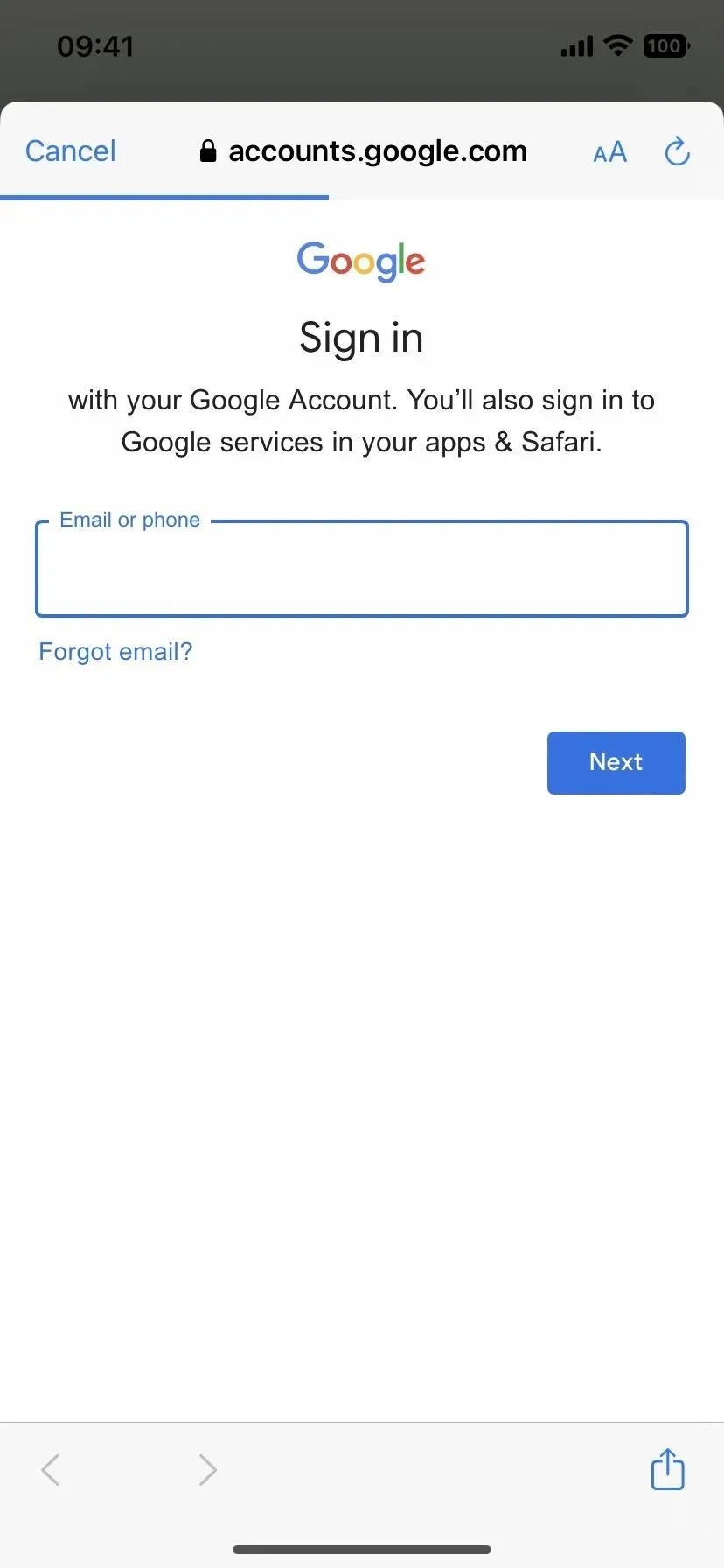
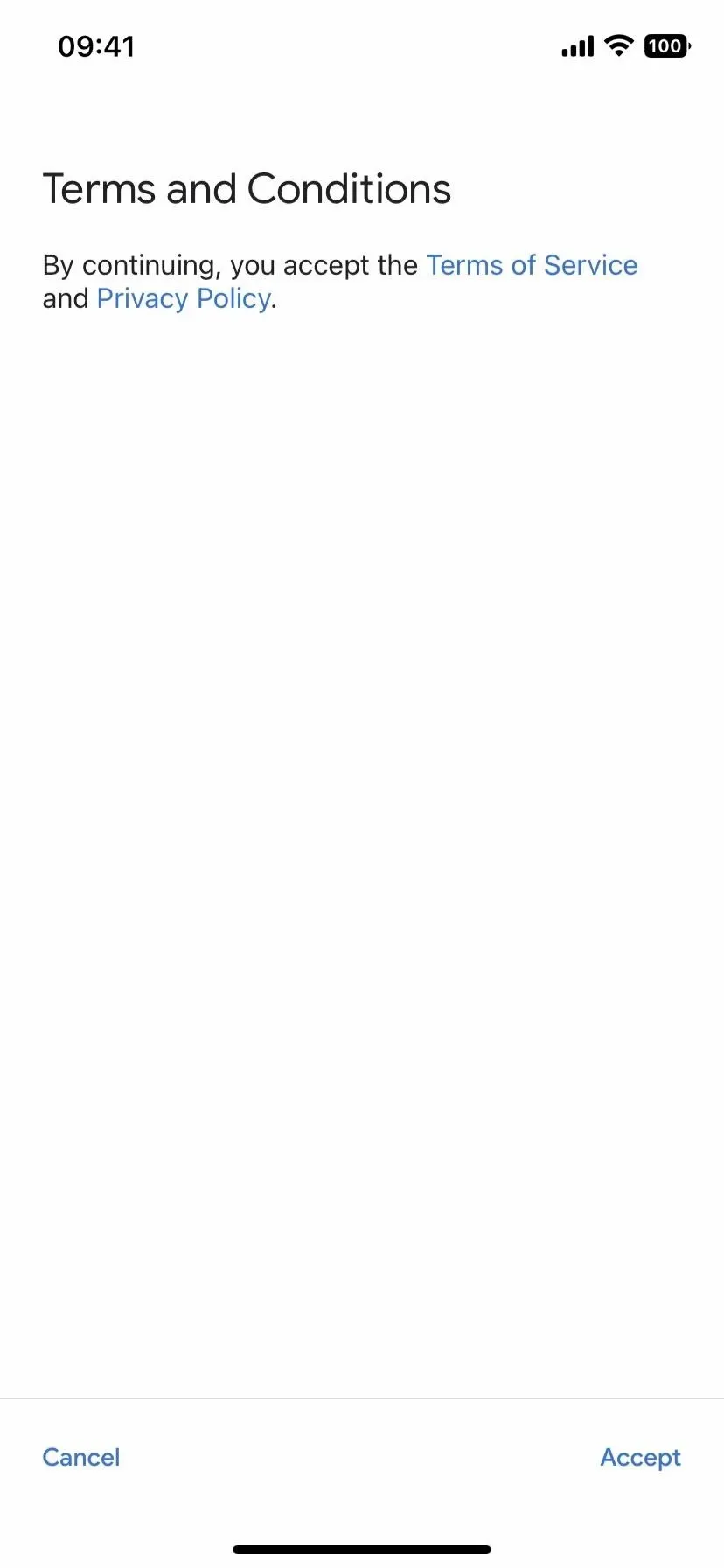
Teraz kliknij „Szukaj”, aby wybrać numer Google Voice, wyszukaj konkretne miasto w polu wyszukiwania lub wybierz sugerowane miasto i kliknij zalecany numer z listy. Po wybraniu aplikacja przekieruje Cię na stronę potwierdzenia.

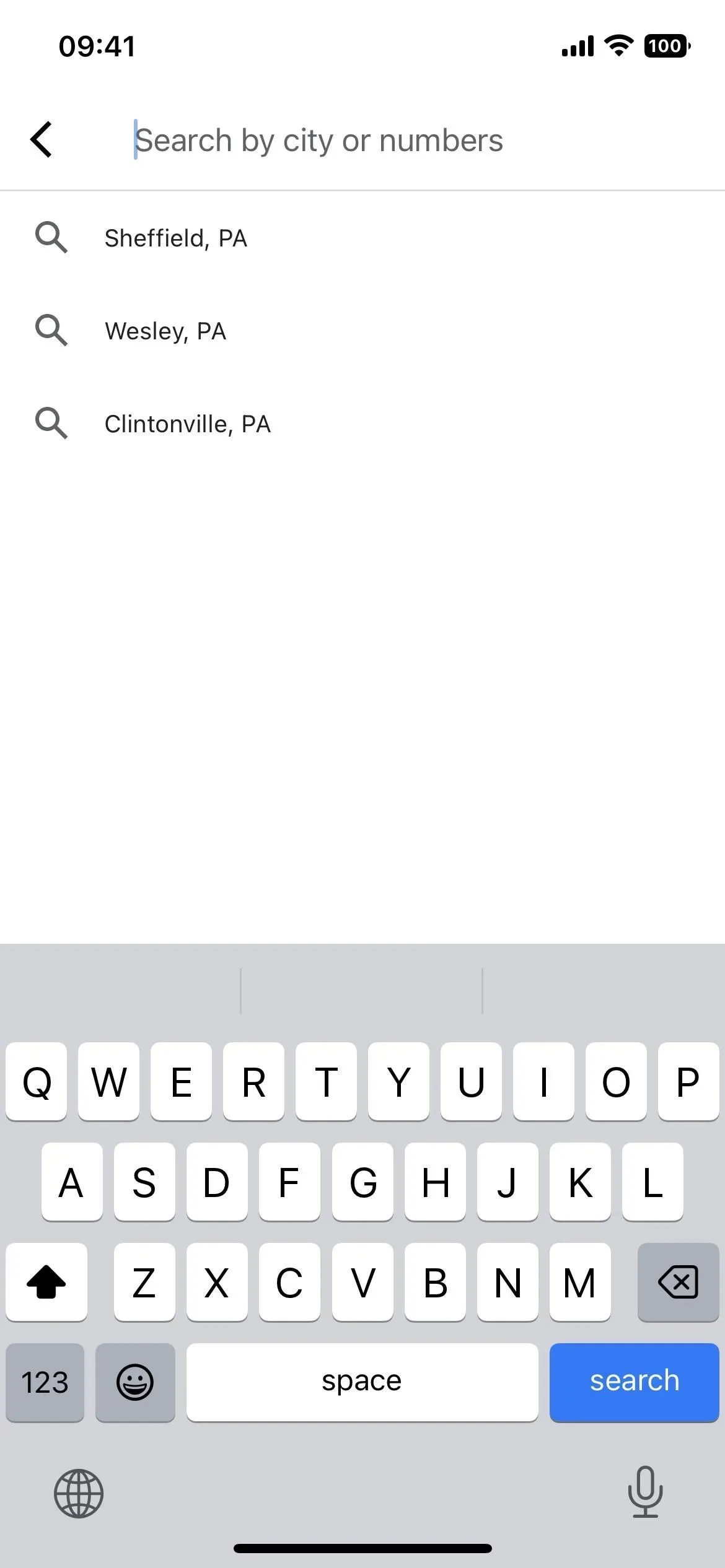
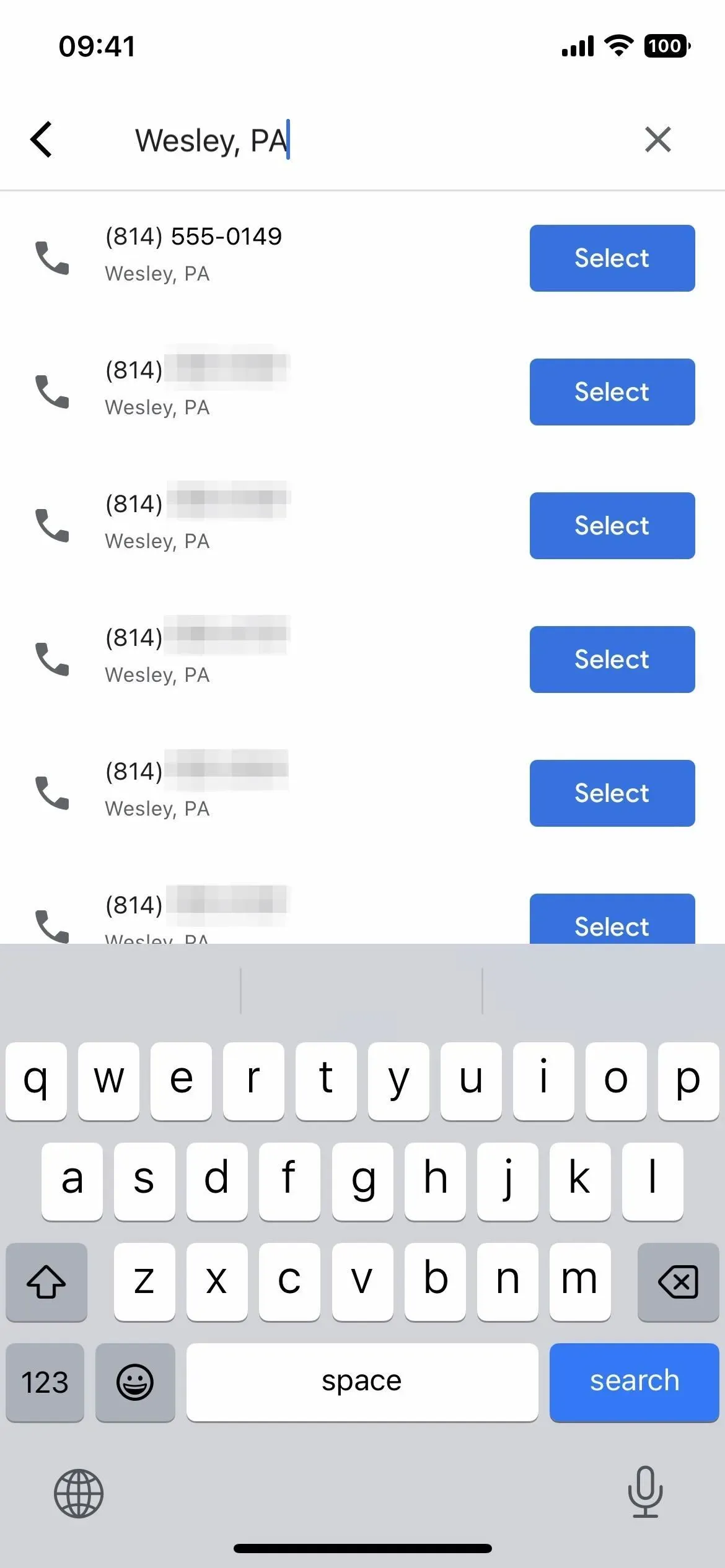
Notatka. Usługa Google Voice udostępnia bezpłatny numer, z którego można korzystać od razu, ale można też przenieść istniejący numer za jednorazową opłatą. Jednak przeniesienie numeru spowoduje anulowanie obecnego planu u operatora i może skutkować wcześniejszym zakończeniem oraz innymi opłatami. Więcej informacji znajdziesz na stronie pomocy dotyczącej przenoszenia numerów Google Voice .
Kliknij „Dalej”, aby potwierdzić wybór numeru, a następnie ponownie kliknij „Dalej”, aby rozpocząć weryfikację konta przy użyciu istniejącego numeru telefonu. Może to być aktualny numer smartfona lub inny numer telefonu, do którego masz dostęp i którego możesz używać do odbierania wiadomości tekstowych lub połączeń. Wprowadź numer, a następnie kliknij Wyślij kod.
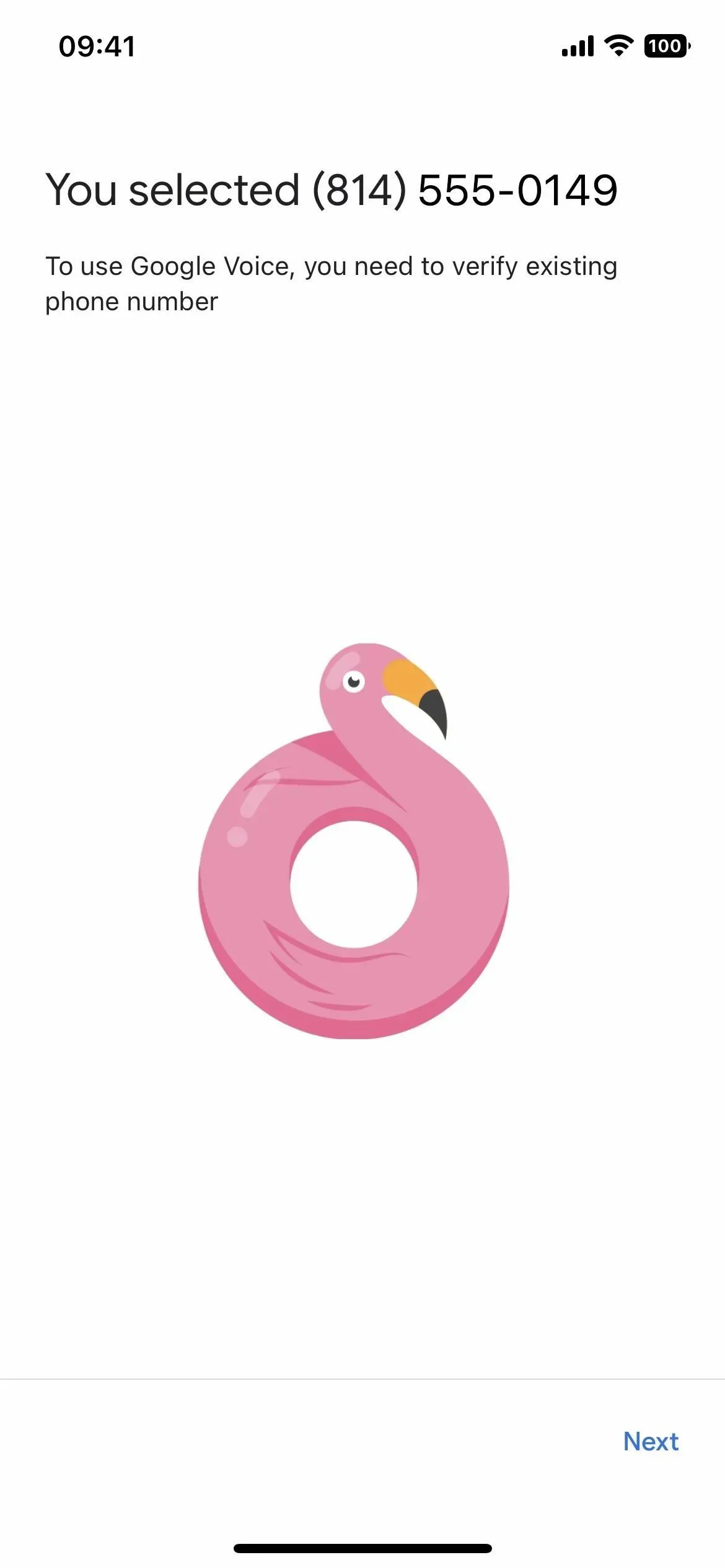
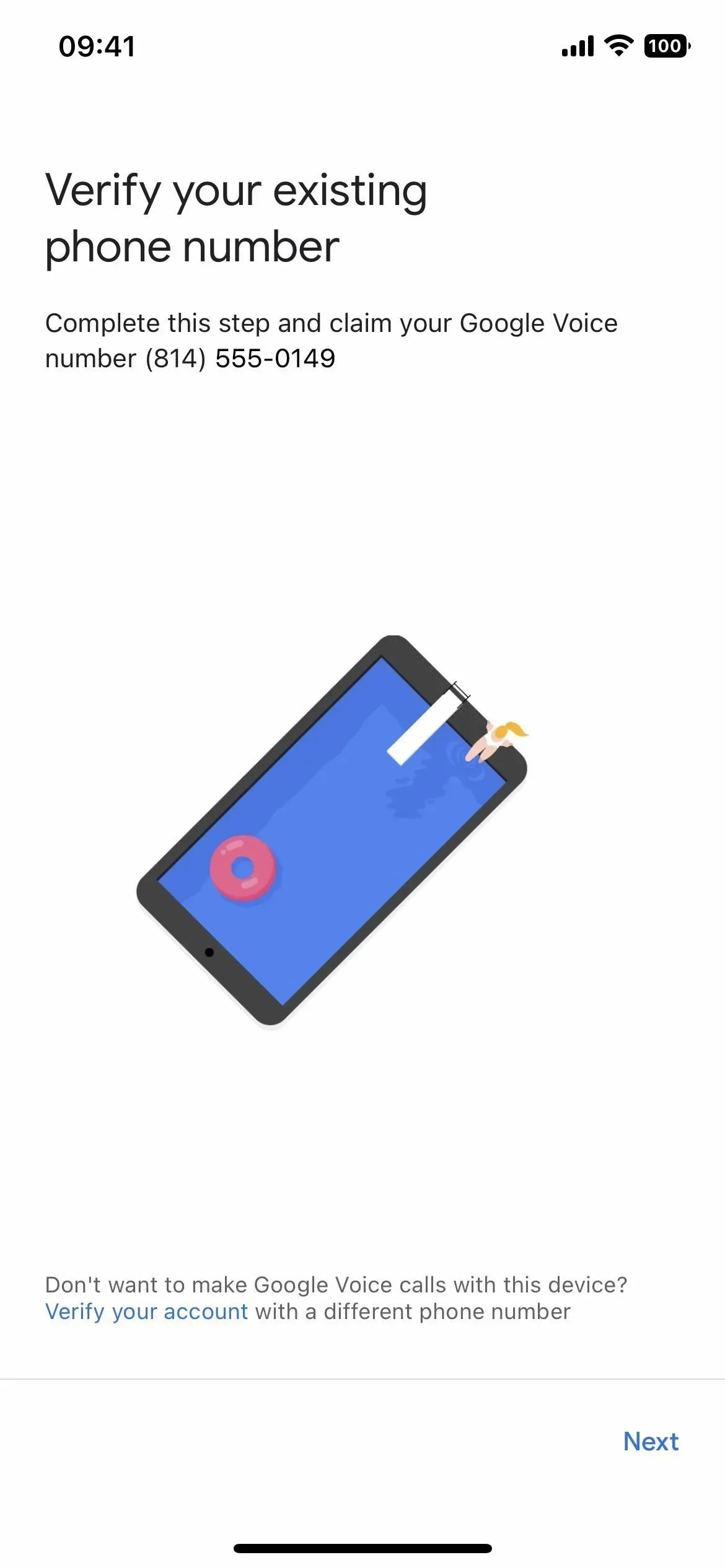
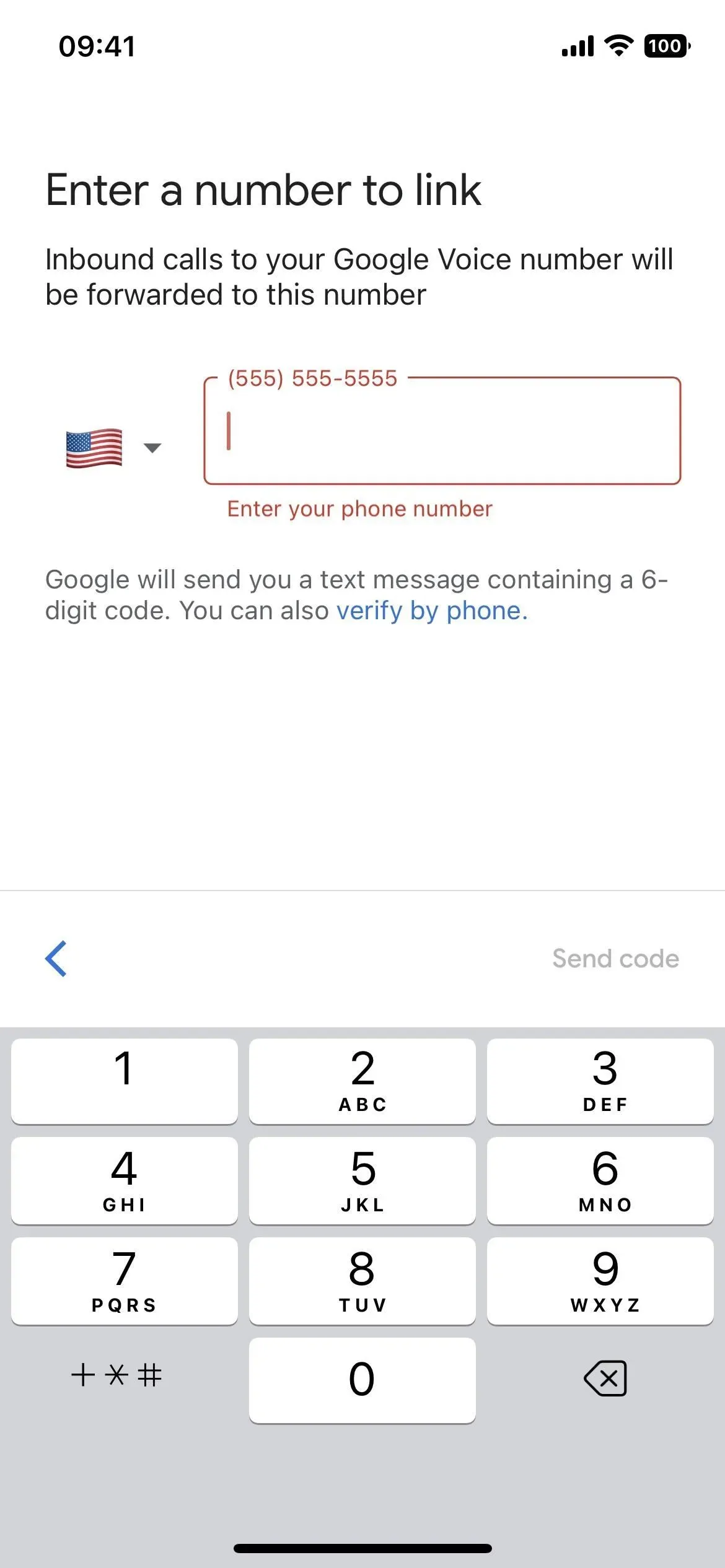
Wprowadź sześciocyfrowy kod weryfikacyjny otrzymany od Google, kliknij „Zweryfikuj”, a następnie kliknij „Gotowe”, aby przejść do głównego interfejsu aplikacji.
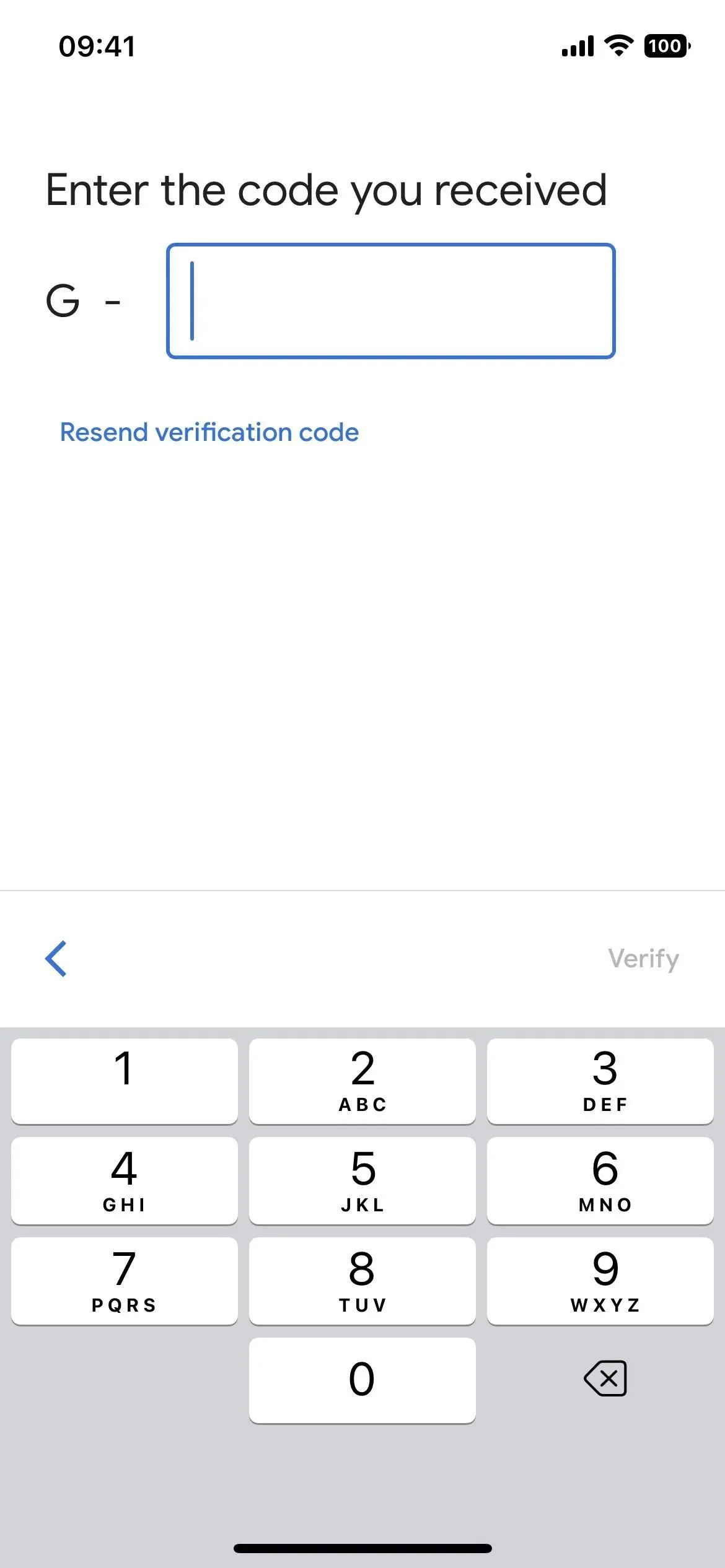
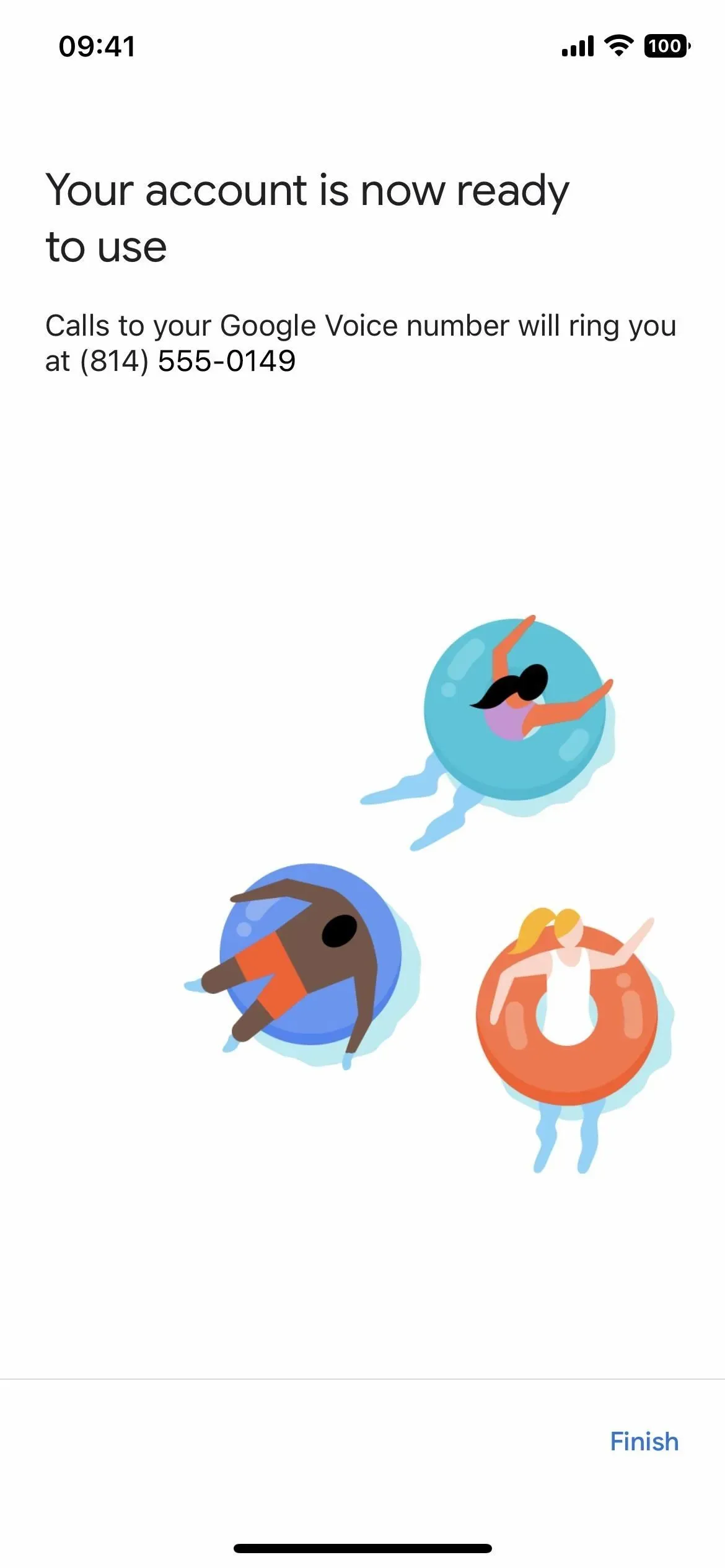
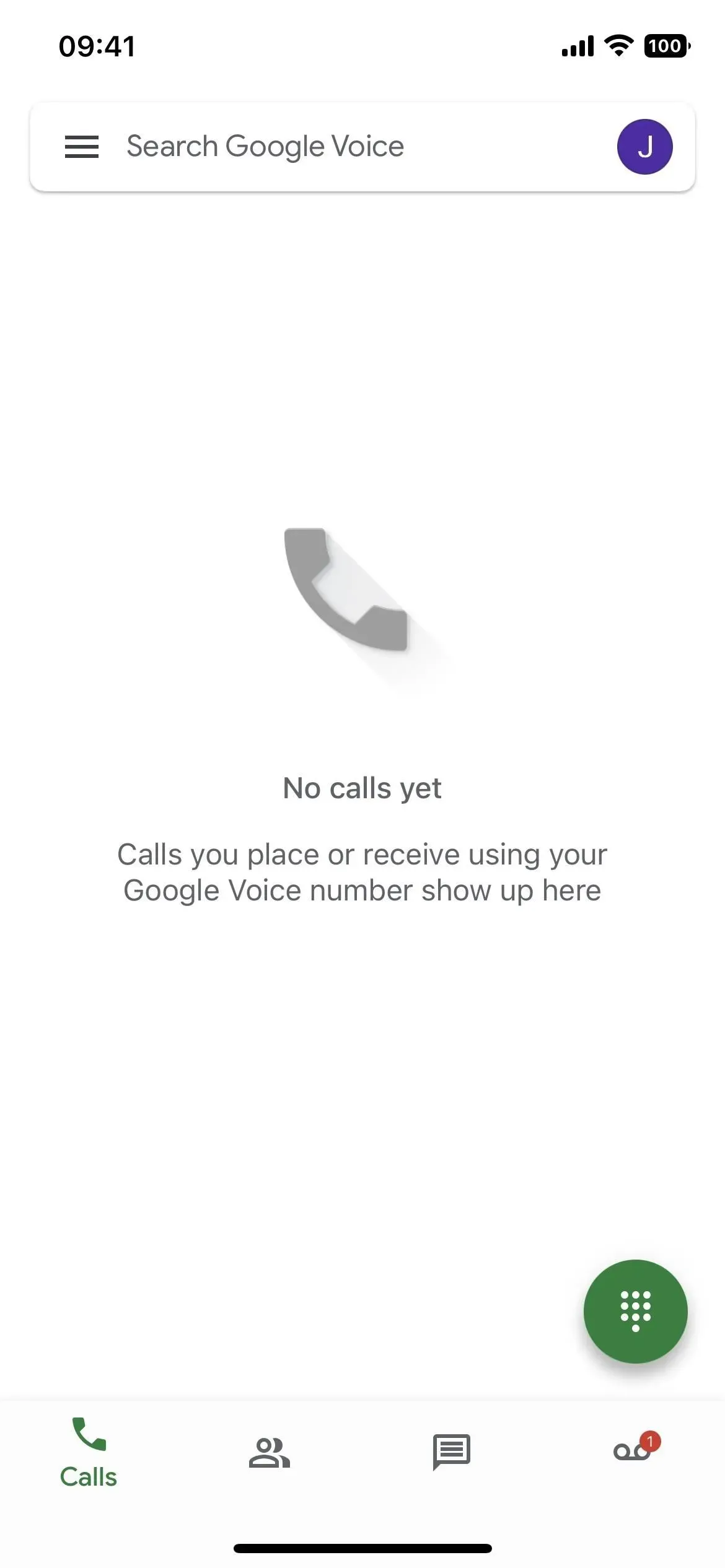
Krok 3: Skonfiguruj nagrania połączeń przychodzących
Aby włączyć nagrywanie rozmów na koncie Google Voice, stuknij ikonę menu w lewym górnym rogu, wybierz Ustawienia na pasku bocznym i włącz przełącznik Opcje połączeń przychodzących.
Inne ustawienia, które możesz chcieć zmienić, obejmują ustawienie Wykonywanie i odbieranie połączeń, aby preferować Wi-Fi i komórkową transmisję danych zamiast operatora; włączenie „Domyślne konto dla Google Voice”, jeśli chcesz używać swojego numeru Voice do wykonywania połączeń i wysyłania SMS-ów w innych aplikacjach; i wyłącz opcję „Sprawdzanie połączeń”, jeśli wolisz rozpocząć rozmowę zaraz po odebraniu połączenia.
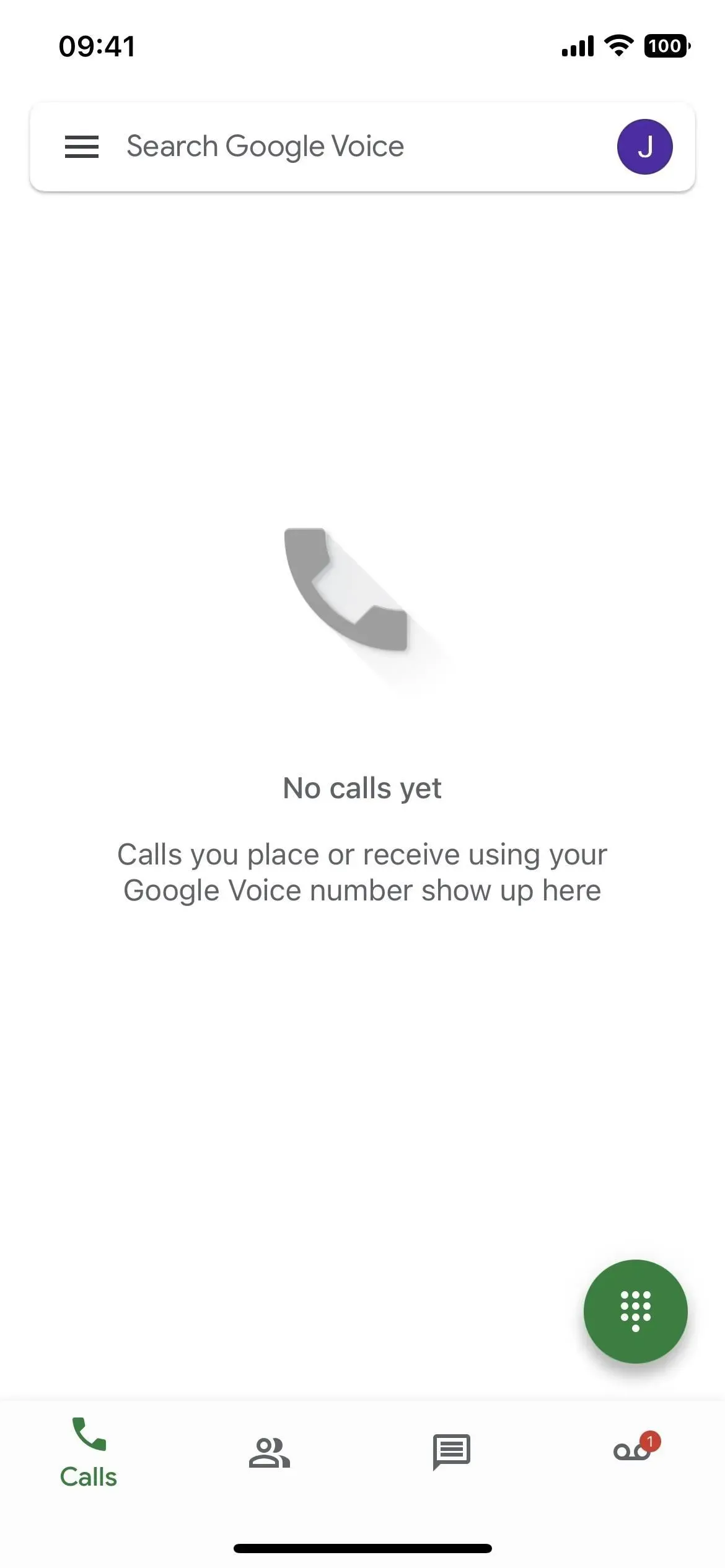
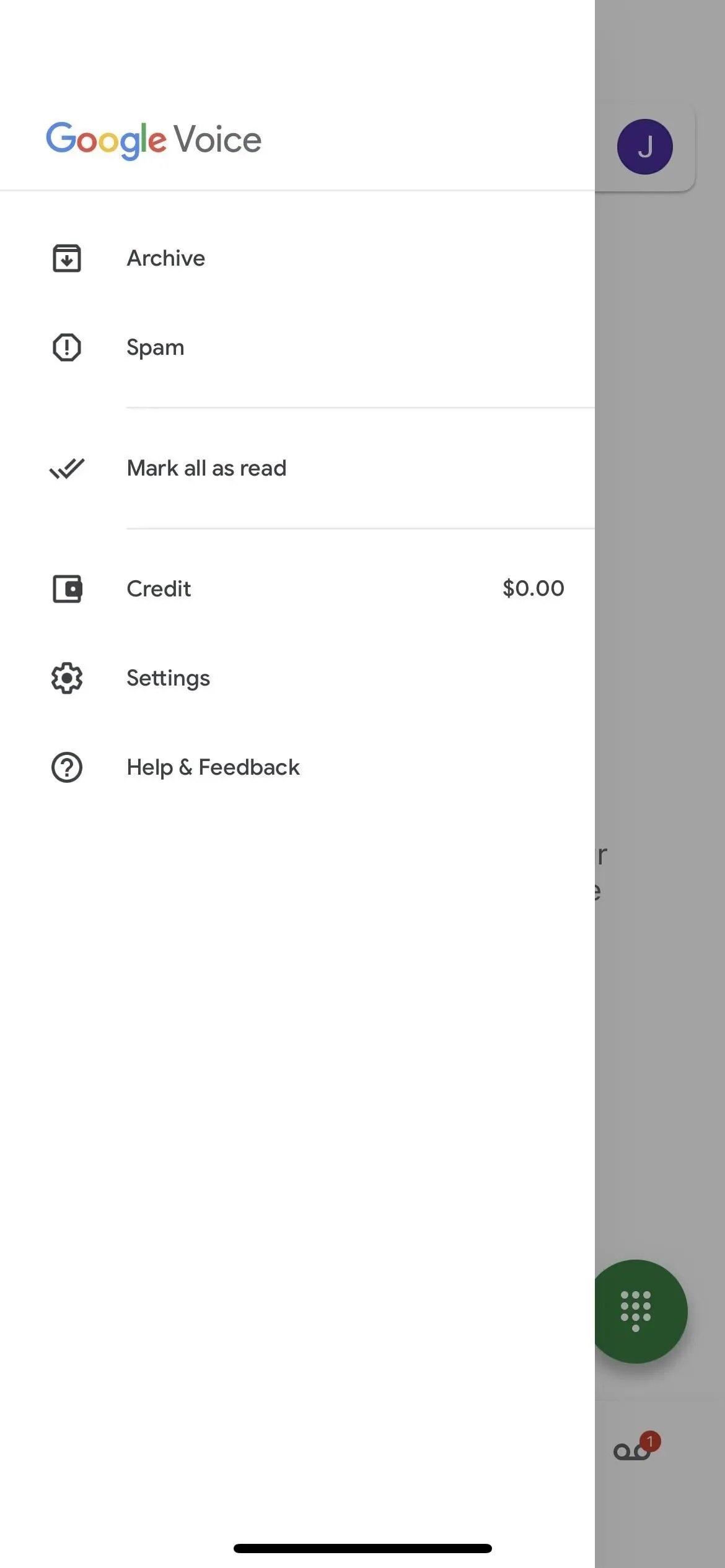
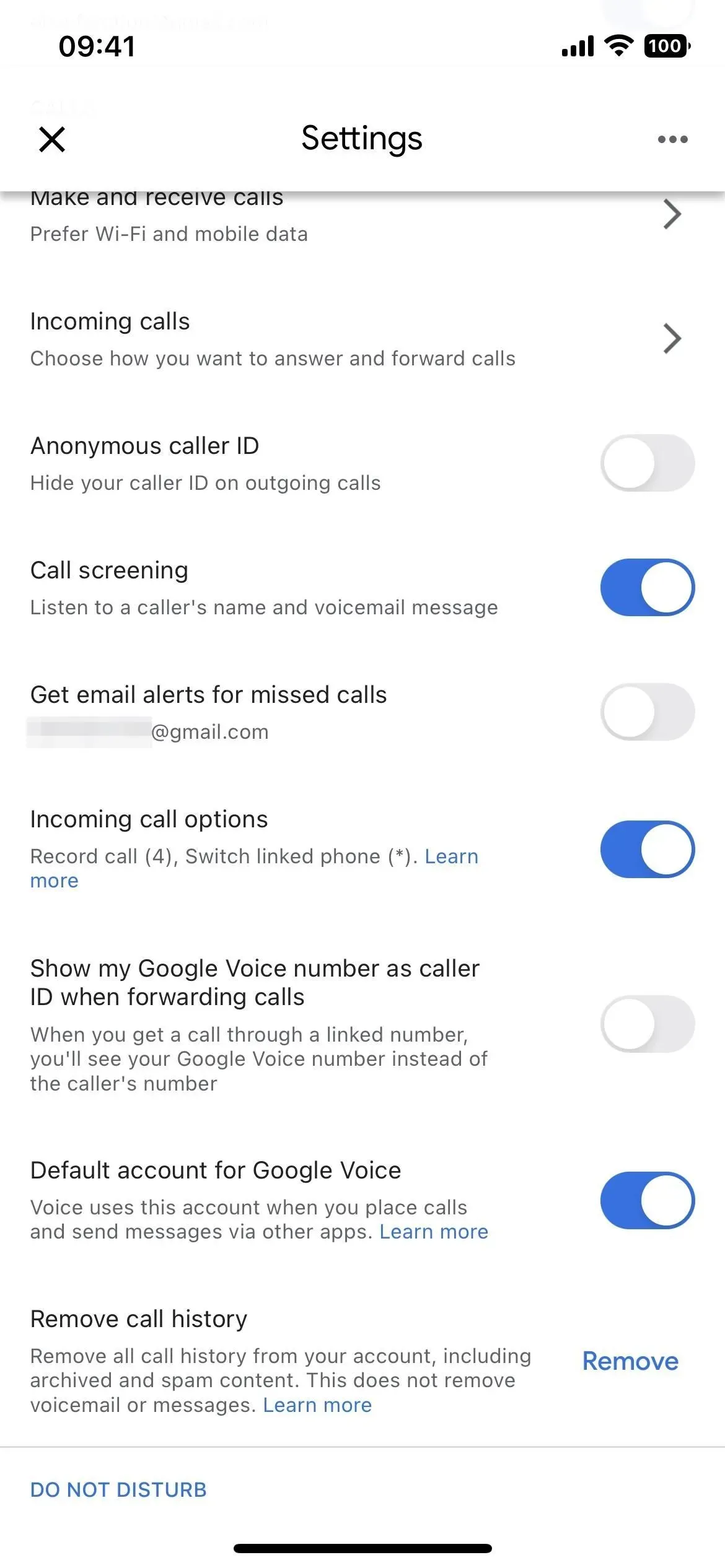
Krok 4: Nagraj połączenia przychodzące
Gdy odbierzesz połączenie przychodzące, naciśnij „Klawiatura” w interfejsie połączeń Google Voice i naciśnij przycisk „4”, aby rozpocząć nagrywanie. Wszystkie osoby biorące udział w rozmowie telefonicznej usłyszą ostrzeżenie głosowe „Ta rozmowa jest nagrywana”, aby wszyscy o tym wiedzieli. Aby zatrzymać nagrywanie, naciśnij ponownie „4” (co również powie wszystkim, że nagrywanie zostało zatrzymane) lub po prostu się rozłącz.
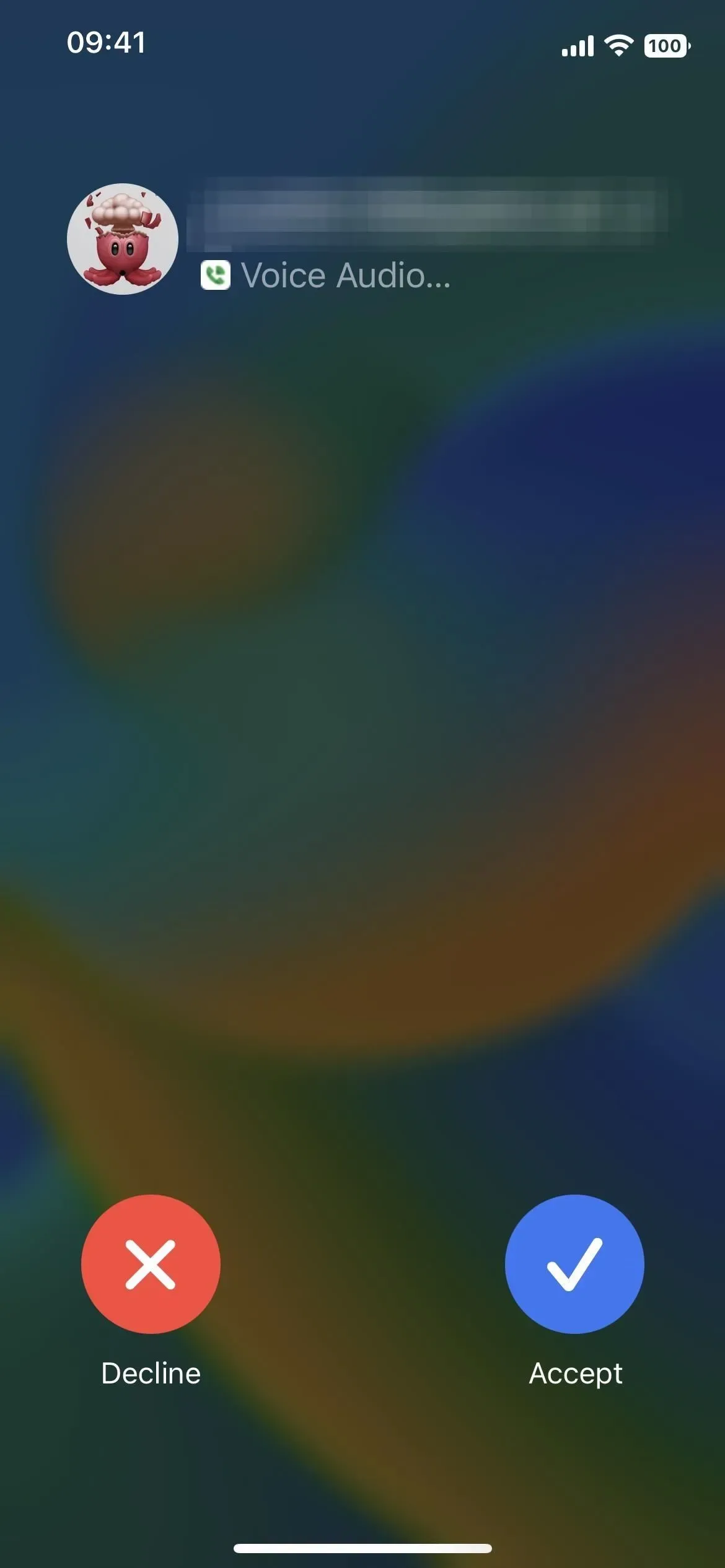
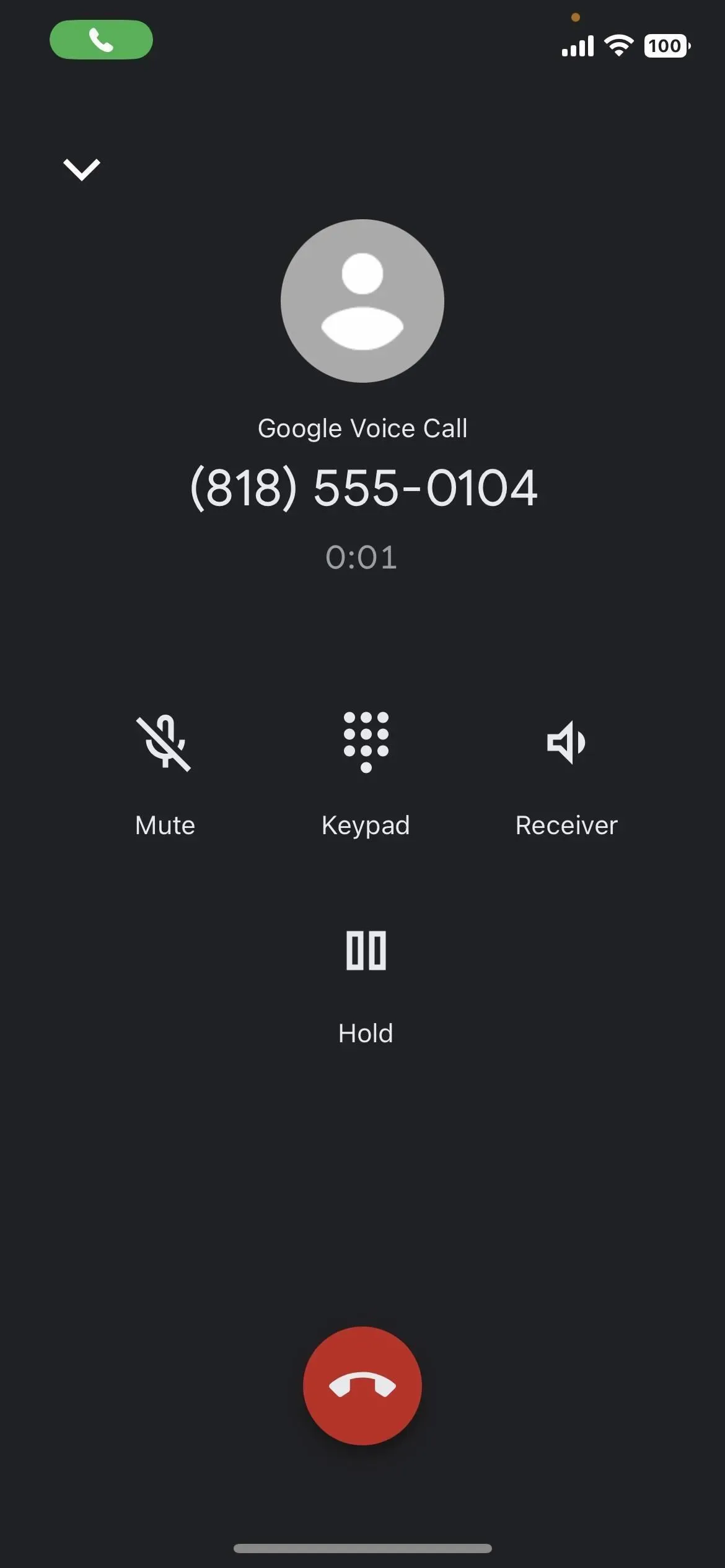
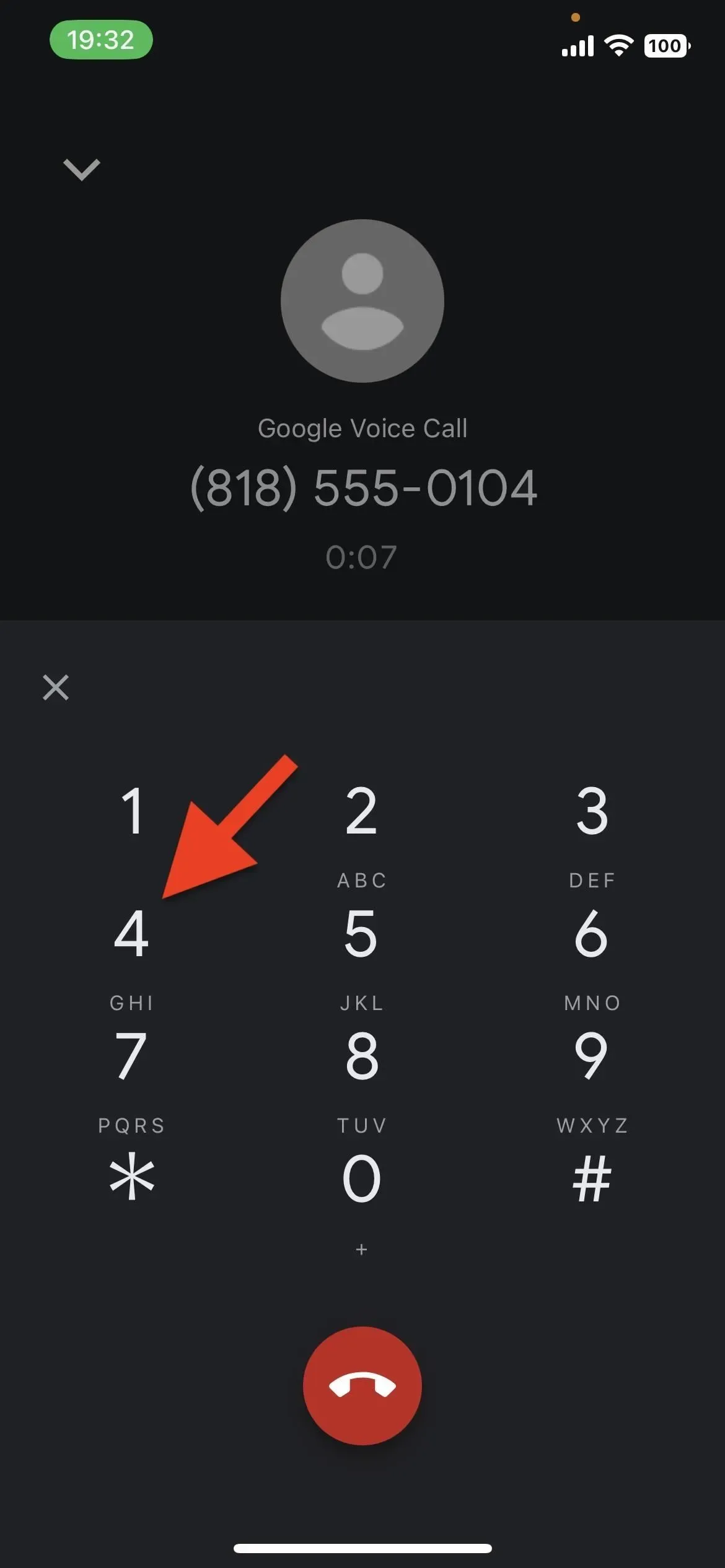
Krok 5: Uzyskaj dostęp do swoich nagrań
Dostęp do nagranych rozmów w Google Voice nie może być łatwiejszy — wystarczy kliknąć ostatnie połączenie na stronie poczty głosowej, aby je rozwinąć, a następnie kliknąć przycisk odtwarzania, aby odsłuchać nagranie.
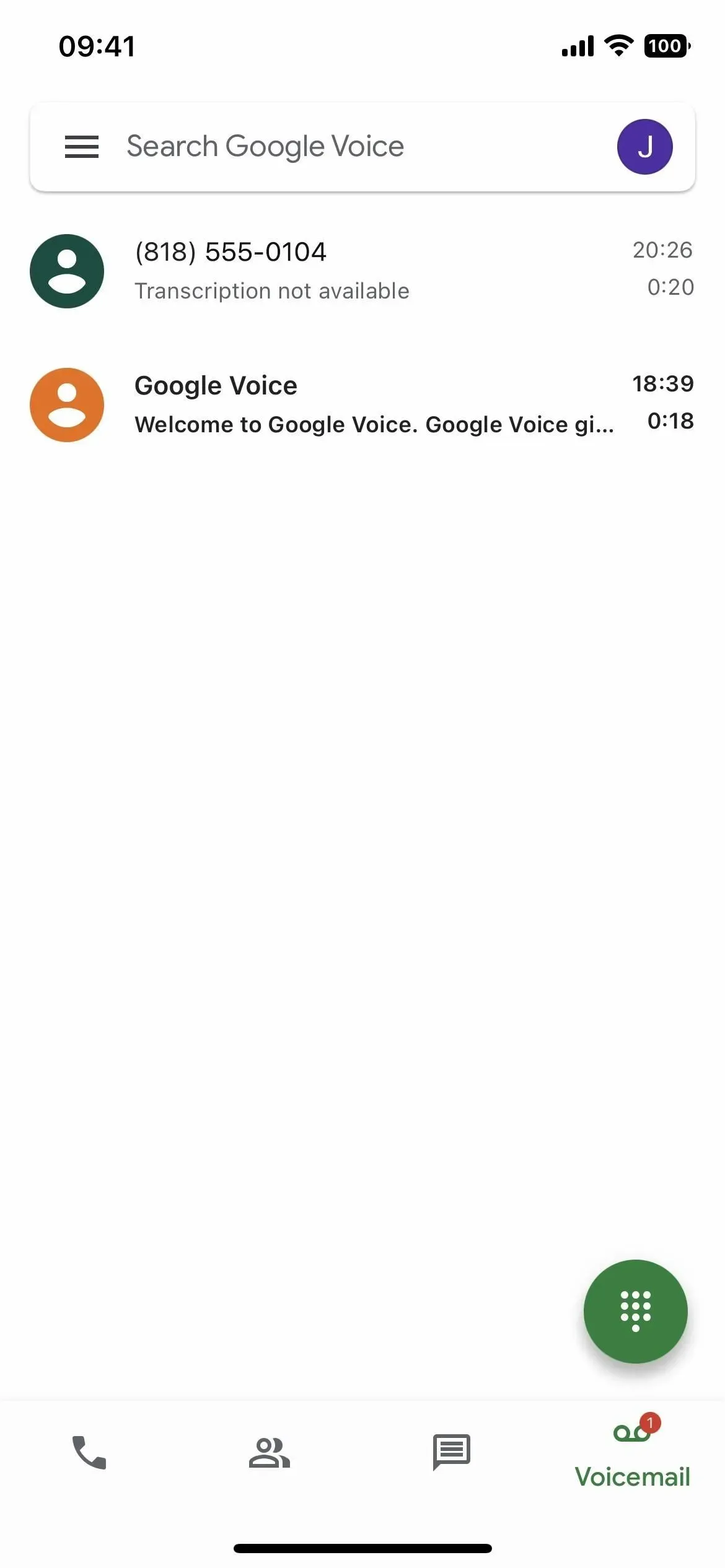
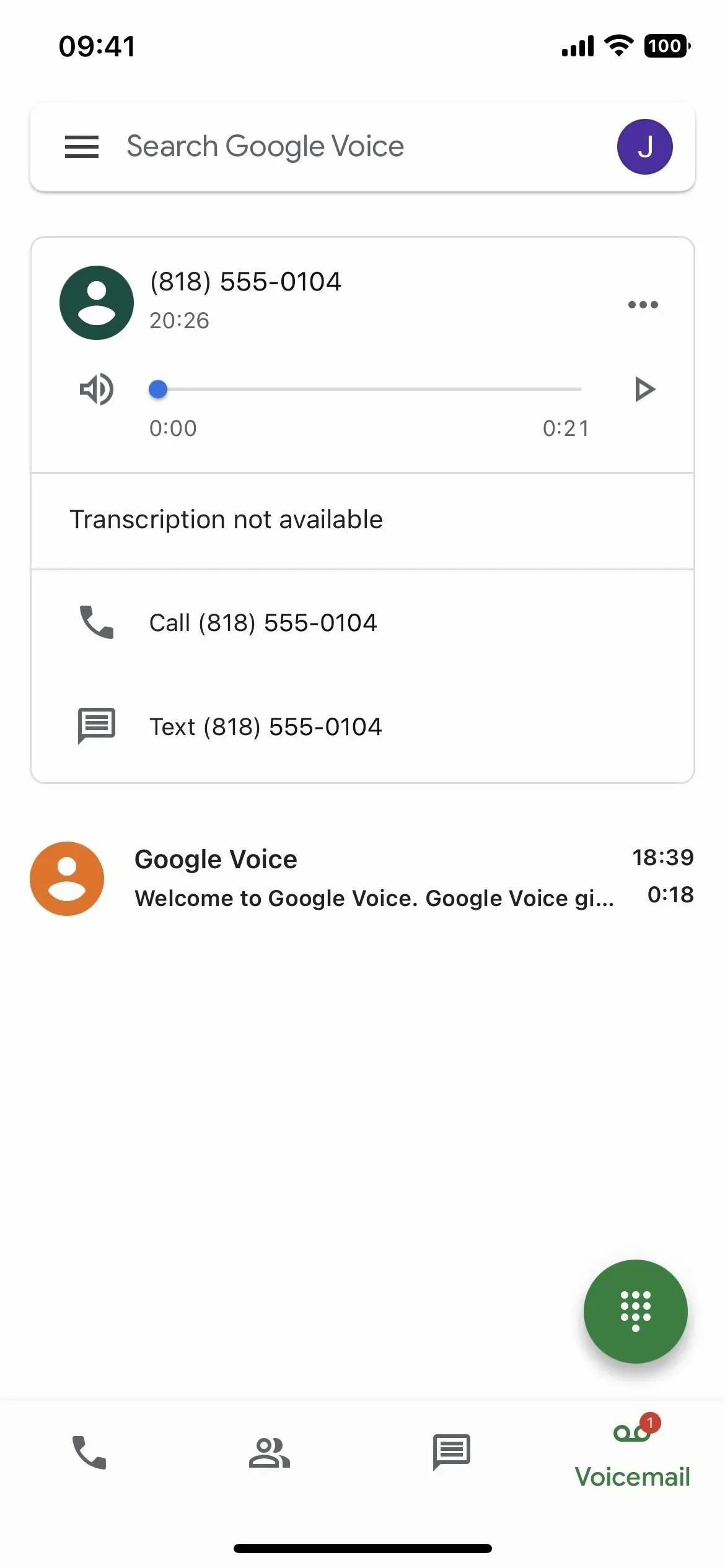
Krok 6 Zapisz transkrypcje nagranych rozmów
W przypadku nagrań, które Google Voice udało się transkrybować, możesz skopiować transkrypcję, aby ją zapisać lub udostępnić. Aby zapisać, dotknij wielokropka (•••) przy wpisie i kliknij „Kopiuj transkrypcję” w menu. Stamtąd wklej transkrypcję do dowolnego pola tekstowego, takiego jak Notatki, aby zapisać ją poza Google Voice. Następnie możesz udostępnić notatkę lub wkleić transkrypcję do posta lub w innym miejscu.
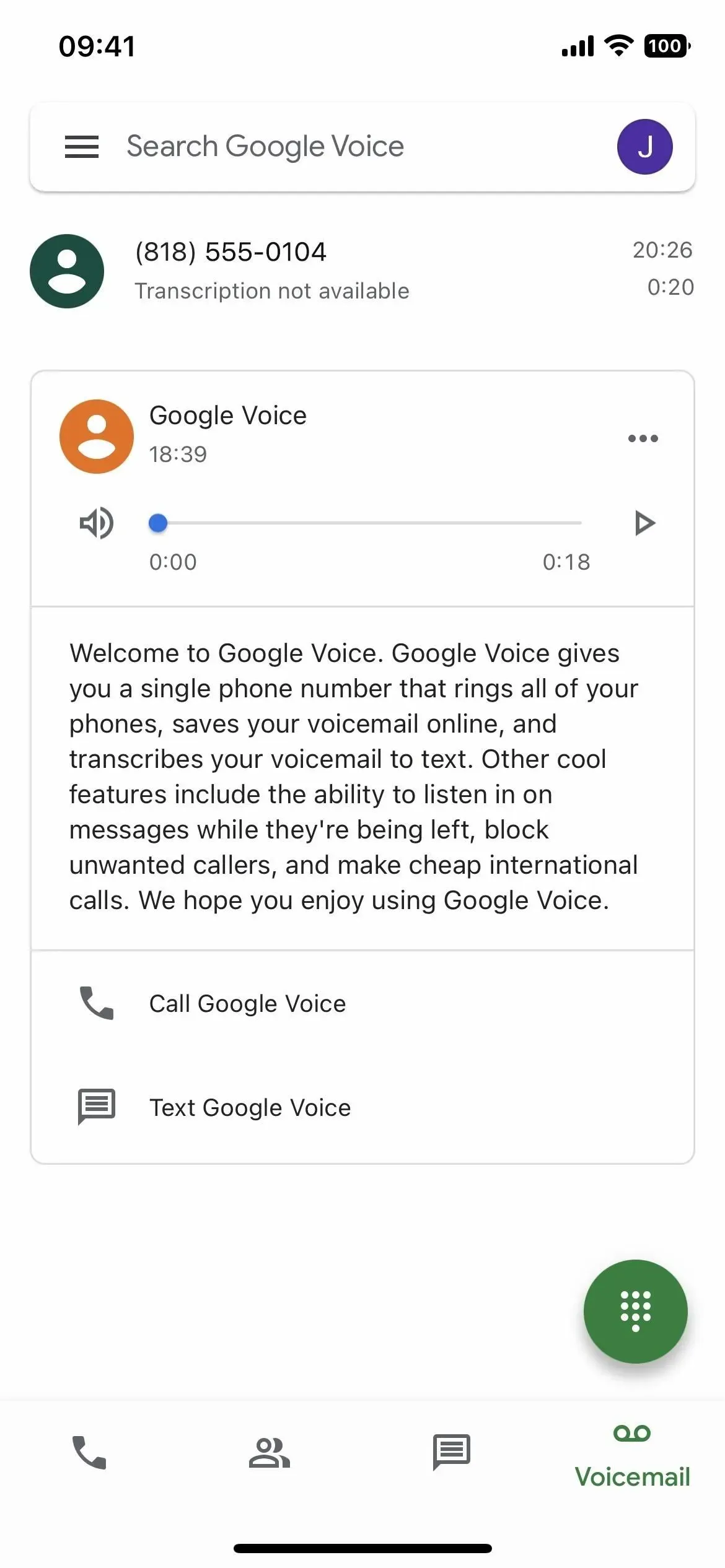
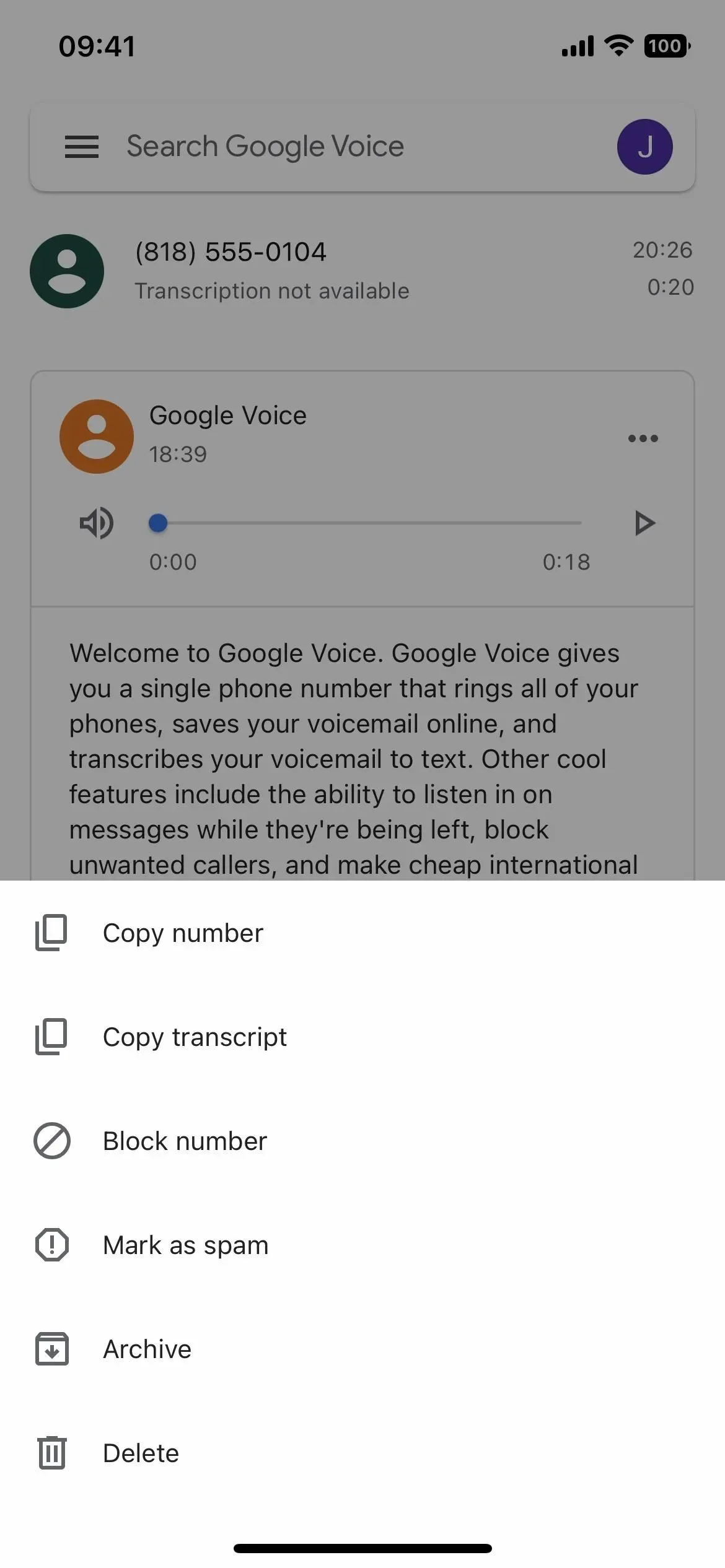
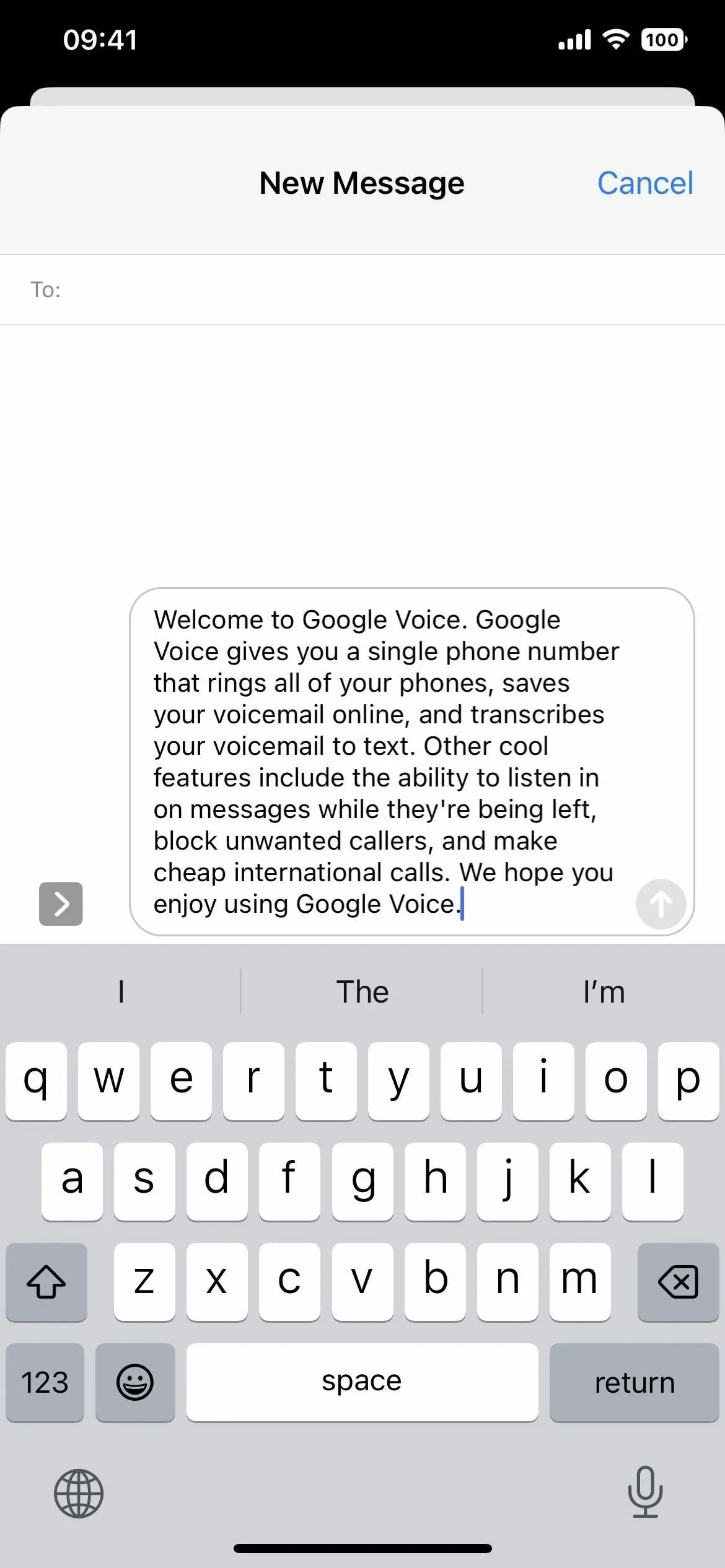
Jeśli chcesz nagrywać również rozmowy wychodzące, będziesz musiał skorzystać z innej usługi. Istnieją aplikacje innych firm tylko do nagrywania rozmów, jailbreak i rootowania, które dadzą ci możliwość, a nawet fizyczny sprzęt, który możesz kupić, aby nagrywać rzeczy ręcznie. Zobacz nasz przegląd opcji nagrywania rozmów, aby uzyskać więcej informacji.



Dodaj komentarz