Jak znaleźć numer seryjny iPhone’a, iPada, Apple Watch i Apple Pencil, nawet jeśli został zgubiony
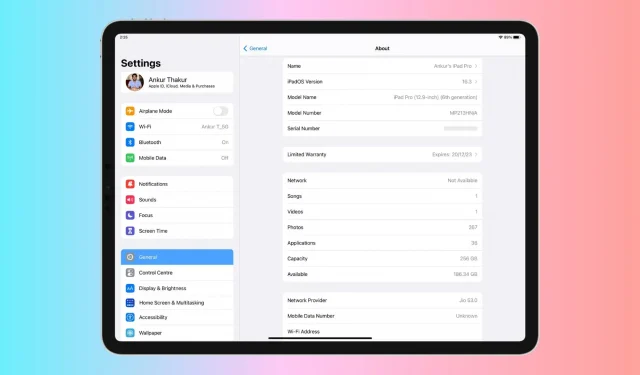
Niezależnie od tego, czy chcesz uzyskać serwis gwarancyjny, czy po prostu chcesz śledzić swoje urządzenie, ważne jest, aby znać numer seryjny telefonu iPhone, iPada, zegarka Apple Watch i rysika Apple Pencil.
W tym przewodniku omówimy znaczenie posiadania numeru seryjnego pod ręką, a także dziesięć sposobów na jego znalezienie, nawet jeśli Twój iPhone, iPad lub Apple Watch zostanie skradziony lub nie chce się włączyć.
Dlaczego możesz potrzebować numeru seryjnego
Uzyskaj pomoc: po wprowadzeniu numeru seryjnego urządzenia możesz rozpocząć czat, zadzwonić do pomocy technicznej Apple lub umówić się na naprawę w sklepie Apple Store.
Sprawdź gwarancję: Możesz użyć numeru seryjnego swojego iPhone’a lub iPada, aby sprawdzić, czy urządzenie ma ważne szczegóły zakupu, gwarancję i inne warunki naprawy.
Roszczenie ubezpieczeniowe. Jeśli Twój iPhone lub iPad został skradziony lub uszkodzony, możesz potrzebować numeru seryjnego do roszczeń ubezpieczeniowych.
Przechowuj inwentaryzację: jeśli masz wiele urządzeń, na przykład w małej firmie, lub jeśli przekazujesz iPhone’y swoim pracownikom, możesz udokumentować wszystkie urządzenia z ich unikalnymi numerami seryjnymi do celów inwentaryzacji w arkuszu Excel lub oprogramowaniu HR. firma korzysta.
Znajdź numer seryjny, jeśli masz przy sobie iPhone’a lub iPada
1. Z aplikacji Ustawienia
- Otwórz aplikację Ustawienia iPhone’a lub iPada.
- Wybierz Ogólne > Informacje.
- Tutaj zobaczysz numer seryjny i możesz go skopiować, naciskając i przytrzymując.

2. Zajrzyj do Findera lub iTunes.
- Podłącz iPhone’a lub iPada do komputera.
- Otwórz Finder na komputerze Mac lub iTunes na komputerze z systemem Windows i wybierz iPhone’a lub iPada, klikając jego nazwę lub małą ikonę.
- Kliknij małą nazwę modelu u góry, a zobaczysz jego numer seryjny.

3. Użyj trybu odzyskiwania, aby znaleźć numer seryjny
Nawet jeśli Twój iPhone lub iPad jest zawieszony i nie odpowiada, możesz przełączyć go w tryb odzyskiwania, który pokaże jego numer seryjny.
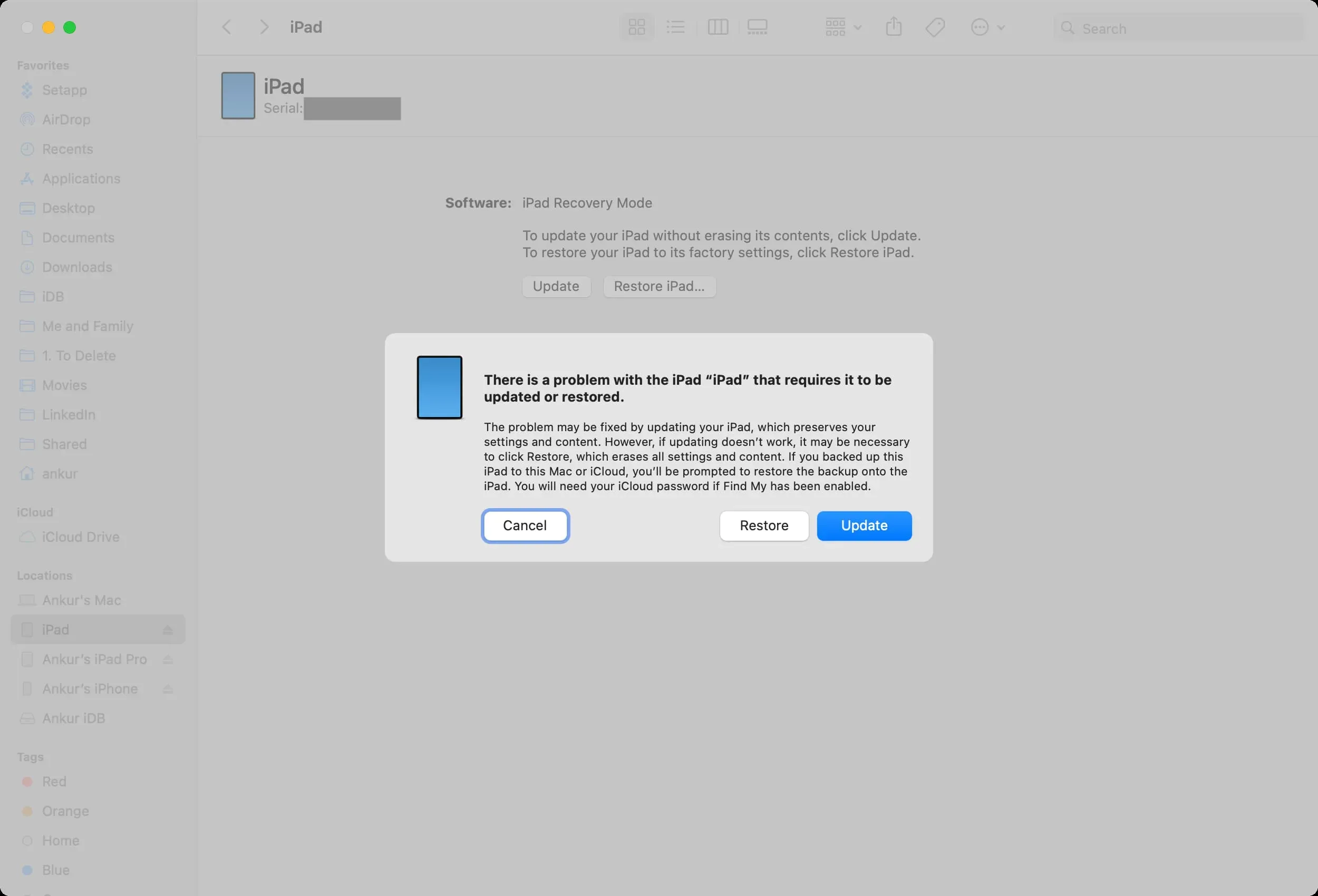
4. Z tyłu urządzenia lub na kieszeni karty SIM.
Nie dotyczy to nowych iPhone’ów. Jednak w przypadku iPhone’a 4S lub starszego numer seryjny może być wygrawerowany na kieszeni karty SIM. Na oryginalnym, pierwszym iPhonie numer seryjny jest również wygrawerowany z tyłu urządzenia.
Znajdź numer seryjny, jeśli nie masz iPhone’a lub iPada
1. Na innym urządzeniu Apple
- Chwyć innego iPhone’a lub iPada i przejdź do aplikacji Ustawienia.
- Stuknij swoje imię u góry, a następnie przewiń w dół, aby wybrać zgubiony iPhone lub iPad.
- Na następnym ekranie zobaczysz numer seryjny. Możesz dotknąć i przytrzymać, aby skopiować stąd numer seryjny.
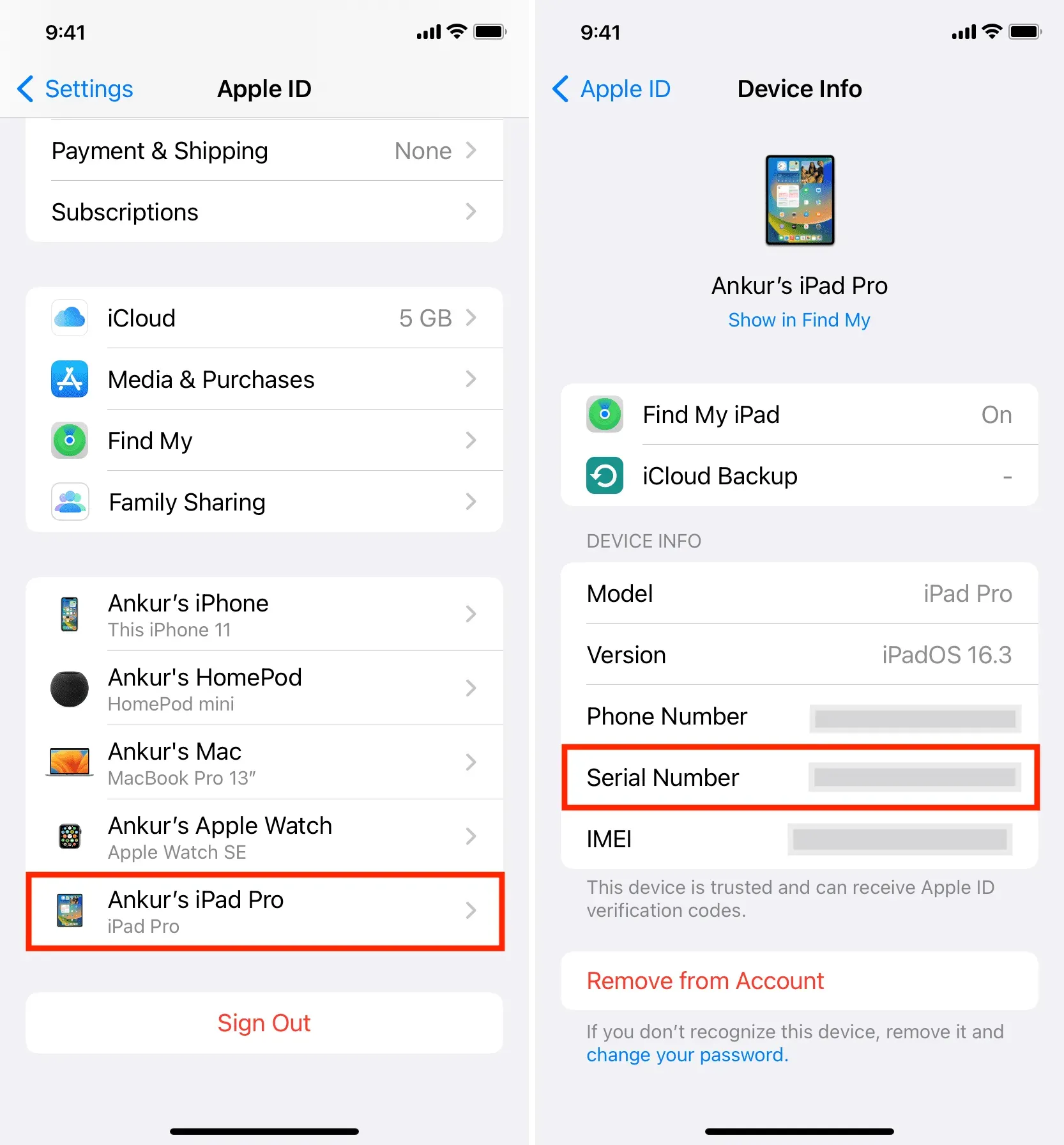
2. Znajdź go w kopii zapasowej komputera iPhone’a.
Jeśli masz stary plik kopii zapasowej skradzionego iPhone’a lub iPada, możesz zobaczyć numer seryjny. Ale aby to zadziałało, musisz mieć przy sobie inne urządzenie z systemem iOS lub iPadOS:
- Podłącz dowolny inny iPhone lub iPad do komputera Mac.
- Znajdź go w Finderze, klikając jego nazwę na pasku bocznym.
- Kliknij „Zarządzaj kopiami zapasowymi” w „Ogólne”, aby wyświetlić wszystkie kopie zapasowe, nawet inne urządzenie, którego nie masz przy sobie.
- Wybierz plik kopii zapasowej i najedź na niego kursorem. Wkrótce zobaczysz numer seryjny w małym wyskakującym okienku.
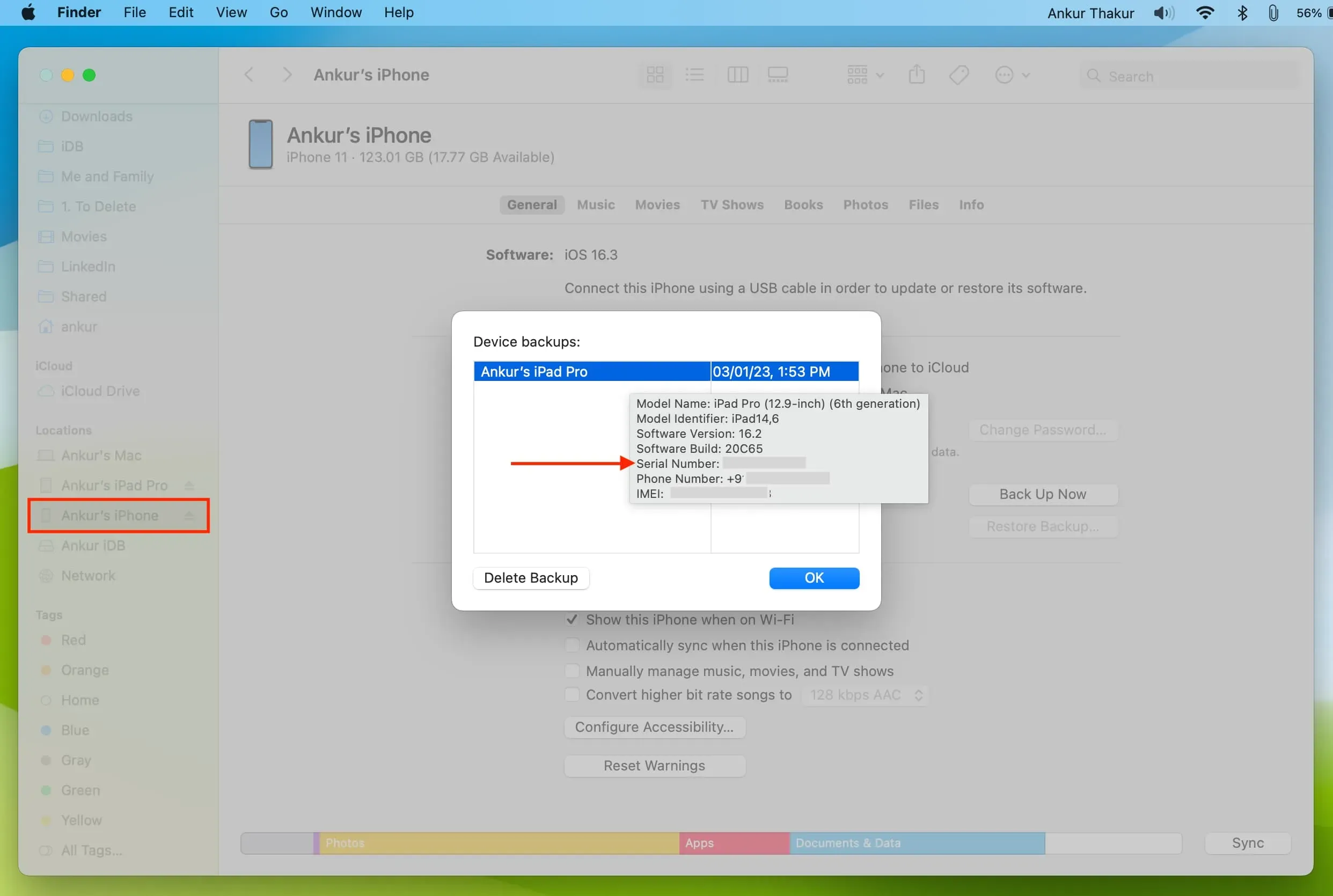
Czy korzystasz z iTunes? Otwórz go i kliknij Ustawienia> Urządzenia, aby znaleźć starą kopię zapasową iPhone’a lub iPada. Następnie najedź kursorem myszy na nazwę kopii zapasowej.
3. Na stronie internetowej Apple
Przejdź do witryny Apple ID i zaloguj się za pomocą swojego Apple ID. Stąd dotknij Urządzenia i wybierz swój iPhone, iPad lub Apple Watch, aby zobaczyć jego numer seryjny.
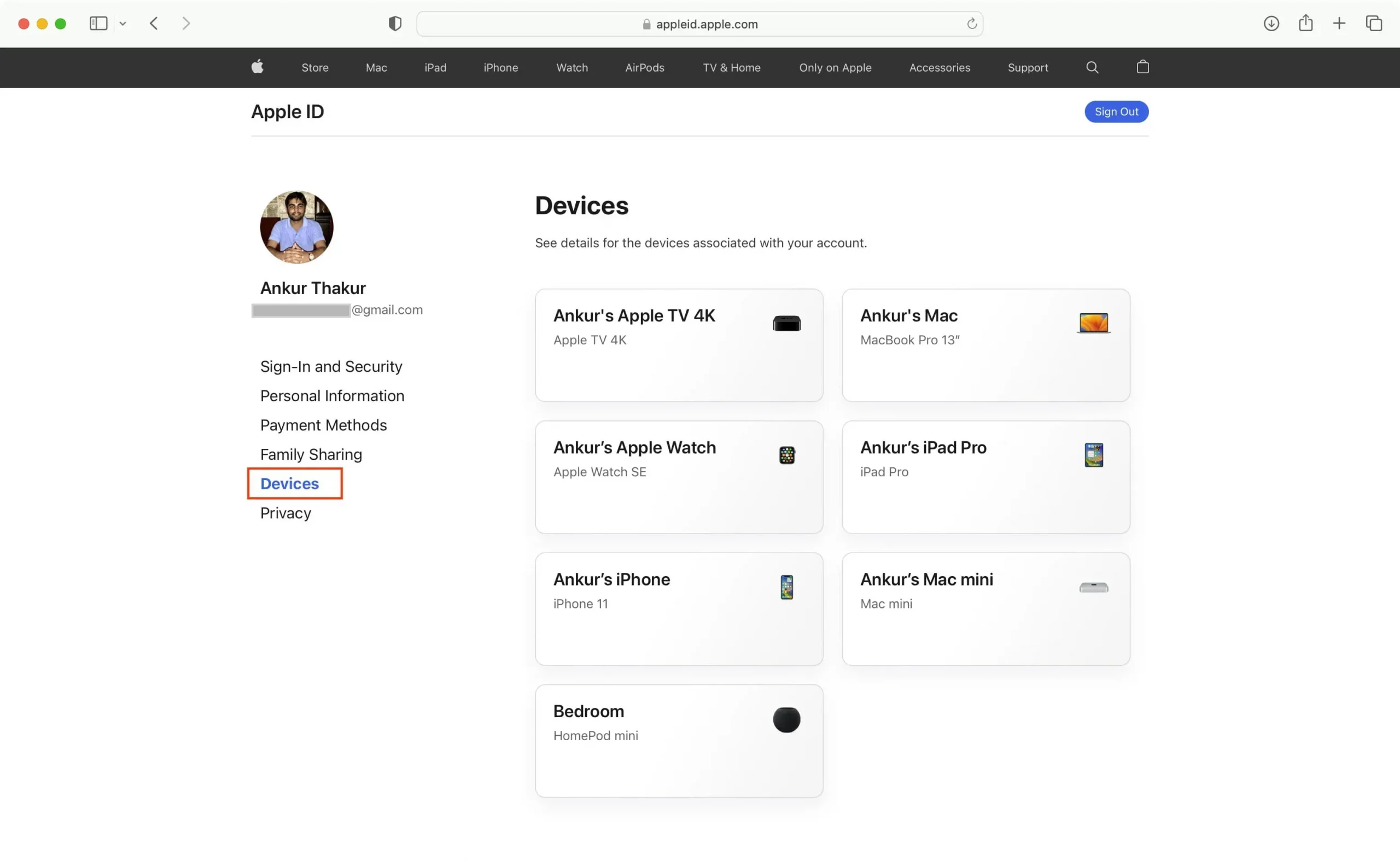
4. Na pudełku
Numer seryjny iPhone’a, iPada lub Apple Pencil znajduje się również na oryginalnym opakowaniu urządzenia.
5. W liście kupna
Przejdź do swojej skrzynki odbiorczej i poszukaj starego e-maila z potwierdzeniem zakupu od Apple. Numer seryjny można zobaczyć tutaj lub na fakturze w formacie PDF przesłanej pocztą elektroniczną.
6. Na potwierdzeniu aktualizacji AppleCare+ lub iPhone’a.
Jeśli masz usługę AppleCare+ lub korzystałeś z programu aktualizacji iPhone’a, na rachunku lub wiadomości e-mail z potwierdzeniem możesz zobaczyć numer seryjny urządzenia.
Nie możesz znaleźć swojego numeru seryjnego?
Jeśli z jakiegoś powodu nie możesz znaleźć numeru seryjnego swojego iPhone’a lub iPada, możesz użyć numeru IMEI lub MEID swojego urządzenia, aby uzyskać pomoc, złożyć wniosek o ubezpieczenie lub zgłosić to odpowiednim władzom.
Znajdź numer seryjny swojego zegarka Apple Watch
Masz na to trzy szybkie sposoby.
1. Użyj aplikacji na zegarek
- Otwórz aplikację Watch na sparowanym iPhonie.
- Wybierz Mój zegarek > Ogólne > Informacje.
- Tutaj zobaczysz numer seryjny swojego zegarka Apple Watch.

2. Czy masz więcej niż jeden zegarek Apple Watch podłączony do iPhone’a?
- Przejdź do aplikacji iPhone Watch i stuknij Wszystkie zegarki w lewym górnym rogu sekcji Mój zegarek.
- Stuknij przycisk informacji ⓘ obok sparowanego zegarka Apple Watch, aby zobaczyć jego numer seryjny i inne informacje.
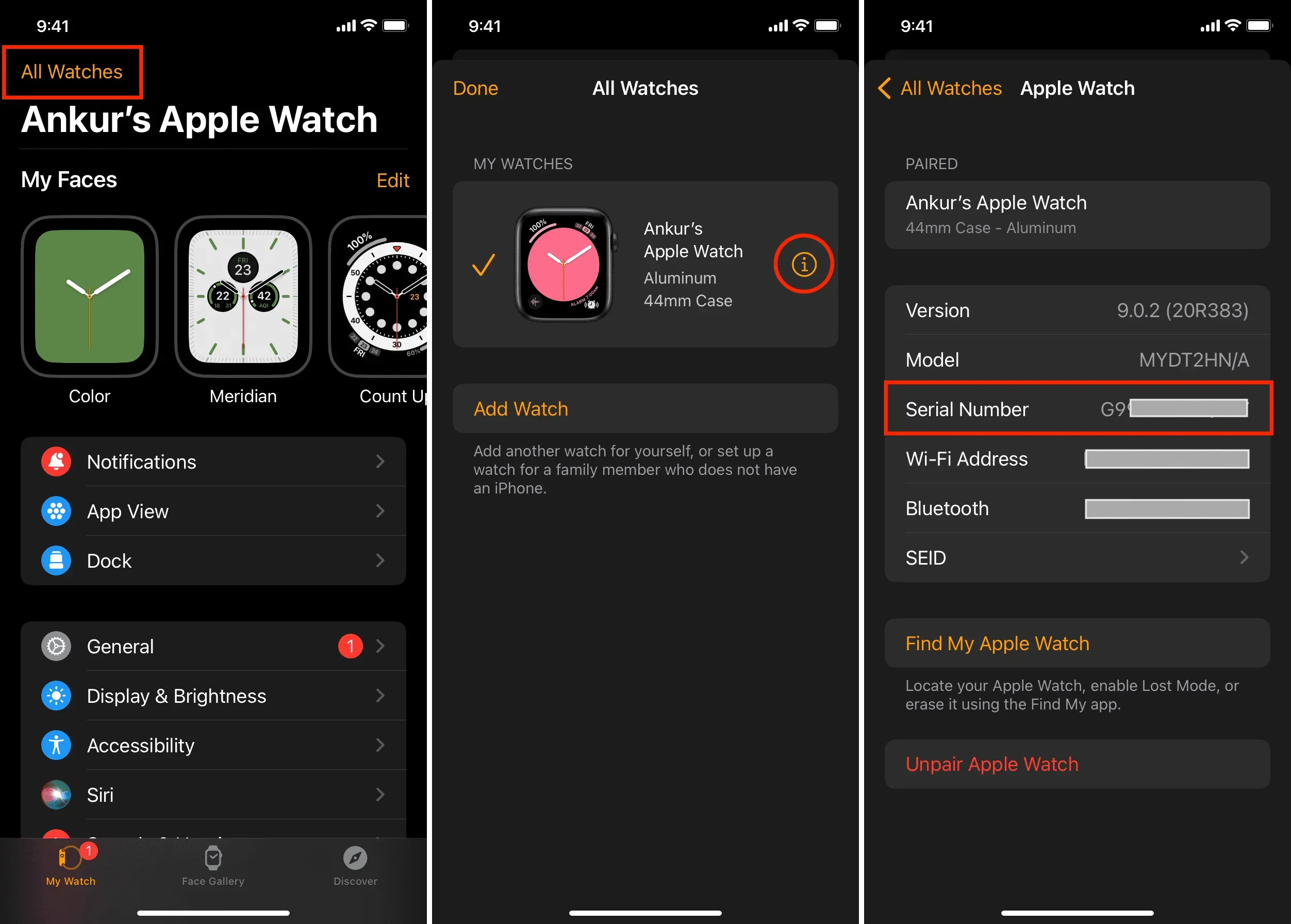
3. W ustawieniach zegarka Apple Watch
- Otwórz aplikację Ustawienia na zegarku.
- Przejdź do opcji Ogólne > Informacje, a znajdziesz tutaj numer seryjny.
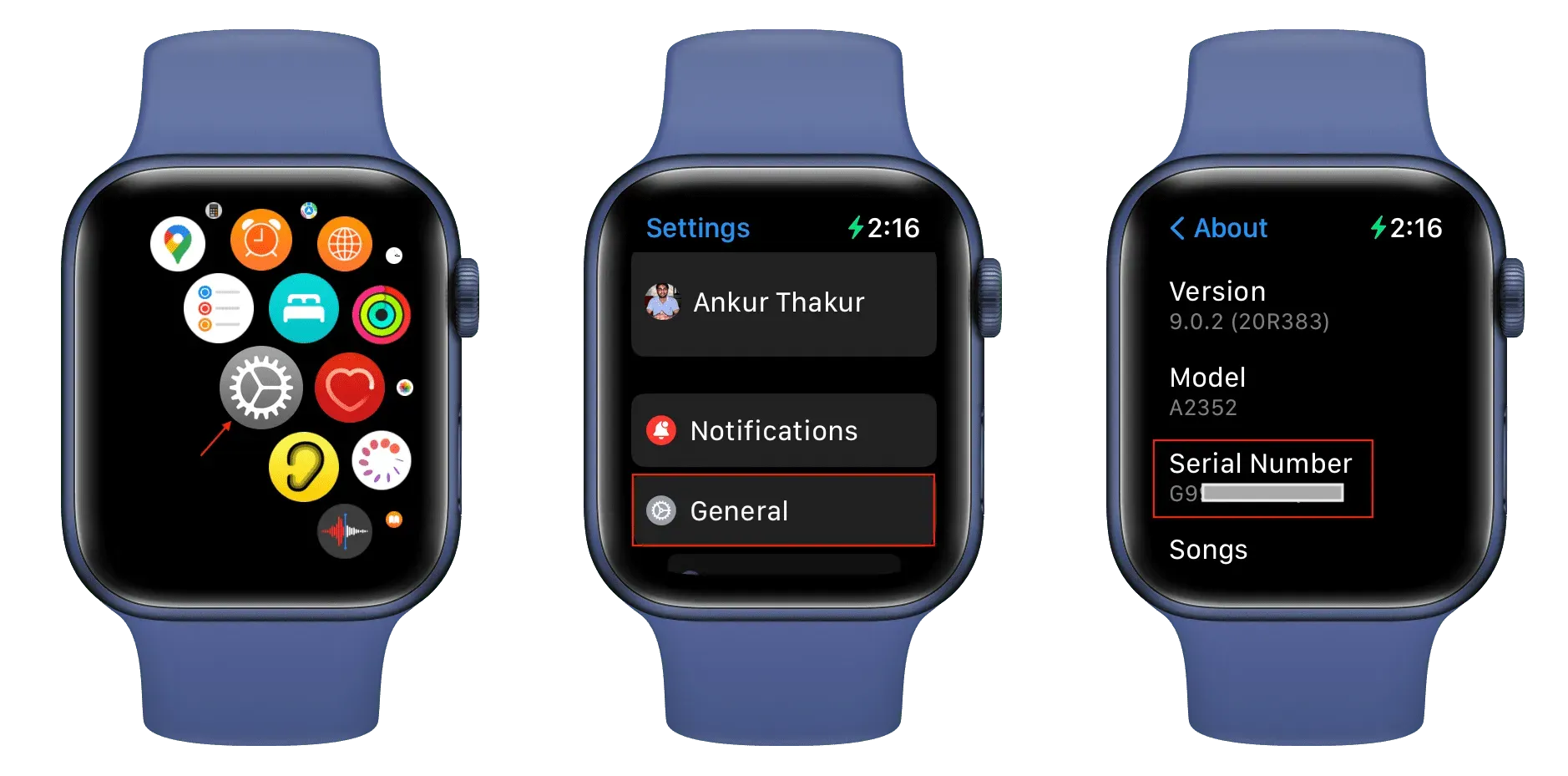
Znajdź numer seryjny swojego Apple Pencil
- Upewnij się, że Apple Pencil jest podłączony do iPada w celu ładowania lub podłączony (i możesz go używać na ekranie iPada).
- Przejdź do aplikacji Ustawienia > Ogólne > Informacje > Apple Pencil, a tutaj znajdziesz numer seryjny.
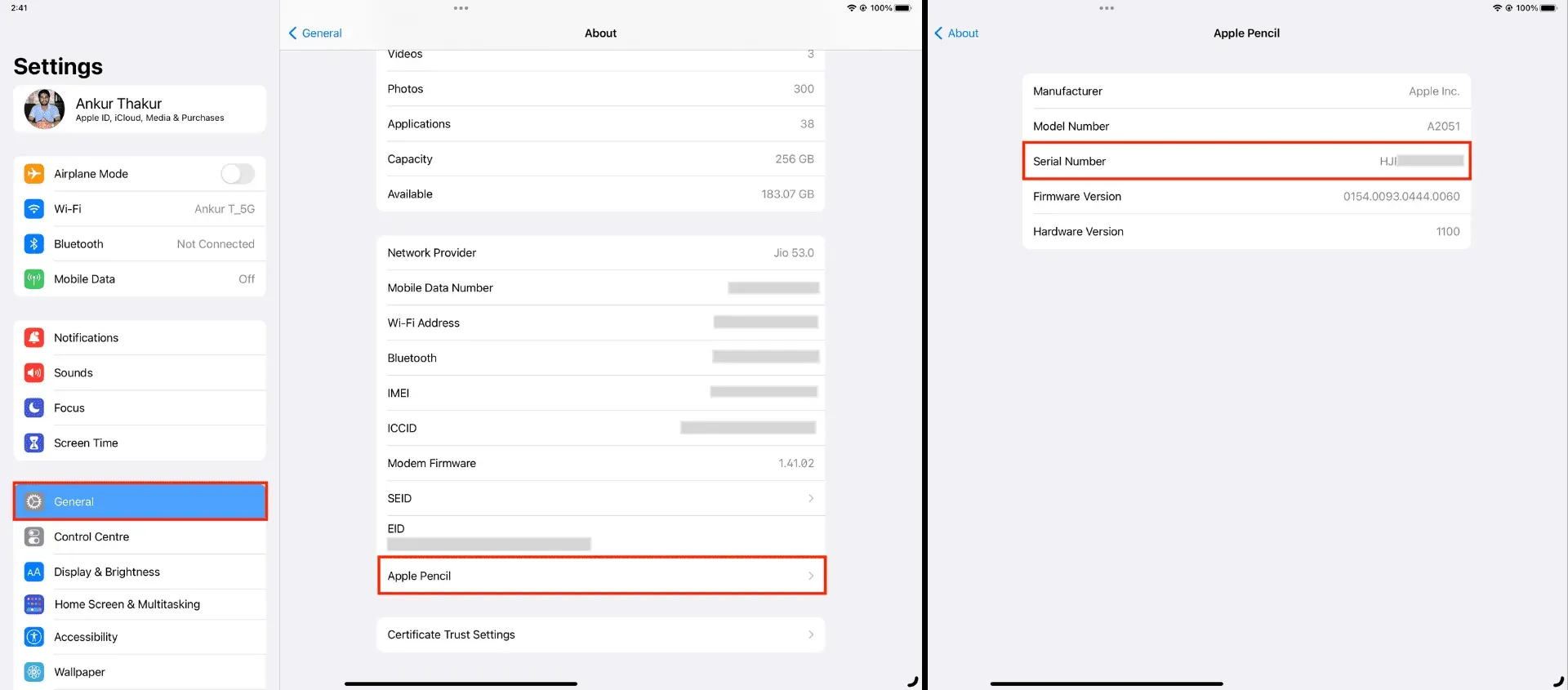



Dodaj komentarz