Jak skonfigurować Chromecasta z Androida
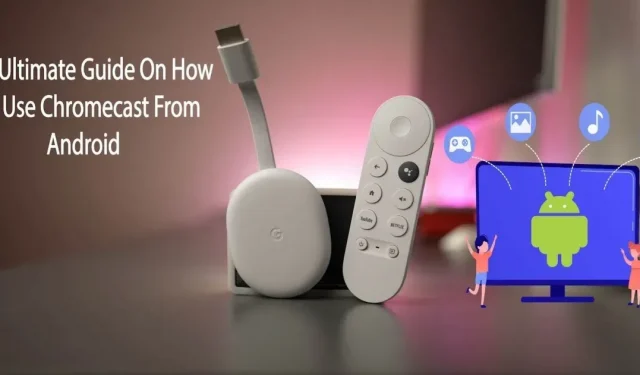
Chromecast, nowy wynalazek Google, to gadżet do strumieniowego przesyłania multimediów na duże ekrany. Ten artykuł jest obszernym przewodnikiem obejmującym wszystkie aspekty konfigurowania Chromecasta z Androida.
Możesz bezprzewodowo przesyłać strumieniowo multimedia do telewizora za pomocą urządzenia sprzętowego o nazwie Chromecast opracowanego przez Google. Możesz przesyłać strumieniowo cyfrową muzykę, filmy i obrazy przez Wi-Fi za pomocą Chromecasta zamiast połączenia kablowego.
W ciągu ostatnich kilku lat Chromecast przekształcił się w komponent Google Home, który umożliwia interakcję w całym ekosystemie Androida. Czytaj dalej, aby dowiedzieć się, jak używać Chromecasta z Androidem.
Co to jest Chromecast? Jak to działa?
Chromecast to urządzenie, które pozwala zamienić dowolny telewizor z portem HDMI w smart TV. Musisz podłączyć go z tyłu urządzenia i skonfigurować za pomocą aplikacji Google Home, a wtedy będziesz mieć smart TV.
Co rozumiemy przez „niestandardowe”? Przesyłanie oznacza wysłanie obrazu lub filmu przez Chromecasta. Najpierw Twój Chromecast zostanie połączony z siecią Wi-Fi. Następnie pobierze wideo i odtworzy je na twoim urządzeniu.
Możesz oglądać swoje ulubione programy i aplikacje ze smartfona lub komputera na Android TV lub Google TV dzięki wbudowanemu Chromecastowi (Google Cast).
Połączenie internetowe nie jest przerywane lub materiał nie jest odtwarzany podczas transmisji na telewizor. Umożliwia to strumieniowe przesyłanie treści do telewizora podczas korzystania z innych aplikacji lub programów na urządzeniu.
Funkcje Chromecasta
Po zapoznaniu się z podstawami Chromecast ma wiele ważnych funkcji. To urządzenie pozwala doświadczyć wirtualnej rzeczywistości 3D lub wyświetlić ekran komputera na ekranie telewizora. Oto kilka dodatkowych ważnych funkcji Chromecasta na Androida:
- Prezentacja właśnie stała się łatwiejsza.
- Lustrzany zestaw słuchawkowy VR.
- Telewizor zamienił się w ramkę na zdjęcia.
- Gra w pełnym rozmiarze.
1. Prezentacje właśnie stały się łatwiejsze
Użyj Chromecasta i Prezentacji Google, aby go włączyć, zamiast zabierać laptopa i podłączać go. Po uruchomieniu prezentacji w Prezentacjach Google i wybraniu „Prezentuj na innym ekranie” z menu „Prezentuj” w prawym górnym rogu, rozpocznie się przesyłanie.
2. Lustrzany zestaw słuchawkowy VR
Inni mogą razem z Tobą oglądać wirtualną rzeczywistość na platformie Google Daydream dzięki Chromecastowi z Androida. Wybierz Transmituj w aplikacji Google Home, a wszystko, co zobaczysz w rzeczywistości wirtualnej, zostanie przeskalowane do widzów znajdujących się w pobliżu.
3. Telewizyjna ramka na zdjęcia.
Spersonalizuj swoje wygaszacze ekranu, wybierając Zdjęcia Google, pogodę, zdjęcia, zdjęcia satelitarne, albumy, a nawet Facebooka w sekcji Ustawienia tła w menu Urządzenia w aplikacji Google Home.
4. Pełnowymiarowe gry
Możesz cieszyć się nieograniczoną liczbą godzin grając w gry takie jak Sonic Jump Fever i nie tylko, oprócz setek gier rodzinnych, takich jak Just Dance Now. Przejdź do sekcji „Aplikacje i gry” — „Kategorie” — „Google Cast” — „Gry” w sklepie Google Play, aby znaleźć listę obsługiwanych gier Chromecast.
Jak skonfigurować Chromecasta z Androida?
Twój Chromecast nie ma zbyt dużo sprzętu, więc powinieneś używać telefonu komórkowego lub innego sprzętu jako pilota Chromecasta. Konfigurowanie Chromecasta jest dość proste. Wykonaj te czynności, aby skonfigurować Chromecasta z urządzenia z Androidem:
- Podłącz to.
- Skonfiguruj swój telewizor.
- Podłącz i skonfiguruj swoje urządzenie.
1. Podłącz go
- Teraz połączmy to. Weź kabel Micro USB i podłącz mniejszy koniec do Chromecasta.
- Podłącz drugi koniec kabla do adaptera i podłącz go do ściany.
- Zwróć uwagę na liczbę wyświetlaną obok wybranego wejścia. Będziesz go potrzebować później.
2. Skonfiguruj telewizor
- Następnie upewnij się, że telewizor jest ustawiony na to samo wejście, co Chromecast. Naciśnij przycisk wejścia TV, źródła lub podobny przycisk na pilocie telewizora.
- Wpis w menu źródła powinien być zgodny z numerem obok portu HDMI podłączonego do urządzenia.
- Po wybraniu właściwego wejścia powinieneś zobaczyć instrukcje z Chromecasta.
3. Podłącz i skonfiguruj swoje urządzenie
- Musisz się upewnić, że telefon i Chromecast są połączone z tą samą siecią Wi-Fi.
- Po podłączeniu Chromecasta do portu HDMI telewizora i zasilania postępuj zgodnie z instrukcjami konfiguracji w aplikacji.
- Zainstaluj aplikację mobilną Google Home na swoim urządzeniu.
- Kliknij aplikację mobilną Google Home.
- Wybierz opcję „Rozpocznij”.
- Wybierz żądany adres e-mail i kliknij OK.
- Jeśli masz w domu inne gadżety Google, mogą one też pojawiać się w Twojej aplikacji Google Home.
- Teraz utwórz lub wybierz dom dla swojego urządzenia. Aby to zrobić, kliknij znak plus (+) w lewym górnym rogu.
- Kliknij „Utwórz nowy dom”.
- Nadaj pseudonim swojemu gadżetowi domowemu.
- Wpisz swój adres domowy.
- Kliknij właśnie utworzony plik główny lub plik, który już utworzyłeś w przeszłości.
- Dodaj alias i wybierz Dalej.
- Aplikacja natychmiast rozpocznie wyszukiwanie urządzeń.
- Następnie aplikacja zapyta, które urządzenie konfigurujesz.
- Powinien być wybrany Chromecast.
- Kliknij Następny.
- Po wykryciu Chromecasta kliknij „Dalej” w prawym dolnym rogu.
- Upewnij się, że kod jest poprawny, a następnie wybierz opcję Tak.
- Chromecasta można też skonfigurować do pracy z komputerem. Zainstalowanie przeglądarki Chrome automatycznie przesyła zawartość do Twojego Chromecasta.
Pierwsze kroki z Chromecastem na urządzeniu z Androidem: przewodnik krok po kroku
Jak przesyłać multimedia z telefonu z Androidem na telewizor? Google Chromecast może wykonać zadanie.
Możesz odtwarzać filmy z YouTube lub Netflix na swoim telewizorze z dużym ekranem. Wstrzymuj, przewijaj do tyłu, przewijaj do przodu lub zatrzymuj wideo lub film w dowolnym momencie, używając telefonu z Androidem jako pilota do telewizora. Aby przesyłać strumieniowo multimedia z urządzenia z systemem Android, wykonaj następujące czynności:
- Upewnij się, że Android i Chromecast są połączone z tą samą siecią Wi-Fi.
- Kliknij Bluetooth i połączenie urządzenia w ustawieniach.
- Kliknij Duch.
- Zobaczysz teraz listę urządzeń, do których możesz przesyłać strumieniowo. Możesz wybrać urządzenie, klikając je.
- Proces przesyłania rozpocznie się na Twoim urządzeniu z Androidem. Możesz także bezpośrednio przesyłać strumieniowo określoną aplikację z telefonu z systemem Android. Aby to zrobić, otwórz Netflix lub YouTube.
- Następnie otwórz wideo i dotknij ikony transmisji.
- Twoje wideo rozpocznie transmisję strumieniową na telewizorze, do którego jesteś podłączony.
- Po obejrzeniu filmu w serwisie YouTube ponownie stuknij ikonę transmisji.
- Następnie wybierz „Zatrzymaj przesyłanie”, aby zatrzymać proces przesyłania.
Jak rozwiązywać typowe problemy z konfiguracją Chromecasta?
Mogą występować problemy z Google Chromecastem. Od czasu do czasu mogą wystąpić usterki telefonu, problemy z połączeniem i inne drobne problemy, które uniemożliwiają efektywne korzystanie z Chromecasta. Oto niektóre z typowych metod rozwiązywania problemów związanych z konfiguracją Chromecasta na tablecie z Androidem:
- Sprawdź swoje Wi-Fi.
- Zaktualizuj swoją przeglądarkę Chromecast.
- Urządzenie mobilne i Chromecast muszą być podłączone do tej samej sieci.
- Uruchom ponownie router lub modem WiFi.
- Uruchom ponownie urządzenie Chromecast.
- Zaktualizuj Google Home na swoim urządzeniu.
- Zaktualizuj swojego Chromecasta.
- Zresetuj Chromecasta do ustawień fabrycznych.
1. Sprawdź połączenie Wi-Fi
Podczas sprawdzania łączności Wi-Fi dla Chromecasta pamiętaj o następujących kwestiach:
- Sprawdź router Wi-Fi i połączenie Wi-Fi w urządzeniu, aby znaleźć możliwy problem.
- Upewnij się, że inne urządzenia mogą łatwo łączyć się z Wi-Fi i uzyskiwać dostęp do Internetu. W tej chwili może wystąpić krótka przerwa w dostępie do Internetu. Jeśli wszystkie inne urządzenia łączą się bez problemów, przejdź do następnego kroku.
- Jeśli problemy z siecią Chromecasta nie ustąpią, spróbuj odłączyć i ponownie podłączyć wszystkie urządzenia w łańcuchu. Obejmuje to Chromecasta, router i modem (jeśli jest samodzielny).
- Poczekaj na przywrócenie działania sieci przed automatycznym odłączeniem i ponownym podłączeniem całego sprzętu. Chwyć telefon i spróbuj uruchomić aplikację po ponownym uruchomieniu Chromecasta.
- Być może zauważyłeś, że Chromecast jest dostarczany z przedłużaczem HDMI, jeśli nadal masz problemy z siecią. Chromecast może być poza zasięgiem prawidłowego nawiązania połączenia Wi-Fi, jeśli go ukryjesz.
- Dzięki rozszerzeniu możesz wypchnąć Chromecasta z tyłu telewizora, jeśli nie działa. Zasięg Twojego urządzenia może się zwiększyć i może zostać włączone silniejsze połączenie Wi-Fi.
2. Zaktualizuj swoją przeglądarkę Chromecast
Przestarzałe przeglądarki mogą też powodować częsty problem z konfiguracją Chromecasta . Wykonaj te proste czynności, aby korzystać z najnowszej przeglądarki Chromecast: Otwórz Chrome > Jeśli nie masz najnowszej wersji przeglądarki, zobaczysz przycisk Zaktualizuj Google Chrome. Wybierz tę opcję > Poczekaj na zakończenie aktualizacji > Kliknij Uruchom ponownie po zakończeniu.
Gdy Chrome zacznie działać poprawnie, odwiedź witrynę, z której przesyłałeś strumieniowo, a zauważysz, że sterowanie transmisją zostało przywrócone.
3. Urządzenie mobilne i Chromecast muszą być podłączone do tej samej sieci.
Upewnij się, że jesteś w tej samej sieci co Chromecast. Aby sprawdzić, czy urządzenie z Androidem i Chromecast są połączone z tą samą siecią, wykonaj te czynności:
- Otwórz aplikację Google Home.
- Teraz możesz dotknąć swojego urządzenia.
- Wystarczy wybrać menu ustawień.
- Aby uzyskać dostęp do informacji o swoim urządzeniu, kliknij „Informacje o urządzeniu”.
- Sieć Wi-Fi Chromecasta powinna być teraz dla Ciebie widoczna.
- Teraz otwórz górne menu i otwórz ustawienia Wi-Fi.
- Zmapuj połączenie Wi-Fi na swoim urządzeniu z połączeniem Chromecasta.
- Jeśli się nie zgadzają, podłącz Androida do tej samej sieci Wi-Fi, co Chromecasta.
4. Uruchom ponownie router lub modem WiFi.
Jeśli Twój Chromecast nie przesyła strumieniowo z powodu problemów z internetem, spróbuj zresetować router lub modem. Ponowne uruchomienie routera lub modemu WiFi rozwiązuje większość problemów z Internetem. Wykonaj poniższe czynności, aby ponownie uruchomić router Wi-Fi:
- Router lub modem można odłączyć od gniazdka ściennego i portu lub przytrzymać przycisk zasilania, aż zgasną wszystkie kontrolki.
- Podłącz ponownie po 30 sekundach.
- Pełne ponowne uruchomienie routera może zająć kilka minut.
5. Uruchom ponownie urządzenie Chromecast.
Podobnie jak ponowne uruchomienie tetheringu przez Wi-Fi, ponowne uruchomienie urządzenia Chromecast może również rozwiązać problemy z Chromecastem. Aby ponownie uruchomić Chromecasta, wykonaj te czynności:
- Kliknij swoje urządzenie, aby rozpocząć.
- Następnie przejdź do ikony „Ustawienia”.
- Kliknij Więcej.
- Wybierz „uruchom ponownie”.
Jeśli masz nowszą wersję Chromecasta z Google TV, postępuj zgodnie z następującą kolejnością: znajdź swój profil na ekranie telewizora > przejdź do Ustawień > wybierz „system” > kliknij „Uruchom ponownie”.
6. Zaktualizuj Google Home na swoim urządzeniu.
Użytkownicy Chromecasta powinni zawsze używać najnowszej wersji aplikacji Google Home . Aktualizacje Google Home są często wykonywane automatycznie, ale jeśli masz problemy, możesz ręcznie sprawdzić dostępność aktualizacji w Google Play lub App Store.
Aby zaktualizować aplikację Google Home, wykonaj następującą sekwencję: Otwórz Sklep Google Play > Menu > Stuknij Moje aplikacje i gry > Znajdź aplikację Google Home > Stuknij Aktualizuj.
7. Zaktualizuj swojego Chromecasta
Nie musisz nic robić, aby uzyskać najnowszą wersję Chromecasta; zostanie pobrany i zainstalowany automatycznie podczas instalacji. Istnieje metoda, której możesz użyć, jeśli nadal nie masz pewności, czy Twój Chromecast obsługuje najnowszą aktualną wersję. Wykonaj te czynności, aby sprawdzić, czy Twój Chromecast na Androida jest aktualny:
- Skontaktuj się z pomocą techniczną Google , aby uzyskać najnowszą aktualizację oprogramowania sprzętowego urządzenia Chromecast.
- Aby rozpocząć, musisz dotknąć urządzenia.
- Następnie kliknij „Ustawienia” znajdujące się w prawym górnym rogu.
- Przejdź do sekcji „Informacje o urządzeniu”.
- Przewiń w dół, aby znaleźć informacje o oprogramowaniu układowym. Wiesz, czy pasuje do tego, co jest w pomocy Google.
Jeśli masz przestarzałe oprogramowanie układowe, wykonaj te czynności, aby zaktualizować Chromecasta za pomocą Google TV:
- Przejdź do menu „Ustawienia” w Google TV.
- Kliknij System, aby uzyskać do niego dostęp.
- Kliknij Informacje.
- Upewnij się, że wybrałeś opcję Aktualizacja systemu.
- Twoje urządzenie natychmiast rozpocznie wyszukiwanie dostępnych aktualizacji oprogramowania.
- Gdy aktualizacja systemu będzie gotowa, uruchom ponownie urządzenie, klikając Uruchom ponownie teraz.
8. Zresetuj Chromecasta do ustawień fabrycznych.
Jeśli próbowałeś już wszystkiego i nie możesz naprawić Chromecasta, może być konieczne przywrócenie ustawień fabrycznych. Pamiętaj, że opcja resetowania Chromecasta usunie wszystkie Twoje dane i będziesz musiał zacząć od nowa.
Aby przywrócić ustawienia fabryczne Chromecasta z Androida, wykonaj te czynności:
- Podłącz Chromecasta do portu HDMI i ściennego gniazdka w telewizorze.
- W zależności od modelu przycisk znajdziesz z boku lub z tyłu.
- Byłoby pomocne, gdybyś przytrzymał przycisk, aż dioda LED zmieni kolor na biały i zwolnisz go.
Aby zresetować Chromecasta do ustawień fabrycznych za pomocą aplikacji Google Home, wykonaj te czynności:
- Uruchom aplikację Google Home na Androida.
- Wybierz urządzenie, które chcesz skonfigurować, i kliknij Ustawienia.
- Na urządzeniu z Androidem wybierz Więcej (trzy pionowe kropki).
- Aby zresetować wszystko do ustawień fabrycznych, wybierz Resetuj do ustawień fabrycznych.
- Wystarczy nacisnąć przycisk resetowania.
Wniosek
Dzięki Chromecastowi z Androida możesz wyświetlać filmy, programy telewizyjne i obrazy z urządzeń mobilnych z Androidem i aplikacji obsługujących Cast. Dzięki Chromecastowi możesz bez problemu wyświetlać swoje treści na dużym ekranie.
Możesz przesyłać pełne strony internetowe lub karty z przeglądarki Chrome na Windows, Mac i Chromebook. Użyj aplikacji Google Home lub wtyczki przeglądarki Google Cast, aby sterować swoim Chromecastem.
W związku z tym Chromecast to świetny sposób na przesyłanie ekranu telefonu na telewizor.
Często zadawane pytania
Jak podłączyć Chromecasta z Androidem do telewizora?
Dzięki Chromecastowi możesz dokładnie zobaczyć, co dzieje się w gadżecie z Androidem na telewizorze. Aby Chromecast przekierował Twój gadżet z Androidem na telewizor, wykonaj następującą sekwencję: aplikacja Google Home > karta Konto > Lustro urządzenia > Przesyłanie ekranu/audio > Wyłącz wyciszenie mikrofonu > Twoje urządzenie Chromecast.
Dlaczego nie mogę przesyłać do Chromecasta z telefonu z Androidem?
Jeśli nie możesz przesyłać Chromecasta z urządzenia z Androidem, proste ponowne uruchomienie może pomóc. Czy możesz wyłączyć i włączyć Chromecasta? Sprawdź, czy problem zostanie rozwiązany w ciągu kilku minut. Jeśli to nie rozwiąże problemu, problem może dotyczyć połączenia Wi-Fi lub przeglądarki Google Chrome jest nieaktualna.
Czy mogę używać Chromecasta z Androida na PC?
Możesz przesyłać Chromecasta z Androida na komputer za pomocą aplikacji do tworzenia kopii ekranu, takich jak aplikacja PowerMirror i AirDrop Cast. Pobierz i otwórz to urządzenie i korzystaj z ich funkcji rozgłaszania, takich jak funkcja sieci bezprzewodowej AirDrop Cast z systemu Android na komputer.
Dlaczego mój Android nie łączy się z Chromecastem?
Twój Android może nie łączyć się z Chromecastem z następujących powodów: – Nieaktualna aplikacja Google Home – Twój Android i Chromecast nie są połączone z tą samą siecią – Słabe połączenie Wi-Fi



Dodaj komentarz