Jak dostosować kolory dla wszystkich aplikacji na iPhonie, aby pasowały do tego, jak najczęściej ich używasz (lub po prostu dla zabawy)
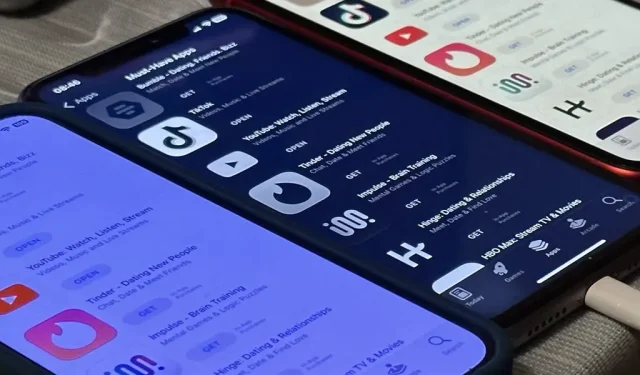
Nie ma wielu aplikacji na iPhone’a, które pozwalają zmienić motyw kolorystyczny inny niż jasny i ciemny. Tak naprawdę nie muszą, ponieważ iOS ma kilka ukrytych sztuczek, które pomogą Ci dostosować kolory dowolnej aplikacji, zarówno podczas określonej sesji, jak i za każdym razem, gdy używasz aplikacji.
Na przykład, jeśli masz dość ciemnego motywu, z którego korzysta aplikacja Apple Calculator od iOS 11, i jest to prawie ten sam schemat kolorów, który był używany od samego początku, nadaj mu nowy wygląd. Zamiast czarnego i pomarańczowego możesz użyć białego i niebieskiego. Jeśli nie podobają Ci się pomarańczowe przyciski, możesz je dostosować, aby pasowały do jasnoszarych. A to tylko kilka opcji.
Jest to możliwe dzięki kilku różnym funkcjom iOS.
Po pierwsze, istnieją ustawienia dla każdej aplikacji. Po drugie, możesz użyć automatyzacji w aplikacji Skróty, aby automatycznie zastosować jeden lub więcej filtrów systemowych do aplikacji po jej otwarciu, a następnie wyłączyć je po jej zamknięciu. Możesz nawet przypisać ten sam wygląd do grupy aplikacji na swoim iPhonie. Po trzecie, możesz użyć przycisku Wstecz lub skrótów ułatwień dostępu, aby uruchomić lub wyłączyć określony motyw w aplikacji, kiedy tylko chcesz.
Zanim przejdziemy do tego, zobaczmy wszystkie zmiany wizualne, które możemy wprowadzić. Podczas gdy niektóre z tych opcji bezpośrednio zmieniają kolory, inne zmieniają inne aspekty interfejsu użytkownika, które bezpośrednio wpływają na wygląd aplikacji, w tym kolory.
Przejdź do skutku
- Tryb ciemny
- Klasyczny odwrócony
- Inteligentna inwersja
- Filtry kolorów
- zwiększyć kontrast
- Zmniejsz przezroczystość
- Zmniejsz punkt bieli
- Zwiększyć
- Nocna zmiana
- prawdziwy ton
- Jasność
Przejdź do metody
- Metoda 1: Konfigurowanie ustawień dla poszczególnych aplikacji
- Metoda 2: Zautomatyzuj zmiany kolorów w aplikacjach
- Opcja 1: Zmień filtry
- Opcja 2. Włącz/wyłącz filtry
- Metoda 3: Ręczna zmiana kolorów w aplikacjach
- Opcja 1: Dostępność Szybki dostęp
- Opcja 2: Skróty ułatwień dostępu w Centrum sterowania
- Opcja 3: Kliknij „Wstecz”
1. Tryb ciemny
Tryb ciemny na iPhonie wykorzystuje ciemniejszą paletę kolorów, aby zmienić normalny wygląd całego systemu na ciemniejszy, który doskonale sprawdza się w słabo oświetlonych miejscach. Zauważysz ciemniejsze kolory tła i jaśniejsze kolory pierwszego planu w aplikacjach. Wiele elementów jest odwróconych, ale niektóre z nich mają własne adaptacyjne kolory ustawione przez twórców aplikacji, więc ekrany, widoki, menu i elementy sterujące mogą się nieznacznie różnić w zależności od aplikacji.
Ciekawostka firmy Apple: „[Tryb ciemny] wykorzystuje dwa zestawy kolorów tła — podstawowy i zaawansowany — w celu poprawy postrzegania głębi, gdy jeden ciemny interfejs jest nakładany na drugi. Kolory podstawowe są ciemniejsze, więc interfejsy w tle wydają się cofać, a wzmocnione kolory są jaśniejsze, dzięki czemu interfejsy na pierwszym planie są bardziej rozwinięte”.


Możesz aktywować tryb ciemny ręcznie w Ustawieniach -> Wyświetlacz i jasność, używając suwaka Jasność w Centrum sterowania lub kontrolki trybu ciemnego w Centrum sterowania (jeśli jest dodana). Siri też działa. Możesz także ustawić automatyczne przełączanie w tryb ciemny w nocy i tryb jasny w ciągu dnia. Pamiętaj, że tryb ciemny wpływa na zrzuty ekranu, nagrania ekranu i dublowanie ekranu.
2. Klasyczny odwrócony
Opcja Classic Invert odwraca wszystkie kolory na wyświetlaczu: czarny staje się biały, zielony staje się czerwony, pomarańczowy staje się niebieski, jasnoszary staje się ciemnoszary i tak dalej. Nawet obrazy i media są odwrócone – nic nie jest odporne na odwrócenie kolorów. Jak widać poniżej, czarne tło Kalkulatora zmieni kolor na biały, jego pomarańczowe przyciski zmienią kolor na niebieski, biały tekst stanie się czarny, a skala szarości zostanie odwrócona.
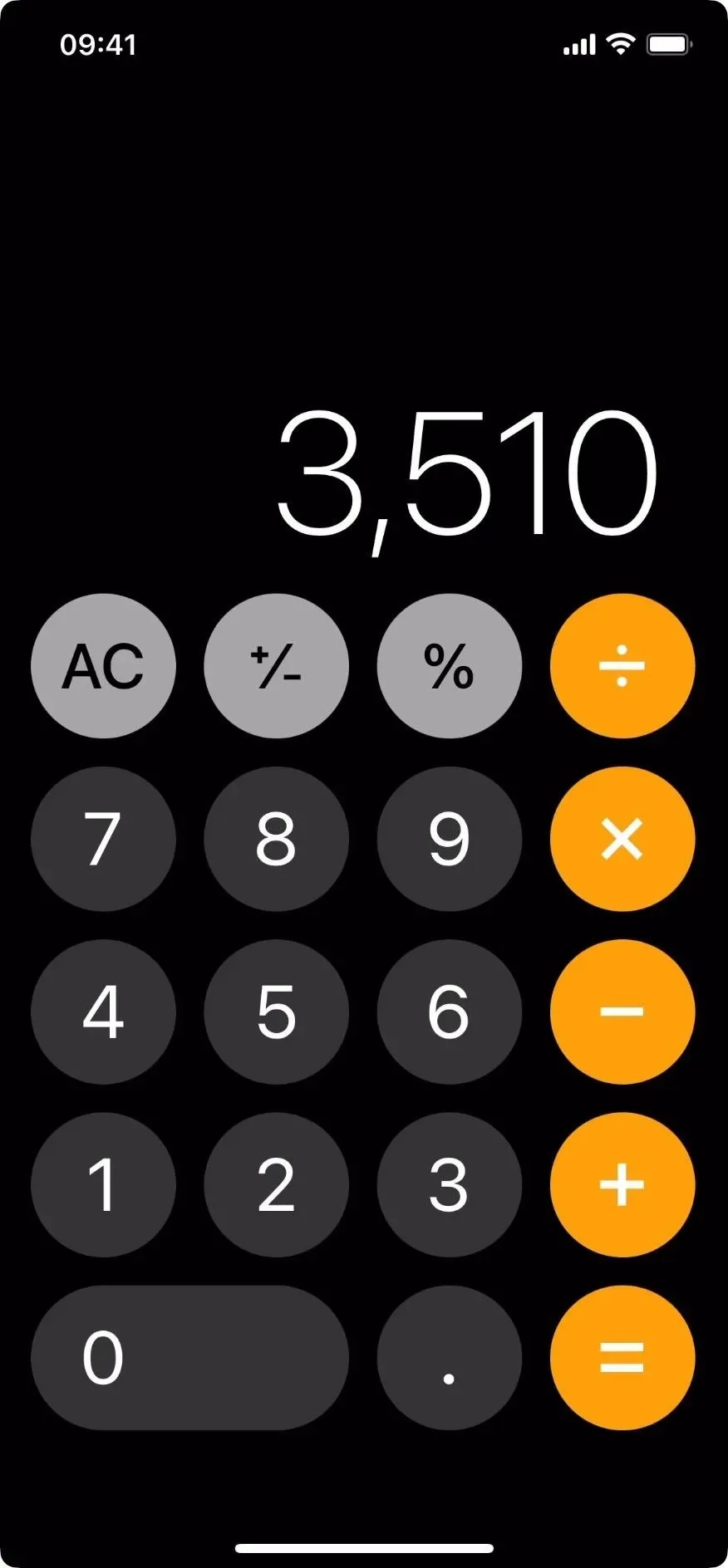

Klasyczne odwrócenie możesz włączyć lub wyłączyć w Ustawieniach -> Dostępność -> Wyświetlanie i rozmiar tekstu. Siri też działa. Pamiętaj, że funkcja Classic Invert nie wpływa na zrzuty ekranu, ale ma wpływ na nagrywanie ekranu i dublowanie ekranu.
3. Inteligentna inwersja
Smart Invert działa podobnie do Classic Invert, ponieważ odwraca kolory na wyświetlaczu. Nie powoduje jednak odwrócenia większości obrazów, większości multimediów ani niektórych aplikacji korzystających z ciemnych stylów kolorów. Jeśli więc korzystasz z aplikacji korzystającej z ciemnej palety kolorów, takiej jak aplikacja Zegar, nie zobaczysz wielu zmian, jeśli w ogóle. Smart Invert może wydawać się bardzo podobny do trybu ciemnego, ale w wielu obszarach wykorzystuje znacznie głębszą czerń.
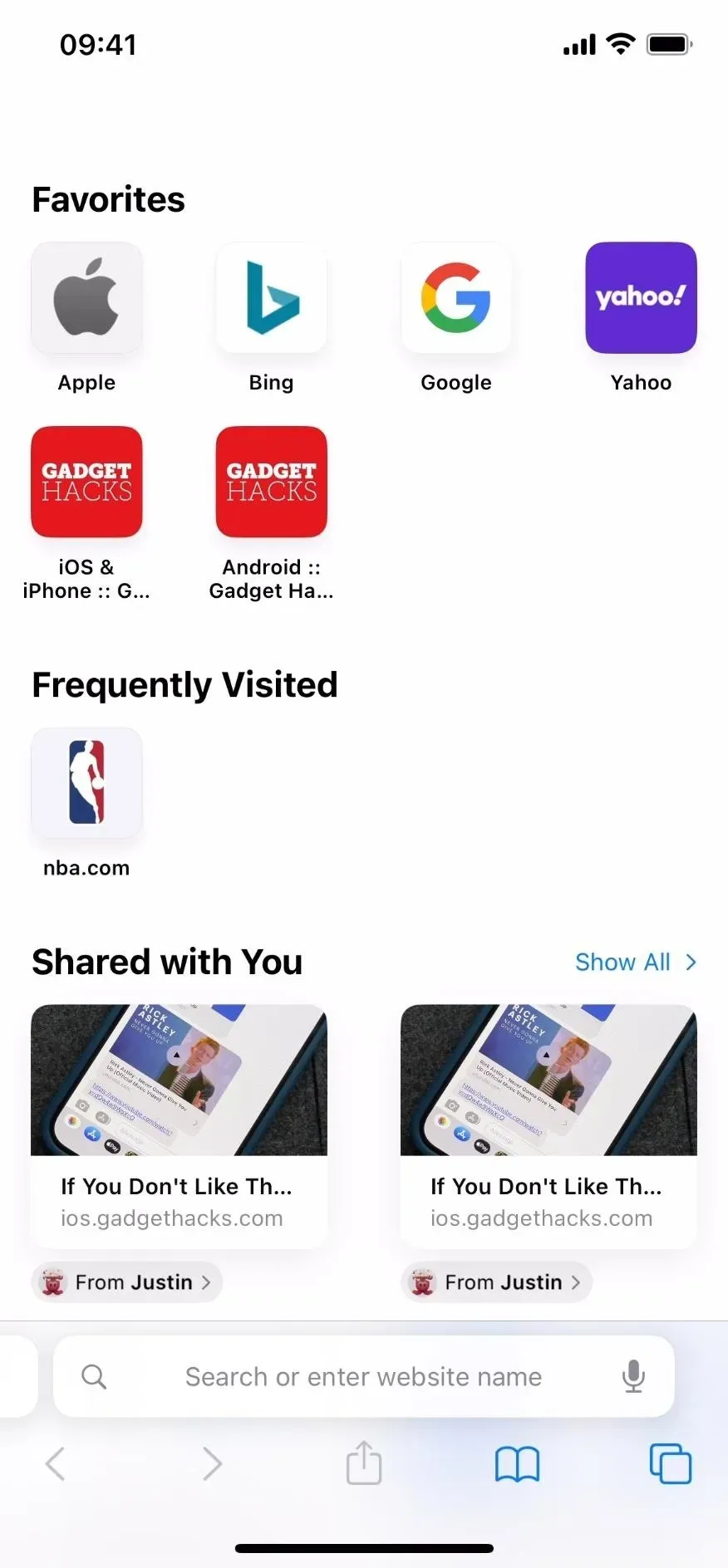
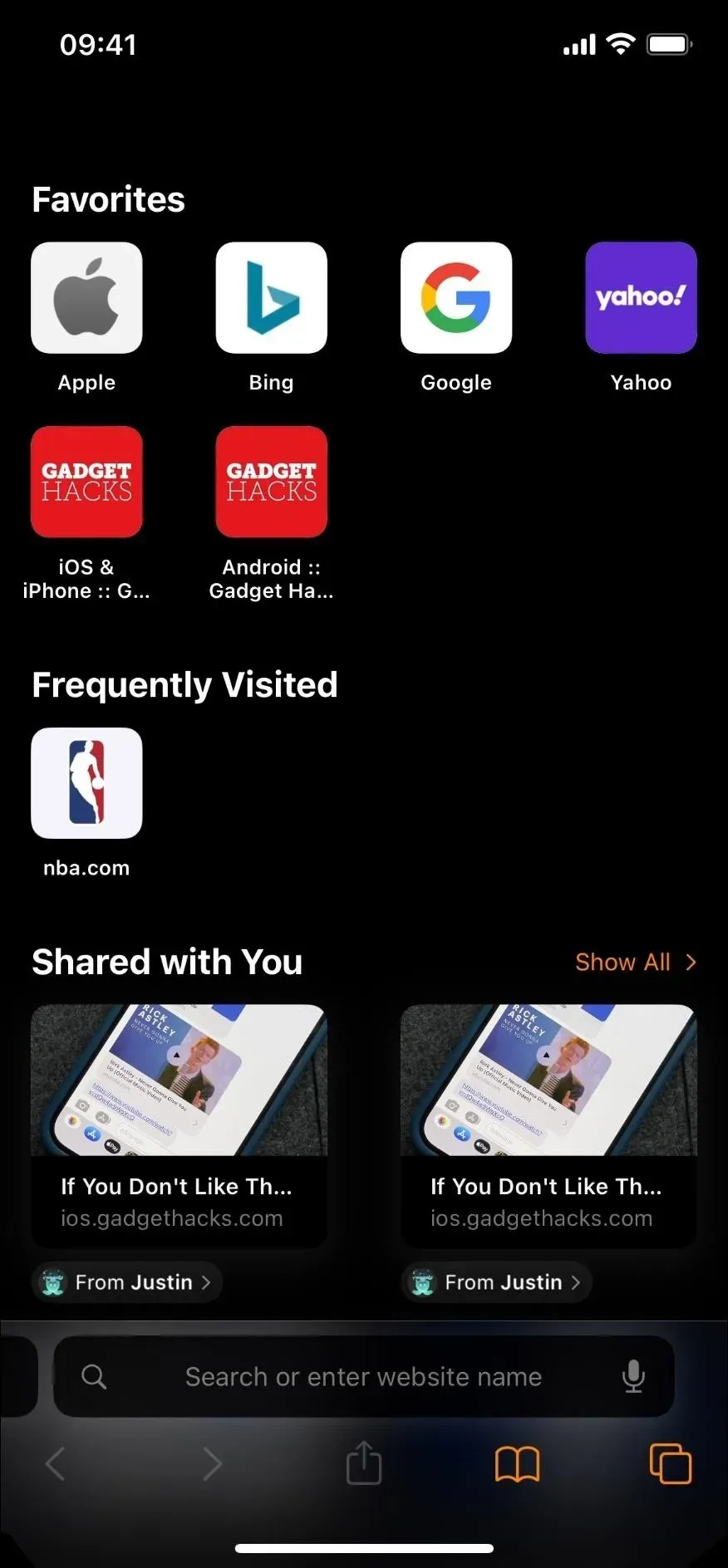
Inteligentne odwracanie możesz włączyć lub wyłączyć w Ustawieniach -> Dostępność -> Wyświetlanie i rozmiar tekstu. Siri też działa. Pamiętaj, że Smart Invert nie wpływa na zrzuty ekranu, ale ma wpływ na nagrywanie ekranu i dublowanie ekranu.
4. Filtry kolorów
Funkcja filtrów kolorów jest bardzo przydatna dla użytkowników ze ślepotą barw i innymi problemami ze wzrokiem, ale jest również bardzo przydatna do zmiany kolorów całej aplikacji. Na przykład możesz użyć czerwonego odcienia w aplikacjach, jeśli chcesz, aby Twoje oczy szybciej dostosowywały się między wyświetlaczem a ciemnym otoczeniem wokół Ciebie, na przykład podczas obserwowania gwiazd w nocy.
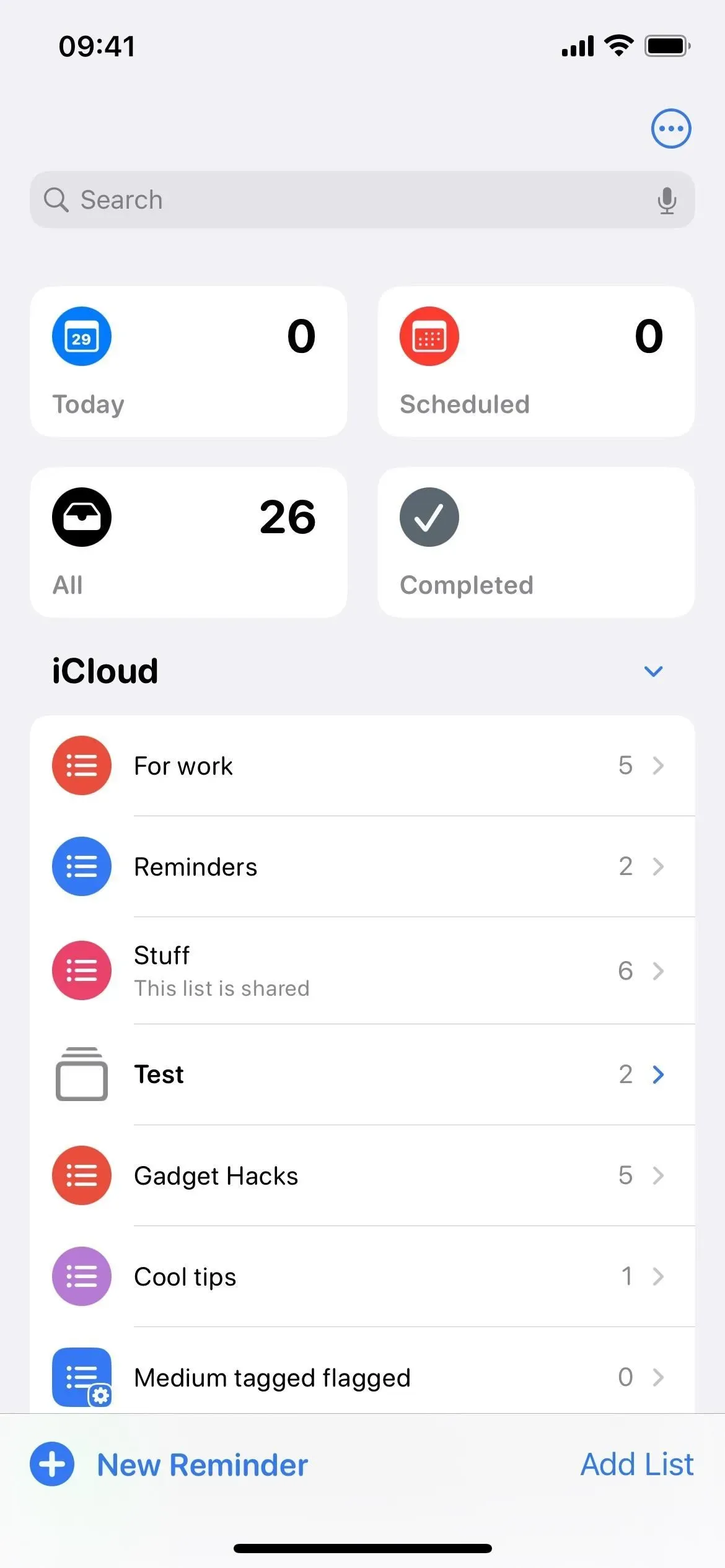
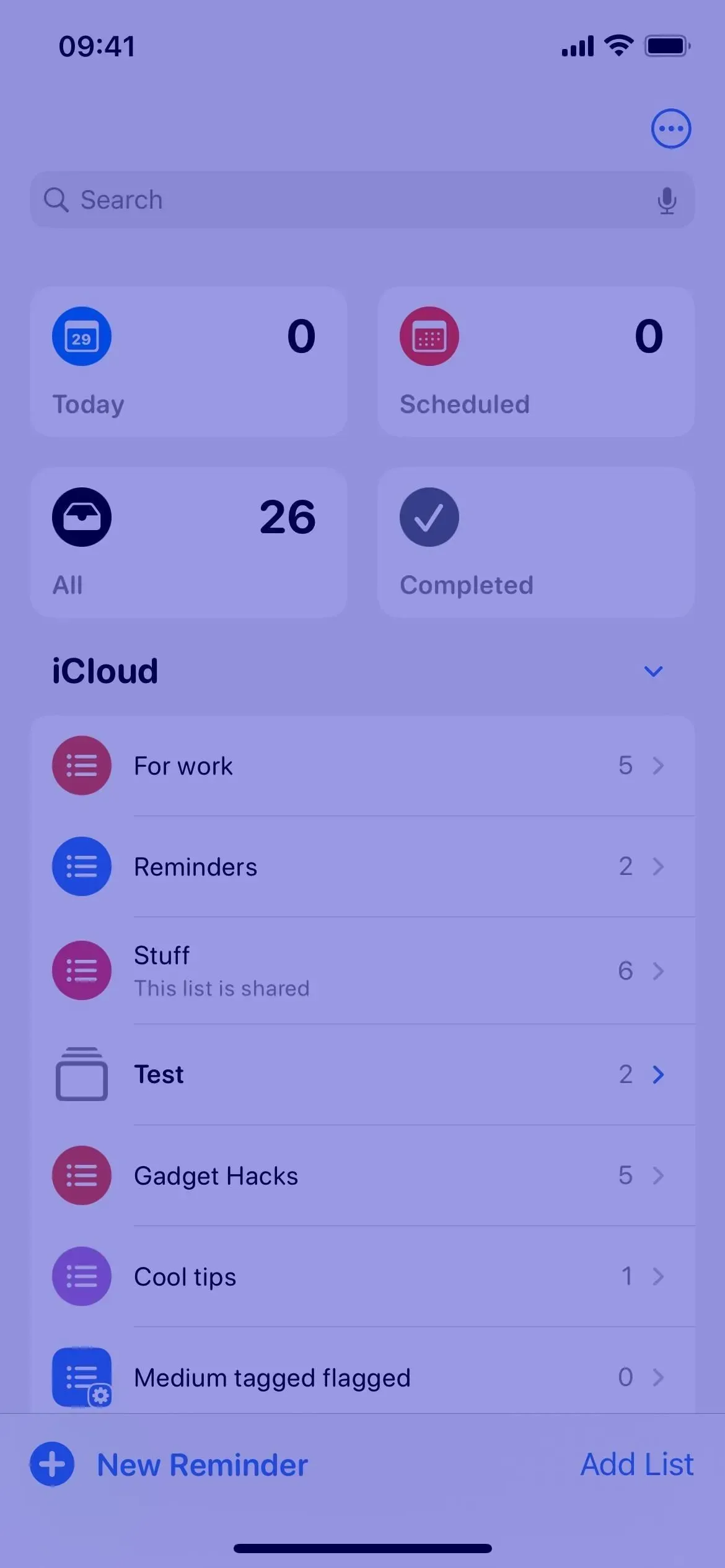
Możesz włączyć lub wyłączyć filtry kolorów w Ustawienia -> Dostępność -> Wyświetlanie tekstu i rozmiar -> Filtry kolorów. Siri też działa. Pamiętaj, że filtry kolorów nie mają wpływu na zrzuty ekranu, nagrania ekranu i kopie lustrzane ekranu.
Po włączeniu filtrów kolorów możesz nie zauważyć dużej różnicy w zależności od zestawu filtrów. Niezależnie od tego, który filtr lub odcień wybierzesz, po włączeniu będzie on używany przez filtry kolorów. Do wyboru są odcienie szarości, czerwieni/zielenia (dla protanopii), zieleni/czerwieni (dla deuteranopii) lub niebieskiego/żółtego (dla tritanopii). Jeśli chcesz uzyskać bardziej osobisty wygląd, zamiast tego wybierz „Odcień koloru”, a następnie dostosuj „Intensywność” i „Odcień”, aby dopasować żądaną paletę kolorów.
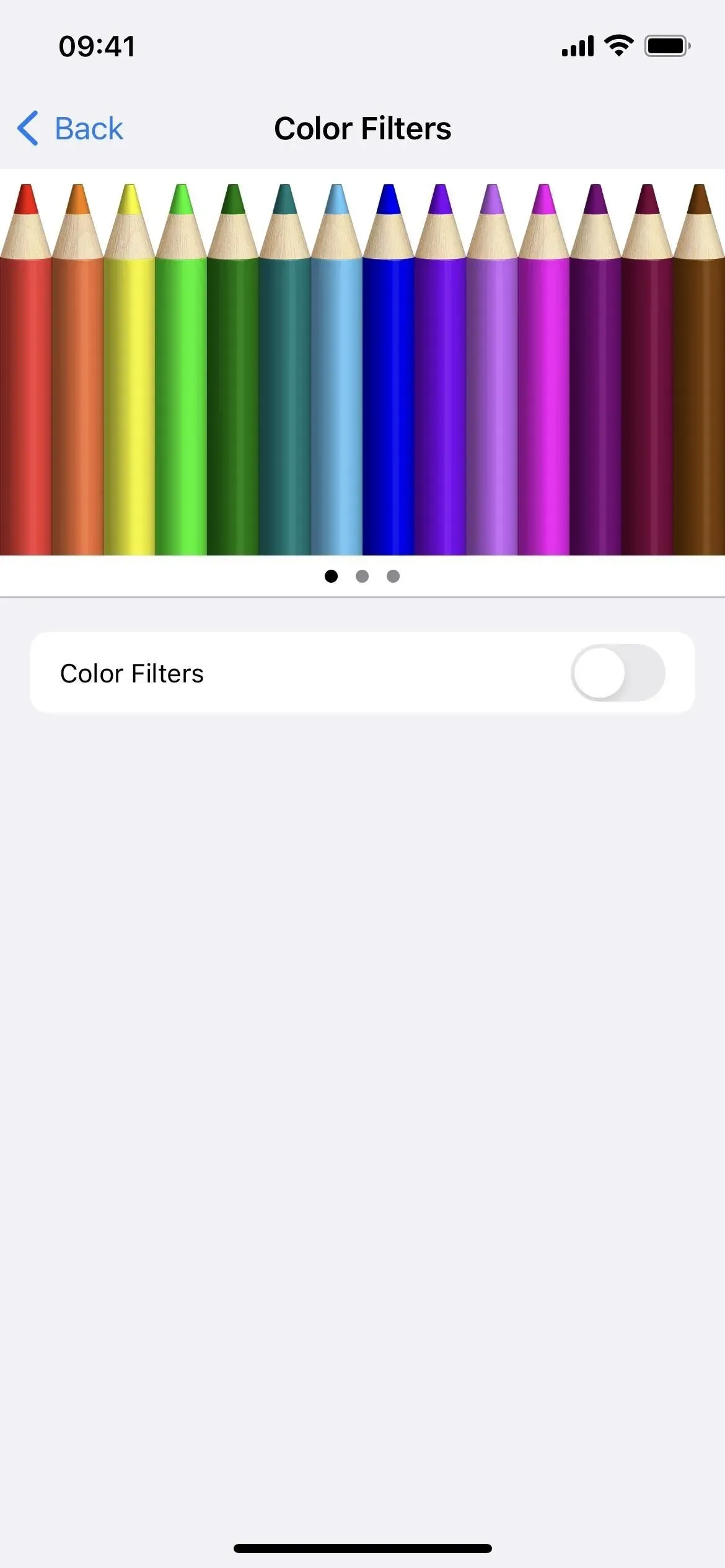
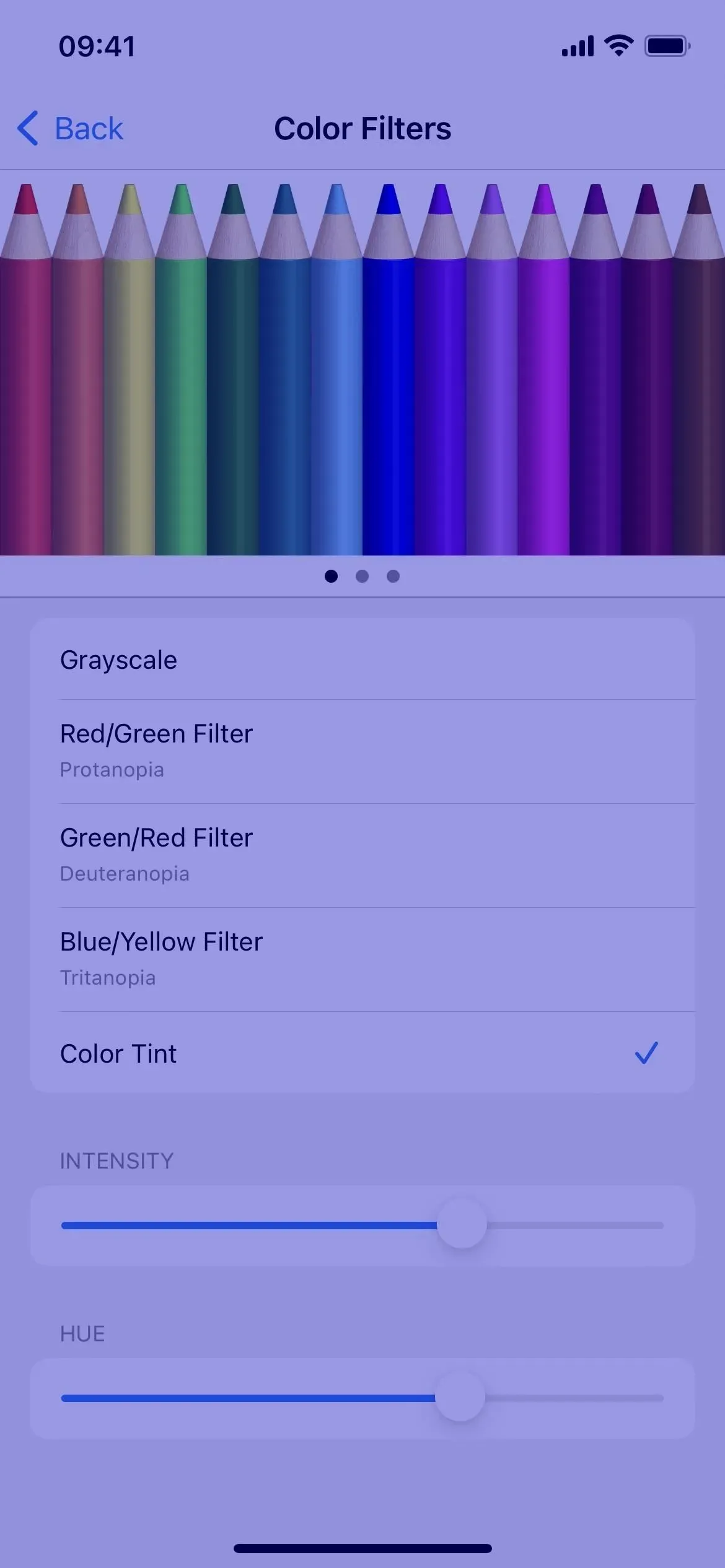
5. Zwiększ kontrast
Przełącznik „Zwiększ kontrast”, jeśli jest włączony, poprawia kontrast kolorów między kolorami pierwszego planu i tła w aplikacji. W niektórych zastosowaniach różnica może nie być znacząca. W aplikacji Giełda, jak pokazano poniżej, możesz zobaczyć niewielką różnicę między artykułami z wiadomościami a tłem, a także wykres liniowy i zmianę ceny, zmianę procentową lub bańki kapitalizacji rynkowej pod każdą ceną.

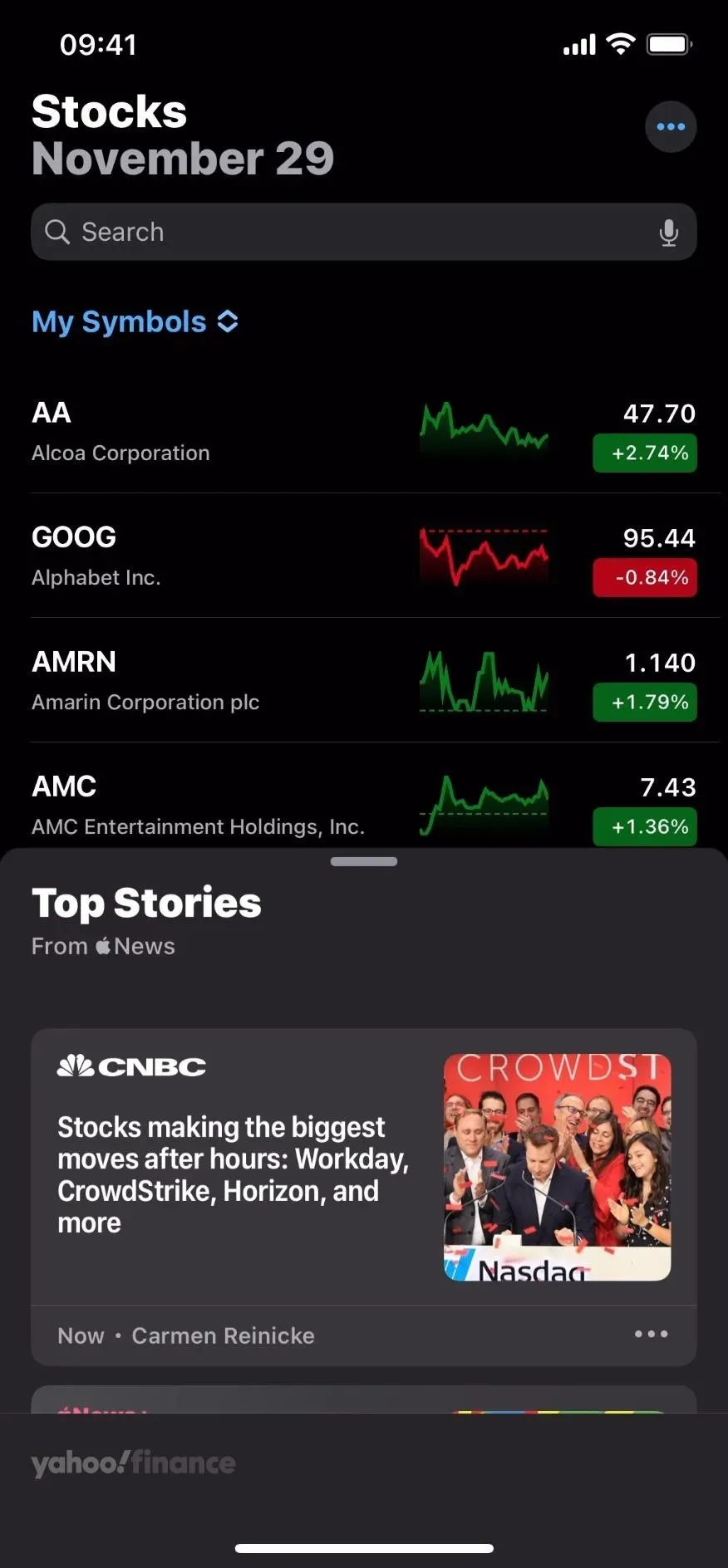
Możesz włączyć lub wyłączyć wzmocnienie kontrastu w Ustawieniach -> Dostępność -> Wyświetlanie i rozmiar tekstu. Siri też działa. Pamiętaj, że „Zwiększenie kontrastu” wpływa na zrzuty ekranu, nagrania ekranu i dublowanie ekranu.
6. Zmniejsz przezroczystość
Po aktywacji funkcja Zmniejsz przezroczystość zmniejsza przezroczystość i rozmywa niektóre tła, zwiększając ogólny kontrast. To świetny dodatek do przełącznika zwiększania kontrastu. W aplikacji Pogoda, jak widać poniżej, pola uniemożliwiają wyświetlanie animacji tła pogodowego w ich zwykłej półprzezroczystej, rozmytej formie.
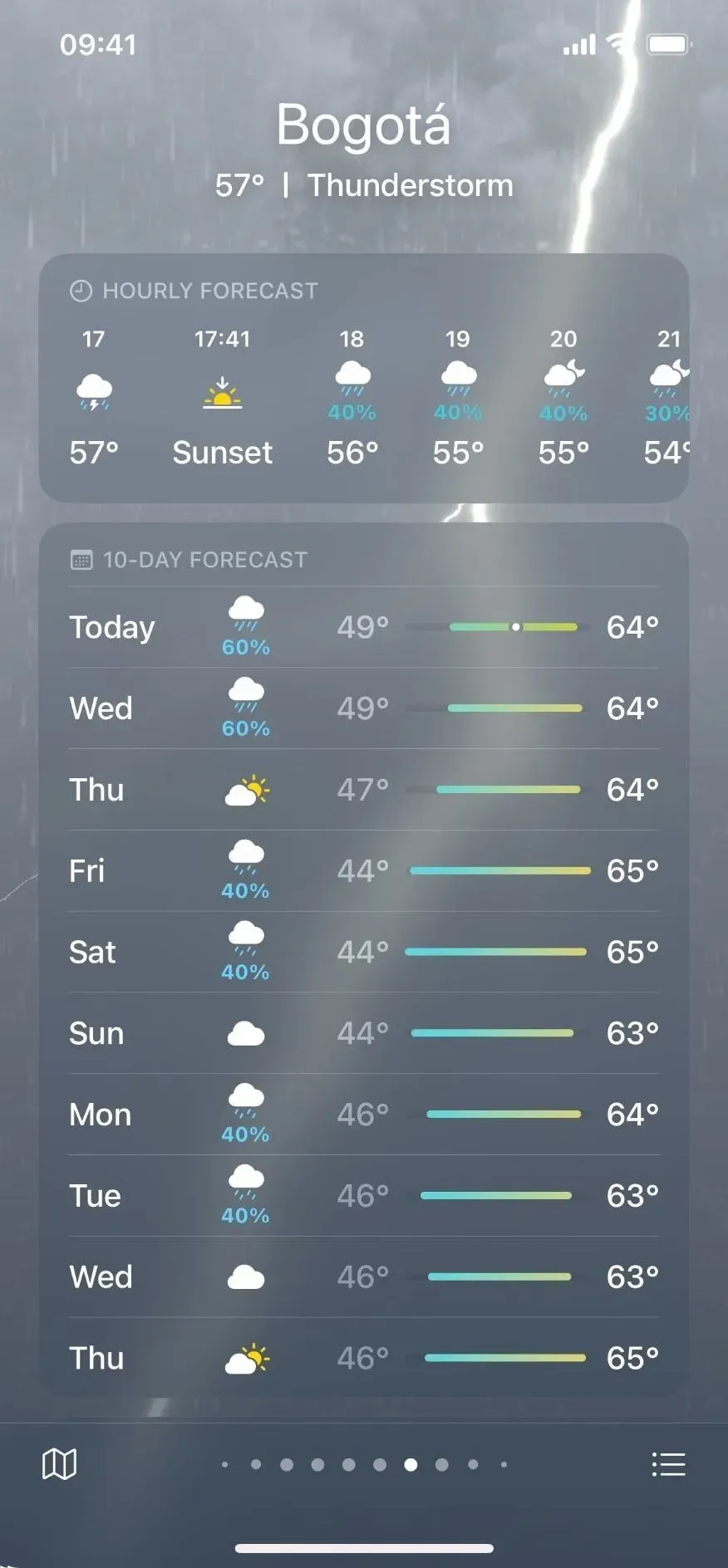

Możesz włączyć lub wyłączyć redukcję przezroczystości w Ustawienia -> Dostępność -> Wyświetlanie tekstu i rozmiar. Siri też działa. Pamiętaj, że opcja Zmniejsz przezroczystość wpływa na zrzuty ekranu, nagrania ekranu i dublowanie ekranu.
7. Zmniejsz punkt bieli
Jeśli aplikacja jako całość wydaje się zbyt jasna, możesz spróbować zmniejszyć punkt bieli, aby zmniejszyć intensywność jasnych kolorów. Po włączeniu można zmniejszyć punkt bieli o 25 do 100 procent, co wygląda jak przyciemnienie ekranu. W rzeczywistości jest to jeden ze sposobów zmniejszenia jasności ekranu poniżej wartości minimalnej.
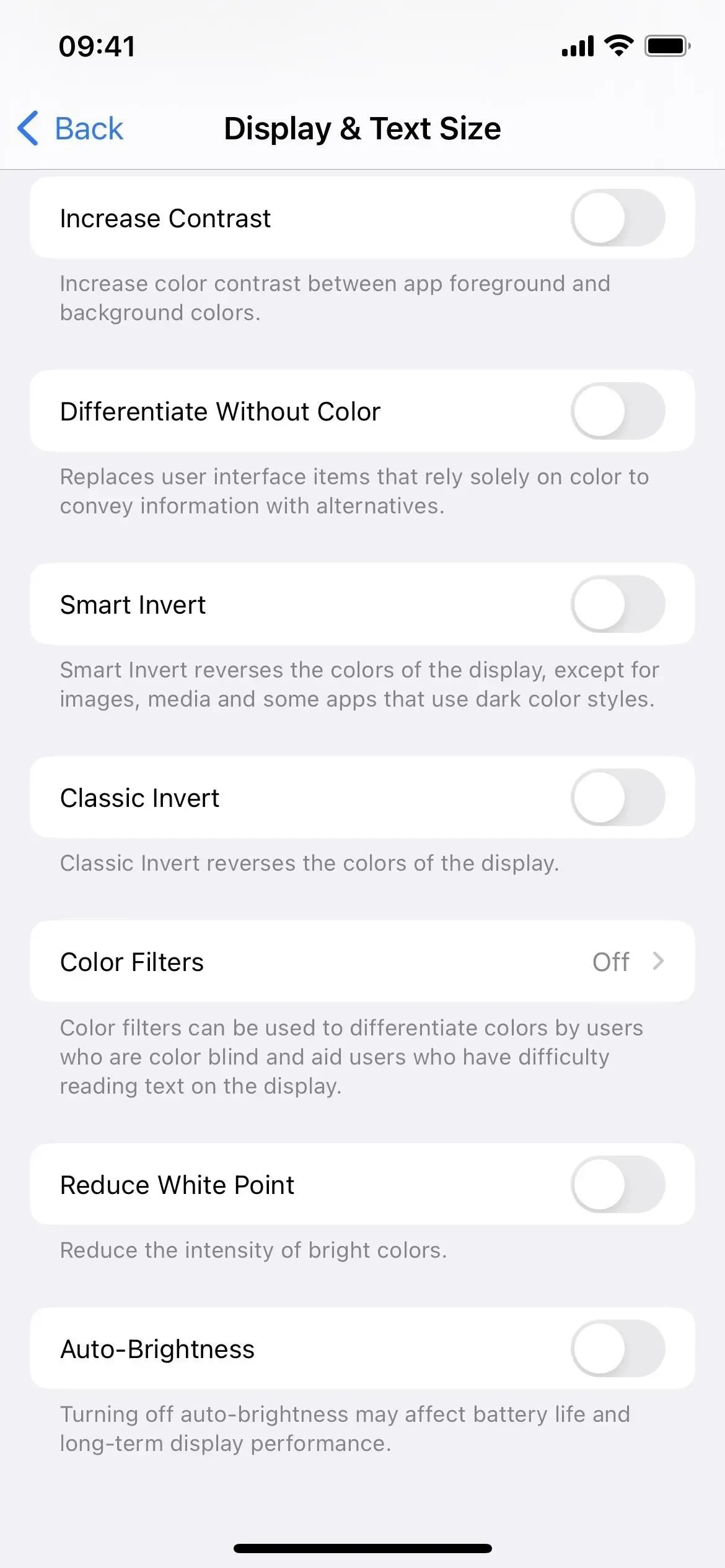
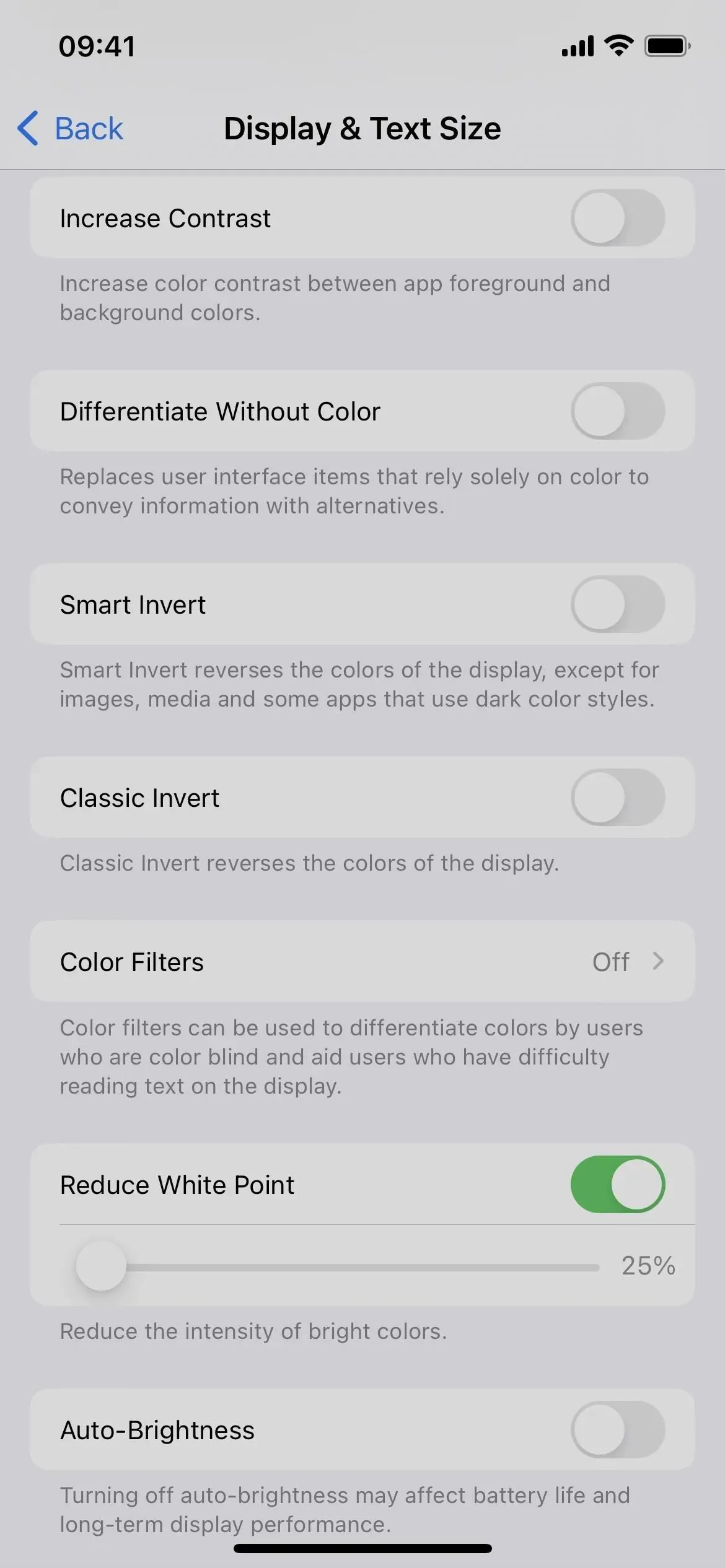
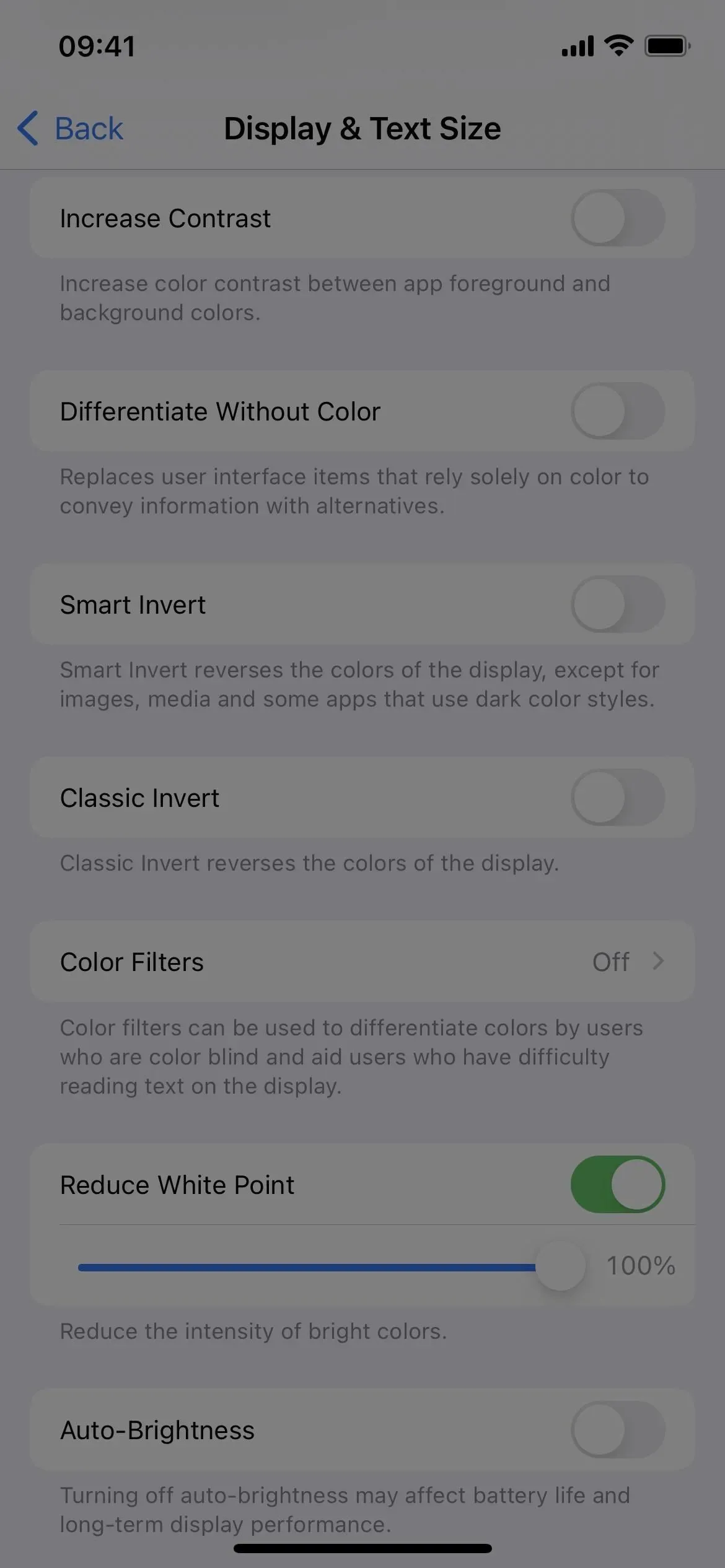
Możesz włączyć lub wyłączyć funkcję Zmniejsz punkt bieli w Ustawieniach -> Dostępność -> Wyświetlanie i rozmiar tekstu. Siri też działa. Należy pamiętać, że funkcja Redukcja punktu bieli nie wpływa na zrzuty ekranu, nagrania ekranu i kopie lustrzane ekranu.
8. Skala
Zoom nie jest czymś, czego zwykle używasz, chyba że masz problemy ze wzrokiem, a nawet wtedy zwiększenie rozmiaru tekstu na ekranie jest zwykle wyborem każdego, gdy coś jest zbyt małe, aby zobaczyć na ekranie. Jednak Zoom służy nie tylko do powiększania. Posiada również funkcję filtrowania, która pozwala zastosować następujące filtry:
- Odwrócony, czyli klasyczny odwrócony.
- Skala szarości, która jest prawie identyczna ze skalą szarości Filtra kolorów, z wyjątkiem głębszych ciemnych obszarów.
- Odwrócenie skali szarości wykorzystujące klasyczną inwersję w filtrze Skala szarości.
- Słabe światło, które działa podobnie do redukcji punktu bieli, ale bez suwaka do regulacji efektu. Działa to świetnie z funkcją Zmniejsz punkt bieli, jeśli próbujesz obniżyć minimalną jasność ekranu w ciemnym otoczeniu.
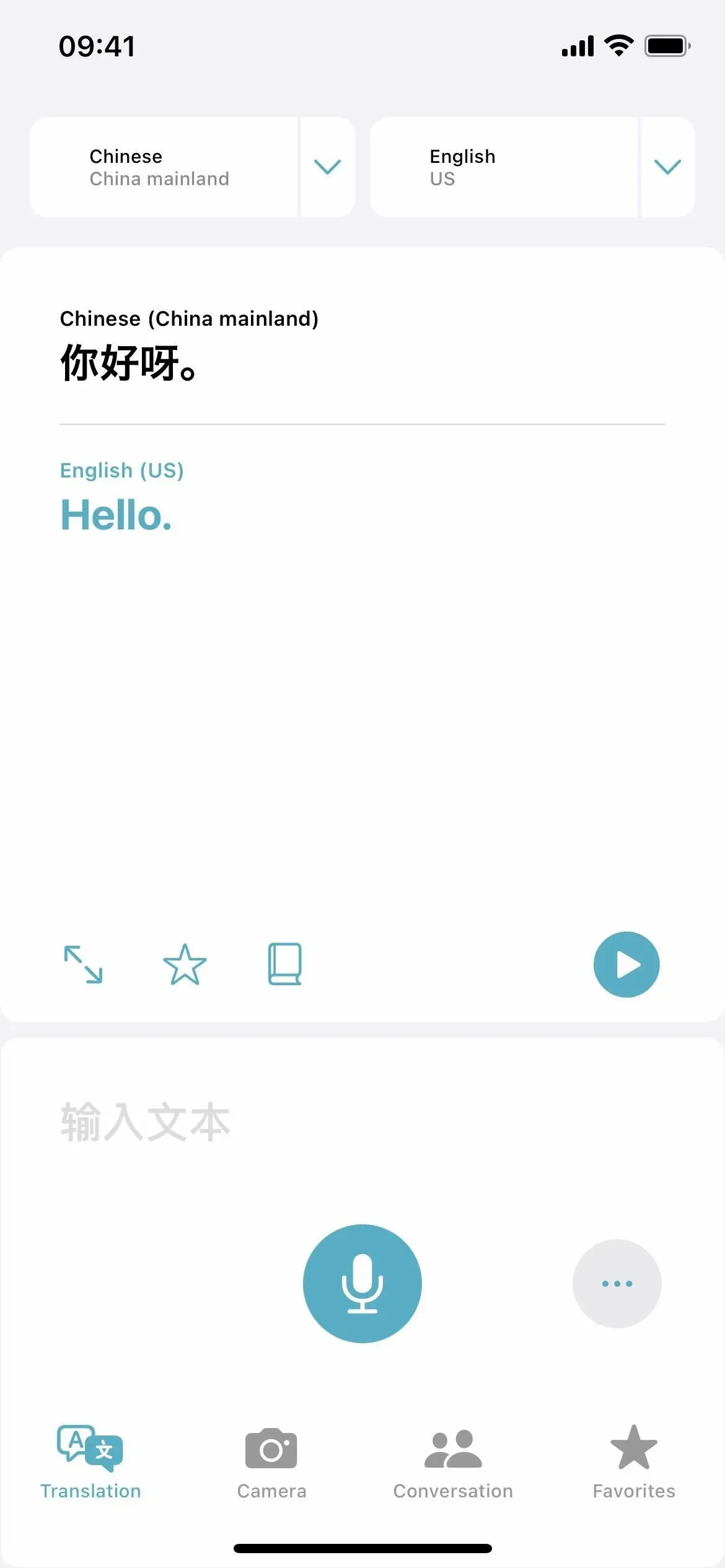
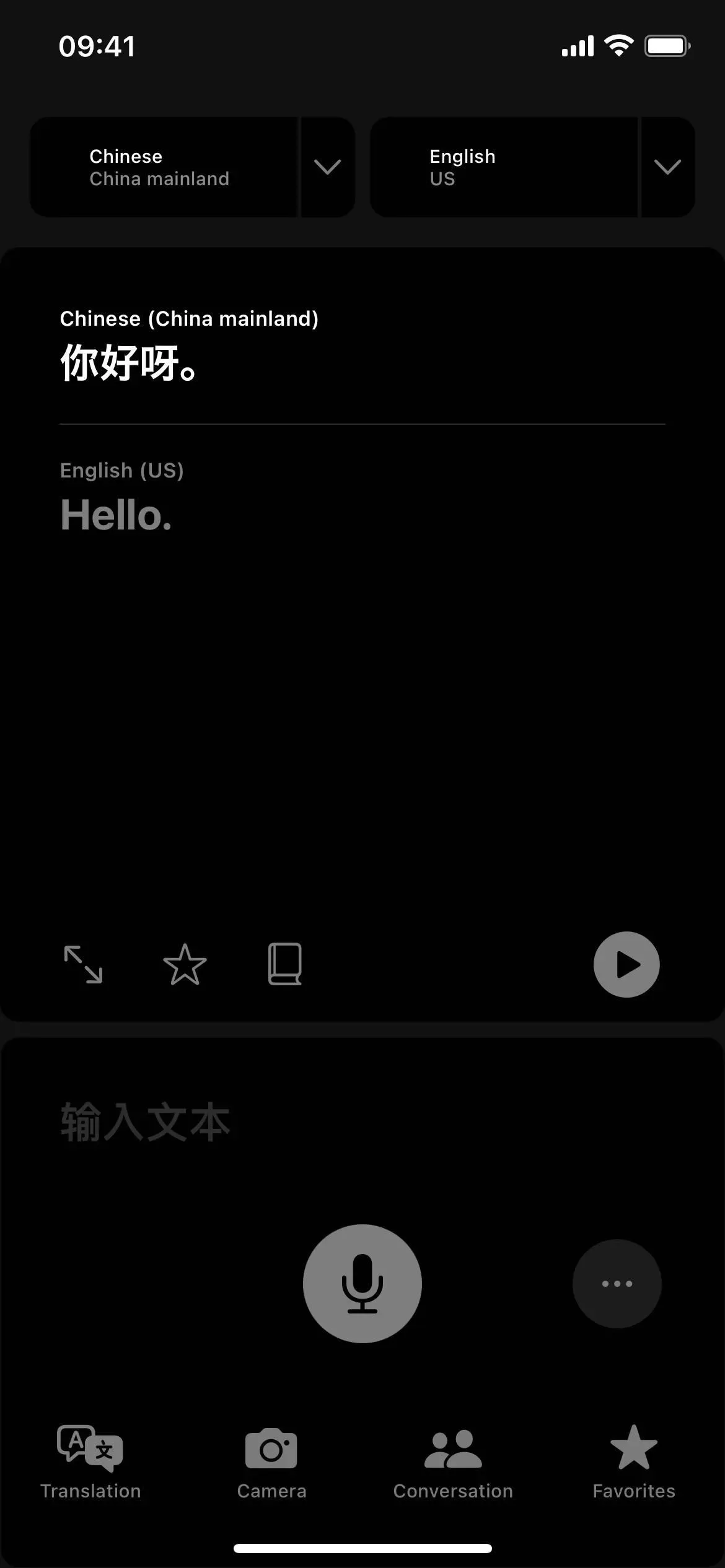
Możesz włączyć lub wyłączyć powiększenie w Ustawieniach -> Dostępność -> Powiększenie. Pamiętaj, że Zoom nie wpływa na zrzuty ekranu. Domyślnie nie wpływa to również na nagrywanie ekranu i dublowanie, ale możesz włączyć opcję „Pokaż podczas dublowania” w ustawieniach Zoom, aby to zmienić.
Po włączeniu powiększenia możesz wybrać filtr z opcji „Filtr powiększenia” w ustawieniach powiększenia lub „Wybierz filtr” w kontrolerze powiększenia.
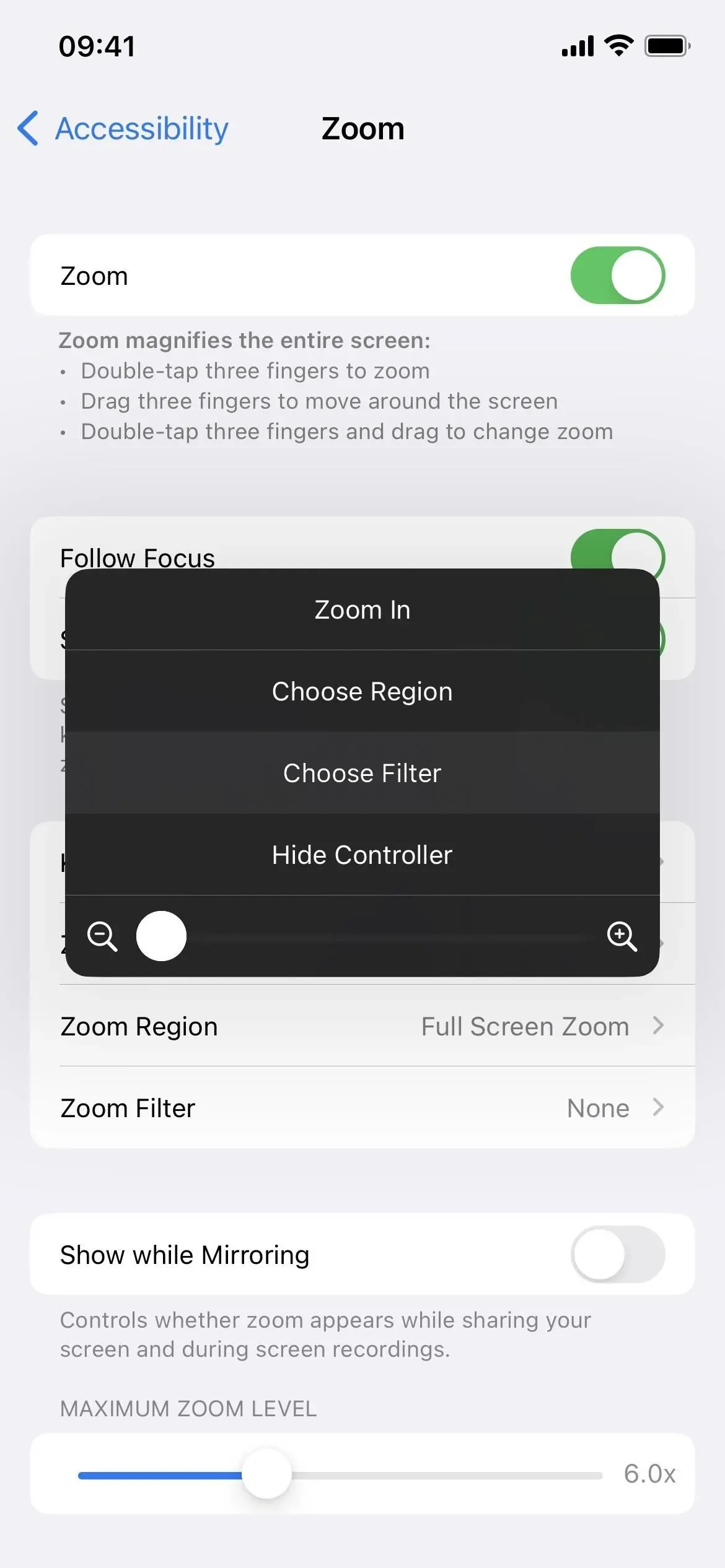
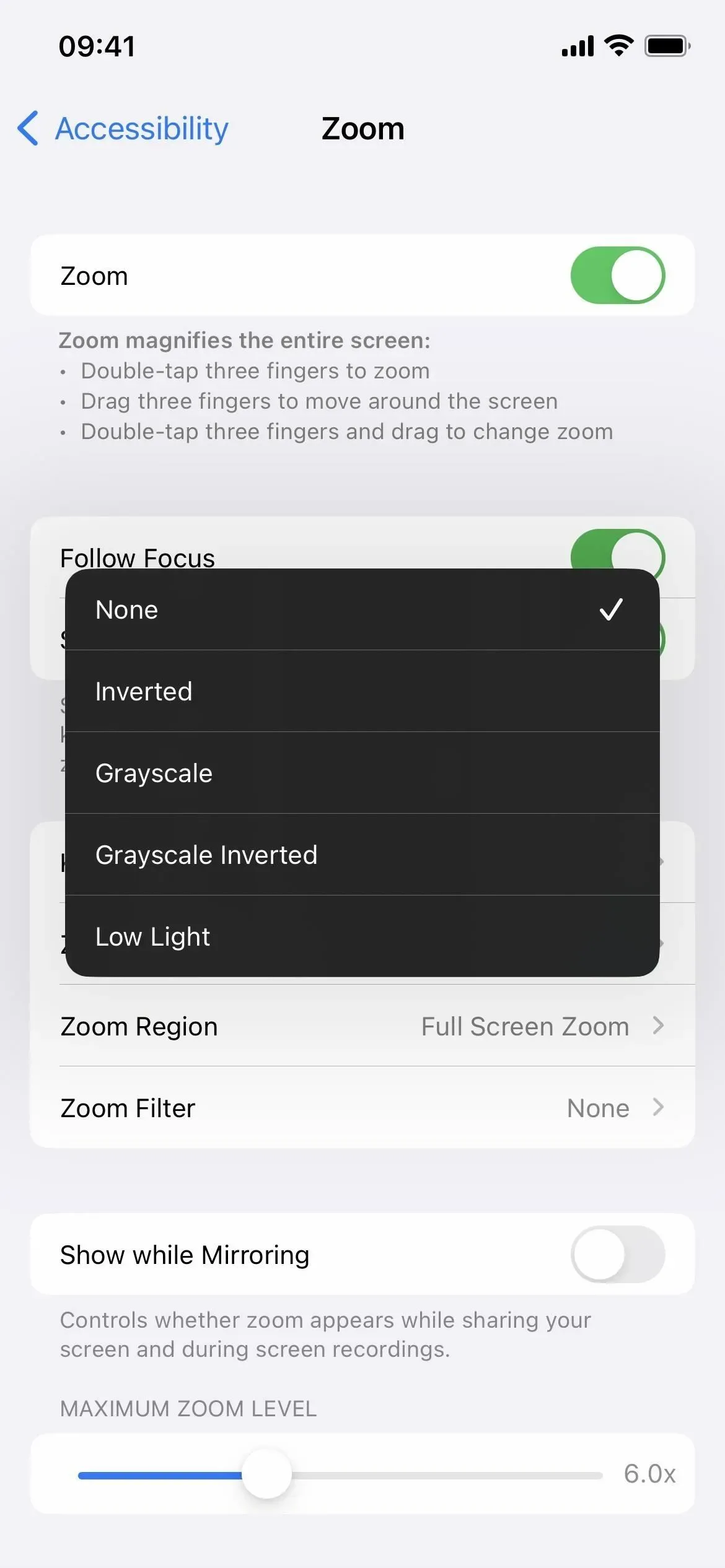
9. Nocna zmiana
Nocna zmiana, która istnieje od iOS 9.3, to kolorowa nakładka, która zagłusza całe niebieskie światło, co negatywnie wpływa na rytm dobowy, utrudnia zasypianie i rani oczy podczas korzystania z iPhone’a w nocy.
Ta funkcja przesuwa wszystko na ekranie od zimniejszego końca spektrum kolorów do cieplejszego końca. Nie pomoże ci to zemdleć szybciej, niż gdybyś nie korzystał z iPhone’a, ale jest o wiele łatwiejszy dla twoich oczu i mózgu przed snem.
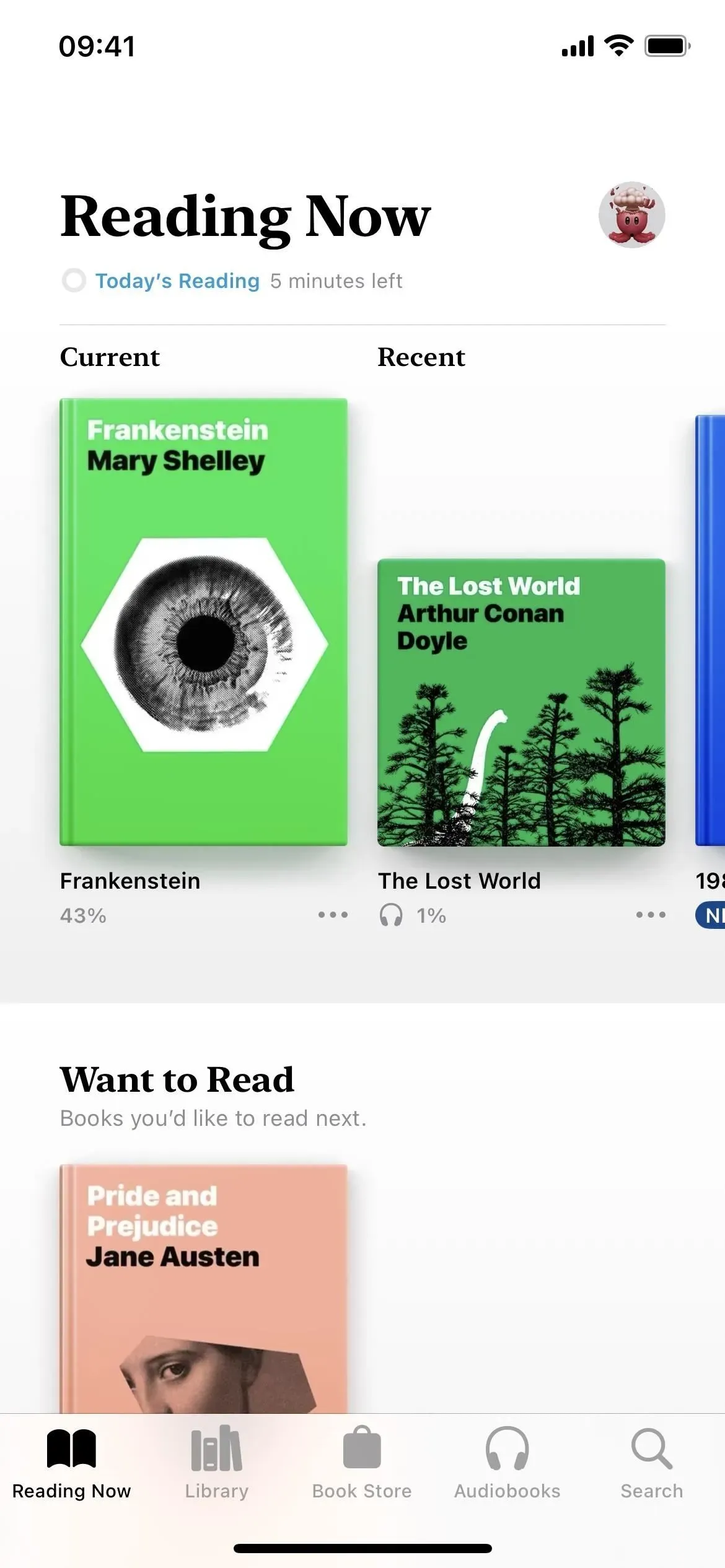
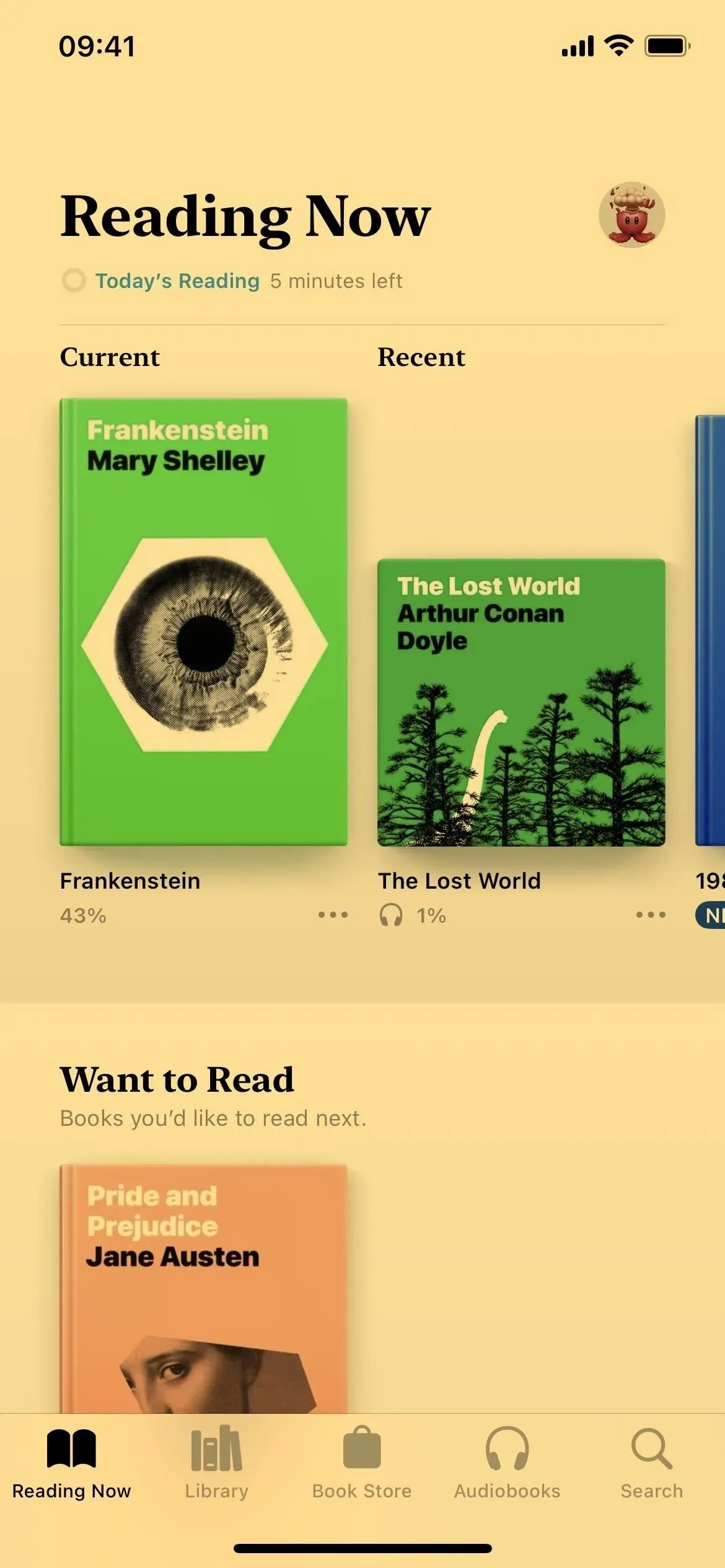
Funkcję Night Shift można włączyć lub wyłączyć w Ustawieniach -> Wyświetlacz i jasność -> Night Shift lub za pomocą menu Jasność w Centrum sterowania. Siri też działa. Możesz umieścić go w harmonogramie i użyć suwaka temperatury barwowej, aby dostosować wygląd od mniej ciepłego do cieplejszego. Należy pamiętać, że funkcja Night Shift nie wpływa na zrzuty ekranu, nagrania ekranu i kopie lustrzane ekranu.
10. Prawdziwy ton
Możesz nawet nie zdawać sobie z tego sprawy, ale funkcja True Tone jest domyślnie włączona na iPhonie 8 i nowszych. Czujniki Twojego iPhone’a mierzą światło otoczenia wokół Ciebie, a następnie True Tone dostosowuje kolor i intensywność na wyświetlaczu, aby zawartość wyglądała bardziej naturalnie.
Niektóre ustawienia kolorów w tym artykule mogą automatycznie wyłączać True Tone, takie jak klasyczne odwrócenie, inteligentne odwrócenie, filtry skali szarości i zwiększenie kontrastu. Możesz go również wyłączyć samodzielnie, co zapewni spójność kolorów i intensywności na ekranie.
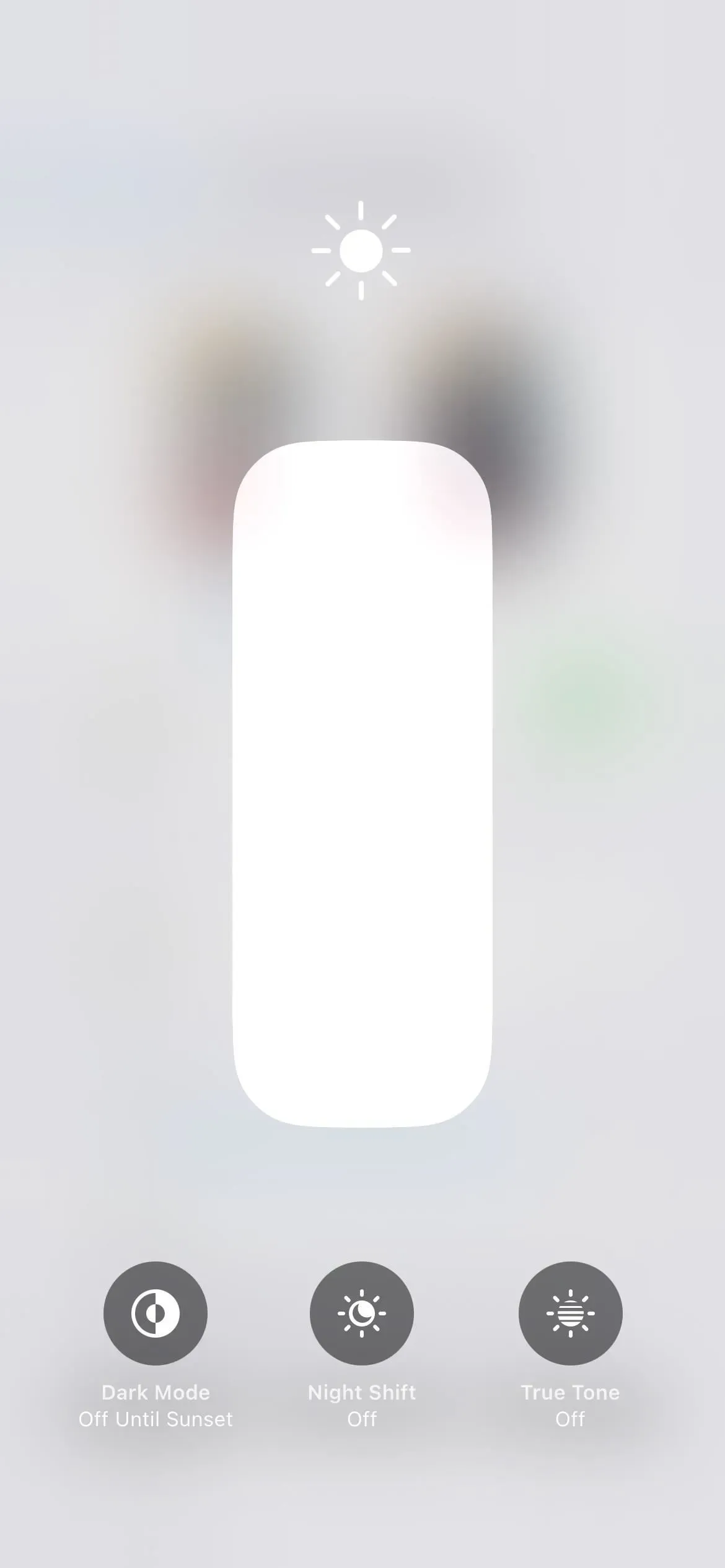
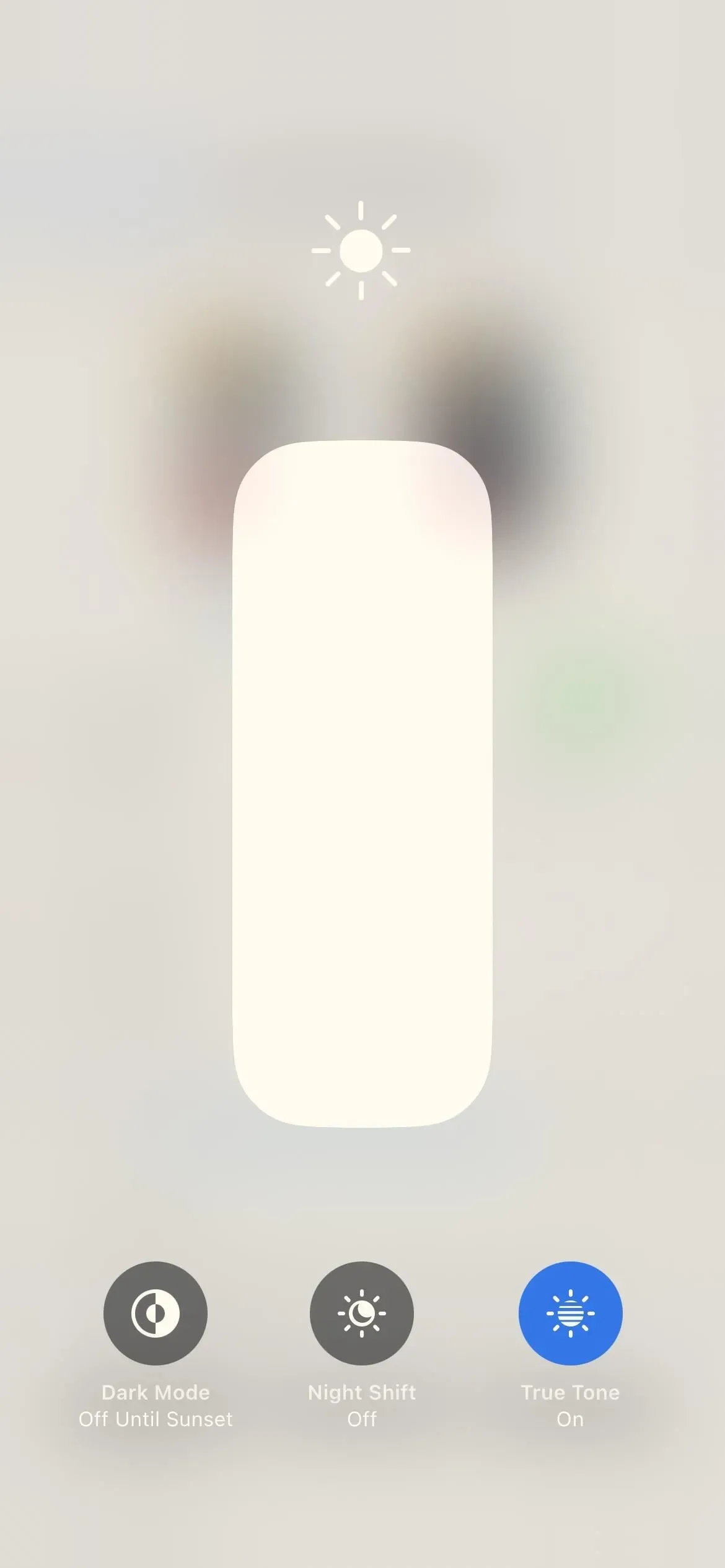
Możesz włączyć lub wyłączyć True Tone w Ustawienia -> Wyświetlacz i jasność -> True Tone lub za pomocą menu Jasność w Control Center. Należy pamiętać, że True Tone nie wpływa na zrzuty ekranu, nagrania ekranu i dublowanie ekranu.
11. Jasność
Powinieneś już wiedzieć, jak dostosować jasność na iPhonie, niezależnie od tego, czy robisz to ręcznie, czy ustawiasz automatyczne dostosowywanie. Kiedy automatyczna jasność jest włączona (ustawienie domyślne), iPhone używa czujnika światła otoczenia do mierzenia warunków oświetleniowych wokół ciebie. Jasność wyświetlacza jest odpowiednio dostosowywana, przyciemniając w ciemnych obszarach i rozjaśniając w dobrze oświetlonych obszarach.
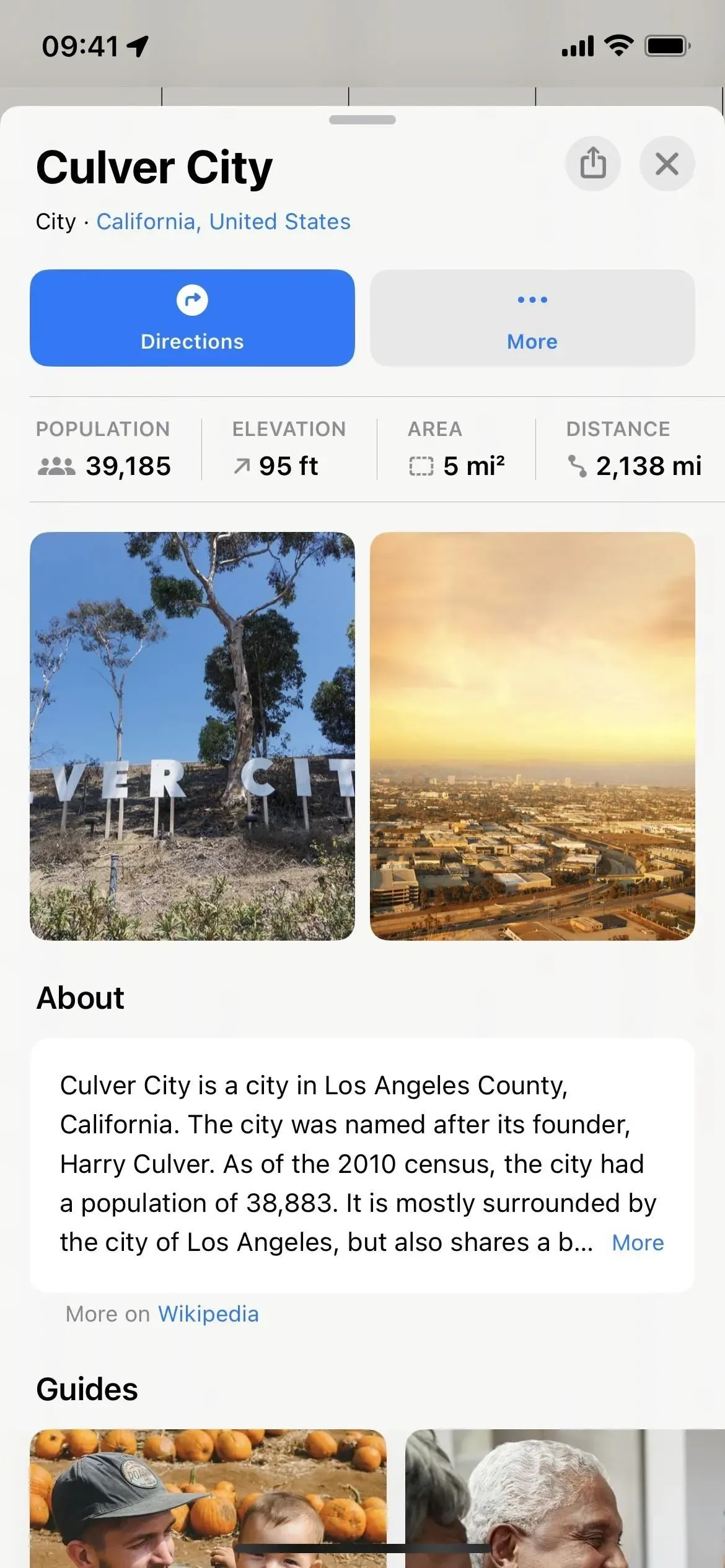
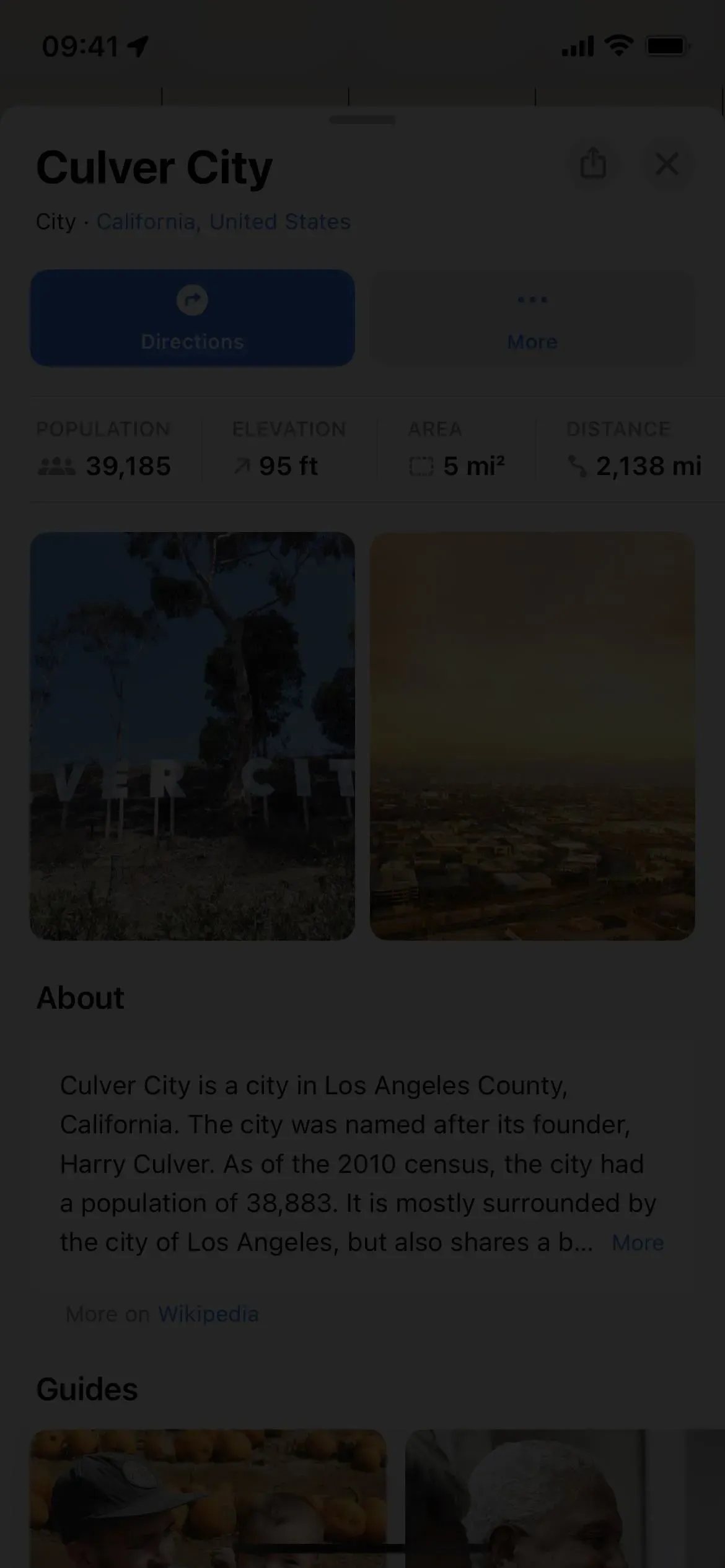
Możesz włączyć lub wyłączyć automatyczną jasność w Ustawienia -> Dostępność -> Rozmiar wyświetlacza i tekstu. Siri też działa. Jasność można regulować ręcznie za pomocą opcji Jasność w Centrum sterowania lub Ustawienia -> Wyświetlacz i jasność. Należy pamiętać, że jasność nie wpływa na zrzuty ekranu, nagrania ekranu i dublowanie ekranu.
Metoda 1: Konfigurowanie ustawień dla poszczególnych aplikacji
Firma Apple wprowadziła ustawienia poszczególnych aplikacji w systemie iOS 15, a trzy z wymienionych powyżej funkcji wpływających na kolory można dostosować w ten sposób. Jeśli zamierzasz korzystać z którejkolwiek z obsługiwanych funkcji w swoich aplikacjach, znacznie lepiej jest skonfigurować je w ustawieniach dla poszczególnych aplikacji niż przy użyciu pozostałych dwóch poniższych metod.
Przejdź do Ustawienia -> Dostępność -> Ustawienia aplikacji, kliknij Dodaj aplikację, jeśli aplikacji, którą chcesz dostosować, nie ma na liście, a następnie wybierz aplikację.


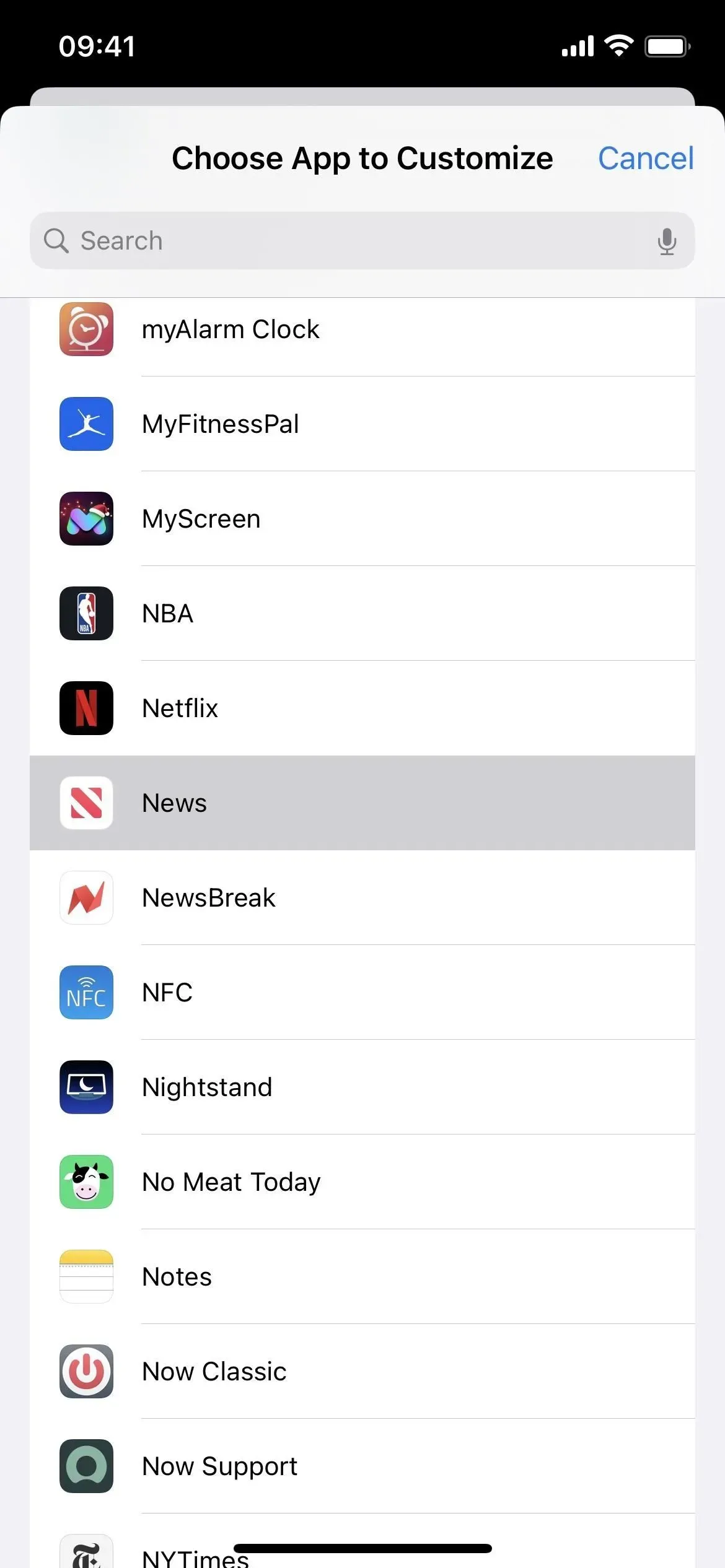
Z powrotem na liście ustawień dla każdej aplikacji wybierz aplikację. Możesz nawet wybrać ekran główny; jego ustawienia mogą wpływać na pasek stanu iPhone’a poza stronami ekranu głównego.
Włącz lub wyłącz następujące trzy funkcje z „Domyślne”.
- Inteligentna inwersja
- zwiększyć kontrast
- Zmniejsz przezroczystość
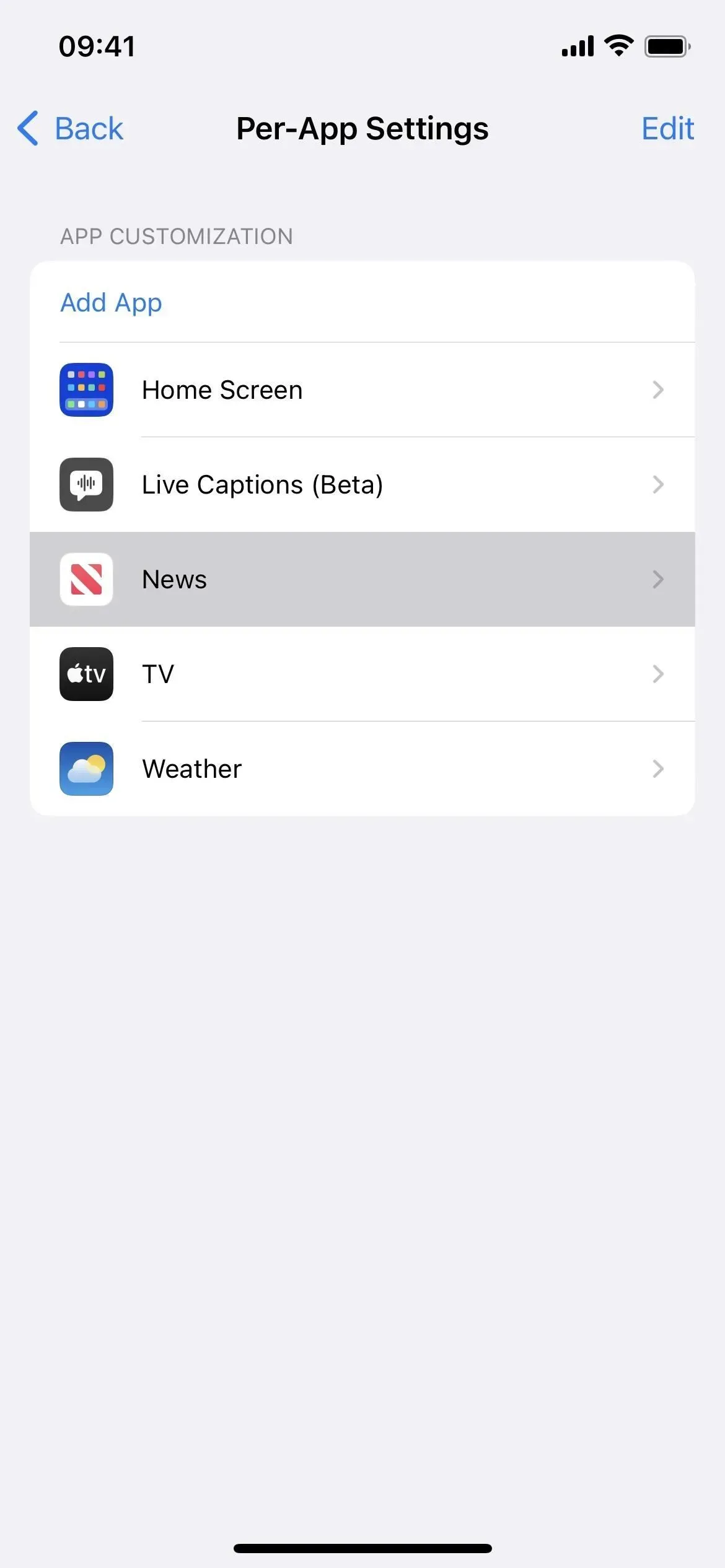
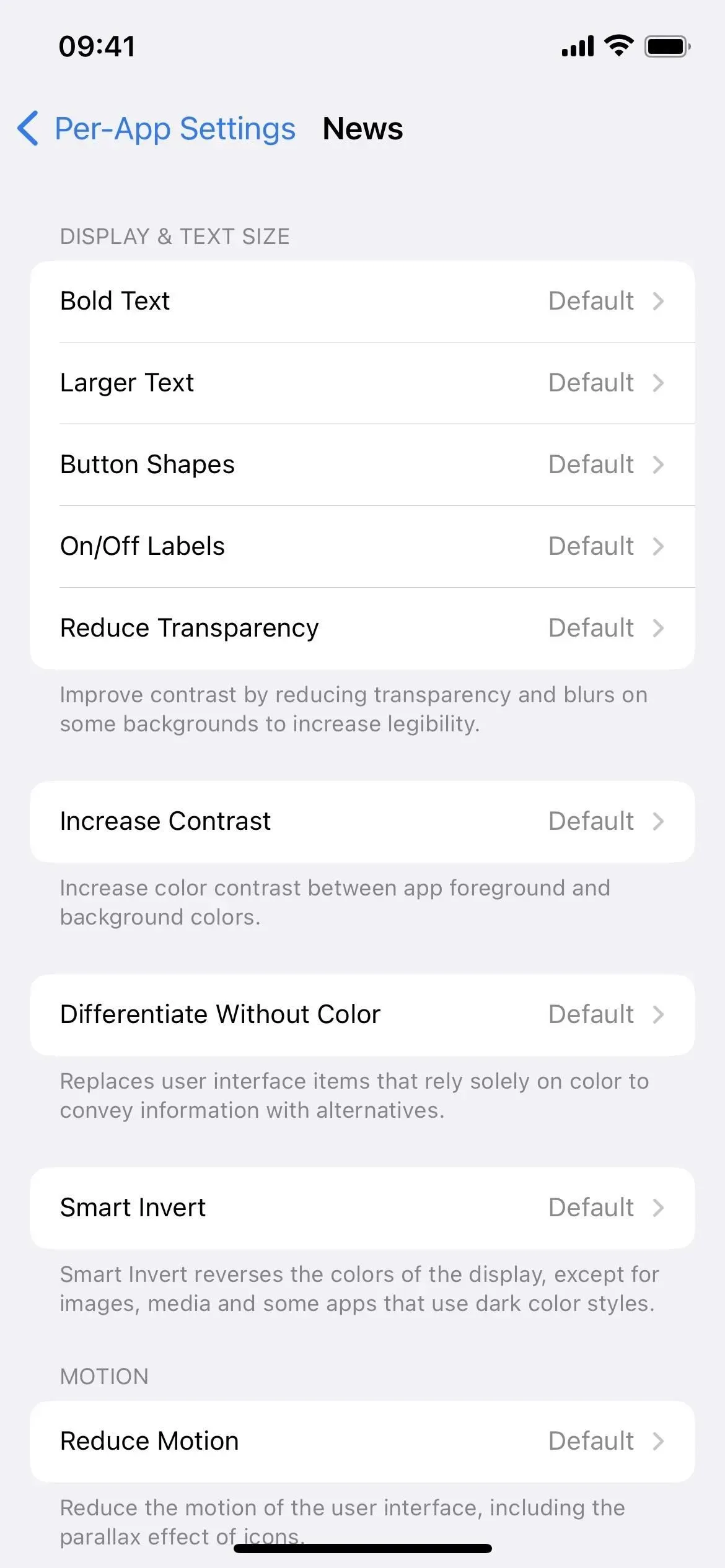
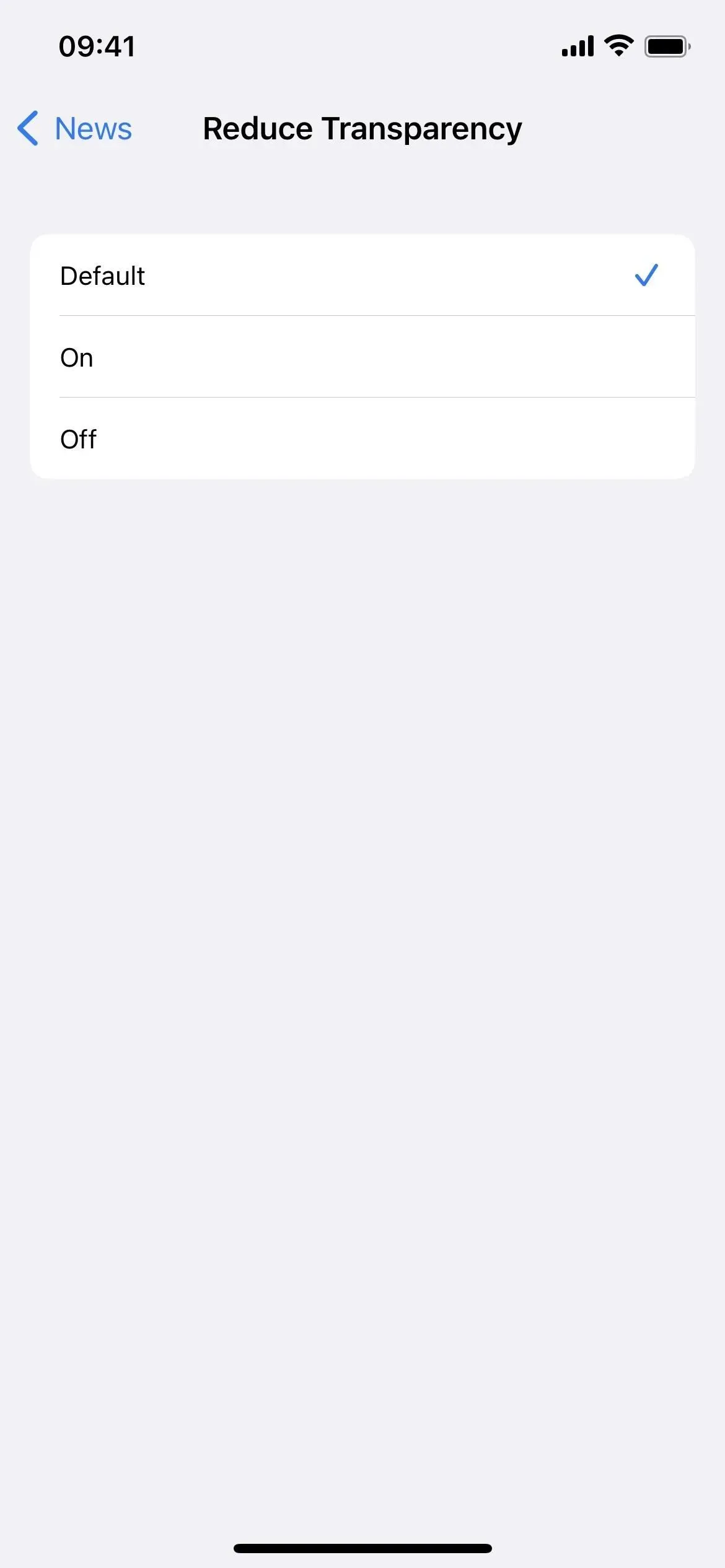
W przypadku większości innych filtrów i efektów będziesz potrzebować metody 2 lub 3 poniżej.
Metoda 2: Zautomatyzuj zmiany kolorów w aplikacjach
Dzięki funkcji automatyzacji w aplikacji Skróty możesz automatycznie zmieniać kolory aplikacji, dzięki czemu nie jest wymagane żadne działanie poza początkową konfiguracją. Automatyzacja działa za każdym razem, gdy otwierasz aplikację, stosując wszystkie filtry iOS. Następnie po zamknięciu aplikacji wszystko wraca do normy.
Większość wymienionych powyżej efektów kolorystycznych może być używana w skrótach klawiaturowych i są one wymienione poniżej jako nazwy ich akcji skrótów. Nie można zautomatyzować funkcji Night Shift ani True Tone.
- Ustaw wygląd (tryb ciemny)
- Zainstaluj klasyczną inwersję
- Zainstaluj Smart Invert (metoda 1 jest najlepsza do tego)
- Ustaw filtry kolorów
- Ustaw Zwiększ kontrast (metoda 1 jest najlepsza do tego)
- Ustaw Zmniejsz przezroczystość (metoda 1 jest najlepsza do tego)
- Ustaw punkt bieli (zmniejsz punkt bieli)
- Ustaw skalę
- Ustaw jasność
W rzeczywistości istnieją dwa sposoby na zbudowanie automatyzacji zmiany koloru.
Opcja 1: Przełącz filtry podczas otwierania i zamykania aplikacji
To najłatwiejszy sposób. Po otwarciu aplikacji automatyzacja włącza lub wyłącza wszystkie dodane przez Ciebie filtry. Po zamknięciu aplikacji automatyzacja robi to samo: przełącza wszystkie filtry.
- Uruchom nową automatyzację osobistą w aplikacji Skróty.
- Wybierz aplikację z listy.
- Kliknij „Wybierz” obok aplikacji.
- Wybierz aplikację lub aplikacje, które chcesz przypisać, i kliknij Gotowe.
- Włącz „Otwarte” i „Zamknięte” i kliknij „Dalej”.
- Dodaj akcję lub akcje, które chcesz przypisać do aplikacji lub aplikacji.
- Kliknij „Obróć”, jeśli rozpocznie się akcja, a następnie przełącz na „Przełącz”. Jeśli używasz opcji „Ustaw jasność”, dostosuj poziom jasności w procentach.
- Kliknij Następny.
- Wyłącz opcję „Pytaj przed uruchomieniem” i kliknij „Nie pytaj”, aby potwierdzić.
- Kliknij „Gotowe”, aby zakończyć.
Chociaż możesz łączyć działania w celu uzyskania unikalnych efektów kolorystycznych w aplikacjach, nie przesadzaj. Jeśli wybierzesz zbyt wiele, aplikacja Skróty zajmie dużo czasu, aby zainstalować wszystko po otwarciu aplikacji i może nie przywrócić wszystkiego po zamknięciu aplikacji.
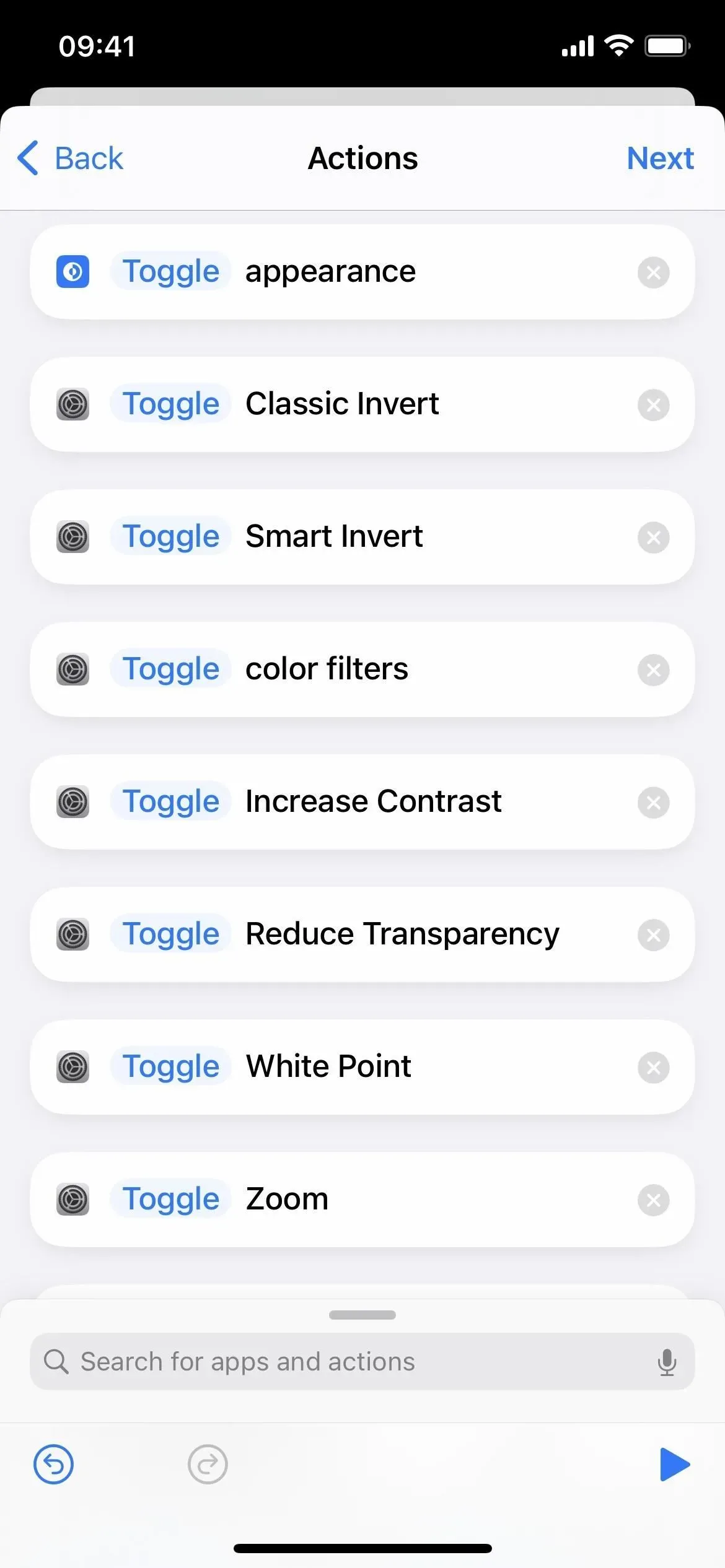

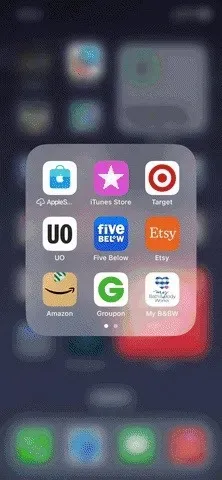
Wady przełączania filtrów
Jeśli jednak już używasz filtra w całym systemie lub w aplikacji, z której bezpośrednio się przełączasz, otwarcie aplikacji docelowej przypadkowo wyłączy filtr. Zamknięcie aplikacji lub przejście bezpośrednio do poprzedniej aplikacji powinno przywrócić działanie.
Aby tego uniknąć, przynajmniej w przypadku Smart Invert, zwiększ kontrast i zmniejsz przezroczystość, użyj metody 1 powyżej.
W przeciwnym razie możesz ręcznie przełączyć filtr (patrz Metoda 3) używany w innym miejscu przed lub po otwarciu aplikacji docelowej. Będziesz jednak musiał to zrobić ponownie, przełączając się z powrotem, jeśli chcesz zachować poprzedni motyw. Jeśli jest to poprzedni motyw aplikacji, a nie systemowy, możesz także otworzyć ekran główny lub inną niefiltrowaną aplikację przed otwarciem aplikacji docelowej.
W idealnym świecie automatyzacja mogłaby rejestrować zastosowane filtry przed otwarciem aplikacji docelowej, aby móc do nich wrócić po zamknięciu aplikacji. Jednak skróty mają możliwość nagrywania tylko ciemnych i jasnych obrazów, a nie filtrów kolorów, inteligentnego odwracania i innych opcji.
Opcja 2: Włącz/wyłącz filtry podczas otwierania/zamykania aplikacji
Wymaga to więcej pracy, ponieważ musisz utworzyć dwie oddzielne automatyzacje, jedną do otwierania aplikacji i jedną do jej zamykania. Więc jeśli już używasz filtra w innym miejscu, otwarcie aplikacji docelowej powinno pozostawić ją włączoną, jeśli jest w automatyzacji. Jednak zamknięcie aplikacji spowoduje jej wyłączenie, chyba że użyjesz podobnej automatyzacji do wszystkiego, na co się przełączysz.
- Uruchom nową automatyzację osobistą w aplikacji Skróty.
- Wybierz aplikację z listy.
- Kliknij „Wybierz” obok aplikacji.
- Wybierz aplikację lub aplikacje, które chcesz przypisać, i kliknij Gotowe.
- Przełącz tylko „Otwórz” i kliknij „Dalej”.
- Dodaj akcję lub akcje, które chcesz przypisać do aplikacji lub aplikacji.
- Pozostaw „Obrót” tak, jak jest, jeśli akcja zaczyna się od niego. Jeśli używasz Ustaw wygląd, wybierz Ciemny lub Jasny. Jeśli używasz opcji „Ustaw jasność”, dostosuj poziom jasności w procentach. W przypadku wszystkich innych działań wybierz Wł. lub „Wył.”.
- Kliknij Następny.
- Wyłącz opcję „Pytaj przed uruchomieniem” i kliknij „Nie pytaj”, aby potwierdzić.
- Kliknij „Gotowe”, aby zakończyć.
Podobnie jak w przypadku przełączania filtrów w automatyzacji, nie przesadzaj z łączeniem działań w celu stworzenia unikalnych efektów kolorystycznych w aplikacjach. Jeśli wybierzesz zbyt wiele, aplikacja Skróty zajmie dużo czasu, aby zainstalować wszystko po otwarciu aplikacji i może nie przywrócić wszystkiego po zamknięciu aplikacji.
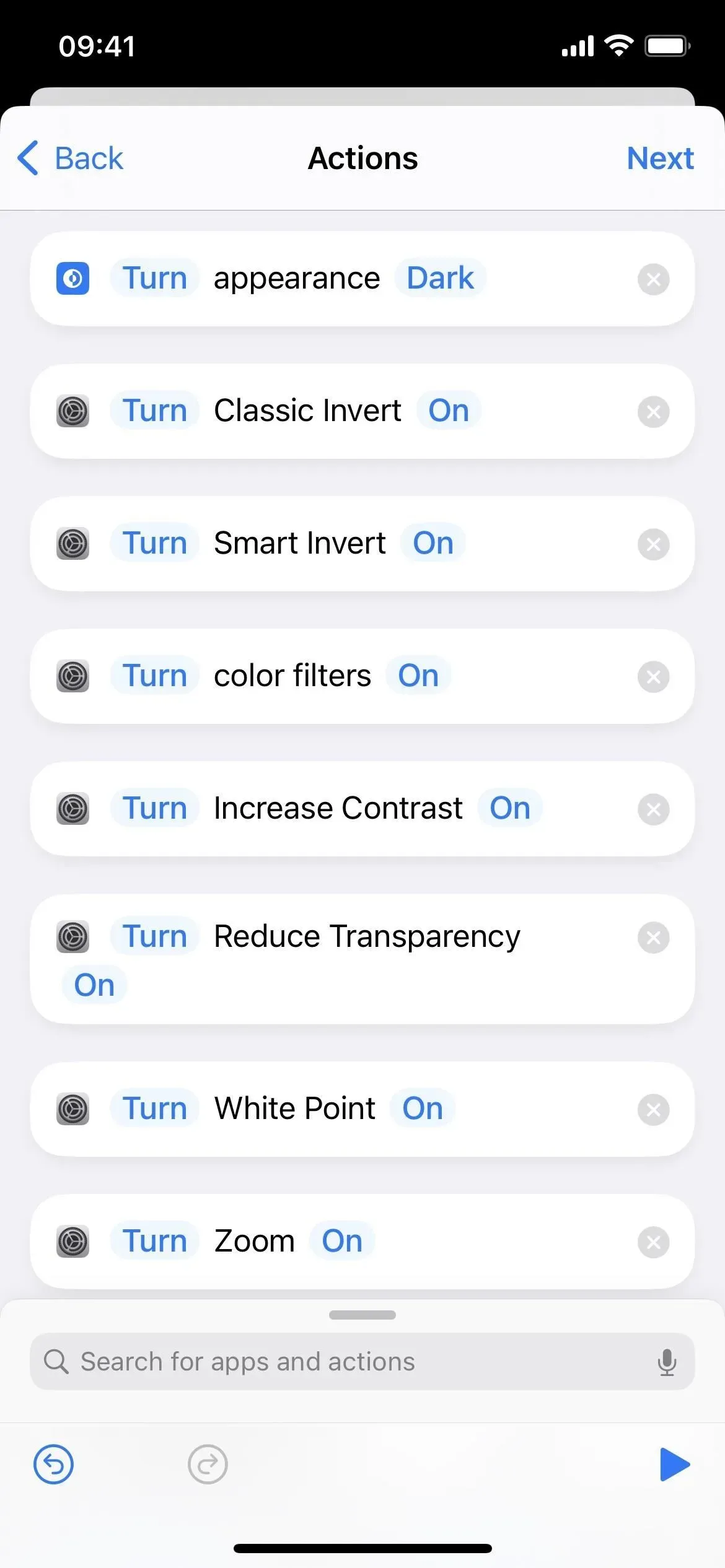
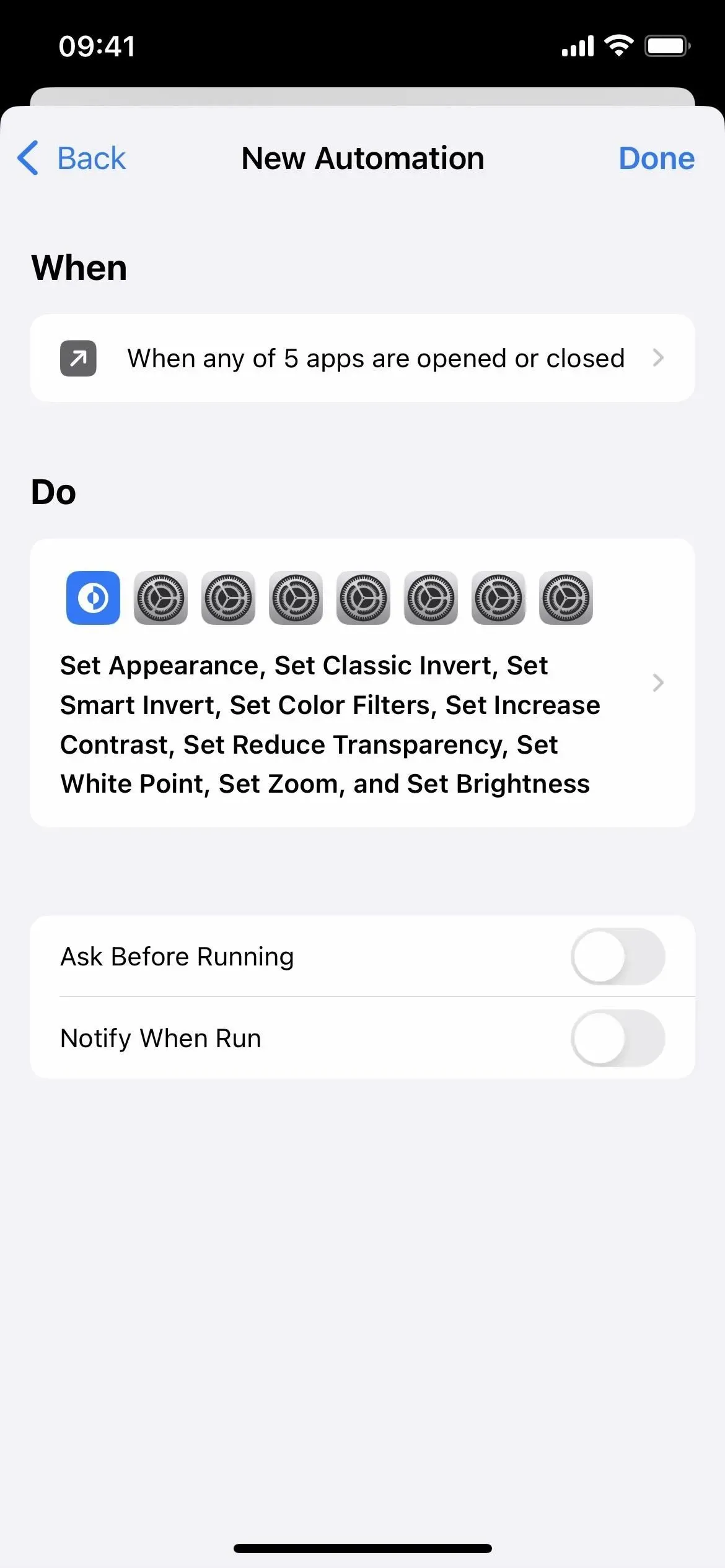
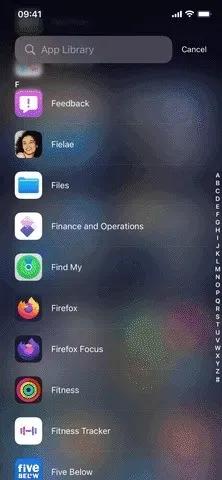
Wady włączania/wyłączania filtrów
Jeśli używasz jakichkolwiek filtrów systemowych i jeden z nich jest używany w Twojej automatyzacji, otwarcie aplikacji nie będzie miało na nią wpływu, chyba że wyłączysz ją podczas automatyzacji. Jeśli jednak filtr jest włączony, gdy aplikacja jest otwarta iw Twojej automatyzacji, filtr systemowy zostanie wyłączony po zamknięciu aplikacji.
Aby tego uniknąć, przynajmniej w przypadku Smart Invert, zwiększ kontrast i zmniejsz przezroczystość, użyj metody 1 powyżej.
Jak widać, z każdą opcją jest mały problem. Jeśli nie używasz filtrów systemowych, nie powinno to stanowić problemu. Jeśli to zrobisz, będziesz mieć trochę dodatkowej pracy podczas otwierania i zamykania aplikacji, aby wrócić do poprzedniego widoku całego systemu. Skonfigurowanie automatyzacji dla każdej aplikacji na iPhonie zapewni Ci pełną kontrolę, ale to za dużo pracy.
Metoda 3: Ręczna zmiana kolorów w aplikacjach
Jeśli nie chcesz używać automatyzacji skrótów do automatycznego przełączania motywu kolorystycznego aplikacji lub gdy musisz szybko dostosować kolor, gdy automatyzacja włącza się lub wyłącza, co chcesz, możesz użyć Siri lub podstawowych elementów sterujących dla każdego opcja w aplikacji Ustawienia, jak pokazano powyżej. Istnieją jednak szybsze sposoby na ustawienie niektórych z nich bez mówienia lub przekopywania się przez aplikację Ustawienia.
Większość wymienionych powyżej efektów kolorystycznych może być używana w skrótach klawiaturowych i są one wymienione poniżej jako nazwy ich akcji skrótów. Nie można zautomatyzować funkcji Night Shift ani True Tone.
- Klasyczny odwrócony
- Inteligentne odwrócenie (metoda 1 jest najlepsza do tego)
- Filtry kolorów
- Zwiększ kontrast (metoda 1 jest najlepsza do tego)
- Zmniejsz przezroczystość (najlepsza jest metoda 1)
- Zmniejsz punkt bieli
- Zwiększyć
Opcja 1: Dostępność Szybki dostęp
Po włączeniu skrót ułatwień dostępu jest przypisywany do gestu potrójnego kliknięcia przycisku bocznego lub przycisku strony głównej na iPhonie. Gdy więc szybko naciśniesz przycisk trzy razy z rzędu, niezależnie od wybranej opcji skrótu ułatwień dostępu włączy się lub wyłączy. Jeśli ustawisz więcej niż jedną opcję, wyświetli się ich lista do wyboru.
Przejdź do Ustawienia -> Dostępność -> Skrót dostępności, a następnie upewnij się, że co najmniej jedno ustawienie kolorów jest zaznaczone. Nie wszystkie elementy pokazane powyżej są dostępne, ale można sterować klasycznym odwracaniem, inteligentnym odwracaniem, filtrami kolorów, zwiększać kontrast, zmniejszać przezroczystość, zmniejszać punkt bieli i powiększać.
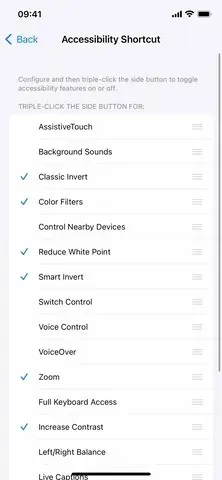
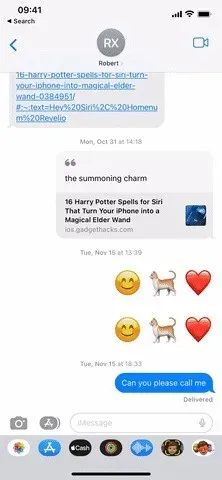
Opcja 2: Skróty ułatwień dostępu w Centrum sterowania
Skonfiguruj skrót dostępności, jak pokazano w opcji 1 powyżej, a następnie przejdź do Ustawienia -> Centrum sterowania. Dodaj kontrolkę Skróty ułatwień dostępu, jeśli nie ma jej jeszcze na liście uwzględnionych kontrolek.
Za każdym razem, gdy otwierasz Centrum sterowania, możesz stuknąć kontrolkę Skróty dostępności, aby włączyć lub wyłączyć przypisane funkcje. Jeśli masz więcej niż jeden zestaw, wybierz go z wyświetlonej listy.


Opcja 3: Kliknij „Wstecz”
Back Tap istnieje od iOS 14 i działa tak, jak się wydaje. Możesz dwukrotnie lub trzykrotnie dotknąć ikonę Apple z tyłu iPhone’a, a wykona ona dowolną czynność przypisaną do gestu.
Przejdź do Ustawienia -> Dostępność -> Dotyk -> Wstecz Naciśnij, a następnie wybierz Podwójne dotknięcie lub Potrójne dotknięcie. Możesz wybierać między akcjami systemowymi, akcjami ułatwień dostępu, gestami przesuwania, a nawet skrótami.
W naszym przypadku możesz ustawić dla niego skrót dostępności, jeśli nie chcesz go otwierać, jak opisano w opcjach 1 i 2 powyżej. Żadne działania systemowe nie pomagają w zmianie koloru. Jeśli chodzi o ułatwienia dostępu, możesz wybrać klasyczne odwrócenie, inteligentne odwrócenie, filtry kolorów lub powiększenie.
Możesz także użyć jednej z innych funkcji zmiany kolorów powyżej, ale musisz utworzyć dla nich skrót w aplikacji Skróty, a następnie przypisać go tutaj. Jeśli to zrobisz, będziesz mieć również dostęp do trybu ciemnego, zwiększenia kontrastu, zmniejszenia przezroczystości, zmniejszenia punktu bieli i jasności. Możesz także użyć dowolnej kombinacji efektów kolorystycznych.
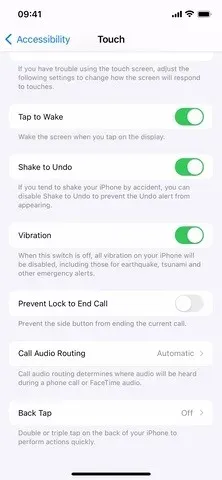
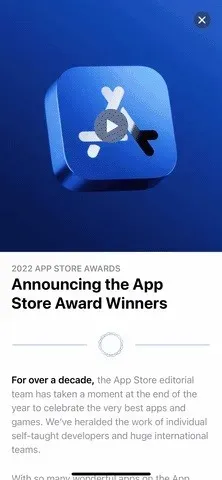



Dodaj komentarz