Jak skonfigurować i korzystać z Google Pay
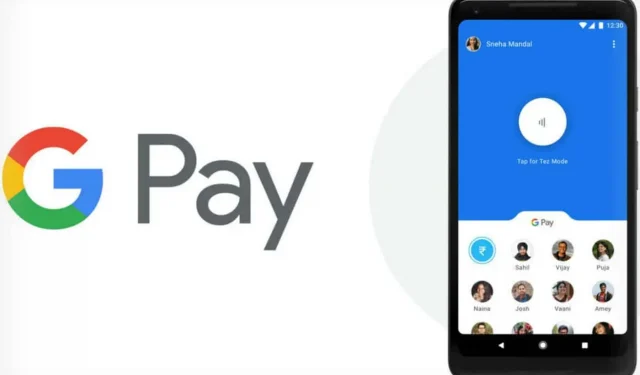
Google Pay to bardzo przydatny i wszechstronny portfel cyfrowy. Oto jak skonfigurować usługę i korzystać z niej codziennie.
Google Pay to cyfrowy portfel powiązany z Twoim kontem Google. Możesz go używać do wysyłania lub proszenia o pieniądze bliskich, używać go w aplikacjach płatniczych lub w sklepach ze smartfonem z Androidem lub zegarkiem Wear OS. Ale prawdziwym powodem może być po prostu to, że transakcja płatnicza jest szybsza i bezpieczniejsza niż przy użyciu fizycznej karty.
Google Pay działa bez podawania instytucjom informacji o Twojej karcie kredytowej. Te dane są bezpiecznie przechowywane na serwerach Google, Google Pay używa tylko tokena – wirtualnego numeru konta – do przetworzenia transakcji. W ostatnich latach Google znacznie rozszerzyło swoje usługi, karty lojalnościowe, karty podarunkowe, transport, a nawet niektóre oferty promocyjne można zapisać. Ale zanim będziesz mógł z niego korzystać, musisz go skonfigurować.
Skonfiguruj Google Pay
Najpierw musisz pobrać aplikację Google Pay, która jest również dostępna na iOS. Postępuj zgodnie z instrukcjami po instalacji.
1. Kliknij przycisk „Start”.
2. Kliknij przycisk „Połącz z Gmailem”. W oknie pojawi się prośba o zezwolenie Google Pay na dostęp do lokalizacji Twojego urządzenia.
3. Google Pay chce znać Twoją lokalizację, abyś wiedział, kiedy znajdujesz się w miejscu, które akceptuje Google Pay. Aby skorzystać z tej funkcji, kliknij przycisk „Włącz” u dołu ekranu.
4. Na dole aplikacji znajdują się cztery zakładki: „Strona główna”, „Płatność”, „Przepustka” i „Prześlij”. Przejdź do zakładki „Płatność” i kliknij „Dodaj metodę płatności”.
Możesz także zacząć od karty Strona główna. Przejdź do sekcji „Zapłać telefonem” w sklepach i kliknij „Ustaw”. Jeśli masz już kartę powiązaną z kontem Google, zostaniesz poproszony o połączenie jej z Google Pay w telefonie.
5. Możesz także dodać nową kartę. W tym celu kliknij „Dodaj nową kartę” i umieść kartę w polu widzenia kamery. Spowoduje to zeskanowanie informacji, a następnie wprowadzenie daty ważności i kodu CVC.
6. Następnie kliknij przycisk „Zapisz” u dołu ekranu, przeczytaj Warunki użytkowania, a następnie kliknij „Akceptuj i kontynuuj”.
7. Następnie Twój bank zweryfikuje kartę i otrzymasz wiadomość, że Twój ekran blokady zostanie użyty do Google Pay. Kliknij „Rozumiem”.
8. Następnie zobaczysz ekran Zweryfikuj swoją kartę. Wybierz, w jaki sposób chcesz otrzymać swój numer weryfikacyjny. W zależności od karty, jest to e-mail lub numer telefonu. Stuknij Kontynuuj. Po otrzymaniu numeru wprowadź go na ekranie Numer weryfikacyjny i kliknij Prześlij.
Ustaw domyślną kartę dla Google Pay
Możesz przechowywać wiele kart w Google Pay, a nawet ustawić jedną jako kartę domyślną.
1. Kliknij żądaną kartę.
2. Gdy szczegółowe informacje pojawią się na ekranie, kliknij opcję Domyślne dla płatności sklepowych. Operacja zajmuje trochę czasu.
Jak korzystać z Google Pay w sklepach, restauracjach i automatach
Aby skorzystać z Google Pay w sklepie lub restauracji, poszukaj logo płatności zbliżeniowych na czytniku. Gdy ją znajdziesz, odblokuj smartfon obok niej, a Google Pay domyślnie aktywuje otwarcie Twojej karty. Połączenie z maszyną odbywa się za pośrednictwem NFC. To samo można zrobić w niektórych automatach biletowych.
Wysyłaj i odbieraj pieniądze za pomocą Google Pay
Google Pay wykracza poza zastąpienie fizycznej karty. Możesz także wysyłać i żądać pieniędzy od każdego, tak jak w aplikacjach takich jak Venmo lub Zelle.
1. Aby wysłać pieniądze, otwórz aplikację Google Pay.
2. Kliknij Wyślij lub poproś o pieniądze.
3. Wybierz kontakt.
4. Jeśli danej osoby nie ma w Twoich kontaktach, wprowadź jej numer telefonu lub adres e-mail.
5. Jeśli jej telefon obsługuje Google Pay, może udostępnić Ci swój kod QR Google Play.
Dzięki Google Pay możesz także wysyłać pieniądze lub prosić o nie z poziomu przeglądarki.
1. Wejdź na pay.google.com i zaloguj się.
2. Kliknij zakładkę „Wyślij lub poproś o pieniądze”.
3. Kliknij Wyślij pieniądze lub Odbierz pieniądze.
4. Wprowadź kwotę, a następnie numer telefonu, adres e-mail lub po prostu swoje imię i nazwisko, aby znaleźć ją w kontaktach.
5. Kliknij Prześlij lub Żądaj.
Korzystaj z Google Pay na stronach internetowych i w aplikacjach
Za pomocą Google Pay możesz też płacić za zakupy w wielu witrynach i aplikacjach. Gdy zobaczysz ikonę Google Pay podczas płacenia, dotknij jej.
Dodaj karty lojalnościowe i karty podarunkowe do Google Pay
Portfel Google Pay umożliwia dodawanie kart lojalnościowych i innych kart podarunkowych. Obsługiwanych jest wiele marek.
1. Aby dodać taką kartę, otwórz aplikację Google Pay i dotknij zakładki Karnety u dołu ekranu.
2. Naciśnij niebieski przycisk Pass ze znakiem +.
3. Wybierz kartę stałego klienta lub kartę podarunkową. Gdy pojawi się lista uczestników, wybierz tego, którego chcesz dodać.
4. Jeśli masz kartę podarunkową, zostaniesz poproszony o podanie danych karty. W przypadku karty lojalnościowej aparat przejmuje skanowanie numeru. Niektóre firmy umożliwiają wprowadzenie go ręcznie.
Praca z tymi kartami w Google Pay nie jest tak łatwa jak w przypadku kart kredytowych, ale nadal jest bardzo wygodna. I możesz zgrupować wszystkie swoje karty razem.
1. Na karcie Przepustki wybierz kartę, której chcesz użyć.
2. Pokaż kod kreskowy przy kasie. Jeśli Twoja karta nie ma kodu kreskowego, podaj ten numer sprzedawcy.
Możesz także zmienić kolejność kart. Dotknij i przytrzymaj kartę, aby przesunąć ją w górę lub w dół.
Korzystaj z Google Pay, aby korzystać z usług transportowych
Google Pay umożliwia dodanie karty podróżnej na pociąg, autobus lub metro.
1. Aby dodać mapę, otwórz aplikację i dotknij przycisku Transport u dołu karty Strona główna.
2. Następnie wybierz żądaną usługę.
3. Kliknij przycisk „Kontynuuj”.
4. W zależności od usługi możesz zostać przekierowany na stronę internetową lub aplikację w celu zakupu biletów lub pakietów. Czasami może pojawić się okno aktywacji. W takim przypadku kliknij Kontynuuj.
Aby skorzystać z pakietu lub biletu, aktywuj telefon. Niektóre usługi wymagają odblokowania urządzenia i wybrania biletu. Następnie zbliż telefon do czytnika kart i poczekaj na wizualne potwierdzenie.
Google Pay i szczegóły Twojej transakcji
Google wykorzystuje określone dane z transakcji Google Pay: w celu usprawnienia transakcji Google Pay, wyświetlania historii i szczegółów transakcji, rozwiązywania problemów z Google Pay, udostępniania innych funkcji Google Pay.



Dodaj komentarz